¿Tu ordenador con Windows 10 tiene algunos problemas y no funciona o arranca bien? Prueba a utilizar la reparación del inicio o la reparación automática, SFC scannow Windows 10, reiniciar el PC, restaurar sistema, etcétera para reparar los problemas con Windows 10 gratis. En este artículo te proporcionamos 6 métodos para reparar Windows 10.
Cuando tu ordenador con Windows 10 no funciona bien, no arranca, se bloquea o se producen errores de pantalla negra/azul, puedes tomar algunas medidas para reparar los problemas de Windows 10 y devolver tu equipo a su estado normal.
Microsoft también te ofrece herramientas gratuitas para reparar Windows 10 incorporadas para ayudarte a solucionar los problemas de Windows 10, incluyendo reparar el arranque de Windows 10, SFC Scannow, restablecer Este PC, restaurar sistema, etcétera. Aún así, existen otras buenas herramientas de terceros disponibles para arreglar Windows 10 para poder elegir.
Este artículo recopila las mejores 6 maneras de reparar los problemas de Windows 10, utilizando Win 10 Startup Repair, SFC /Scannow, la restauración del sistema, restablecer, reinstalar y los comandos BootRec. También se incluye una guía detallada de cómo reparar Windows 10 y recuperar datos/archivos perdidos/eliminados de Windows 10.
MiniTool Power Data Recovery TrialHaz clic para Descargar100%Limpio y seguro
Cómo reparar Windows 10 gratis de 6 maneras
- Reparar el sistema Windows 10 con la reparación del inicio
- Reparar Windows 10 utilizando SFC /Scannow
- Reparar Windows 10 gratis reiniciando el PC
- Recuperar Windows 10 gratis con restaurar sistema
- Reparar los problemas de arranque de Windows 10 con los comandos BootRec
- Reinstalar Windows 10 para reparar Windows 10
Solución 1. Cómo reparar Windows 10 utilizando la reparación de inicio de Windows 10
Si tu ordenador con Windows 10 no es capaz de arrancar bien o no se inicia correctamente, puedes probar la herramienta incorporada en Windows – Reparación del inicio para solucionar este problema.
La reparación del inicio de Windows 10 ha sido diseñada para ayudar a los usuarios a solucionar los problemas que evitan que cargue Windows 10. Puedes probar a utilizar esta herramienta gratuita de reparación de Windows 10 para solucionar casi todos los problemas de arranque/inicio de Windows 10. Comprueba la guía paso a paso que aparece a continuación.
Paso 1: accede al entorno de recuperación de Windows
Normalmente tienes tres maneras de acceder al entorno de recuperación de Windows 10.
1. Puedes probar a encender y apagar tres veces tu ordenador con Windows 10 para entrar al Entorno de recuperación de Windows.
Pueds encender el PC y, cuando aparezca el logotipo de Windows en pantalla, apagarlo inmediatamente. Repite esta operación 3 veces.
Cuando lo hayas hecho tres veces, el PC se iniciará en modo WinRE. La reparación automática de Windows 10 tratará de diagnosticar y solucionar los problemas de inicio que tenga el PC con Windows 10. Sin embargo, si falla, también puedes presionar en opciones avanzadas para acceder a las opciones avanzadas de inicio.
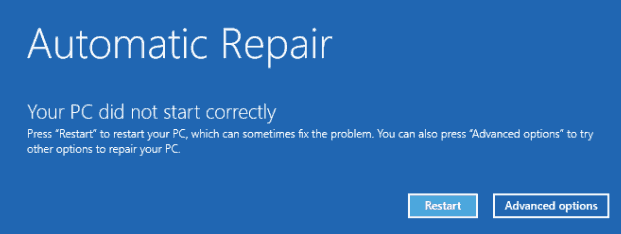
2. La segunda manera de acceder a Windows Re es hacer clic en Inicio -> Configuración -> Actualización y seguridad -> Recuperación -> Reiniciar ahora (dentro de inicio avanzado).
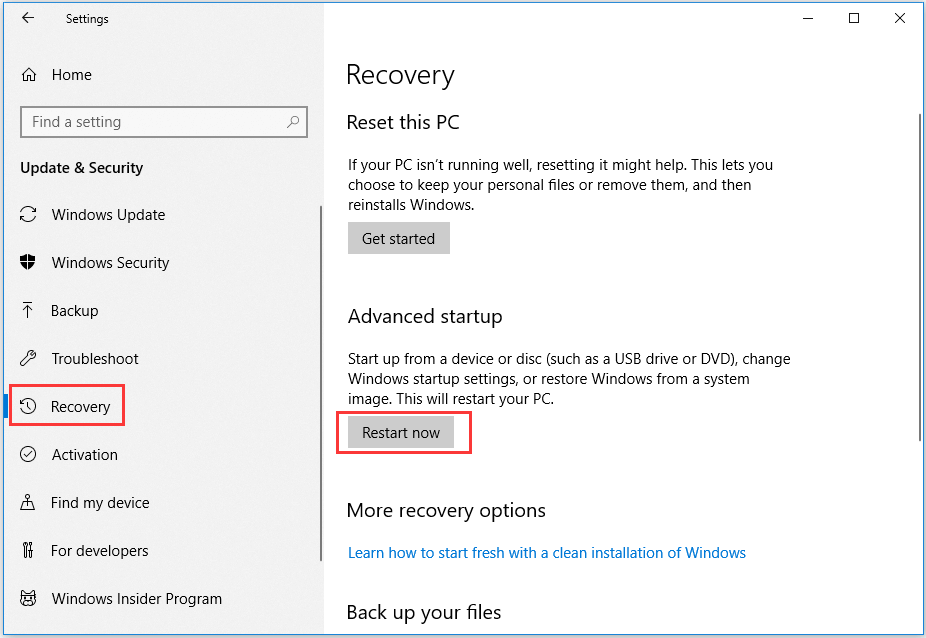
Estos dos métodos te permiten reparar el sistema operativo Windows 10 sin utilizar un CD.
3. La tercera manera que hay de acceder al entorno de recuperación de Windows es utilizar un medio de arranque de recuperación de Windows 10, por ejemplo, una unidad de arranque DVD/USB.
- Puedes conectar el disco CD/DVD de instalación de Windows o la unidad de arranque USB al ordenador e iniciar el PC con Windows 10.
- Después, presiona escape, Del, F8, F2 o cualquier tecla que sea necesaria para acceder a la BIOS.
- A continuación, presiona la flecha derecha para elegir el menú Boot y presiona las teclas de la flecha hacia arriba o la tecla de la flecha hacia abajo en el teclado para elegir el DVD o unidad flash USB de inicio y presiona + en el teclado para mover el dispositivo de inicio que hayas seleccionado hasta la parte superior de la lista de dispositivos de inicio. Dale al intro para arrancar el PC con Windows 10.
- Haz clic en Reparar este equipo y entra a las opciones avanzadas, así podrás utilizar luego la herramienta de reparación del inicio para reparar los problemas de arranque que tengas en Windows 10.
Esto debe permitirte corregir tu instalación de Windows 10 desde un USB.
Paso 2: reparar Win 10 gratis con la reparación de inicio de Windows 10
Cuando entres en el entorno WinRE, puedes hacer clic tal como te indicamos a continuación: Solucionar problemas -> Opciones avanzadas -> Reparación de inicio.

La herramienta de reparación de inicio de Windows 10 procederá a diagnosticar y solucionar los problemas de inicio del ordenador automáticamente.
Si tu PC con Windows 10 no tiene ningún problema de inicio, te mostrará el mensaje «Reparación de inicio no pudo reparar tu PC».
Solución 2. Cómo reparar Windows 10 con SFC /Scannow Windows 10
Si tu PC con Windows 10 tiene problemas durante el arranque o el PC con Windows 10 no funciona adecuadamente, hay posibilidades de que algunos archivos del sistema se pierdan o acaben dañados.
En cuanto a cómo reparar Windows 10 con el símbolo del sistema, uno de los métodos es usar Windows 10 SFC /Scannow.
SFC (System File Checker) es una utilidad de comando incorporada en Windows que ha sido diseñada para ayudar a los usuarios a reparar los archivos del sistema que faltan o que se han dañado. Comprueba los pasos detallados a continuación.
Caso 1: Windows 10 tiene una imagen buena de Windows
Si tu PC con Windows 10 tiene una buena imagen de Windows, puedes ejecutar directamente el comando SFC para reparar los problemas comunes que impiden que Windows 10 funcione sin problemas.
Paso 1. Abrir el símbolo del sistema de Windows
Para utilizar la herramienta SFC de Windows 10, primero tendrás que acceder al símbolo del sistema de Windows.
- Puedes presionar las teclas Windows + R en el teclado -> introducir cmd en la ventana de Ejecutar y presionar intro -> hacer clic en Aceptar para que se ejecute el símbolo del sistema con privilegios de administrador.
- O también puedes hacer clic en el inicio y escribir cmd o símbolo del sistema -> hacer clic derecho en el primer resultado Símbolo del sistema y elegir la opción de Ejecutar como administrador para que se abra el símbolo del sistema de Windows 10.
Paso 2. Ejecutar SFC /Scannow para reparar el sistema operativo Windows 10 gratis
Después, en la ventana del símbolo del sistema, puedes introducir esta línea de comando: sfc /scannow y después darle al intro.
A continuación, la mejor herramienta para reparar Windows 10, System File Checker, empezará a analizar todos los archivos protegidos del sistema y reparará los archivos dañados que detecte en Windows 10.
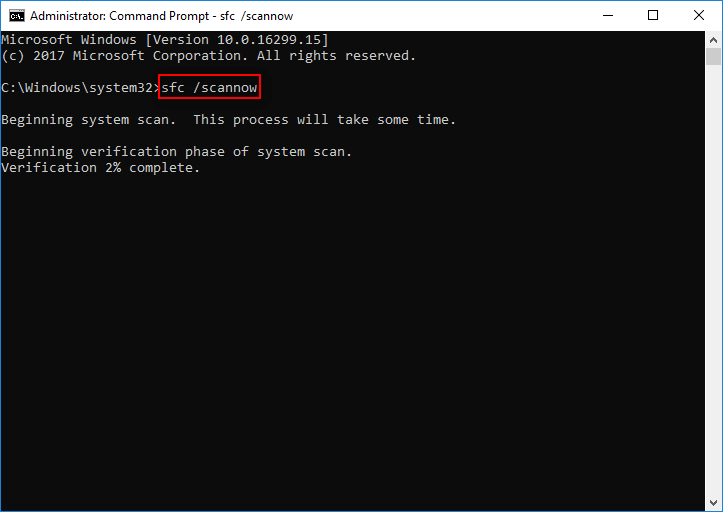
Cuando la verificación esté 100% completa, puedes comprobar los resultados del escaneo para ver si se han encontrado algunos errores. Si se han encontrado algunos errores, puedes ejecutar el comando SFC en varias ocasiones para tratar de repararlo todo.
Normalmente, te aparecerán alguno de los siguientes mensajes cuando finalice el proceso de escanear con SFC en Windows 10.
- Protección de recursos de Windows no encontró ninguna infracción de integridad.
- Protección de recursos de Windows no pudo realizar la operación solicitada. (En estos casos, puedes probar a iniciar Windows 10 en modo seguro y probar de nuevo, porque es posible que SFC funcione más eficientemente en el Modo seguro).
- Protección de recursos de Windows encontró archivos dañados y los reparó con éxito.
- Protección de recursos de Windows encontró archivos dañados pero no pudo corregir algunos de ellos. Los detalles están incluidos en CBS.Log%WinDir%\Logs\CBS\CBS.log.
A continuación, puedes reiniciar tu PC con Windows 10 para ver si puede iniciarse y arrancar con normalidad ahora.
En cuanto a cómo comprobar los detalles del escaneo con SFC y cómo sustituir automáticamente el archivo dañado del sistema detectado con una copia buena del mismo, puedes comprobar guía del usuario del comprobado de archivos del sistema de Microsoft.
Caso 2: Windows 10 tiene una imagen de Windows dañada
SFC es una herramienta ligera de reparación de Windows 10. Es posible que no pueda solucionar algunos archivos corruptos del sistema.
Por ejemplo, puede ocurrir que SFC no sea capaz de recuperar la copias buenas de los archivos de la imagen de Windows 10 por algunos errores o daños. En estos casos, puedes utilizar el comando dism de Windows que contiene muchas más líneas de comando para reparar la imagen install.wim de Windows 10 y muchos otros errores que SFC no es capaz de corregir.
DISM es la abreviatura de Deployment Image Servicing and Management. Puedes utilizar el comando DISM para instalar, desinstalar, configurar y actualizar las funciones de Windows, los controladores, los paquetes, las configuraciones, etcétera.
Relacionado: Cómo utilizar la herramienta de comando DISM para reparar la imagen de Windows 10
Solución 3. Cómo reparar Windows 10 gratis restableciendo el PC
Si tu PC con Windows 10 no funciona correctamente porque tiene errores en una aplicación, en una actualización o en un controlador recientemente instalado, puedes probar a restablecer el PC para ver si así se reparan los errores de Windows 10.
La función de Restablecer este PC vuelve a instalar Windows 10, pero te permite elegir conservar tus archivos personales o borrarlos antes de volver a instalar Windows.
Por lo general, tienes 3 maneras de restablecer tu PC con Windows 10.
Método 1. Restablecer el PC con Windows 10 desde la configuración
Paso 1. Puedes hacer clic en Inicio -> Configuración -> Actualización y seguridad -> Recuperación.
Paso 2. A continuación, haz clic en el botón Empezar que está debajo de Restablecer mi PC.
Paso 3. Elige la opción que prefieras para restablecer el PC. Puedes elegir conservar mis archivos o quitar todo, según tus necesidades, y luego hacer clic en Restablecer.
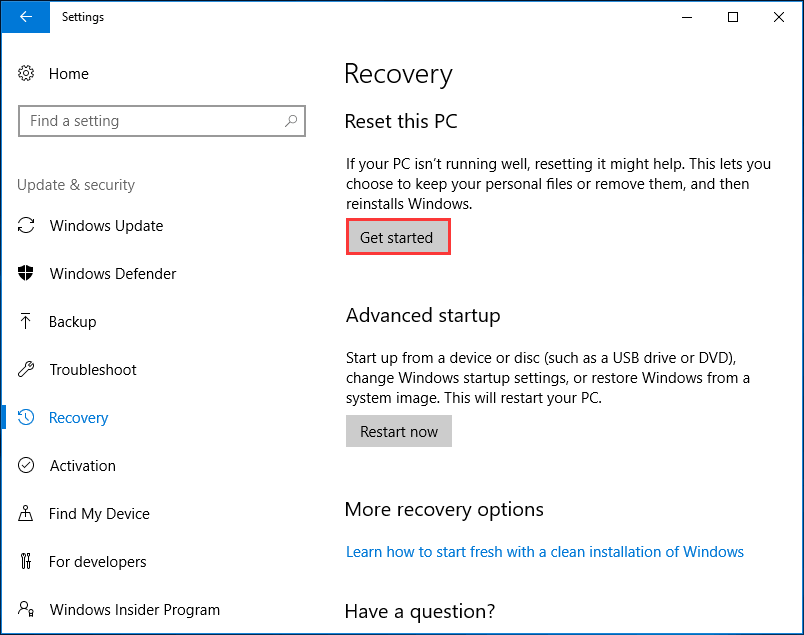
Las 5 opciones distintas de restablecer el PC con Windows 10 son las siguientes:
- Mantener mis archivos -> Cambiar configuración -> Aplicaciones preinstaladas (Activado): esta opción servirá para reinstalar Windows 10 mientras que mantienes tus archivos personales y restauras cualquier aplicación instalada por el fabricante en tu PC con Windows 10. Quitará las aplicaciones y los controladores que hayas instalado, además de eliminar los cambios realizados en la configuración.
- Mantener mis archivos -> Cambiar configuración -> Aplicaciones preinstaladas (Desactivado): utilizando esta opción se reinstalará tu PC con Windows 10 manteniendo todos los archivos personales y eliminado todas las aplicaciones, los controladores y los cambios realizados en la configuración.
- Eliminar todo -> Borrado de datos (Activado): esta volverá a instalar tu PC con Windows 10 borrándolo todo, incluyendo todos los archivos personales, las aplicaciones, los controladores y los cambios realizados en la configuración. Además, limpiará toda la unidad. Es posible que esta opción tarde más tiempo, pero resulta útil cuando quieras desechar o vender tu PC, para dificultar posibles intentos de recuperación de archivos/datos de tu PC.
- Eliminar todo -> Borrado de datos (Desactivado): se utiliza esta opción para eliminar todo lo que tenga la unidad del PC y volver a instalar Windows 10. Tardará menos tiempo.
- Restaurar ajustes de fábrica: instala la versión que viene de fábrica en el PC con Windows 10. Esta opción devolverá Windows 10 a su configuración de fábrica. Esta opción no se encuentra disponible en todos los PCs.
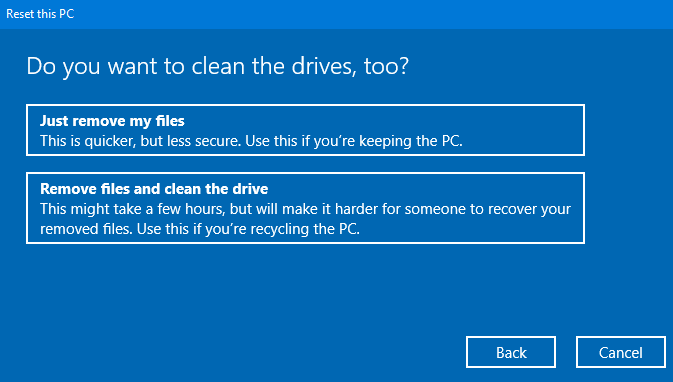
Método 2. Reiniciar el PC con Windows 10 desde la pantalla de inicio de sesión
También puedes Restablecer el PC con Windows 10 desde la pantalla de inicio de sesión para reparar los problemas que tengas con Windows 10.
Paso 1. Entrar en el entorno WinRE
Puedes iniciar tu PC con Windows 10 para acceder a la pantalla de inicio de sesión. Si ya has iniciado sesión, puedes presionar las teclas Windows + L en tu teclado para entrar a la pantalla de inicio de sesión.
Después, debes presionar la tecla Mayúsculas y hacer clic en Energía -> Reiniciar al mismo tiempo en la propia pantalla de inicio de sesión, para hacer que Windows 10 se reinicie y entre al entorno de recuperación de Windows.
Paso 2. Restablecer el PC para reparar la instalación de Windows 10
A continuación, puedes hacer clic en Solucionar problemas -> Restablecer este PC y elegir una de las opciones que aparecen ilustradas en el método 1 para restablecer el PC con Windows 10 a un estado normal de buen funcionamiento.
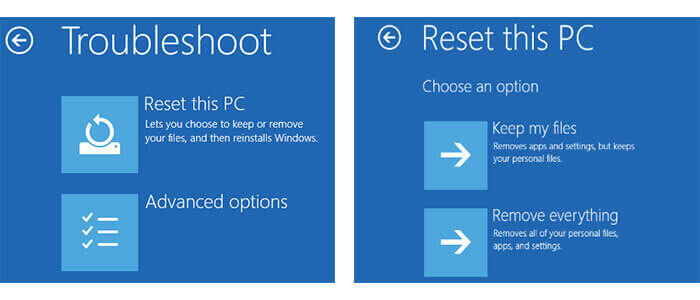
Método 3. Restablecer el PC utilizando una unidad de recuperación o un medio de instalación de Windows 10
Si tu PC con Windows 10 no funciona de manera adecuada y no puedes ni siquiera acceder a la pantalla de inicio de sesión, posiblemente tengas que utilizar un disco de recuperación/reparación, una unidad o un medio de instalación para restablecer el PC.
Si tu PC con Windows 10 no arranca y no has creado un disco de recuperación con antelación, puedes aprender cómo crear un disco de reparación/recuperación de Windows 10 antes. Después, conectas el disco o unidad de recuperación de Windows 10 para arrancar tu PC desde el mismo.
Cuando entres en WinRE, puedes hacer clic en Solucionar problemas -> Restablecer este PC para iniciar el proceso de restablecer tu PC con Windows 10 para reparar el inicio de Windows 10, los problemas de pantalla negra/azul u otros.
Solución 4. Reparar Windows 10 gratis con restaurar sistema
Para reparar y restaurar un PC con Windows 10 utilizando la función de restauración del sistema, todavía tendrás que entrar en el entorno de recuperación de Windows 10 para acceder al menú de opciones de inicio avanzadas de Windows 10.
Paso 1. Puedes seguir los mismos tres métodos indicados en la Solución 1 para poder acceder a las opciones avanzadas de Windows 10.
Paso 2. Ya en la ventana de las opciones avanzadas, puedes hacer clic en Restauración del sistema y el PC se reiniciará.
Paso 3. Elige el nombre la cuenta e introduce la contraseña de tu cuenta. Haz clic en continuar.
Paso 4. A continuación, puedes elegir un punto de restauración del sistema y seguir las instrucciones que aparecen en las ventanas emergentes para llevar a cabo el proceso de reparación y restauración de Windows 10.
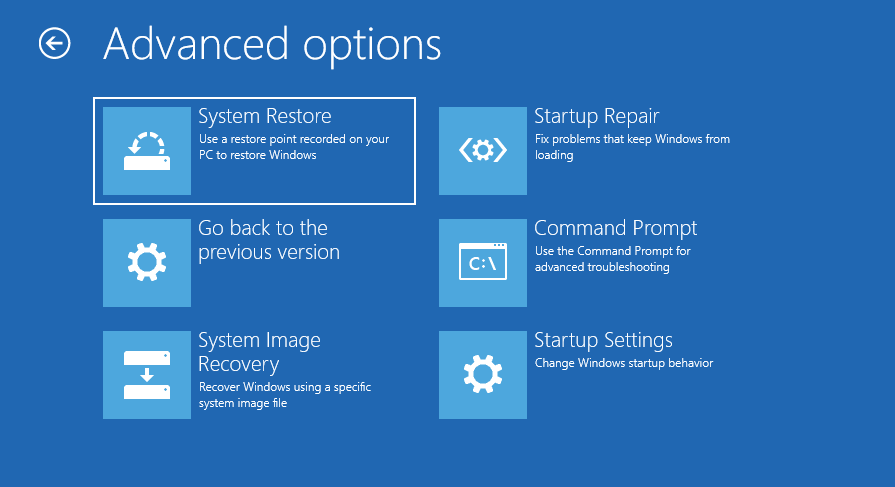
Solución 5. Reparar los problemas de arranque de Windows 10 con los comandos BootRec
También puedes probar a usar la herramienta Microsoft Bootrec.exe para reparar los problemas de inicio de Windows 10.
Paso 1. Si tu PC con Windows 10 no arranca, entonces puedes probar a seguir las guías de la Solución 1 para acceder primero al entorno de recuperación de Windows y luego, en la pantalla de opciones avanzadas, elegir el símbolo del sistema para que se abra la ventana del símbolo del sistema.
Paso 2. A continuación, introduce bootrec.exe y dale al intro en el símbolo del sistema para abrir la herramienta BootRec.
Paso 3. Después, debes introducir las líneas de comando que aparecen a continuación para reparar los problemas de arranque de Windows 10. Debes ir dándole al intro después de escribir cada una de las líneas de comando.
- Bootrec /fixmbr
- Bootrec /fixboot
- Bootrec /rebuildbcd
Solución 6. Reinstalar Windows 10 para reparar Windows 10 gratis
Si ninguna de las medidas anteriores ha funcionado para solucionar los problemas de Windows 10, lo último será reinstalar Windows 10 completamente.
En este documento te proporcionamos guías detalladas para reinstalar Windows 10 sin CD ni unidad USB y para reinstalar Windows 10 desde una unidad USB o desde un CD. También te indica cómo instalar Windows 10 sin perder datos.
>> Cómo reinstalar Windows 10 sin CD/USB fácilmente (3 métodos)
Cómo reparar Windows 10 gratis sin perder datos
No importa que errores tenga tu PC con Windows 10 o si puedes repararlos o no, siempre puedes utilizar este método que aparece a continuación para recuperar archivos perdidos o eliminados de un PC con Windows 10.
MiniTool Power Data Recovery es un software de recuperación de datos 100% limpio y gratuito para Windows 10/8/7/ Vista/XP.
Puedes utilizar este mejor software gratuito para recuperar datos borrados o perdidos para Windows 10 fácilmente, incluyendo un PC con Windows 10 que no se arranca o un ordenador dañado o estropeado.
Aparte de servir para restaurar los archivos borrados/perdidos del disco duro de tu PC, este mejor software gratuito de recuperación de archivos para Windows 10 también te permite realizar una recuperación de datos de un disco duro externo (dañado, formateado, etcétera), de una unidad flash USB, un SSD, un pen drive, una tarjeta SD y casi de cualquier dispositivo de almacenamiento de datos disponible.
Relacionado: Cómo reparar una tarjeta SD del móvil dañada y restaurar datos (5 métodos)
Dicho en una palabra, puedes utilizar el programa MiniTool Power Data Recovery, que es extremadamente fácil de usar, para recuperar fácilmente tus datos perdidos después de que se produzca un fallo del sistema, fallo/daños en el disco duro, para solucionar la eliminación accidental de archivos y casi cualquier otra situación de pérdida de datos.
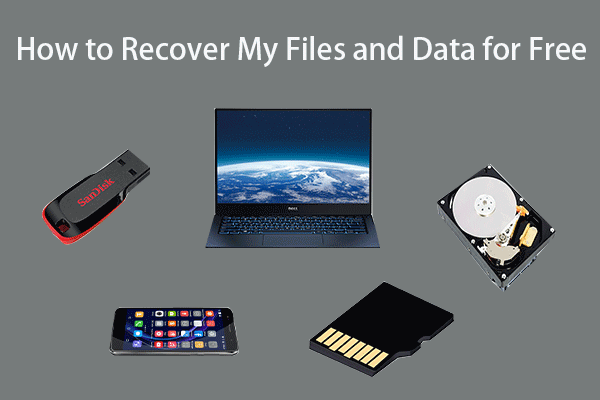
Descarga e instala gratis MiniTool Power Data Recovery en tu ordenador con Windows 10 y sigue los 3 sencillos pasos que te indicamos a continuación para recuperar los datos de Windows 10, independientemente de si puedes reparar o no los problemas de Windows 10.
MiniTool Power Data Recovery FreeHaz clic para Descargar100%Limpio y seguro
Paso 1: iniciar la herramienta de reparación de Windows 10
Puedes abrir MiniTool Power Data Recovery para entrar a su interfaz principal.
En la interfaz de usuario principal, puede elegir una categoría del dispositivo en el panel de la parte izquierda. Este software de recuperación de discos duros soporta principalmente 4 tipos de dispositivos de almacenamiento, incluyendo Este PC,Unidad de disco extraíble, Disco duro, Unidad de CD/DVD.
En este caso, vamos a hacer clic en Este PC, porque estamos intentando recuperar los datos de tu PC con Windows 10.
Paso 2: analizar el disco duro del PC con Windows 10
En el panel derecho, puedes elegir una partición de tu PC con Windows 10. Haz clic en el botón de Escanear que tienes en la parte inferior derecha para empezar a escanear todos los archivos perdidos/borrados y normales de la partición del disco duro que elijas.
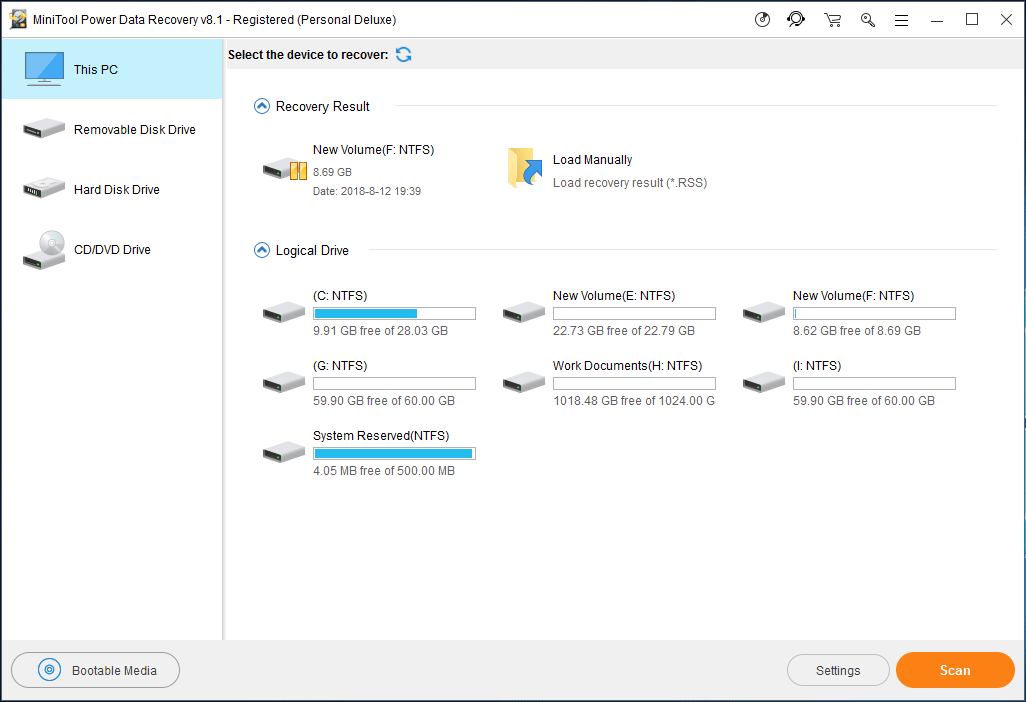
Paso 3: recuperar los archivos perdidos/eliminados de un PC con Windows 10
Cuando termine el proceso de análisis de datos, puedes comprobar el resultado del análisis para encontrar los archivos perdidos/eliminados que desees y luego haz clic en el botón Guardar para almacenarlos en una nueva ruta de destino.
También puedes hacer clic en las opciones Mostrar los archivos perdidos, Buscar, Filtrar que tienes en la barra de herramientas para encontrar rápidamente los archivos eliminados/perdidos por su nombre, extensión, tamaño, fecha, etcétera.
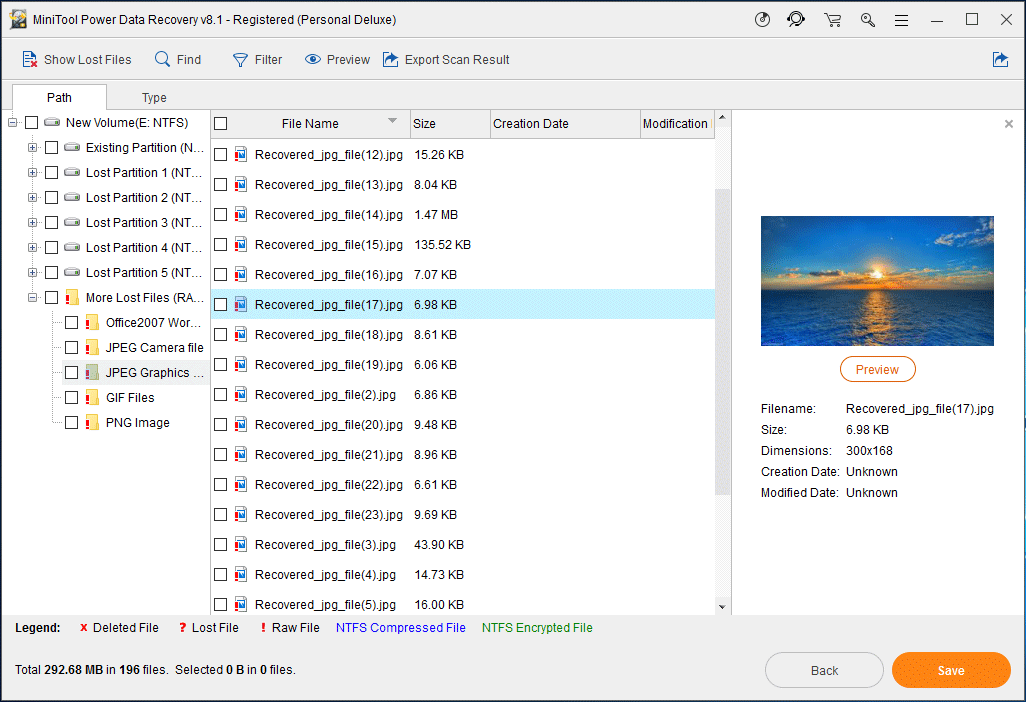
MiniTool Power Data Recovery TrialHaz clic para Descargar100%Limpio y seguro
Herramientas para reparar Windows 10 relacionadas que también pueden interesarte:
MiniTool Partition Wizard – Un completo administrador de particiones en disco duro para Windows 10/8/7. Puedes utilizar esta herramienta para comprobar y reparar los errores de un sistema de archivos, crear/cambiar el tamaño/mover/unir/dividir/formatear/borrar una partición de disco, convertir un disco entre FAT y NTFS, convertir entre MBR y GPT, copiar un disco, migrar el SO a un SSD/HD, probar la velocidad del disco duro, analizar el espacio en el disco duro y más.
MiniTool ShadowMaker – Una herramienta profesional de copia de seguridad te permite hacer copias de seguridad de archivos y carpetas rápidamente, hacer una copia de seguridad de un sistema operativo Windows y de las unidades de disco duro, restaurar el sistema (Windows 10) al estado anterior de forma segura cuando lo necesites. También te permite crear un medio de arranque (en una unidad USB, en un CD/DVD o un disco duro) para restaurar el sistema operativo (Windows 10) a un estado anterior.
Conclusión
Este artículo te proporciona 6 métodos para reparar los errores de Windows 10. Puedes llevar a cabo la tarea de reparación de Windows 10 utilizando la reparación del inicio de Windows 10, SFC /Scannow, restablecer este PC, restaurar sistema, con los comandos BootRec y reinstalando.
Además, también te ofrece un software de recuperación de datos inteligente y gratuito para Windows 10, junto a una guía de 3 pasos que te ayudarán a recuperar tus datos y archivos perdidos de un PC con Windows 10.
¿Todavía tienes problemas con lo de cómo reparar Windows 10 y recuperar datos de Windows 10? Por favor, ponte en contacto con [email protected].