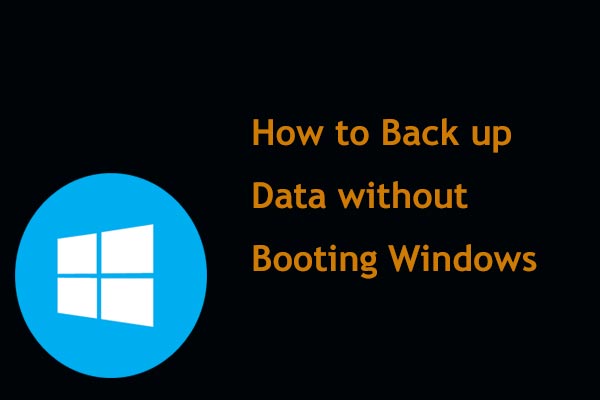Cualquier problema que te ocurra con tu Windows 10 podría hacer que tu PC funcione más despacio e incluso que deje de funcionar correctamente. ¿Te gustaría reparar tu sistema operativo reinstalando Windows 10 sin perder datos? Este artículo te guiará sobre cómo reinstalar Windows 10 sin CD o unidad USB, así como cómo reinstalar Windows 10 desde una unidad USB o un CD con facilidad.
Es necesario reinstalar Windows 10
Si tu sistema operativo Windows 10 tiene problemas, puede ralentizarse o incluso dejar de funcionar con normalidad. ¿Que puedes hacer para solucionar este problema?
Normalmente, lo primero que uno hace es buscar una solución en Internet. Si tienes la suficiente suerte, puede que encuentres una buena solución para tus problemas. Sin embargo, en muchas ocasiones el problema puede persistir, incluso después de probar todos los métodos posibles.
Si este fuera el caso, la única solución eficaz es la de reinstalar Windows 10. Este podría ser tu último recurso para devolver tu PC a un estado normal de funcionamiento.
No obstante, reinstalar Windows puede suponer sacrificar los datos y las aplicaciones que tengas en una unidad. También puede ser algo difícil, sobre todo si no disponemos de un CD o un USB.
¿Puedo reinstalar Windows 10 conservando los archivos y gratis? ¡Claro!
En las secciones siguientes, te vamos a enseñar el proceso de reinstalar Windows 10, con y sin CD o unidad USB.
- Cómo reinstalar Windows 10 sin CD o unidad USB
- Cómo reinstalar Windows 10 desde una unidad USB o un disco CD.
Cómo reinstalar Windows 10 sin perder datos
Importante: realizar una copia de seguridad de los archivos importantes antes de empezar
¿Cómo reinstalar Windows 10 sin perder datos?
Como ya hemos mencionado en la primera parte, reinstalar Windows 10 puede provocar la pérdida de datos. Por lo tanto, es recomendable realizar una copia de seguridad de tus archivos importantes antes de reinstalar.
Para mantener seguros los datos de tu equipo, te recomendamos utilizar el software profesional de copia de seguridad de PC para Windows 10/8/7, MiniTool ShadowMaker Trial Edition, para así realizar copias de seguridad de archivos o carpetas siguiendo unos sencillos pasos en el escritorio o en entorno WinPE.
MiniTool ShadowMaker TrialHaz clic para Descargar100%Limpio y seguro
Cuando tu PC funciona correctamente, puedes hacer directamente una copia de seguridad de los archivos en el escritorio
Paso 1: ejecuta MiniTool ShadowMaker. En interfaz siguiente, elige el ordenador del que quieras hacer una copia de seguridad.
Si quieres hacer una copia de seguridad de los datos de tu equipo local, haz clic en Conectar en la parte izquierda. De no ser así, introduce la dirección IP del ordenador remoto y haz clic en Conectar también en el lado derecho.
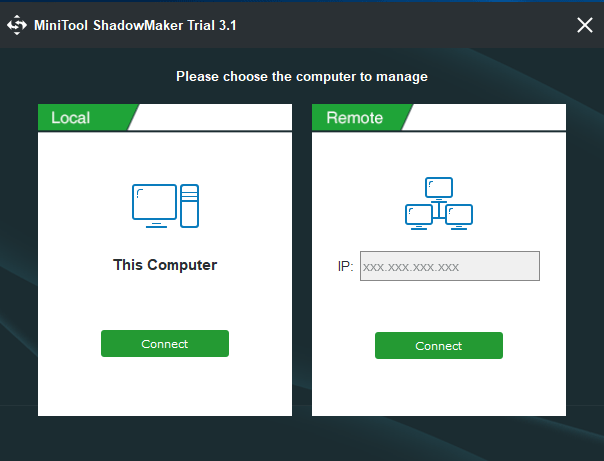
Paso 2: entra a la ventana Copia de seguridad y en la sección Origen.
Elige la sección de Carpetas y archivos y selecciona los archivos o carpetas de los que deseas hacer una copia de seguridad, luego haz clic en Aceptar.
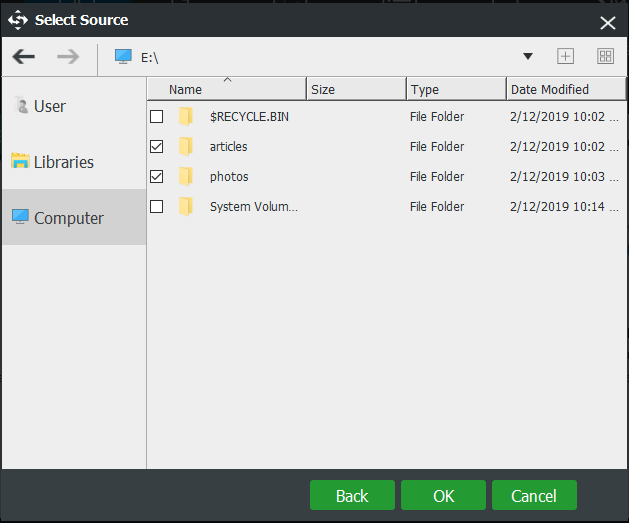
Después, elige una ubicación en la que guardar el archivo de imagen de la copia de seguridad. En lugar de utilizar el disco original, es relativamente más seguro utilizar un disco duro externo o una unidad USB como ruta de destino.
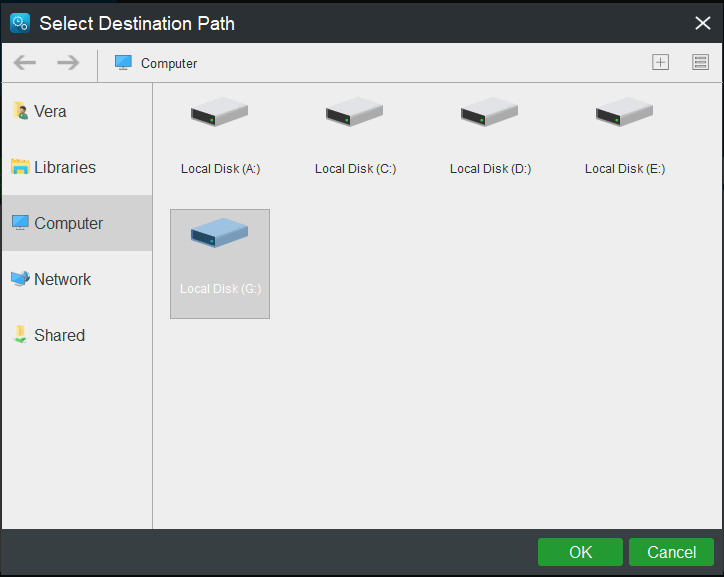
Paso 3: por último, haz clic en el botón «Hacer copia de seguridad ahora» para empezar a realizar la copia de seguridad del archivo.
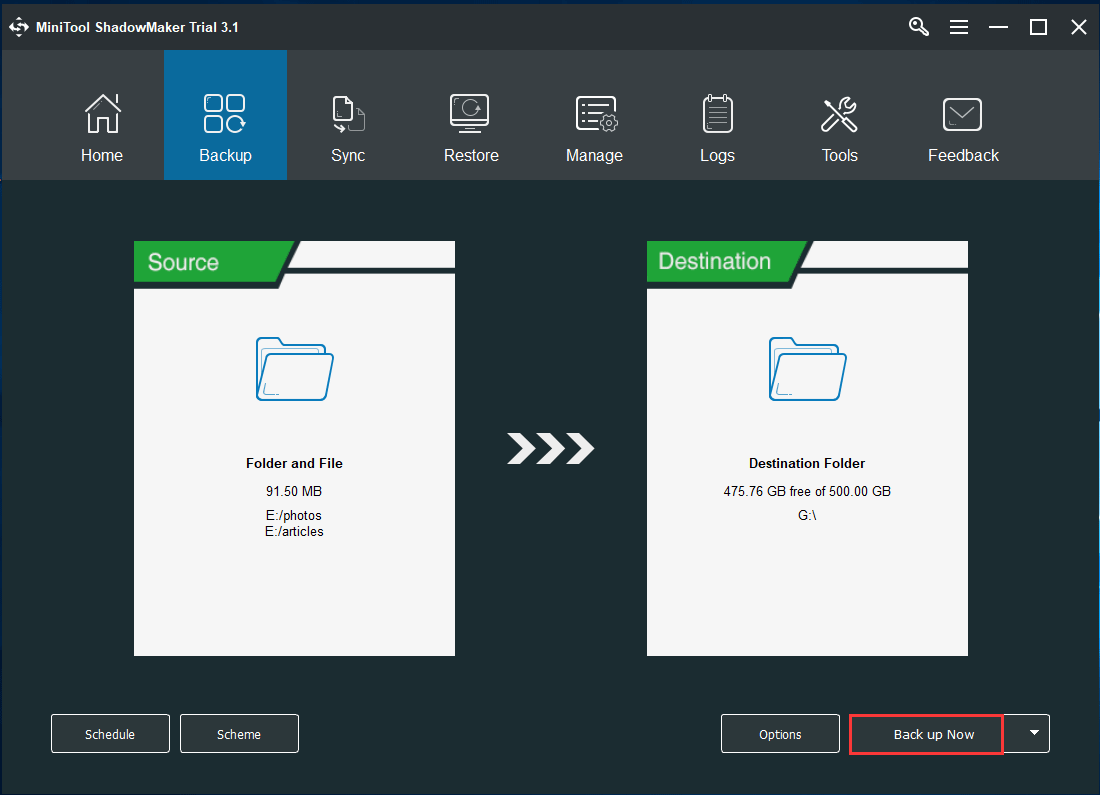
Si tu ordenador no arranca, puede utilizar la edición arrancable de MiniTool ShadowMaker
Simplemente hay que crear un dispositivo de arranque (utilizando un CD/DVD o una unidad USB) con la función del Creador de medios en un PC que funcione bien, luego inicia el PC que no funciona desde el disco o la unidad para acceder a la Bootable Edition. Después de hacer esto, puedes empezar a realizar copias de seguridad de tus archivos importantes.
A continuación, es hora de reinstalar Windows 10 sin perder datos. En las secciones siguientes, aprenderás cómo reinstalar Windows 10 sin CD y cómo reinstalar Windows 10 con una unidad USB.
Caso 1: reinstalar Windows 10 sin CD ni USB
① Reinstalar Windows 10 conservando los archivos
Windows 10 trae una función denominada Restablecer este PC, con la cual puedes elegir mantener tus archivos personales o eliminarlos para después reinstalar Windows. Restablecer el equipo es una buena solución para un PC que no funciona bien.
Lo mejor de esta solución es que Windows no necesita realizar descargas adicionales ni tampoco medios de instalación para iniciar la instalación.
Paso 1: para hacer esto, dirígete a Inicio > Configuración > Actualización y seguridad > Recuperación.
Paso 2: haz clic en Empezar, en la sección Reiniciar este PC.
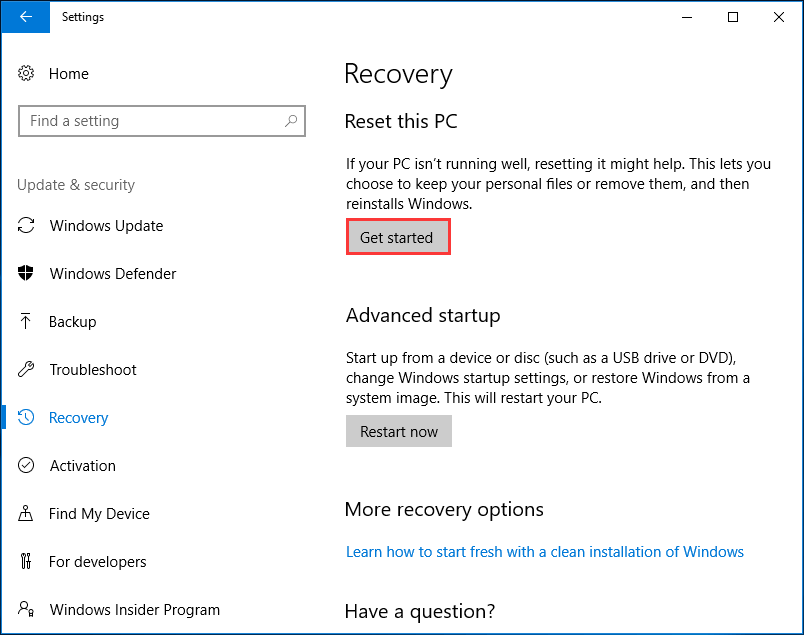
Paso 3: elige una opción para continuar. Para reinstalar Windows 10 sin pérdida de datos, debes elegir la opción Conservar mis archivos.
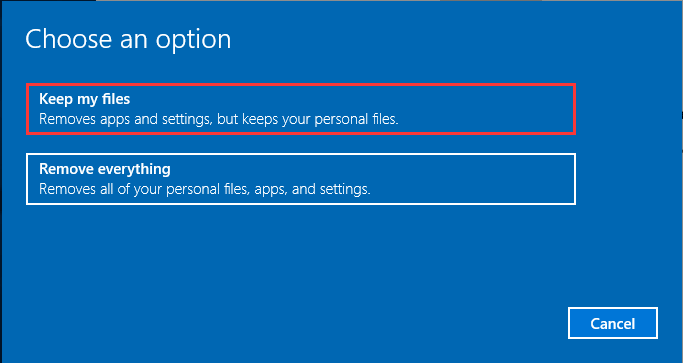
Paso 4: cuando se haya preparado el proceso, aparecerá una ventana emergente diciendo que tus aplicaciones serán eliminadas. Haz clic en siguiente para continuar.
Paso 5: en la interfaz de preparado para reiniciar este PC, haz clic en el botón Reiniciar para reinstalar Windows 10 sin CD y sin perder los archivos personales.
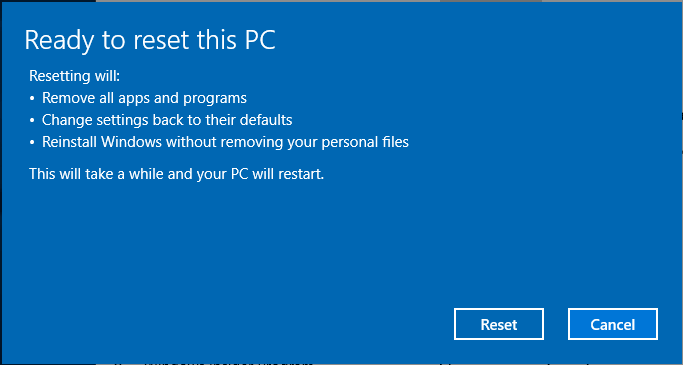
¿Cómo reiniciar un ordenador que no funciona de manera adecuada?
Si el sistema no se inicia correctamente, ¿cómo reinstalar Windows 10 desde el arranque? Por favor, inicia tu PC varias veces, entonces Windows 10 entrará en el entorno de recuperación WinRE.
Ve a Elegir una opción > Solucionar problemas > Restablecer este PC. Después, sigue adelante con la operación siguiendo el asistente.
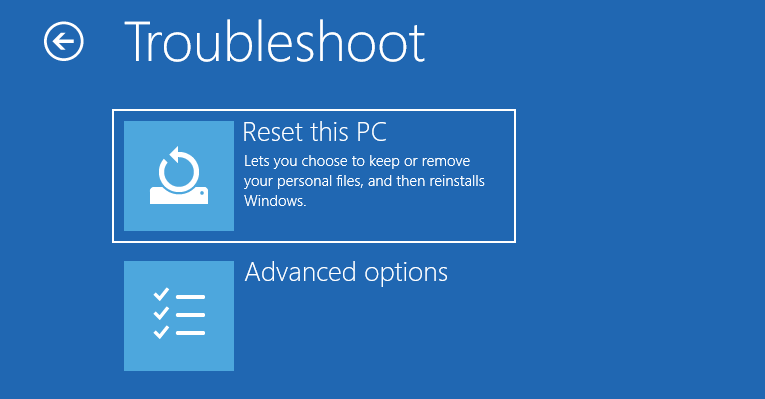
② Reinstalar Windows 10 sin CD o USB: directamente desde un archivo ISO
Microsoft nos brinda una herramienta de creación de medios que se puede utilizar para actualizar un PC a Windows 10 creando un medio de instalación o utilizando directamente el archivo ISO para instalar Windows 10.
Si no tienes un CD de instalación o una unidad flash USB, ¿cómo puedo reinstalar Windows 10 sin perder datos? Para esto, vamos a usar el archivo ISO de Windows.
Paso 1: descarga la herramienta de creación de medios de Microsoft.
Paso 2: consigue el archivo ISO de Windows 10.
1. Abre la herramienta que has descargado y elige Crear un medio de instalación para otro PC.
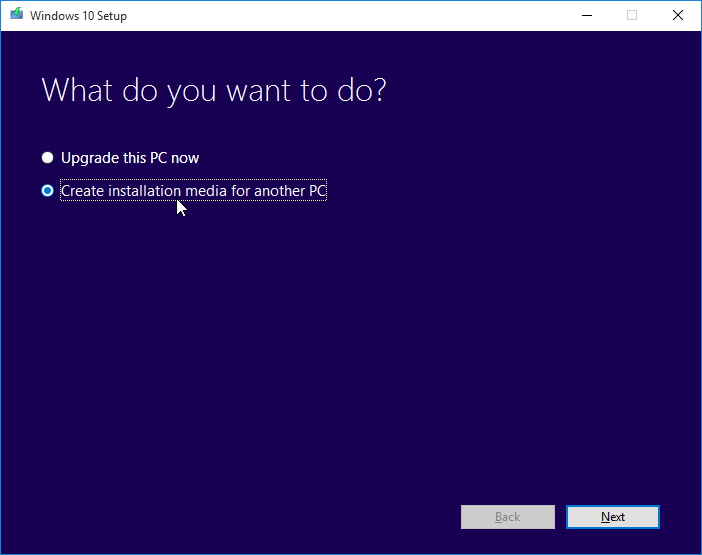
2. Elige un idioma, la arquitectura (32 o 64 bits) y la edición para continuar.
3. Marca la opción de archivo ISO para crear un ISO de instalación. Ten en cuenta que esta herramienta requiere que el archivo ISO sea grabado a un DVD más adelante.
Paso 3: si necesitas instalar Windows 10 directamente desde el archivo ISO sin unidad USB o DVD, monta el archivo ISO. Esto también sirve para realizar una actualización de tu sistema operativo actual a Windows 10.
Para montar el archivo ISO:
- Busca el archivo ISO en cuestión y haz clic derecho sobre él, elige Propiedades.
- En la pestaña General, haz clic en Cambiar, elige el Explorador de Windows para abrir el archivo y haz clic en Aceptar.
- Haz clic derecho en este archivo y elige Montar.
- Haz doble clic sobre el archivo ISO para ver los archivos incluidos y haz doble clic en exe para iniciar la instalación de Windows 10.
Paso 4: cuando la instalación este preparada, puedes elegir si deseas descargar e instalar actualizaciones o si no quieres hacerlo. En esto, te recomendamos elegir la primera opción. Estas actualizaciones facilitarán la instalación incluyendo correcciones importantes y los controladores actualizados de los dispositivos.
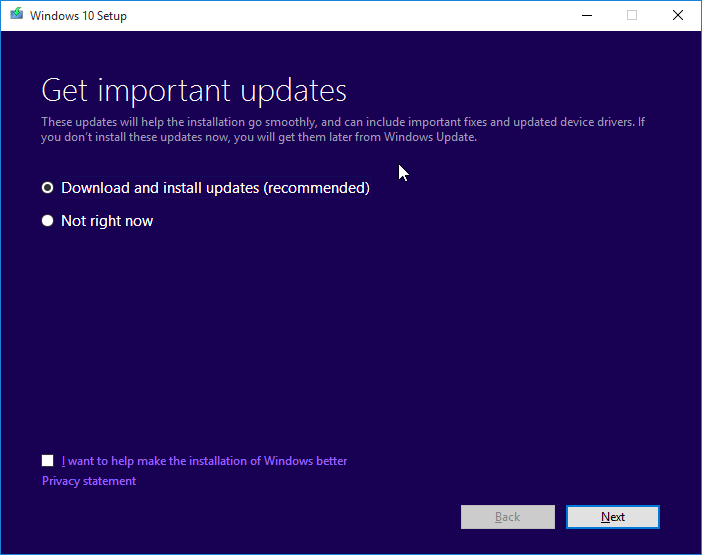
Paso 5: la instalación buscará algunas actualizaciones disponibles.
Paso 6: haz clic en el botón Aceptar que se encuentra en la pantalla de los Términos de licencia.
Paso 7: la configuración empezará a buscar las actualizaciones y a descargarlas.
Paso 8: cuando todo esté preparado, podrás ver la pantalla de Listo para instalar en la que se puede hacer clic en el enlace etiquetado Cambiar qué guardar.
Paso 9: ahí, se ofrecen tres opciones. Si tienes que reinstalar Windows 10 sin perder datos ni aplicaciones, por favor, marca la opción Conservar los archivos personales, las aplicaciones y la configuración de Windows.
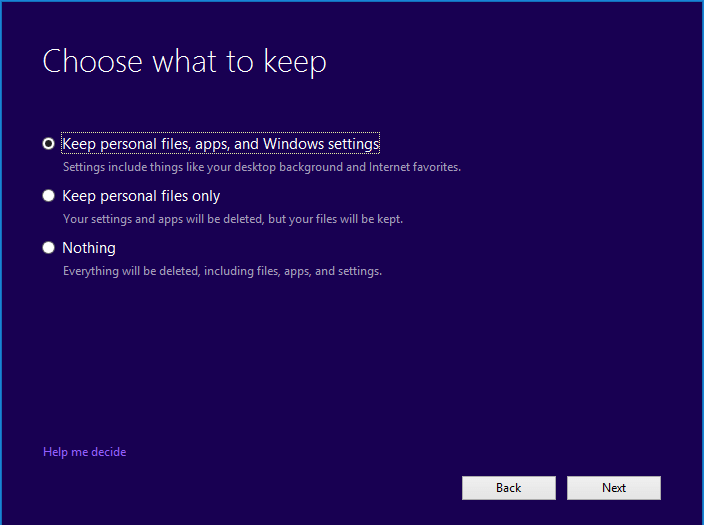
Paso 10: después, la instalación volverá a la pantalla Listo para instalar. Ahora, haz clic en Instalar para iniciar la reinstalación de Windows 10. Después de finalizar la reinstalación, sigue las instrucciones para personalizar tus ajustes.
③ Ejecuta la instalación de Windows desde una partición que contenga el archivo ISO
Otra manera de reinstalar Windows 10 sin CD o USB es ejecutar el símbolo del sistema y abrir la configuración de Windows desde la partición que contiene un archivo ISO. Ten en cuenta que este método podría borrar todo lo que tengas en tu ordenador.
Este tutorial, Instalación limpia de Windows 10 sin DVD o unidad flash USB de tenforums te ofrece la información detallada.
Caso 2: reinstalar Windows 10 con un CD o USB
Para realizar este método también se necesita la herramienta de creación de medios de Windows.
¿Cómo reinstalar Windows 10 desde el inicio?
- Conecta la unidad USB o un DVD a otro PC que funcione bien
- Descarga la herramienta de creación de medios en el PC que funciona
- Ejecuta la herramienta de creación de medios y elige Crear medio de instalación para otro PC y unidad flash USB. Puedes grabar directamente el archivo ISO a un disco o al USB.
- Conecta el USB o el disco al ordenador que no funciona y cambie el orden de arranque, para que arranque desde esa unidad USB o desde el disco.
- Inicia una instalación limpia siguiendo los asistentes.
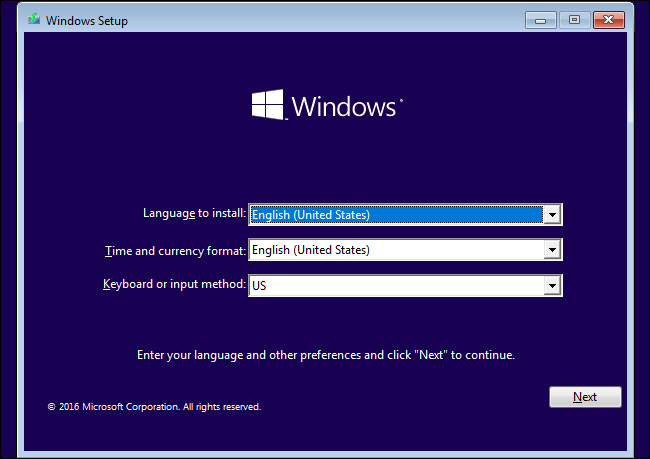
Ten en cuenta que esto borrará todos tus archivos personales almacenados en el ordenador que no funciona, por lo que tendrás que hacer primero una copia de seguridad de todos los archivos que deseas conservar. Utiliza MiniTool ShadowMaker, tal como se mencionó anteriormente.
Mientras buscas una solución al problema «reinstalar Windows 10 sin CD», puedes encontrarte algunos resultados de búsqueda relacionados: ¿Puedo reinstalar Windows 10 gratis? ¿Cómo reinstalar Windows 10 después de la actualización gratuita?
Realmente, es posible reinstalar Windows 10 de manera gratuita. Cuando actualizas tu sistema operativo a Windows 10, Windows 10 será activado automáticamente en línea. Esto te permite reinstalar Windows 10 en cualquier momento sin necesidad de adquirir una licencia.
Para reinstalar Windows 10 después de la actualización gratuita, puedes elegir realizar una instalación limpia desde una unidad USB o un CD. Simplemente tienes que seguir la guía que ha sido mencionada anteriormente.
Mejor método: utiliza una imagen del sistema para reinstalar Windows 10
Una imagen del sistema incluye todos los archivos, configuraciones, programas y archivos personales que tengas en el sistema operativo Windows, por lo que resulta una opción estupenda para restaurar Windows a un estado normal.
Para garantizarte las mejores soluciones para los problemas que puedas tener con tu sistema operativo, te recomendamos encarecidamente realizar una copia de seguridad de tu sistema operativo Windows y luego realizar una recuperación con la imagen del sistema para reinstalar Windows 10.
Para hacer todo esto, es de ayuda disponer del mejor software de copia de seguridad gratis: MiniTool ShadowMaker. Descárgalo ahora para hacer una copia de seguridad en un archivo imagen del sistema.
MiniTool ShadowMaker TrialHaz clic para Descargar100%Limpio y seguro
Paso 1: después de ejecutar MiniTool ShadowMaker, elige copia de seguridad local para empezar.
Paso 2: bajo la pestaña copia de seguridad, se encuentran seleccionadas las particiones del sistema como origen. Solo tendrás que elegir el disco duro del PC que no funciona como ruta de almacenamiento de destino.
Paso 3: finalmente, haz clic en Hacer copia de seguridad ahora para realizar la operación de copia de seguridad.
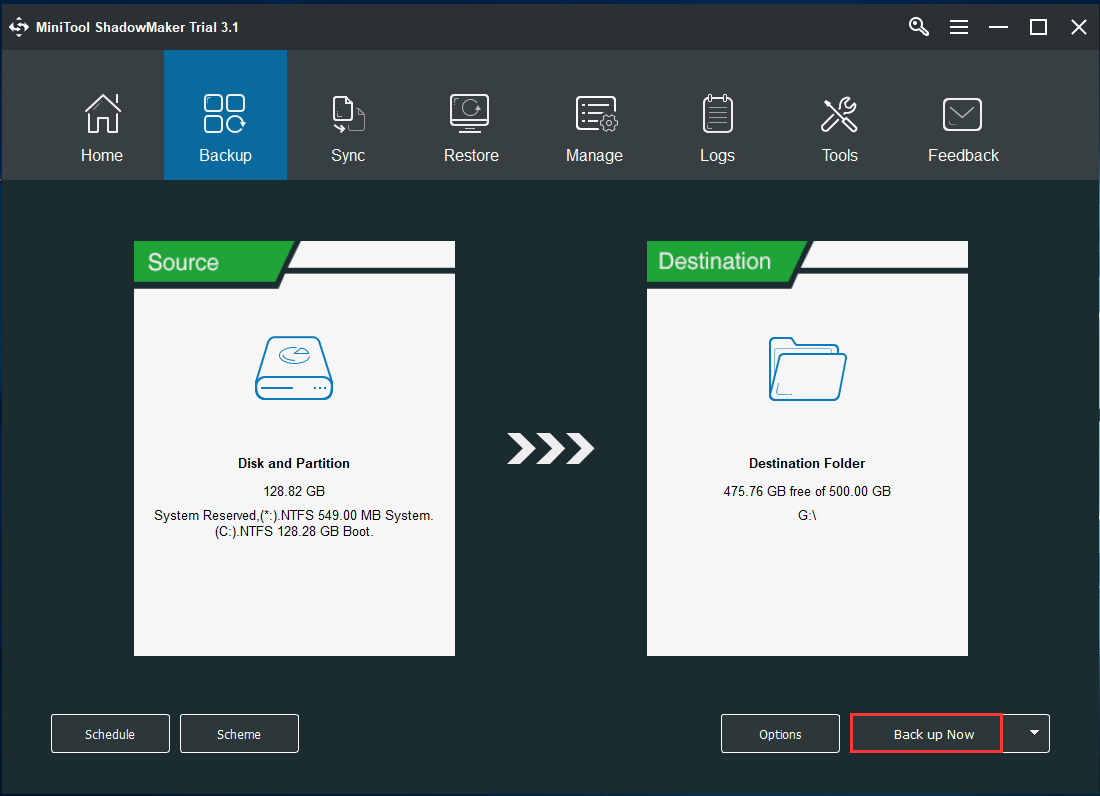
Si Windows tiene algún problema, utiliza la imagen de la copia de seguridad para restaurar tu ordenador a su estado anterior.
Esto requerirá crear una unidad USB de arranque o un disco utilizando su Creador de medios. Cuando hayas creado la imagen, puedes iniciar el PC estropeado con la edición arrancable de MiniTool ShadowMaker y empezar con la recuperación.
Artículo relacionado: ¿Cómo se puede crear una imagen de recuperación del sistema en Windows 10?
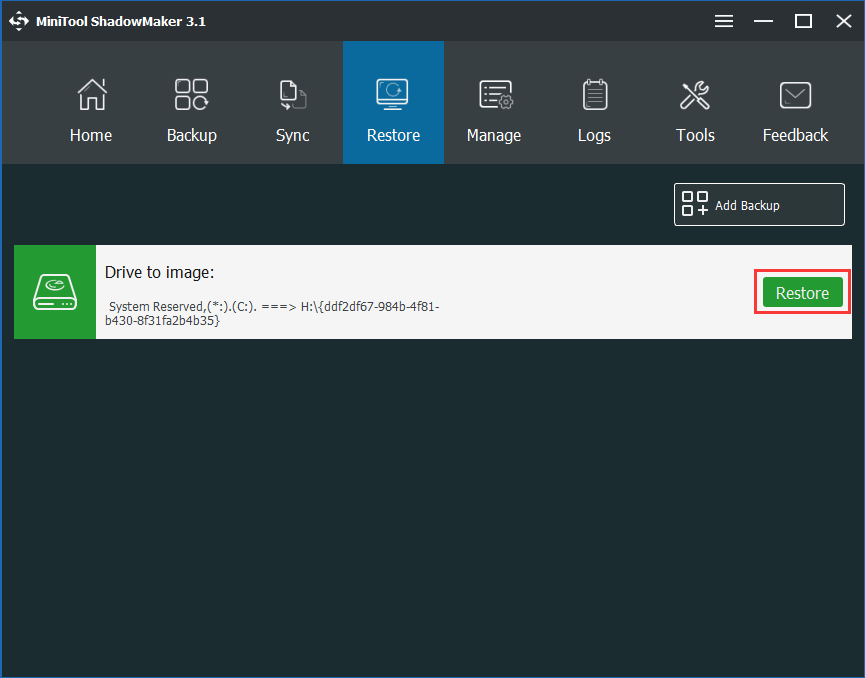
Si no dispones de una copia de seguridad de la imagen del sistema, ¿qué puedes hacer para restaurar el ordenador que no funciona? Utiliza la opción Universal Restore que te ofrece MiniTool ShadowMaker Trial Edition.
Después de haber descargado la Trial Edition y realizado la copia de seguridad del sistema operativo de un PC que funciona correctamente, puedes restaurar la imagen del sistema en el disco duro del PC averiado y luego iniciar una restauración universal.
MiniTool ShadowMaker TrialHaz clic para Descargar100%Limpio y seguro
Puedes encontrar más detalles en este artículo: ¿Cómo puedes restaurar una copia de Windows en otro equipo distinto?.
Lectura adicional: Reinstalar Windows 10 en un disco duro nuevo
Cuando buscas «reinstalar Windows 10 sin CD», es posible que encuentres a muchos otros usuarios que también están interesados en instalar Windows a un disco duro nuevo.
¿Cómo hacer esto? Un posible método es utilizar la función Clonar disco de MiniTool ShadowMaker o Copiar disco de MiniTool Partition Wizard para clonar Windows 10 a un disco duro nuevo. O también puedes reinstalar Windows 10 desde un USB o un CD.
Artículo relacionado: Cómo instalar Windows 10 en un disco duro nuevo (con imágenes)
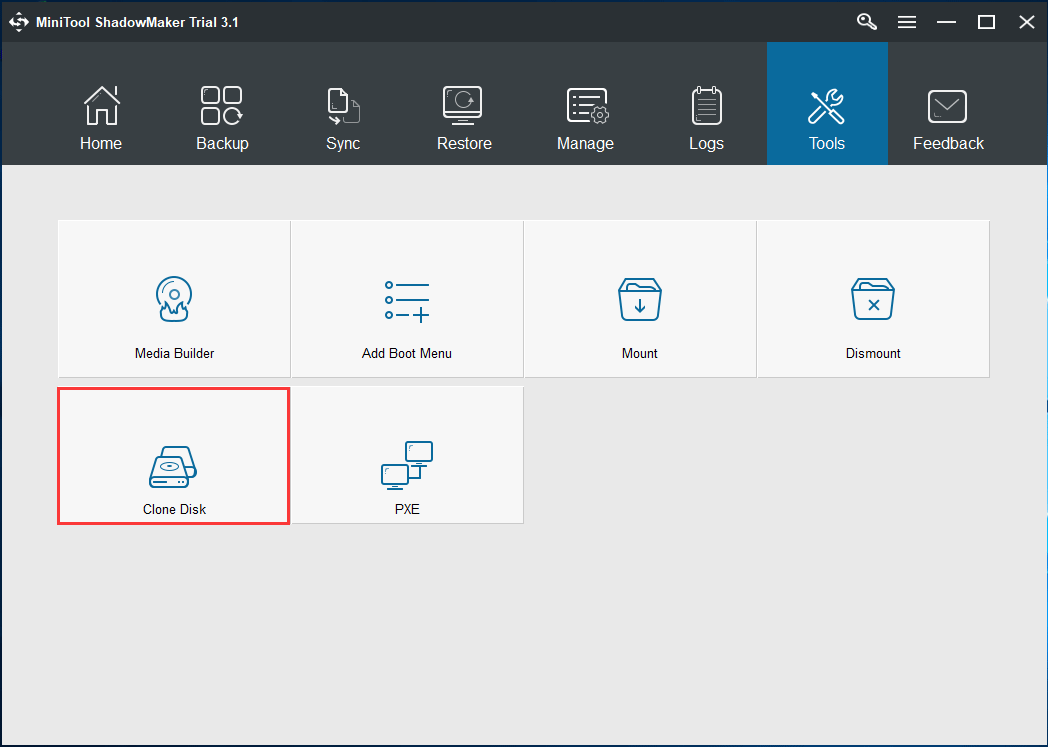
Palabras finales
Después de haber leído este artículo, ya debes saber cómo reinstalar Windows 10 sin CD o USB y cómo reinstalar Windows 10 desde una unidad USB. Debes elegir el método para reinstalar Windows que mejor se adapte a tus necesidades.
Finalmente, no dudes en contarnos si conoces otras formas de reinstalar Windows 10 o si tienes cualquier pregunta relacionada con nuestro software MiniTool dejando un comentario a continuación o contactando con nosotros en [email protected].
Preguntas frecuentes sobre reinstalar Windows 10 sin CD:
- Crea una unidad arrancable USB e inicie el PC desde ella.
- En la instalación de Windows, haz clic en Instalar ahora.
- Si dispones de una copia activada de Windows 10, elige la opción No tengo una clave de producto .
- Elige una edición del sistema, acepta los términos de la licencia, elige instalar solo Windows y sigue las instrucciones que aparecerán en pantalla para realizar una instalación limpia de Windows.
- Para saber más, entra en Windows 10 restauración VS Instalación limpia VS Arranque limpio, ¡aquí están los detalles!