La herramienta de creación de medios de Windows 10 es una herramienta muy útil para que los usuarios se actualicen a Windows 10 o reinstalen Windows 10. En este artículo, vamos a mostrarte cómo usar la herramienta de creación de medios de Windows 10 para crear el medio de instalación o descargar un archivo ISO con los pasos detallados y sus correspondientes capturas de pantalla.
Cuando quieras instalar o actualizar Windows 10, necesitarás un medio de instalación de Windows 10, como una unidad USB o un CD/DVD de arranque. La herramienta de creación de medios de arranque de Windows 10 permite crear una unidad de instalación USB o descargar su archivo ISO para quemarlo a un DVD e instalar el sistema operativo en un equipo distinto.
Parece que utilizar la herramienta de creación de medios para actualizar o instalar Windows 10 es algo muy cómodo. Sin embargo, algunos usuarios no la conocen ni saben cómo utilizar esta utilidad.
¿Qué es la herramienta de creación de medios de Windows 10?
La herramienta de creación de medios de Win 10 es una utilidad muy popular desarrollada por Microsoft. Con esta maravillosa herramienta de creación de medios de Windows 10, puedes actualizar Windows 10 a su última versión sin problemas y crear un disco o unidad USB de instalación para realizar una instalación limpia o para reparar un PC problemático.
Utiliza la herramienta de creación de medios de Windows para actualizar tu PC
La herramienta de creación de medios de Windows también es una herramienta que puede actualizar tu PC a la versión más reciente de Windows 10. Según muchos usuarios de Windows 10, utilizar Windows Update para actualizar Windows 10 puede provocar algunos errores, como el típico error de actualización de Windows 10 0x8007007e, que provoca fallos de actualización.
En estos casos, se recomienda encarecidamente utilizar la herramienta de creación de medios de Win 10 para actualizar Windows 10. Utilizando esta herramienta de actualización de Windows 10, puedes actualizar rápidamente tu ordenador a la última versión de Windows 10. Aquí tienes los pasos detallados y sus correspondientes capturas de pantalla.
Paso 1. Descarga la herramienta de creación de medios de Windows 10 de la página web oficial de Microsoft.
Paso 2. Ejecuta la herramienta de creación de medios. Para ejecutar esta herramienta, debes tener privilegios de administrador.
Paso 3. En esta página, elige Aceptar.
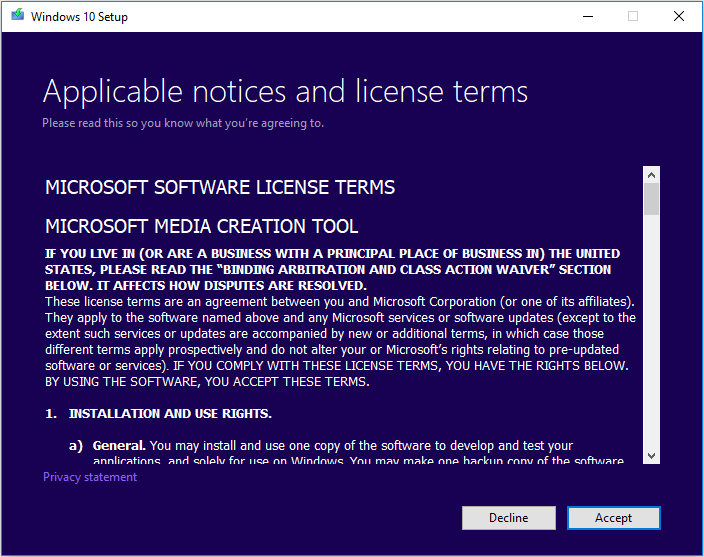
Paso 4. Espera pacientemente a que la herramienta de creación de medios termine de hacer unas cuantas cosas. Cuando haya terminado, ya puedes continuar.
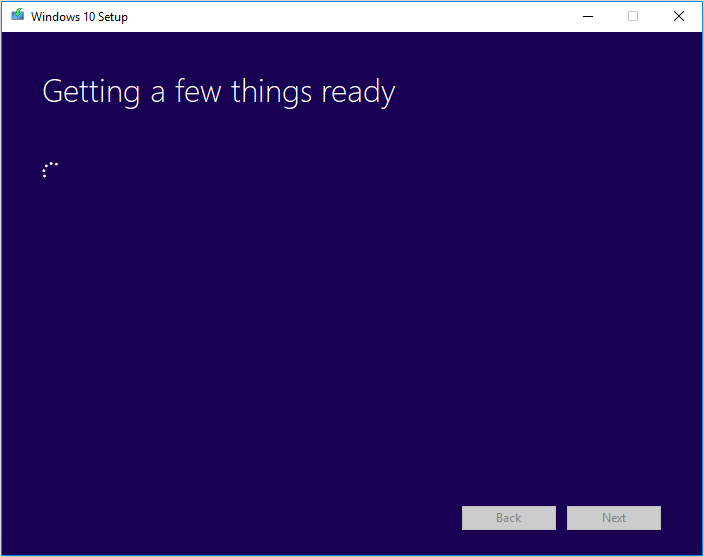
Paso 5. En la página ¿Qué quieres hacer?, elige Actualizar este equipo ahora y, a continuación, haz clic en Siguiente.
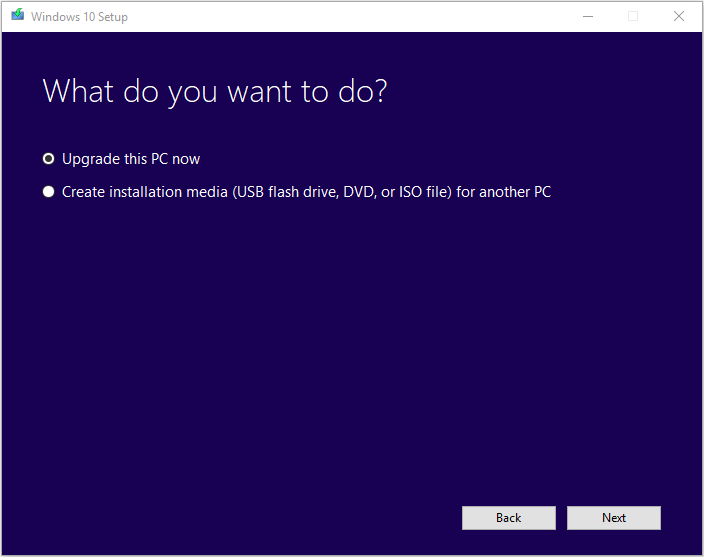
Paso 6. Ahora, la herramienta de creación de medios se descargará algunos archivos de actualizaciones y, después, comprobará tu PC. Este proceso puede tardar algún tiempo. Simplemente ten paciencia, no tardará demasiado.
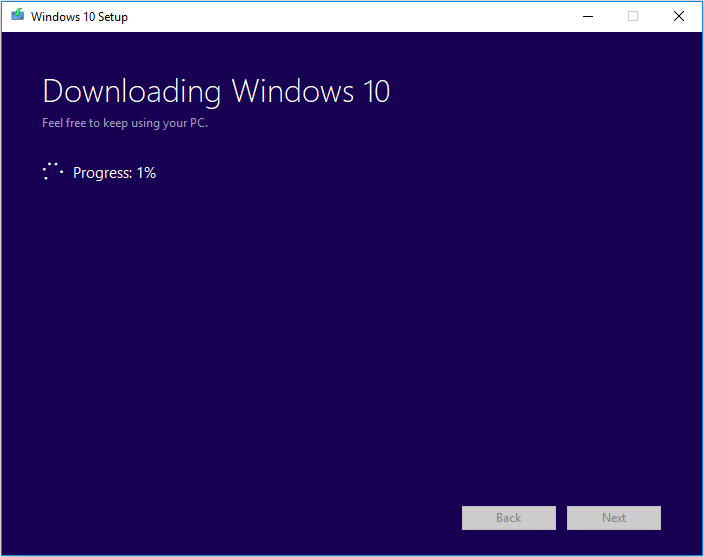
Paso 7. Lee los términos de la licencia y haz clic en Aceptar.
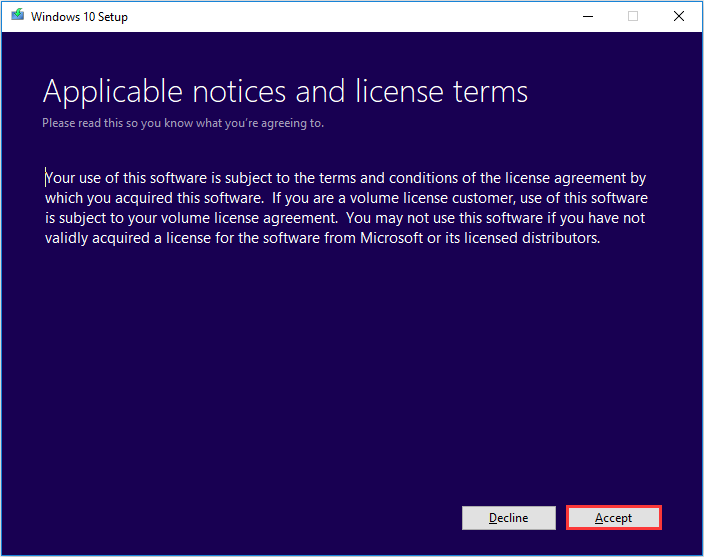
Paso 8. Espera que la herramienta de creación de medios compruebe si hay actualizaciones.
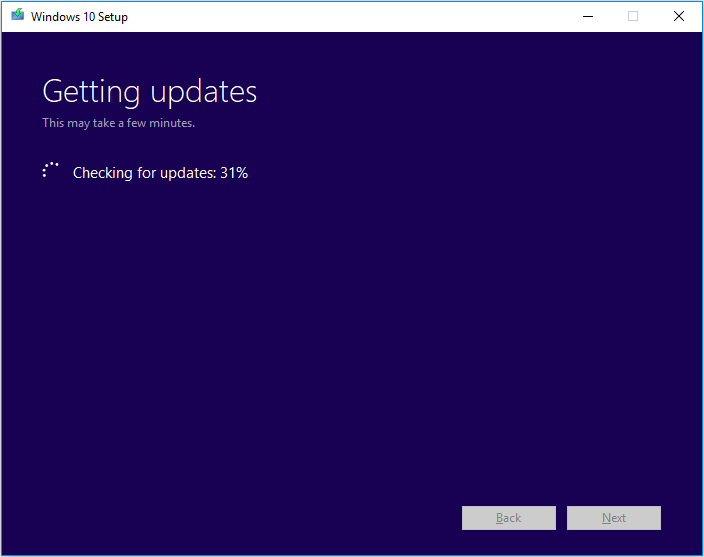
Paso 9. La herramienta de creación de medios de Win10 verificará tu PC de nuevo y se asegurará que está lista para ser instalada.
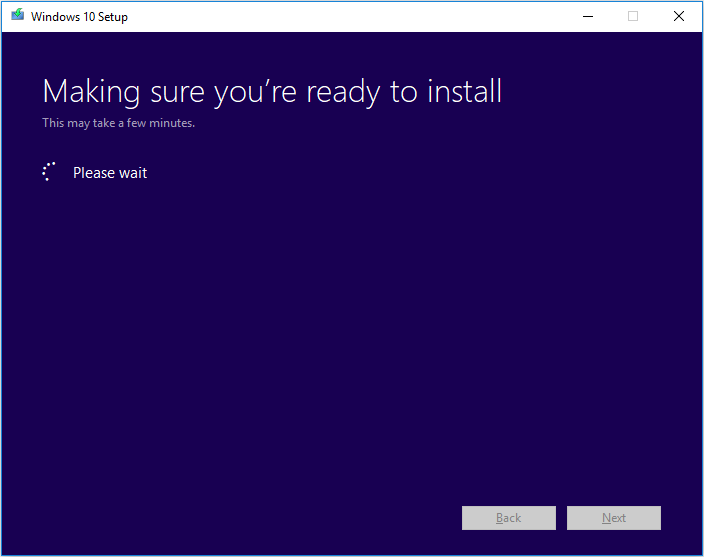
Paso 10. Cuando llegues a esta página, podrás ver un resumen de las elecciones que hayas realizado y de qué se mantendrá por medio de la actualización. Elige Cambiar lo que mantener, puedes elegir qué datos quieres mantener.
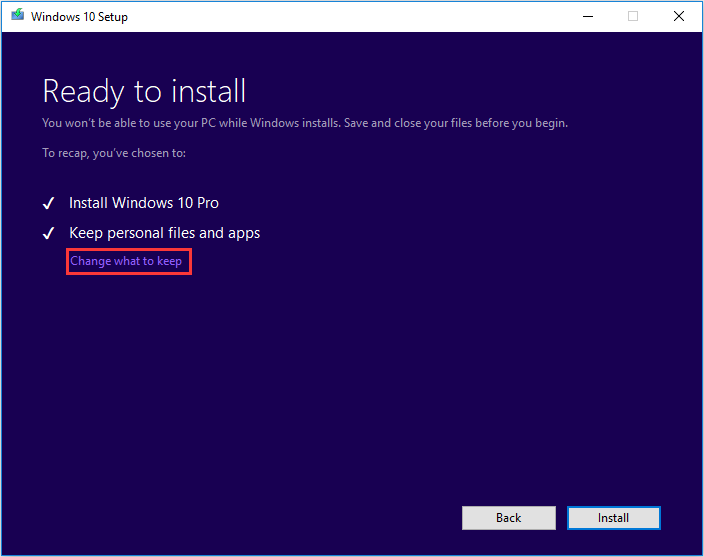
Paso 11. Elige si quieres Mantener los archivos personales y las aplicaciones, Mantener solo los archivos personales o No mantener nada durante la actualización. Después de elegir, haz clic en Next para continuar.
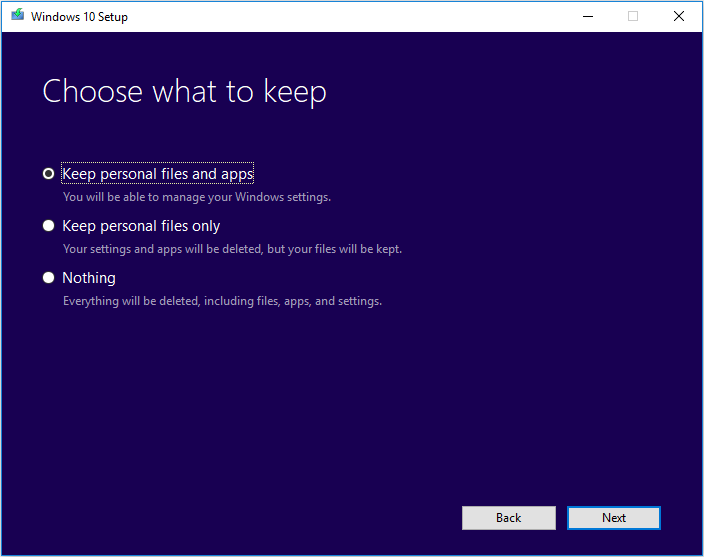
Paso 12. Elige cualquier aplicación en marcha y luego, cuando estés preparado, elige Instalar. Durante tu instalación, el PC se reiniciará unas cuantas veces. Por favor, no apagues tu PC.
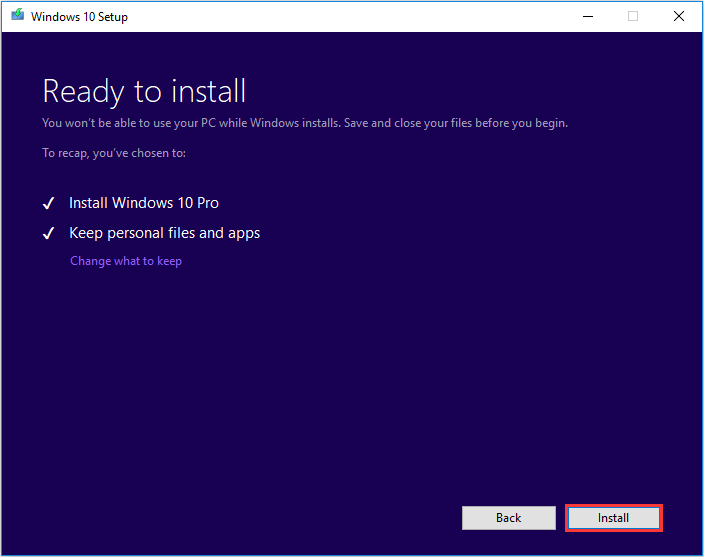
Crear un disco de instalación o descargar el archivo ISO
Otra función de la herramienta de creación de medios de Windows 10 es que puede ayudarte a crear un medio de instalación para otro PC o descargar un archivo ISO. Y todas las ediciones de Windows 10 están disponibles cuando eliges Windows 10, excepto la edición Enterprise. Cuando hayas finalizado, puedes utilizar el disco USB arrancable o el disco DVD para instalar Windows 10.
Antes de descargar la herramienta de creación de medios de Windows 10, asegúrate de que tienes:
- Un PC con una conexión a Internet.
- Una unidad flash USB o un DVD con al menos 8 GB de espacio de almacenamiento disponible.
- Se necesita una clave de producto si no has instalado Windows 10 antes o si quieres realizar una instalación limpia.
Ahora, ya puedes seguir los pasos a continuación para crear un medio de instalación de Windows 10 (unidad flash USB o DVD) y utilizarla para instalar una nueva copia de Windows 10, realizar una instalación limpia o volver a instalar Windows 10.
Paso 1. Descargar la herramienta de creación de medios de Windows 10 y seguir las instrucciones para llegar a la siguiente página. A continuación, marca la segunda opción de Crear medio de instalación (unidad flash USB, DVD o archivo ISO) para otro PC y haz clic en Siguiente.
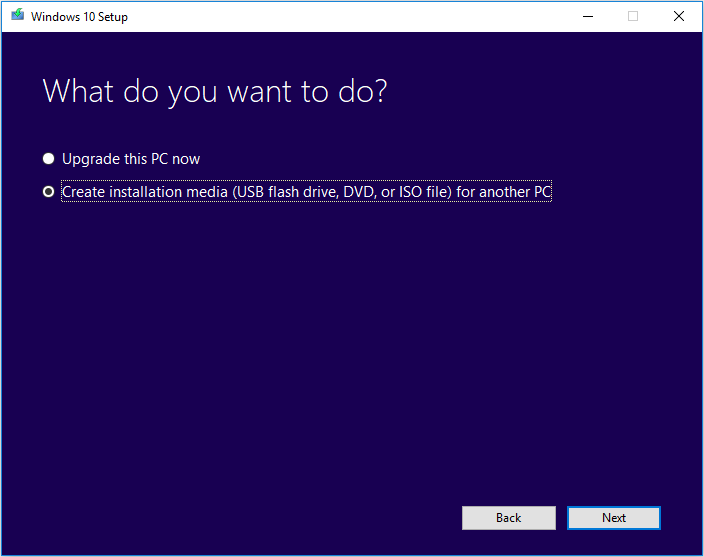
Paso 2. Elige el idioma, la Edición de Windows y la Arquitectura que desees utilizar para crear el medio de instalación. Después de elegir, haz clic en Siguiente para continuar.
También puedes elegir la opción Usar las opciones recomendadas para este PC, que elige automáticamente el lenguaje, la edición y la arquitectura correspondiente al PC que estás utilizando en estos momentos.
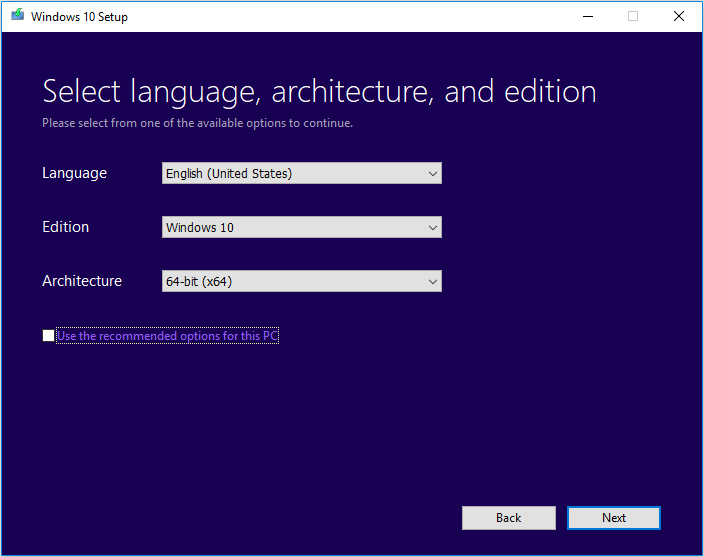
Paso 3. Elige que tipo de dispositivo de almacenamiento quieres utilizar. En esto, vamos a tomar la unidad flash USB como ejemplo. Elige la unidad de memoria flash USB y pulsa en Siguiente.
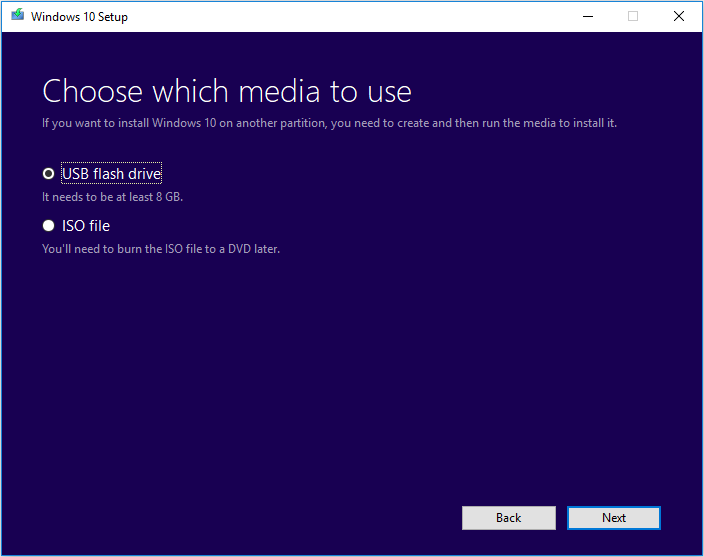
Paso 4. Elige la unidad USB que quieras para crear el medio de instalación de Windows 10 y haz clic en Next.
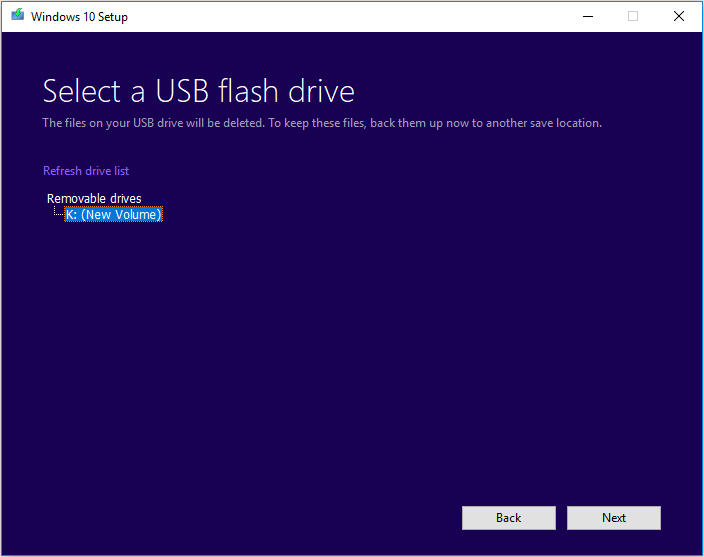
Paso 5. A continuación, la herramienta de creación de medios de Microsoft descargará la última versión de los archivos de instalación de Windows 10 en tu ordenador o dispositivo.
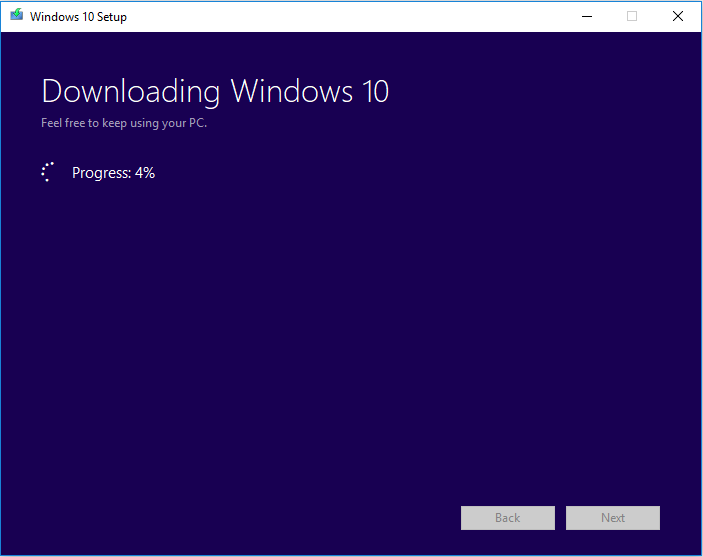
Paso 6. Cuando se complete la descarga, empezará a crear el medio de instalación de Windows 10.
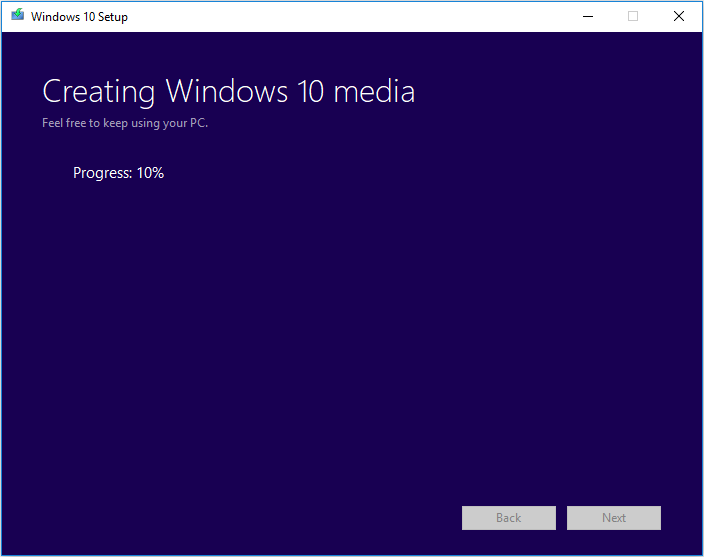
Paso 7. Cuando termine, haz clic en Finalizar y, después, ya puedes utilizar esa unidad para arrancar tu ordenador e instalar Windows 10.
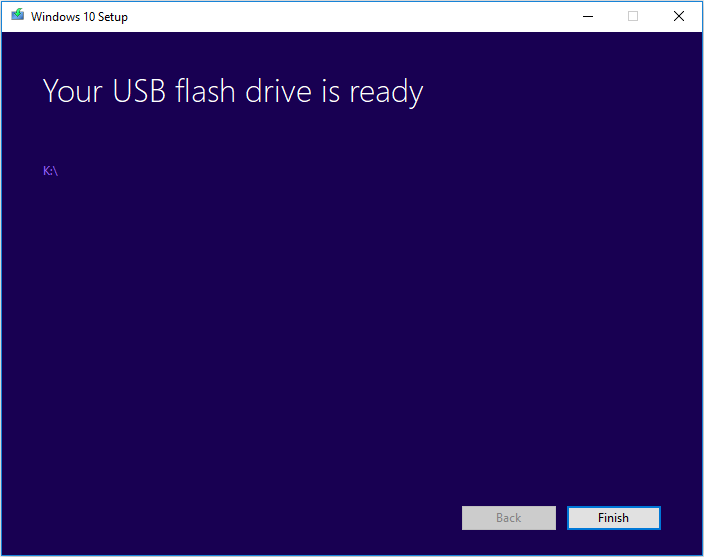
Si el equipo en el que deseas instalar Windows 10 lleva un reproductor de DVD, también puedes elegir la opción de grabar el archivo ISO en un DVD más tarde.
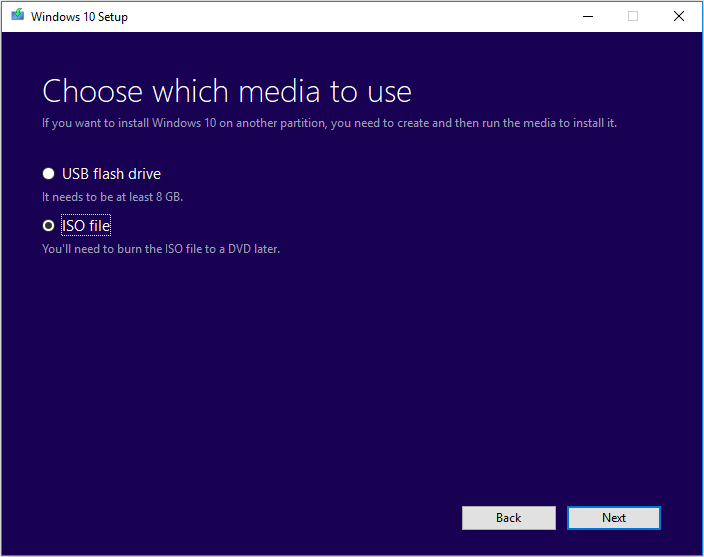
Solo tienes que seguir las indicaciones paso a paso en la herramienta de creación de medios para descargar los archivos de Windows 10 y guardar el archivo ISO a una ubicación específica. Cuando acabe, puedes grabar el archivo ISO a un DVD.
Cómo actualizar o conseguir Windows 10 sin instalación
Después de leer lo anterior, algunos usuarios descubrirán que, aunque la herramienta de creación de medios de Windows es muy fácil de usar, llevará mucho tiempo actualizar o instalar Windows 10. ¿Hay alguna manera más sencilla de instalar Windows?
Realmente, hay un método que convierte la instalación de Windows 10 en un paseo por el campo: migrar Windows 10 desde otro PC en buen estado a tu PC con una herramienta de migración de Windows. Si tus amigos o tus familiares ya están utilizando la versión más reciente de Windows 10, puedes usar la herramienta de migración de Windows para migrar su sistema operativo Windows a tu PC sin necesidad de reinstalar.
De esta forma, no tienes que crear un medio de instalación con la herramienta de creación de medios de Windows 10 y luego utilizarlo para instalar Windows 10, porque este proceso lleva mucho tiempo.
Bueno, entonces, ¿cómo migrar Windows 10 con una herramienta de migración de Windows fiable? Para esto, te recomendamos utilizar MiniTool Partition Wizard Pro Ultimate Edition, para migrar Windows 10.
MiniTool Partition Wizard es una herramienta fiable para migrar Windows, así como un administrador de particiones profesional y de confianza, en la que confían decenas de millones de personas. Ayuda a los usuarios a reparticionar el disco duro, a ampliar una partición, a convertir FAT a NTFS, a comprobar los archivos del sistema, a convertir MBR a GPT sin perder datos, a limpiar un disco, copiar una partición y migrar un SO a un disco duro, SSD, etcétera.
Con MiniTool Partition Wizard, puedes utilizar el sistema operativo Windows sin tener que hacer la instalación.
Paso 1. Apaga tu ordenador y saca el disco del sistema. Conecte el disco duro o SSD a otro PC de tu familia o amigos que estén utilizando la última versión de Windows 10 por SATA o cable USB.
Paso 2. Descarga el software de clonación a un ordenador haciendo clic en el siguiente botón. Y ejecútalo para llegar a la interfaz principal.
Paso 3. Elige la función del asistente Migrate OS to SSD/HD que se encuentra en la barra de herramientas de la parte superior.
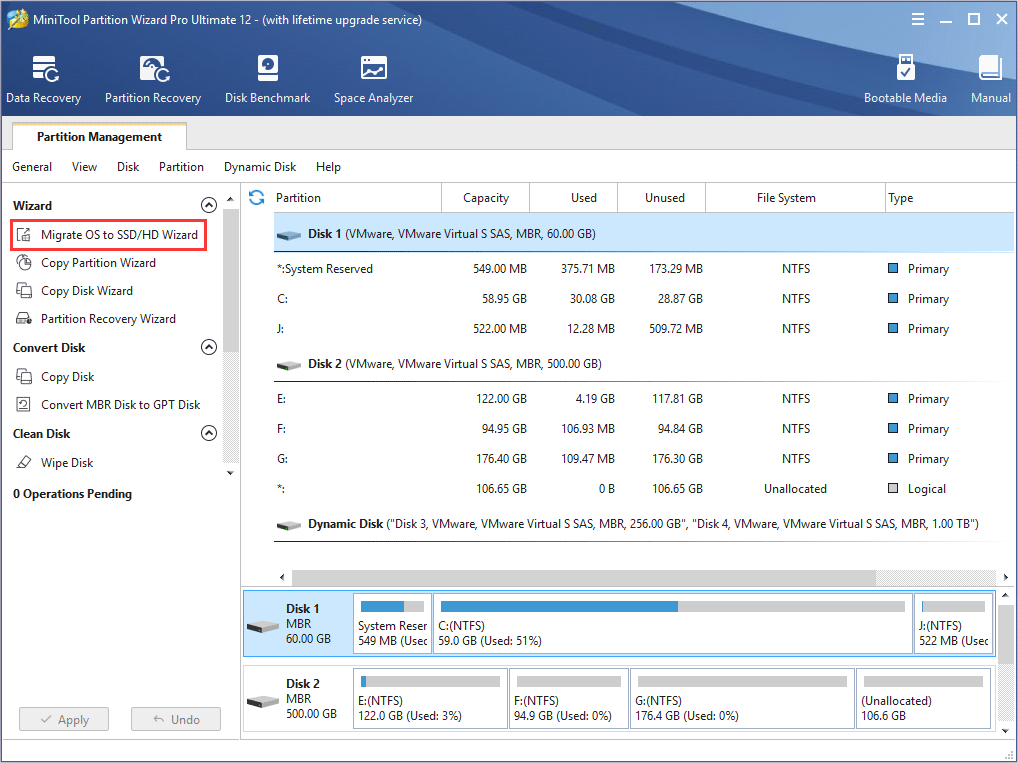
Paso 4. Elige la option B para mover el sistema operativo a otro disco duro, tal como te muestra la siguiente imagen.
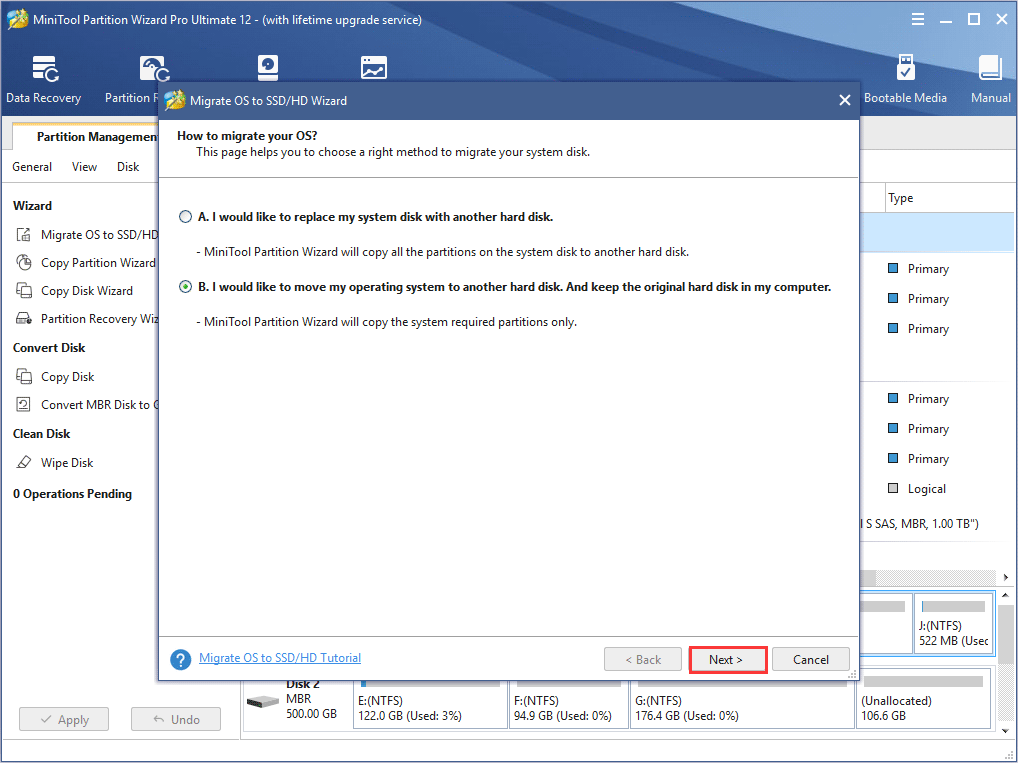
Paso 5. Después, elige tu disco duro o SSD al que migrar el SO y haz clic en Next.
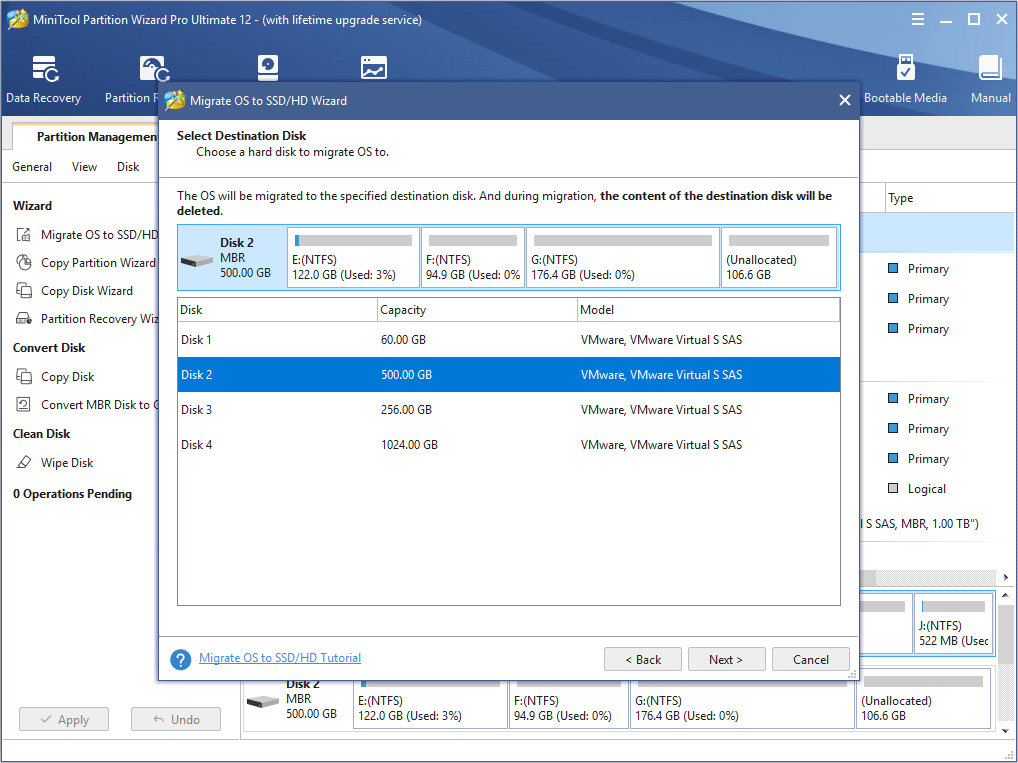
Paso 6. Todos los datos guardados en tu disco duro o SSD se destruirán, así que asegúrate de que no hay archivos ni datos importantes en el SSD o haz una copia de seguridad de los más importantes de antemano. Después, haz clic en Yes en la ventana emergente.
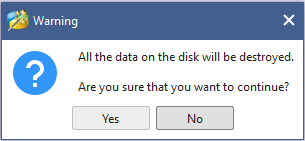
Paso 7. Elige un método de copiado y haga clic en Next. Si eliges la primera opción, la partición del sistema y la partición de arranque, se ampliarán hasta ocupar todo el espacio del SSD. Si eliges la segunda, las particiones se clonarán con el mismo tamaño partición, pero puedes ajustar el tamaño de partición y la ubicación según tus necesidades reales arrastrando el controlador.
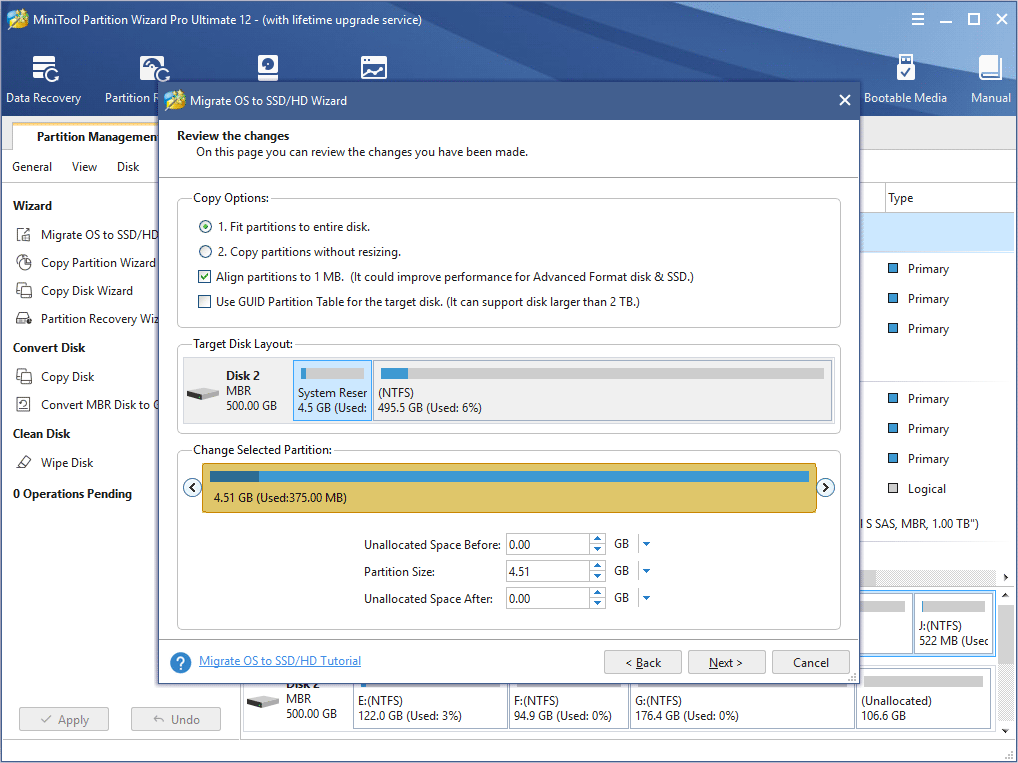
Paso 8. Esta página te recordará que cambies el orden de arranque en la BIOS, dándole prioridad de arranque al nuevo SSD, para que tu ordenador pueda arrancar desde el nuevo disco de sistema adecuadamente. Luego, haz clic en Finish
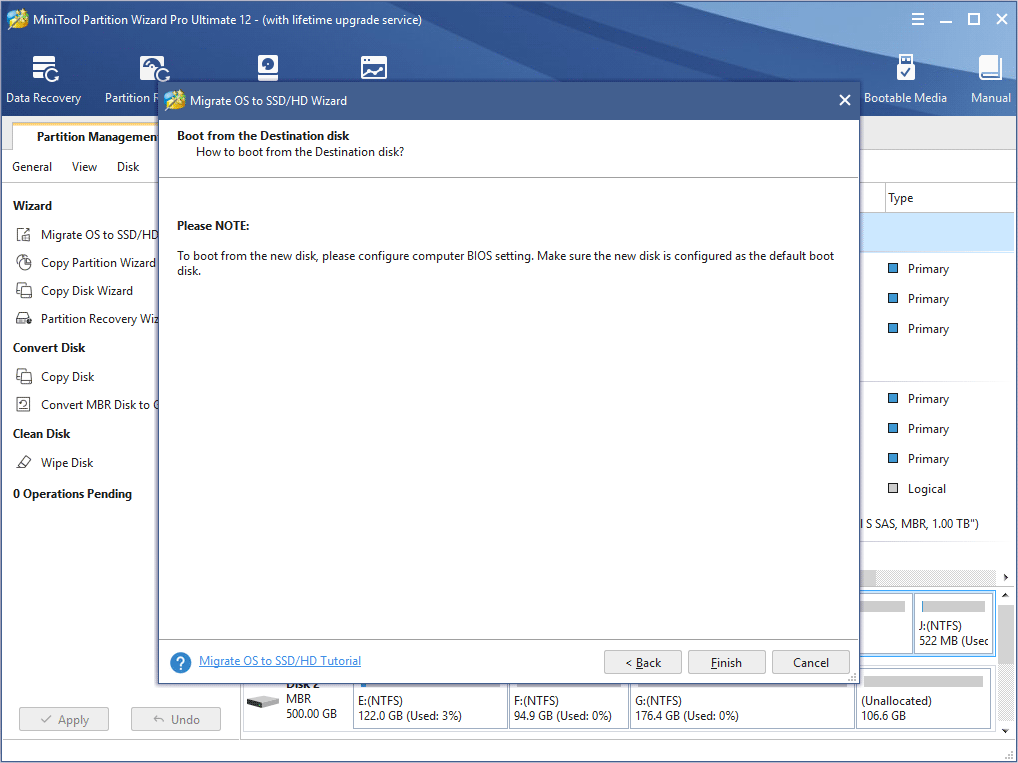
Paso 9. Por último, por favor, haz clic en el botón Apply que se encuentra en la parte superior parar aplicar todas las operaciones pendientes.
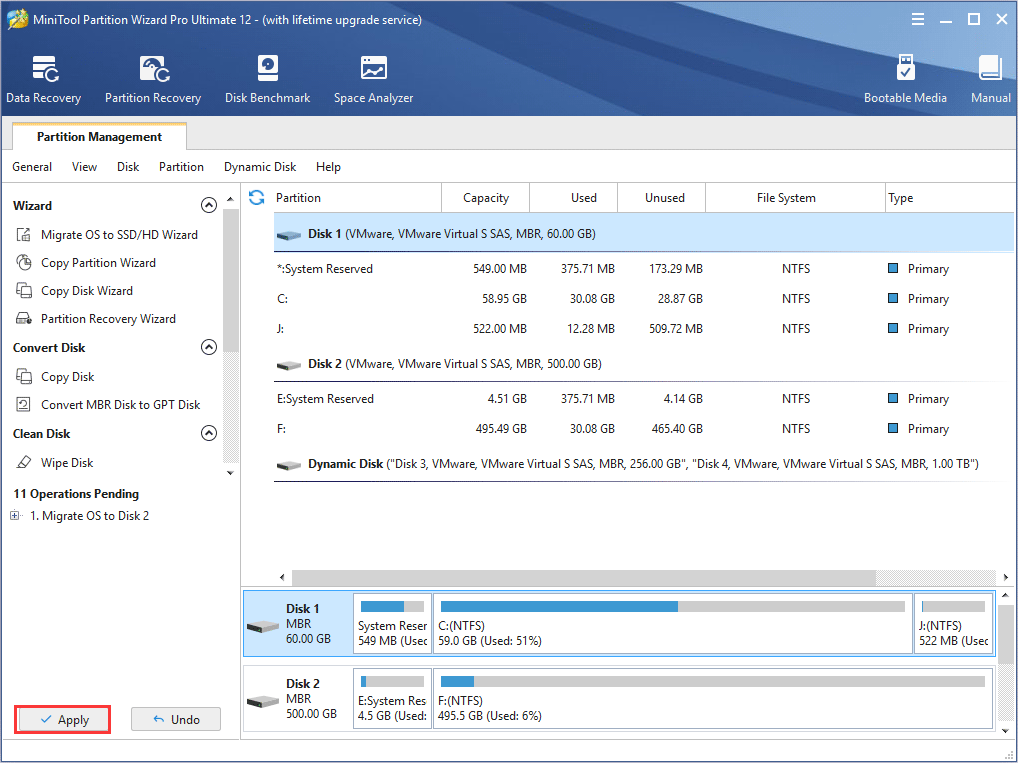
Ya que el sistema operativo Windows todavía está ejecutándose, MiniTool Partition Wizard te pedirá que reinicies el ordenador para la protección de datos.
Como puedes ver, es realmente cómodo migrar un SO a otro disco con esta herramienta de migración de Windows. Si ves que la reinstalación de Windows es problemática y requiere mucho tiempo, puedes intentar utilizar MiniTool Partition Wizard, que puede ser de gran ayuda.
Conclusión
Ya que has leído este post, ¿has aprendido cómo usar la herramienta de creación de medios de Windows 10 o cómo migrar Windows 10 con MiniTool Partition Wizard Edition? Si lo haces, ¡prueba estos métodos para conseguir el último Windows 10 ahora!
Si tienes cualquier pregunta sobre cómo clonar Windows 10 a un SSD/HD con MiniTool Partition Wizard, puedes dejarnos un mensaje en la siguiente zona de comentarios y te contestaremos lo antes posible. Además, si necesitas cualquier tipo de ayuda para utilizar el software de MiniTool, puedes ponerte en contacto con nosotros a través de [email protected].