Cuando el ordenador no arranca, no podemos realizar ningún trabajo con él. En esta situación, ¿qué debemos hacer si tenemos una gran cantidad de archivos importantes en un PC estropeado? Bueno, si tu instalación de Windows no arranca, no hay por qué desesperarse. Aquí, te mostraremos cómo recuperar datos cuando el PC no arranca de manera efectiva utilizando el software MiniTool.
Parte 1: Cómo recuperar datos cuando el PC no arranca
¿Estás a punto de perder tus datos importantes porque tu ordenador con Windows no arranca?
En general, si tienes copias de seguridad de los archivos, puedes recuperar datos cuando el PC no arranca o recuperar archivos perdidos fácilmente cuando Windows no se inicie correctamente.
Consejo superior: en la actualidad, los usuarios más experimentados hacen copias de seguridad de sus archivos importantes regularmente, por si se da el caso de que se produce cualquier tipo de accidente. Por lo tanto, si pierden datos importantes, los pueden recuperar de las copias de seguridad fácil y rápidamente. Y, según una encuesta, a cada vez más y más usuarios les gusta utilizar MiniTool ShadowMaker para hacer una copia de seguridad del disco duro y luego restaurar el equipo cuando ocurra un desastre, por ejemplo, un bloqueo del sistema, un fallo del disco duro y más.
Pero, ¿qué pasa si no existe una copia de seguridad? En este caso, puedes probar a utilizar un software de recuperación de datos como MiniTool Power Data Recovery para recuperar los archivos cuando Windows no se inicie.
MiniTool Power Data Recovery, un software de recuperación de datos profesional, limpio y de solo lectura, desarrollado por una famosa empresa de desarrollo de software con sede en Canadá es lo que recomendamos aquí. Utilizando esta herramienta puedes recuperar los datos perdidos después de un fallo del disco de arranque sin que modificar los datos originales.
Método 1: MiniTool Power Data Recovery Boot Disk sirve para recuperar datos cuando el PC no arranca
Aquí, para recuperar datos de un disco duro externo que no arranca, puedes probar a utilizar un disco de arranque creado con MiniTool Power Data Recovery Boot Disk. Esta herramienta puede ayudar a los usuarios a recuperar de manera efectiva y segura los datos perdidos cuando el sistema operativo está dañado.
MiniTool Power Data Recovery TrialHaz clic para Descargar100%Limpio y seguro
¡Mira! He utilizado esta herramienta para recuperar fácil y rápidamente los archivos perdidos de un ordenador estropeado.
A continuación, vamos a ver los pasos detallados para recuperar datos cuando un PC no arranca porque su disco duro se ha estropeado.
¡MIRA!
Paso 1: crear un disco de arranque de Power Data Recovery utilizando el creador de medios de arranque.
Instalar MiniTool Power Data Recovery Bootable Edition en un ordenador que funcione con normalidad y luego ejecutarlo para llegar a su ventana principal.
Ahora, haz clic en el botón Medio de arranque que está en la esquina inferior izquierda y, a continuación, elige el Medio basado en WinPE con complemento MiniTool.
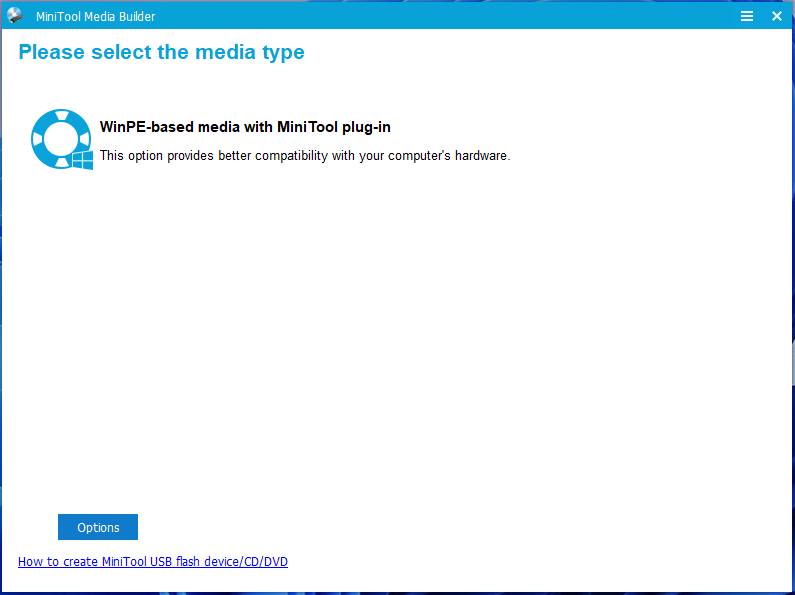
Después, procede a crear un un aunidad de CD/DVD o una unidad flash USB de arranque. Nota: haz una copia de todos los datos importantes en la unidad de CD/DVD o de la unidad USB antes, porque se borrarán todos los datos que contenga.
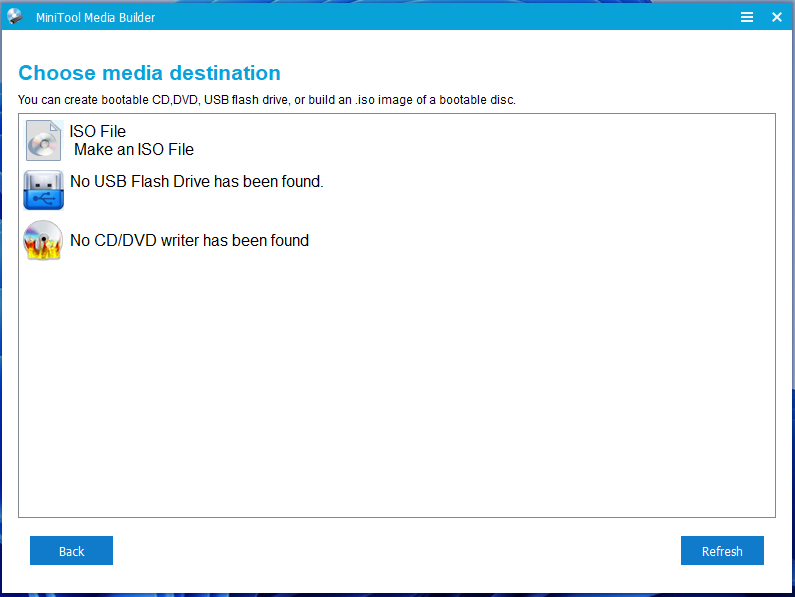
Paso 2: iniciar tu PC desde el disco de arranque creado con MiniTool
Conectar el disco de arranque creado con MiniTool a tu PC dañado que no arranca y luego iniciar el ordenador para intentar la recuperación de los datos.
Entrar en la BIOS y luego configurar el disco de arranque como primer disco de arranque y guardar los cambios en la configuración.
Haz clic en MiniTool Power Data Recovery en la interfaz del cargador PE de MiniTool para llegar a su ventana principal.
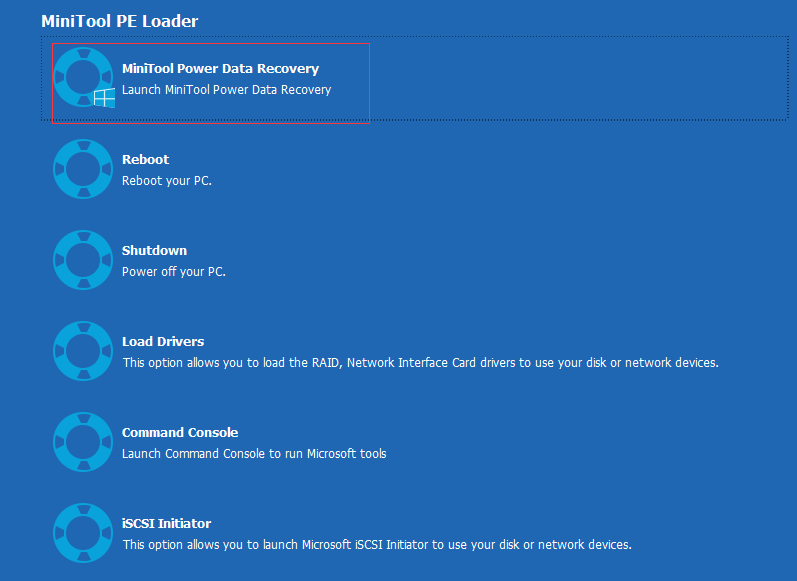
Paso 3: recuperar datos cuando el PC no arranca
Elegir el volumen/dispositivo de destino.
En la interfaz principal, puede observarse que el módulo Este PC se encuentra seleccionado por defecto. Ahora, puede elegir el disco duro de destino.
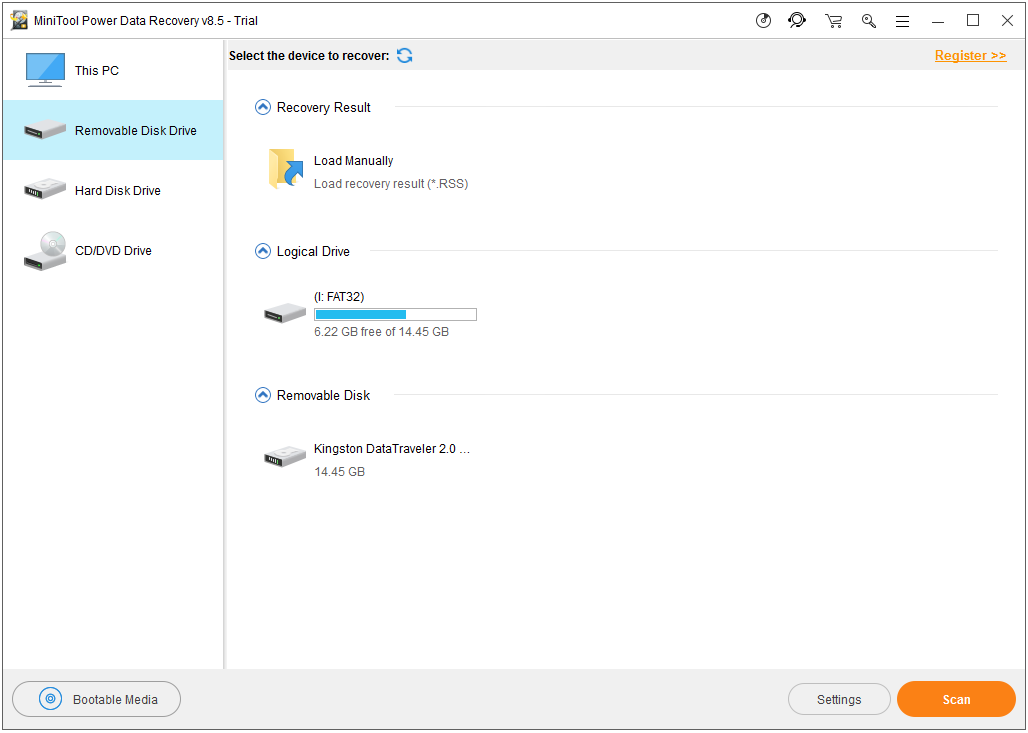
Aquí tienes 4 módulos de recuperación de datos, cada uno de ellos enfocado en distintos escenarios de pérdida de datos:
Este PC está centrado en la recuperación de datos perdidos o eliminados de particiones dañadas, en estado RAW o formateadas.
Unidad de disco extraíble ha sido diseñado para recuperar las fotos perdidas, los archivos mp3/mp4 y los vídeos de unidades flash USB, tarjetas SD y otros tipos de unidades extraíbles.
Unidad de disco duro sirve para recuperar los archivos después de perder o eliminar una partición.
Unidad de CD/DVD es de ayuda para recuperar los datos de los discos CD/DVD formateados o borrados.
Haz clic en el botón escanear, que está en la esquina inferior derecha, para analizar la unidad y encontrar los archivos que necesitas.
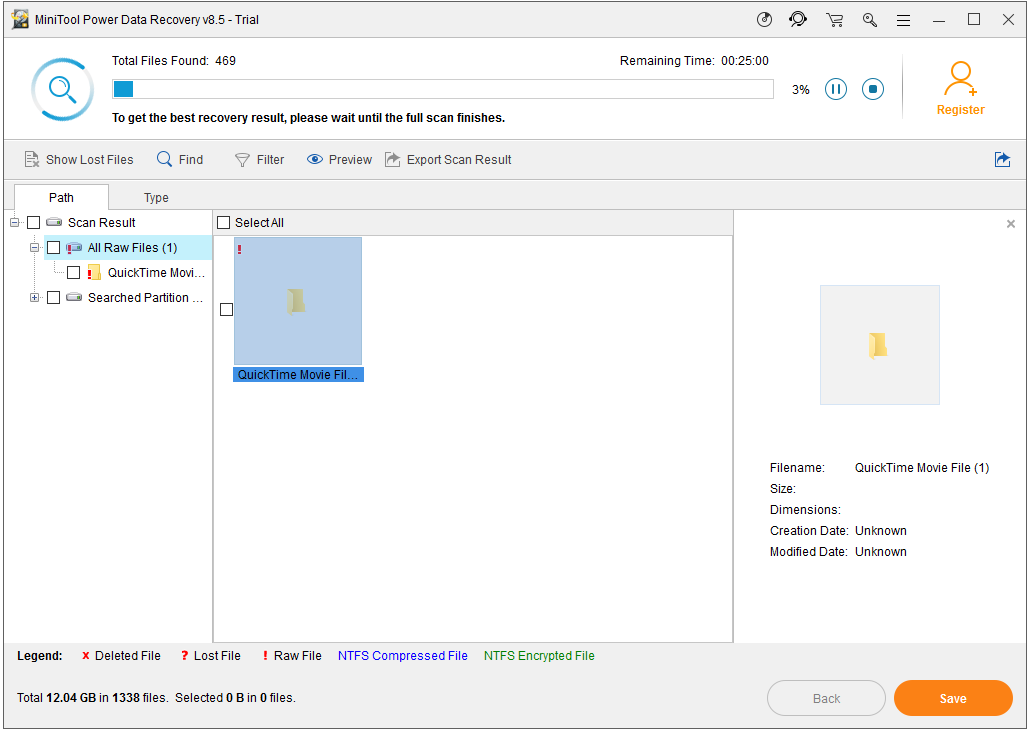
Mientras se realiza el análisis, puedes detenerlo si ya has encontrado los archivos que deseas. No obstante, para conseguir los mejores resultados de recuperación, lo mejor es esperar hasta que termine el análisis completo.
Elige todos los archivos necesarios y guárdalos en un lugar seguro.
Puedes previsualizar las imágenes y los archivos .text antes de guardarlos.
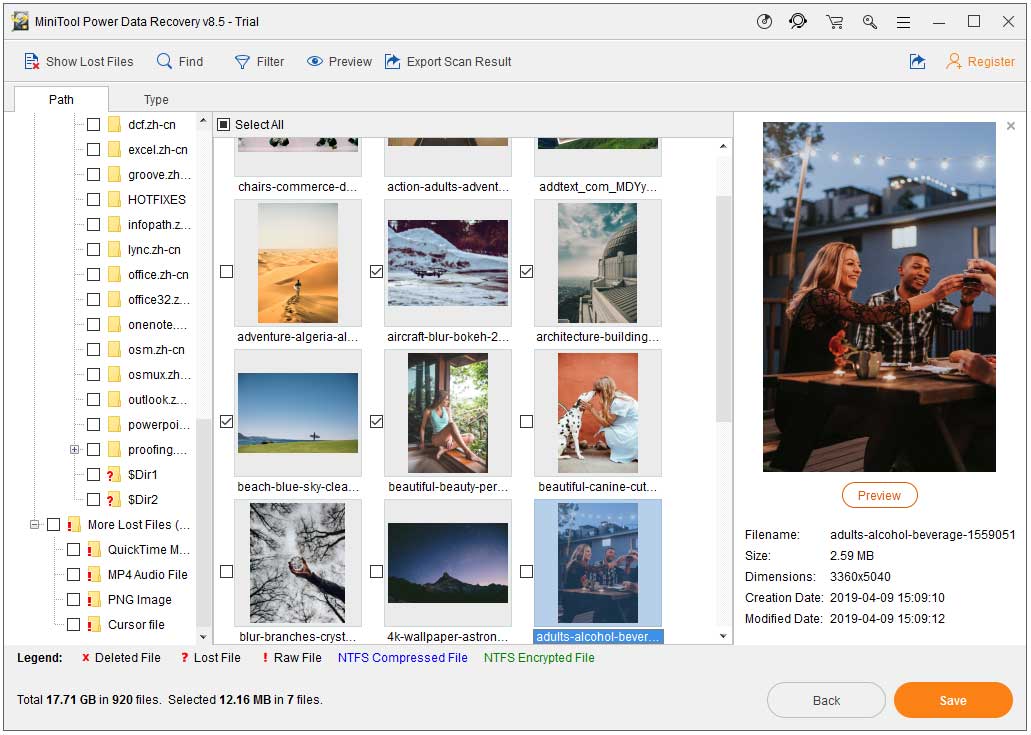
¡Mira! Con MiniTool Power Data Recovery Boot Disk, puedes recuperar datos de un disco duro sin sistema operativo.
Relacionado con esto, suponemos que te estarás preguntando:
«¿Existe alguna manera más sencilla de recuperar los archivos de un ordenador estropeado?»
POR SUPUESTO, LA RESPUESTA ES AFIRMATIVA.
Método 2: MiniTool Power Data Recovery recupera los datos cuando el PC no arranca
En general, si no quieres recuperar los archivos perdidos utilizando Power Data Recovery Bootable Disk, puedes probar la siguiente manera de recuperar archivos de un disco duro externo que no se inicia.
Antes de hacerlo:
- Retira tu disco original del PC muerto y luego conéctalo a un PC que funcione bien, como unidad secundaria.
- Descarga el software de recuperación de datos más reciente – MiniTool Power Data Recovery V8.0 e instálalo en tu ordenador. Nota: no lo instales en la unidad que contiene los datos perdidos.
MiniTool Power Data Recovery FreeHaz clic para Descargar100%Limpio y seguro
Paso 1: ejecuta MiniTool Power Data Recovery.
Paso 2: elige el disco duro en el que se ha producido la pérdida de datos y luego haz clic en el botón Escanear.
Paso 3: marca todos los archivos necesarios y haz clic en el botón de Guardar para almacenarlos en un lugar seguro.
Después que se completen todas las operaciones, ya habrás recuperado los datos perdidos cuando el PC no arranca.
Afortunadamente, MiniTool Solution Ltd. publicó MiniTool Mac Data Recovery. Este es un software de recuperación de datos profesional para Mac y de solo lectura que puede ayudarte a recuperar los archivos perdidos de Mac de manera efectiva.
Ya que es el mejor software de recuperación de datos para Mac, MiniTool te ofrece 4 módulos de recuperación de datos para que puedas recuperar tus datos perdidos fácil y rápido. Lee este artículo «Puedes recuperar datos de un MacBook muerto, eso es impresionante» para descubrir más detalles.
Una vez que has aprendido cómo recuperar archivos de un disco duro externo que no se inicia sin provocar daños a los datos originales, vamos a ver algunas de las cosas que debemos hacer cuando nuestro PC con Windows no arranca.
Parte 2: Qué hacer cuando Windows no arranca
Hay pocas cosas más frustrantes que un ordenador que no arranca. En general, que un PC no arranque es síntoma común que puede venir de una gran cantidad de causas.
Pero, ¿qué debemos hacer si nuestro Windows no quiere arrancar? Aquí hay algunas cosas que podemos hacer si descubrimos el problema de que Windows no arranca.
1. Comprobar si has cambiado algo
Si tu Windows no se inicia, lo primero que debes hacer es recordar los cambios que hayas realizado recientemente en el PC.
- ¿Instalaste un nuevo controlador de hardware recientemente?
- ¿Conectaste nuevo hardware a la computadora?
- ¿Abriste la caja del ordenador e hiciste algo?
- …
Si un controlador de hardware tiene errores y el hardware nuevo es incompatible, posiblemente te encuentres con problemas de que Windows no arranca. O, si has desenchufado algo accidentalmente mientras trabajabas con tu equipo, el PC puede dejar de iniciarse.
2. Comprobar la fuente de alimentación
Normalmente, los problemas con la batería pueden ser el origen de que el sistema no arranque correctamente. Este es uno de los problemas más comunes. Mientras compruebas que la fuente de alimentación esté bien, también debes comprobar el fusible que va en el interior de la propia fuente de alimentación. Desmóntala de tu PC y luego quítale la carcasa metálica para comprobar si ese es el problema.
3. Comprobar la pantalla
Por otra parte, no te olvides revisar el monitor del ordenador. Si el ordenador parece encenderse pero la pantalla permanece en negro, debes asegurarte de que tu monitor está encendido y que el cable de alimentación que conecta la caja del ordenador a la corriente está bien conectado a sus dos extremos.
4. Reparar algunos errores
Windows inicia a una pantalla negra
¿Qué hacer si tu PC se enciende pero aparece una pantalla negra que dice algo así como «Falta NTLDR», «Sistema operativo no encontrado» u otros mensajes de error?
5 soluciones perfectas para recuperar un sistema operativo faltante
Windows arranca y aparece una pantalla azul o se bloquea
¿Alguna vez has oído hablar de la pantalla azul de la muerte? Por lo general, casi todos los usuarios de Windows se han encontrado con una BSOD (pantalla azul de la muerte).
Por ejemplo, para los usuarios de Windows 10, la pantalla azul de la muerte puede presentarse después de una actualización, como una actualización del software, actualizar un controlador y por las actualizaciones del sistema. Esto provoca como resultado que tu PC no arranque. Afortunadamente, puedes saber cómo resolver este problema consultando este artículo: Pantalla azul de la muerte de Windows 10: puedes solucionarla rápidamente.
Por supuesto, existen otros mensajes de error que te puedes encontrar cuando tu PC no arranca, tales como una pantalla negra de la muerte, el error dispositivo de arranque no encontrado, etcétera.
5. Reinstalar Windows
Puede que te encuentres con un problema de software o hardware, si Windows parece que empieza a arrancar bien pero falla a mitad del camino.
En este caso, puedes probar a reinstalar Windows para ver si puedes solucionar el problema. Sin embargo, si el PC sigue sin arrancar después de la reinstalación, es posible que tenga un problema de hardware.
Conclusión
¿Has perdido datos porque el PC no arranca?
Por lo general, no tienes que preocuparte demasiado por la pérdida de datos; MiniTool Power Data Recovery puede ayudarte a recuperar datos cuando el PC no arranca de manera efectiva sin provocar daños a los datos originales. Puedes recuperar archivos de un ordenador muerto de manera efectiva siempre que pruebes a seguir los pasos descritos en este artículo.
Si tienes cualquier pregunta o sugerencia sobre MiniTool Power Data Recovery, puedes enviarnos un correo electrónico a [email protected]. ¡Gracias de antemano!
Preguntas frecuentes sobre recuperar datos cuando un PC no arranca
- Crea un disco de inicio MiniTool Power Data Recovery Bootable.
- Arranca tu PC desde el disco de inicio grabado con MiniTool.
- Elige el disco duro que no arranca del que quieres recuperar tus datos.
- Escanea completamente el disco duro seleccionado.
- Elige todos los archivos y guárdalos en un lugar seguro.
- Saca el disco duro del ordenador cuidadosamente.
- Conecta la unidad a otro PC, como un disco duro externo.
- Descarga e instala MiniTool Power Data Recovery, después, ejecútalo.
- Escanea el disco duro externo.
- Selecciona todos los archivos que necesitas recuperar y guárdalos en un lugar seguro.
- Crea una unidad de arranque utilizando la herramienta de creación de medios de Windows 10.
- Arranca desde esa unidad de arranque.
- Elige el idioma que prefieras, la hora y la moneda, el teclado o método de entrada y haz clic en Siguiente.
- Haga clic en Instalar ahora.
- Sigue las instrucciones que aparecen en pantalla para completar las configuraciones y deja que se instale.
- Inicia sesión en tu cuenta.
- Reinicia el equipo
- Inserta el disco de instalación de Windows y arranca desde el mismo.
- Haz clic en Reparar equipo.
- Haga clic en Solucionar problemas.
- Haz clic en Restablecer este equipo.