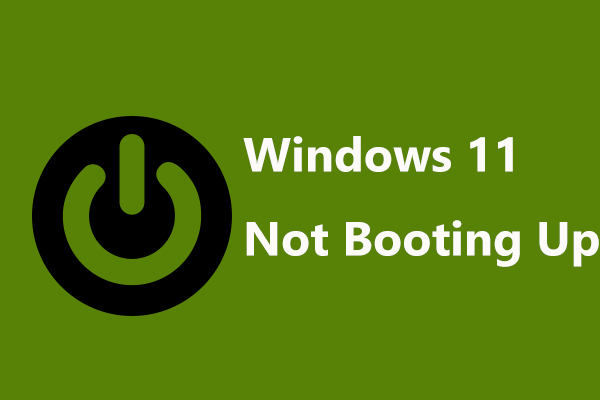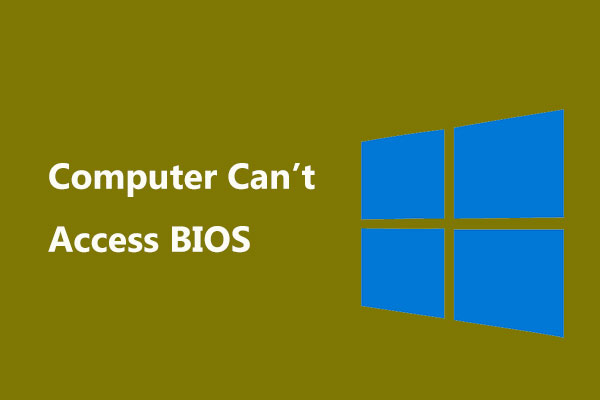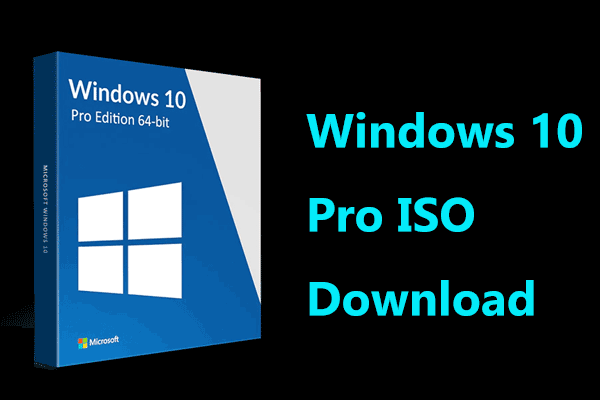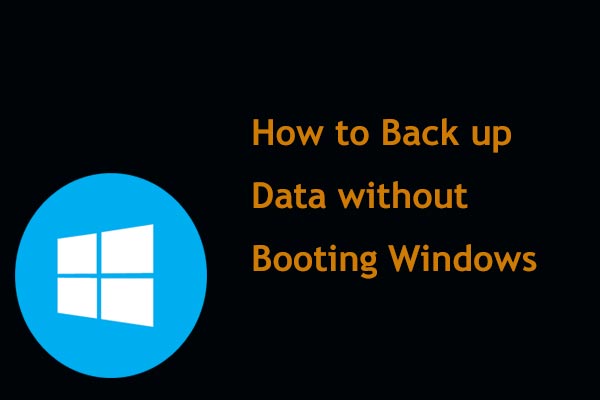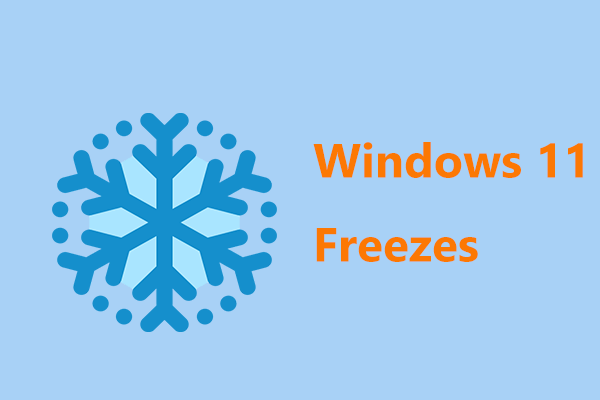Are you troubled by “reboot and select proper boot device or insert boot media in selected Boot device and press a key” error when starting your ASUS, Toshiba, Acer, Gigabyte, computer? After reading this post, you should be able to find the best suggestions and quickly follow the solutions here to resolve this issue in Windows 10/8/7.
My Computer Says Insert Boot Media
Recently, some users have reported to us that the computer asks them to insert proper boot media when starting Windows. An error message shows on the screen, saying “Reboot and Select proper Boot device or Insert Boot Media in selected Boot device and press a key“.
What does “reboot and select proper boot device” mean? It occurs when the system BIOS can’t find boot device which the OS is installed on.
Since it refers to a BIOS error, this means you can get the error message on any computer running on Windows 10/8/7 and it always happens on ASUS, Toshiba, Acer, Gigabyte laptop. In most cases, you may find Windows startup is still blocked here even if you reboot the computer.
Indeed, this is an issue troubling a huge number of Windows users. But you are lucky since you are reading this post because we will show you what could result in “reboot and select proper boot device” error along with effective solutions.
Causes for “Reboot and Select Proper Boot Device” Error
Both physical and logical factors could generate this error.
Physical Causes:
- BIOS doesn’t detect your boot disk due to a faulty cable, damaged SATA slot, or dead hard drive.
- BIOS detects the boot disk but it isn’t connected properly.
- The boot disk has been damaged or failed. If it is an old disk, take this factor into consideration.
Logical Causes:
- Set wrong partition active or there is no active partition. The partition saving Windows boot files should be the very active partition. If not, Windows will be unbootable.
- Master Boot Record(MBR) is damaged or corrupted.
- Wrong boot sequence in BIOS.
- Boot files get lost or corrupted.
- The operating system on boot disk corrupted.
These are all possible causes we found, which could guide us to fix the issue.
Of course, there might be other causes for this error. If you find one, please share it in Comment part so as to help more people. Posting the solution is much better.
How to Quickly Fix “Reboot and Select Proper Boot Device” Error Windows 10/8/7
With knowing the exact cause for this error, you could take the corresponding measure, but it’s not easy to find the exact cause from all possible causes. Therefore, you need to do a lot of attempts.
Luckily, the following tutorial shows what attempts should be done at first. In addition, aiming at different users, it gives different solutions. All these could help you save much time.
Check Whether The Boot Drive Is Detected by BIOS or Not
If Windows asks you to insert boot device and press any key, you could check whether the boot disk or installation media is detected by BIOS, which should be the first step.
Please boot or reboot your computer and repeatedly press on F2, Del, Esc, or another required key to enter BIOS before Windows is loaded. You can find the exact key from the internet. Then, under the Main or another tab, you’ll find all devices detected by BIOS.
If the disk where you want to start Windows isn’t here, shut down your computer, reconnect the hard disk, use another cable, or connect from another SATA slot.
Or reconnect the installation media if the “Reboot and select proper boot device or insert boot media in selected boot device and press a key” error appears when you are installing Windows 10/8/7 to your ASUS, Toshiba, Acer, Gigabyte, etc. computer.
Then, you should be able to start or install Windows if it is due to faulty cable, damaged SATA slot or improper connection.
However, if the boot disk or installation media is originally here, please try our second method.
Check Boot Order in BIOS
Generally, you can find boot order or boot sequence in “Boot“, “Startup“, or similar tab:
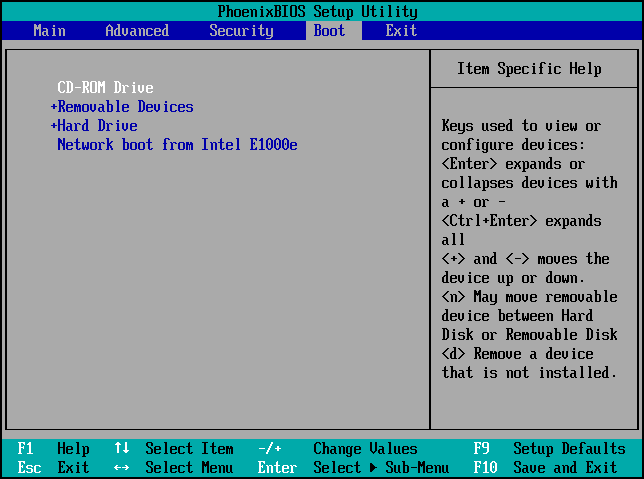
But sometimes, it is under “Advanced BIOS Features“:
If the disk you want to start Windows 10/8/7 from is not the first boot device, please set it as the first boot device. If the Windows installation medium does not enjoy boot priority, please set CD-ROM or removable device as the first boot device.
How to select boot device? The “↑”, “↓”, “+”, and “−” key could help change the boot order.
At last, remember to press on F10 to save changes and quit from BIOS. Then, you should be able to start or install Windows.
Trick: Before quitting from BIOS, you’d better carefully view each tab to see whether there is a signal showing you are using UEFI boot mode. The following screenshot shows it is under UEFI boot mode:
However, if it is not UEFI but Legacy, you are using Legacy BIOS boot mode. In addition, sometimes it is CMS (compatibility Support Mode), which supports both UEFI and Legacy BIOS. In addition, sometimes it is CMS (compatibility Support Mode), which supports both UEFI and Legacy BIOS.
However, if your ASUS, Toshiba, Acer, Gigabyte, etc. computer running Windows 10/8/7 still have the “Reboot and select proper boot device” error after you are setting the correct boot order or it is originally in correct boot sequence, please try doing the next attempt.
Set Correct Partition Active (Recommended for Legacy BIOS Users)
To set active partition correctly to remove “reboot and select proper boot device Windows 10/8/7”, you’d better employ MiniTool Partition Wizard, a professional partition manager instead of Diskpart, because the former tool provides friendly GUI (Graphical User Interface) while the latter is a command-based utility.
To do this work, you need to use MiniTool Partition Wizard Bootable Edition that can be got in all paid editions. Here use Pro Edition as an example and just get it from the following button.
Step 1: Download, install and register the program on another computer to get the main window below. Here, please choose Bootable Media on the top right corner.
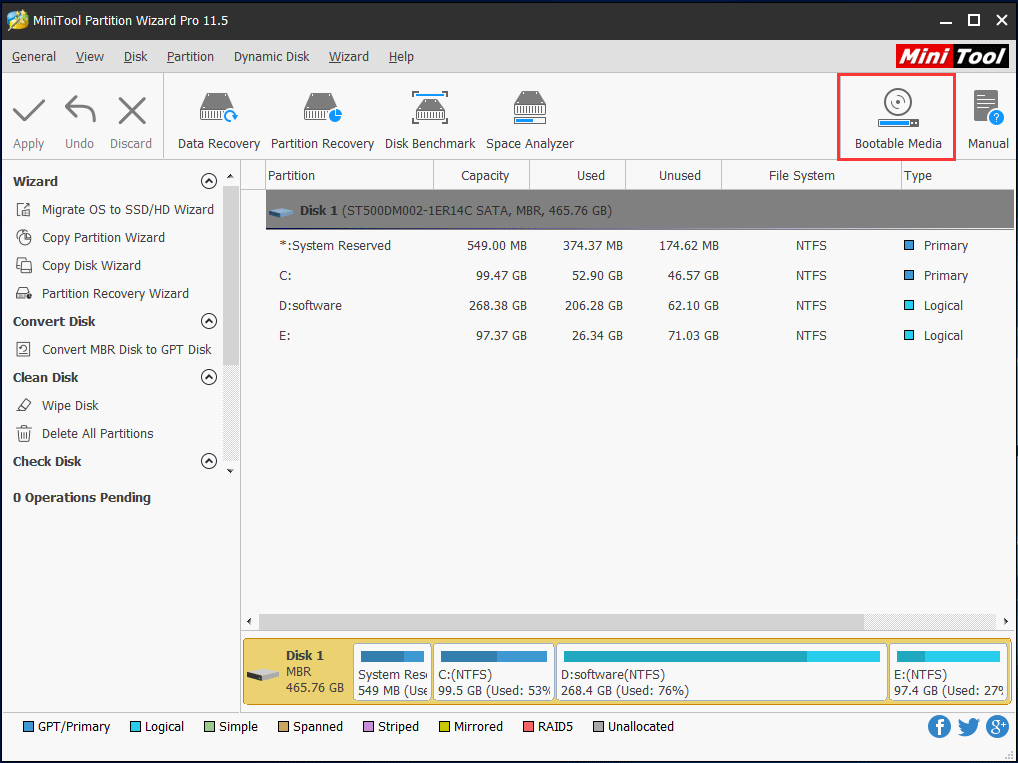
Step 2: Choose a USB flash drive or DVD/CD disc for the bootable media creation. For more information, view the post How to Build Boot CD/DVD Discs and Boot Flash Drive with Bootable Media Builder
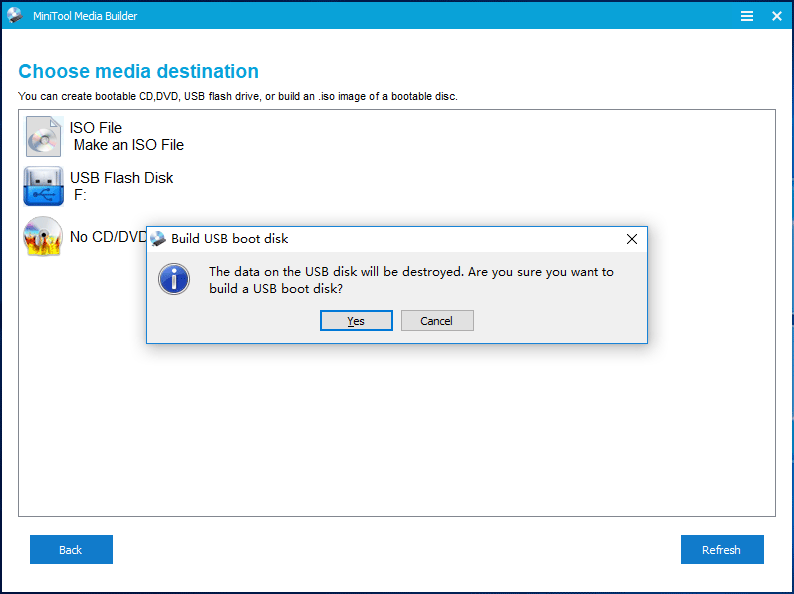
Step 3: Then, start the unbootable computer from the created bootable disc to get the main interface of MiniTool Partition Wizard.
Generally, the partition storing Windows boot files should be set active, and it is always the system reserved partition. However, if you install Windows 10/8/7 to an appointed partition, there will be no system reserved partition, and your C drive should be set active.
Therefore, you need to view the status of each partition to see whether there is an active partition already. If not, select the system reserved partition or C drive and choose the Set Active feature. However, if a wrong partition is set active, you’ll need to set this wrong partition inactive at first, and then set the correct partition active.
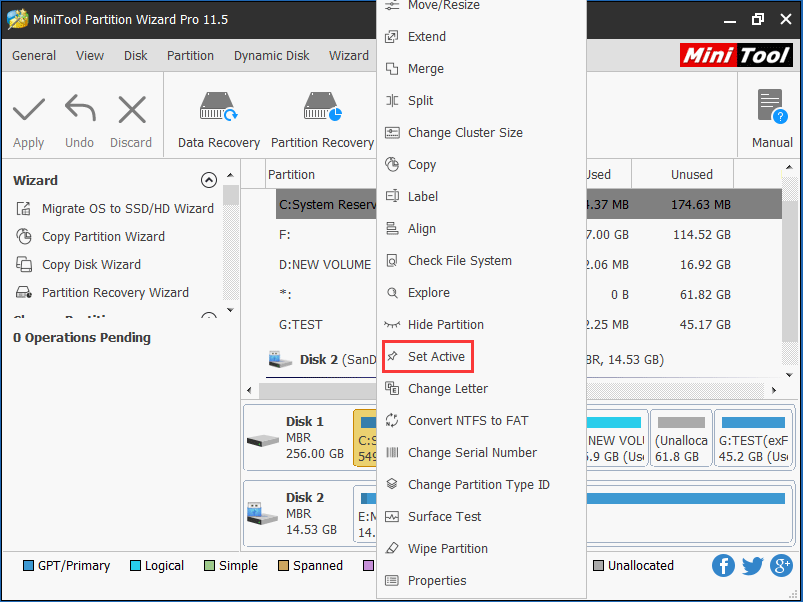
Step 4: At last, click the Apply button to make all changes performed.
After restarting your computer such as ASUS, Acer, Gigabyte, Toshiba, etc., the issue – “reboot and select proper boot device Windows 10/8/7” could be fixed.
Rebuild MBR (Recommended for Legacy BIOS Users)
Step 1: In the main window of MiniTool Partition Wizard, please select the disk where Windows is and click the Rebuild MBR feature.
Step 2: Click Apply to make this change performed.
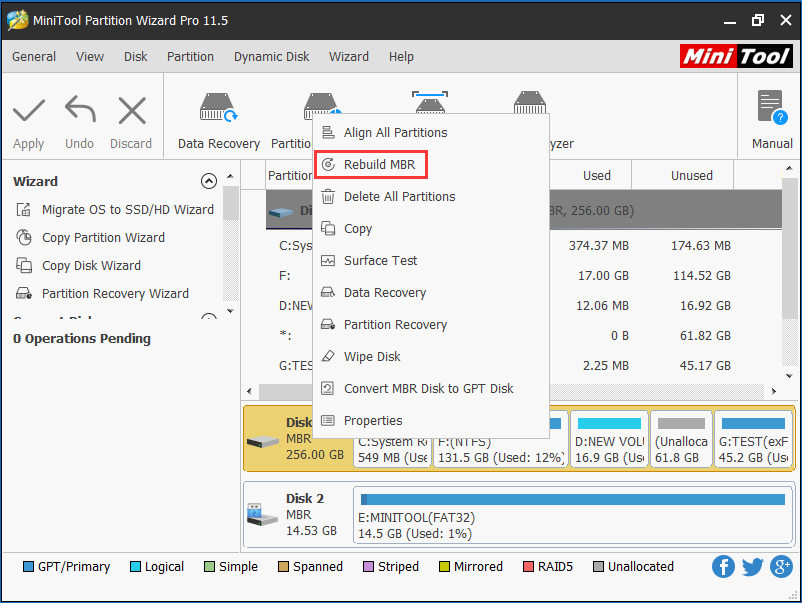
Then, you should be able to start Windows. Otherwise, you’ll need to make the next reboot and select proper boot device fix.
Set BIOS to Best Defaults
Setting to Defaults usually loads default values which are optimized for performance, without risking stability. Many users gave feedback and said this helped them fixed the issue “Reboot and select proper boot device Windows 10/8/7” flawlessly.
For different types of motherboards, their names vary, which might be Get Default Values, Load Optimized Defaults, Load Optimal Defaults, etc.
If all attempts above failed to fix reboot and select proper boot device error, most probably Windows boot files or the system itself has corrupted. Then, you’ll need to fix boot or reinstall Windows, but both require Windows installation disc.
Fix Windows Boot Files
Prepare a Windows repair disc and boot the ASUS, Acer, Toshiba or Gigabyte PC from the disc. Then, go to the following interface and click Repair your computer to enter the Windows Recovery Environment.
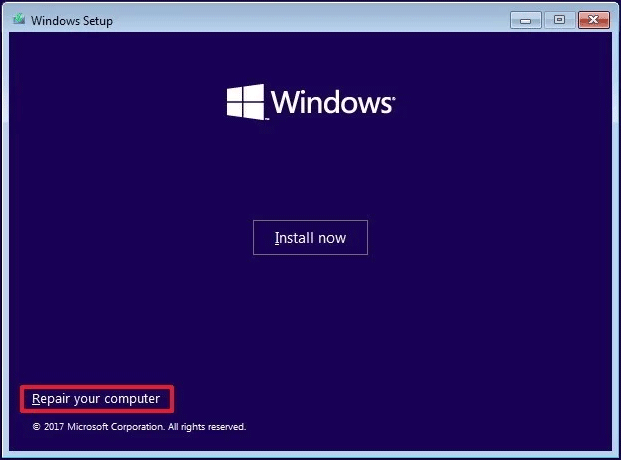
Then, run Command Prompt and type the following commands.
For Legacy BIOS users:
- Bootrec /fixmbr
- Bootrec /fixboot
- Bootrec /rebuildBCD
For UEFI users: bcdboot C:\windows
And each type should be followed by a press on the Enter key. Then, you can quit from Command Prompt to try restarting your system. If the computer says reboot and select proper device, you’ll need to reinstall Windows.
Top Recommendation: Delete System Reserved and EFI Partition Windows Can’t Boot – Fixed
Reinstall Windows 10/8/7
As we know, reinstalling Windows will erase all files saved on the boot partition (it is always the drive C). So, what if there are important files saved in this drive? We believe all of you would want to transfer them out at first, but how to do the transferring when Windows is unbootable?
MiniTool ShadowMaker, a professional backup software, enables you to back up your crucial files easily when the computer says insert boot media in seleted boot device.
MiniTool ShadowMaker TrialClick to Download100%Clean & Safe
Step 1: Firstly, you also need to create bootable media with its Media Builder and restart the PC from the media.
Step 2: In the MiniTool PE Loader page, run MiniTool ShadowMaker.
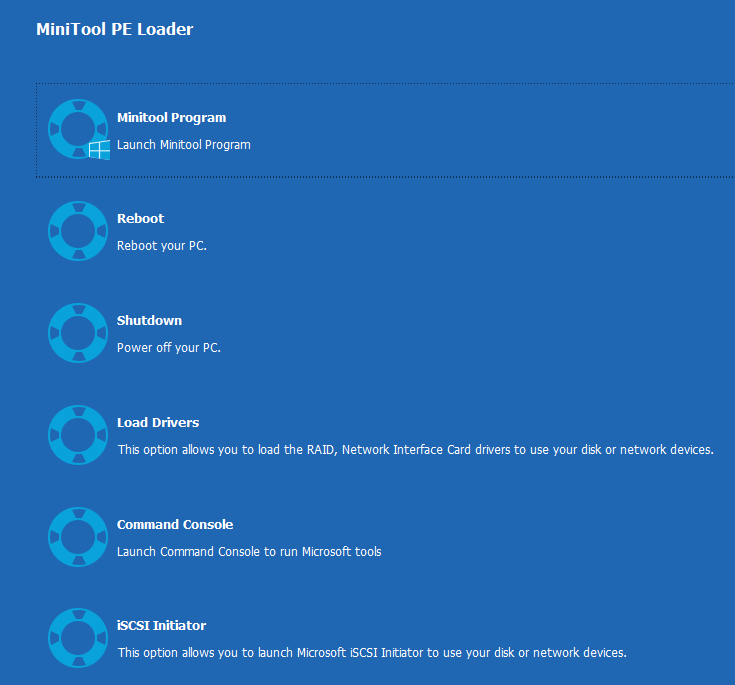
Step 3: In the Backup page, choose files you need to back up and the target path you want to save the files to.
Step 4: Start the backup by hitting Back up Now.
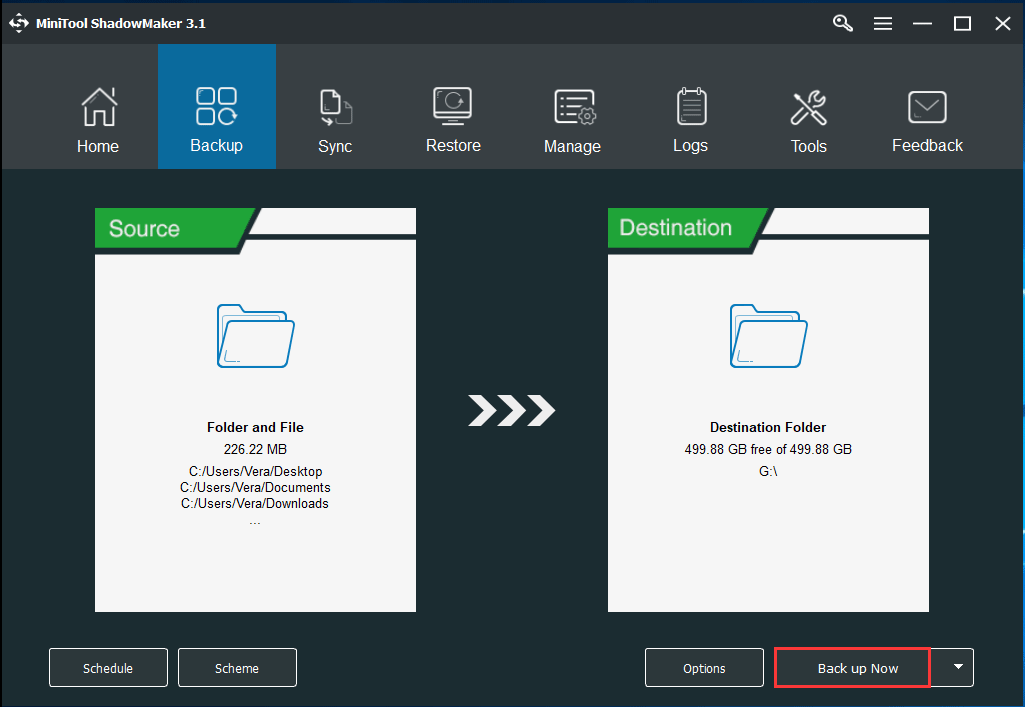
After that, you you can reinstall Windows without worrying about losing important files. And the error “Reboot and Select proper Boot device or Insert Boot Media in selected Boot Device and press a key” error should be fixed.
However, if you failed to reinstall Windows or the new Windows is still unbootable, your hard drive might have corrupted.
2 Special Cases
At last, we will give 2 cases where the “Reboot and Select proper Boot device” error is occasionally fixed. If all solutions above failed to work, try methods shown in these 2 cases, which might be useful for you.
Case 1: the user tried lots of methods found from the internet, including change boot order, rebuild MBR, set BIOS to defaults, and fix boot, but the error still exists. Then, he took out battery of COMS and then put it back. After that, the error is fixed magically.
Case 2: one user solved the problem by enabling CSM (Compatibility Support Module) in BOIS.
Final Words
Now, it’s time to try these methods out to fix “Reboot and Select proper Boot device or Insert Boot Media in selected Boot device and press a key” error in Windows 10/8/7.
Should you have problems during the issue fixing, just feel free to contact us by leaving a comment below or sending an email to [email protected]. We will try our best to help you out.