Êtes-vous importuné par l'erreur "Redémarrer et sélectionner le bon périphérique de démarrage ou insérer un support de démarrage dans le périphérique de démarrage sélectionné et appuyer sur une touche" lors du démarrage de votre ASUS, Toshiba, Acer, Gigabyte ou ordinateur? Après avoir lu ce post, vous aurez certainement trouvé les meilleures suggestions. Veuillez suivre rapidement les solutions proposées ici pour résoudre ce problème sous Windows 10/8/7.
Mon ordinateur dit d’insérer un support de démarrage
Récemment, certains utilisateurs nous ont avisés que l’ordinateur leur demandait d’insérer le bon support de démarrage lors du démarrage de Windows. Un message d’erreur s’affiche à l’écran, indiquant « Redémarrer et sélectionner le bon périphérique de démarrage ou insérer un support de démarrage dans le périphérique de démarrage sélectionné et appuyer sur une touche« .
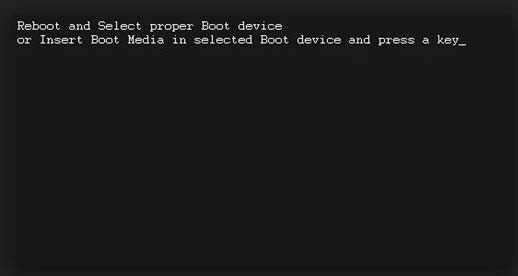
Que signifie « redémarrer et sélectionner le bon périphérique de démarrage »? Cela se produit lorsque le BIOS du système ne trouve pas le périphérique de démarrage sur lequel l’OS est installé.
Puisqu’il se réfère à une erreur de BIOS, cela signifie que vous pouvez obtenir le message d’erreur sur n’importe quel ordinateur fonctionnant sous Windows 10/8/7 et cela se produit toujours sur ASUS, Toshiba, Acer ou ordinateur portable Gigabyte. Dans la majorité des cas, il se peut que le démarrage de Windows reste bloqué même si vous redémarrez l’ordinateur.
En effet, il s’agit d’un problème qui préoccupe un grand nombre d’utilisateurs de Windows. Mais vous avez de la chance de lire ce post puisque nous vous montrerons ce qui pourrait résulter en une erreur « redémarrer et sélectionner le bon périphérique de démarrage » ainsi que des solutions efficaces.
Causes de l’erreur “Redémarrer et sélectionner le bon périphérique de démarrage”
Des facteurs physiques et logiques peuvent générer cette erreur.
Causes physiques:
- Le BIOS ne détecte pas votre disque de démarrage en raison d’un câble défectueux, d’un emplacement SATA endommagé ou d’un disque dur mort.
- Le BIOS détecte le disque de démarrage mais il n’est pas correctement connecté.
- Le disque de démarrage a été endommagé ou en panne. S’il s’agit d’un vieux disque, tenez compte de ce facteur.
Causes logiques:
- Définir la mauvaise partition active ou il n’y a pas de partition active. La partition qui sauvegarde les fichiers de démarrage de Windows devrait être la partition très active. Si ce n’est pas le cas, Windows ne pourra pas démarrer.
- (MBR) est endommagé ou corrompu.
- Mauvaise séquence de démarrage dans le BIOS.
- Les fichiers de démarrage sont perdus ou corrompus.
- Le système d’exploitation sur le disque de démarrage est corrompu.
Il s’agit là de causes possibles que nous avons trouvées et qui pourraient nous aider à résoudre le problème.
Bien sûr, d’autres causes peuvent être à l’origine de cette erreur. Si vous en trouvez une, nous vous prions de la partager dans la partie Commentaire afin d’aider plus de personnes. Et dans ce cas, la publication de la solution est fortement suggérée!
Comment corriger rapidement l’erreur « Redémarrer et sélectionner le bon périphérique de démarrage » sous Windows 10/8/7
En connaissant la cause exacte de cette erreur, vous pourriez faire le nécessaire, mais il n’est pas facile de trouver la cause exacte parmi toutes celles possibles. Par conséquent, vous devez faire beaucoup d’essais.
Heureusement, le tutoriel suivant montre ce qu’il faut faire en premier. En outre, il s’adresse à divers utilisateurs et propose différentes solutions. Tout cela pourrait vous faire gagner beaucoup de temps.
Vérifier si le lecteur de démarrage est détecté par le BIOS ou non
Si Windows vous demande d’insérer le périphérique de démarrage et d’appuyer sur n’importe quelle touche, vous pouvez vérifier si le disque de démarrage ou le support d’installation est détecté par le BIOS, ce qui devrait être la première étape.
Veuillez démarrer ou redémarrer votre ordinateur et appuyez plusieurs fois sur F2, sur Suppr, sur Echap ou sur toute autre touche nécessaire pour accéder au BIOS avant que Windows ne soit chargé. Vous pouvez trouver la touche exacte sur Internet. Ensuite, sous l’onglet Principal (Main) ou un autre onglet, vous trouverez tous les périphériques détectés par le BIOS.
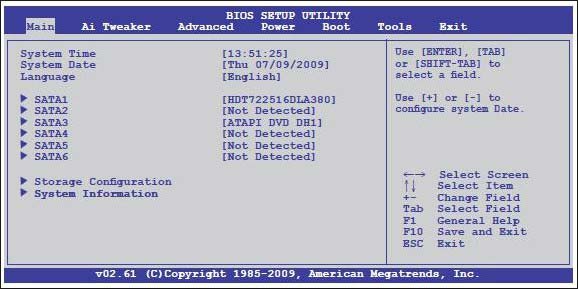
Si le disque sur lequel vous voulez démarrer Windows n’est pas là, éteignez votre ordinateur, reconnectez le disque dur, utilisez un autre câble ou connectez-le depuis un autre port SATA.
Ou reconnectez le support d’installation si l’erreur « Redémarrer et sélectionner le bon périphérique de démarrage ou insérer un support de démarrage dans le périphérique de démarrage sélectionné et appuyer sur une touche » apparaît lorsque vous installez Windows 10/8/7 sur votre ordinateur ASUS, Toshiba, Acer, Gigabyte, etc.
Ensuite, vous devriez être en mesure de démarrer ou d’installer Windows si cela est dû à un câble défectueux, un emplacement SATA endommagé ou une mauvaise connexion.
Cependant, si le disque de démarrage ou le support d’installation est à l’origine du problème, veuillez essayer notre deuxième méthode.
Vérifier l’ordre de démarrage dans le BIOS
En général, vous pouvez trouver l’ordre de démarrage ou la séquence de démarrage dans « Boot« , « Startup« , ou un onglet similaire:
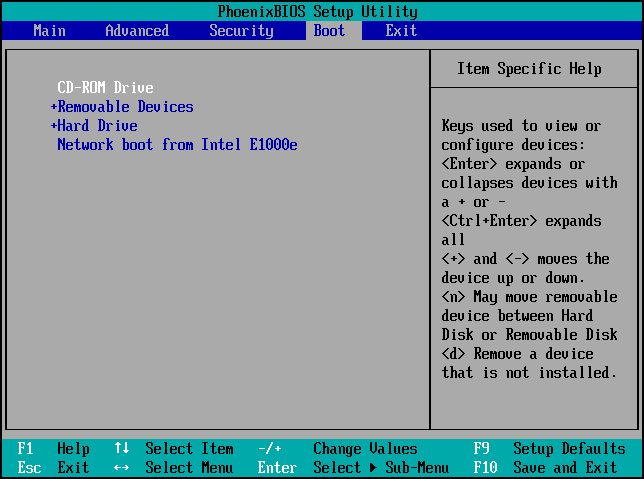
Mais parfois, c’est sous « Fonctions avancées du BIOS« :
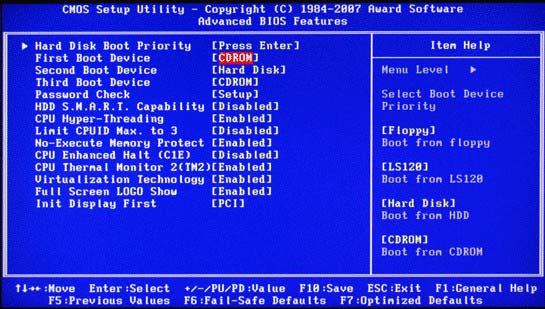
Si le disque à partir duquel vous voulez démarrer Windows 10/8/7 n’est pas le premier périphérique de démarrage, veuillez le définir comme premier périphérique de démarrage. Si le support d’installation Windows ne bénéficie pas de la priorité de démarrage, veuillez définir le CD-ROM ou le périphérique amovible comme premier périphérique de démarrage.
Comment sélectionner le périphérique de démarrage? Les touches « ↑ », « ↓ », « + » et « – » peuvent aider à modifier l’ordre de démarrage.
Enfin, n’oubliez pas d’appuyer sur F10 pour enregistrer les changements et quitter le BIOS. Ensuite, vous devriez pouvoir démarrer ou installer Windows.
Astuce: Avant de quitter le BIOS, vous feriez mieux de regarder attentivement chaque onglet pour vérifier s’il y a un signal indiquant que vous utilisez le mode de démarrage UEFI. La capture d’écran suivante montre qu’il est en mode de démarrage UEFI:
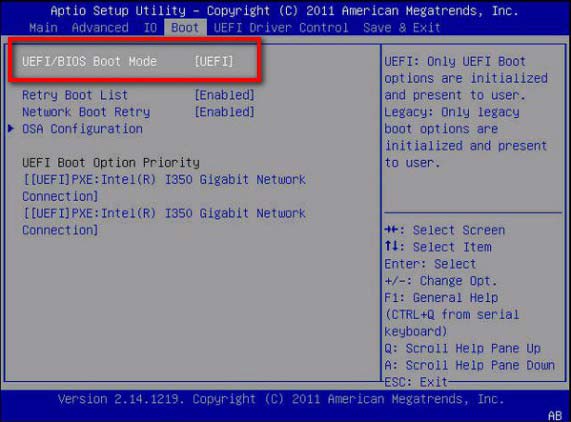
Cependant, si ce n’est pas UEFI mais Legacy, vous utilisez le mode de démarrage du BIOS Legacy. De plus, c’est parfois le CMS (compatibility Support Mode), prenant en charge à la fois l’UEFI et le BIOS Legacy.
Cependant, si votre ordinateur ASUS, Toshiba, Acer, Gigabyte, etc. sous Windows 10/8/7 affiche encore l’erreur « Redémarrer et sélectionner le bon périphérique de démarrage » après avoir configuré le bon ordre ou la séquence initiale de démarrage appropriée, veuillez essayer la prochaine tentative.
Définir la bonne partition active (recommandé pour les utilisateurs de BIOS Legacy)
Pour définir correctement la partition active en vue de supprimer « redémarrer et sélectionner le bon périphérique de démarrage sous Windows 10/8/7 », il vaut mieux utiliser MiniTool Partition Wizard, un gestionnaire de partition professionnel au lieu de Diskpart, car le premier outil fournit une interface utilisateur graphique (GUI) conviviale, le second est un utilitaire à commandes.
Pour effectuer cette tâche, vous devez utiliser MiniTool Partition Wizard Édition Bootable qui peut être obtenu dans toutes les éditions payantes. Ici, l’édition Pro est utilisée à titre d’exemple et vous pouvez l’obtenir en cliquant sur le bouton suivant.
Étape 1: Téléchargez, installez et inscrivez-vous au programme sur un autre ordinateur pour obtenir la fenêtre principale ci-dessous. Ici, veuillez choisir Support de démarrage (Bootable Media) dans le coin supérieur droit.
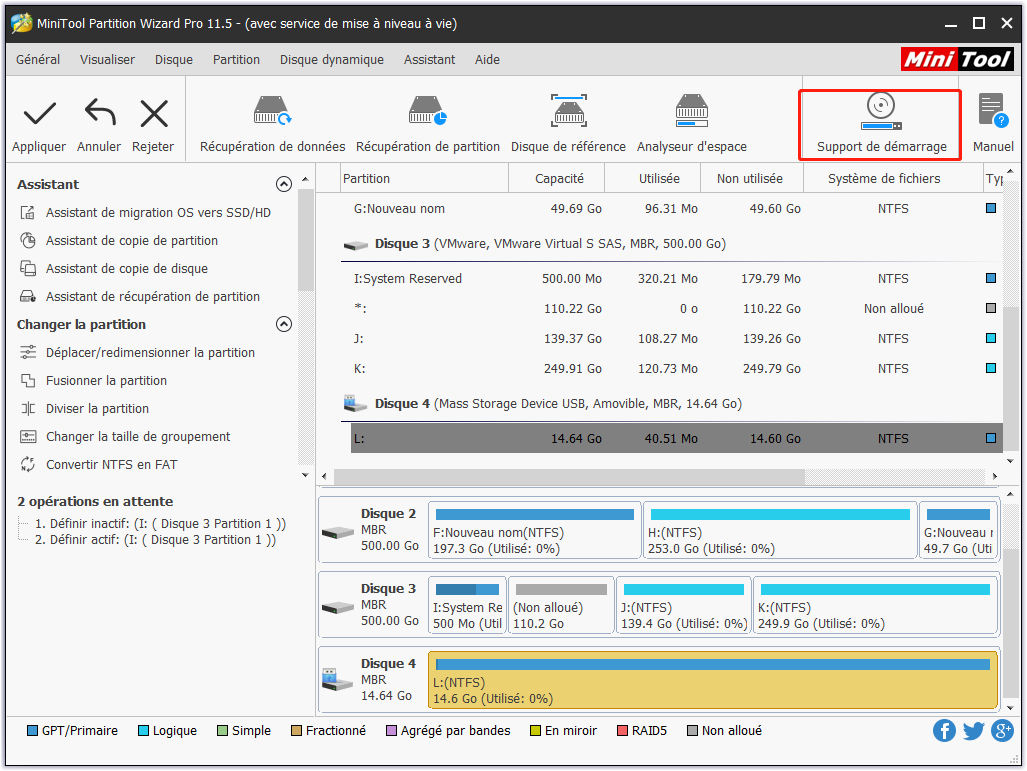
Étape 2: Choisissez une clé USB ou un disque DVD/CD pour la création du support de démarrage. Pour plus d’informations, consultez l’article Comment créer un CD/DVD de démarrage et une clé USB de démarrage avec Bootable Media Builder.
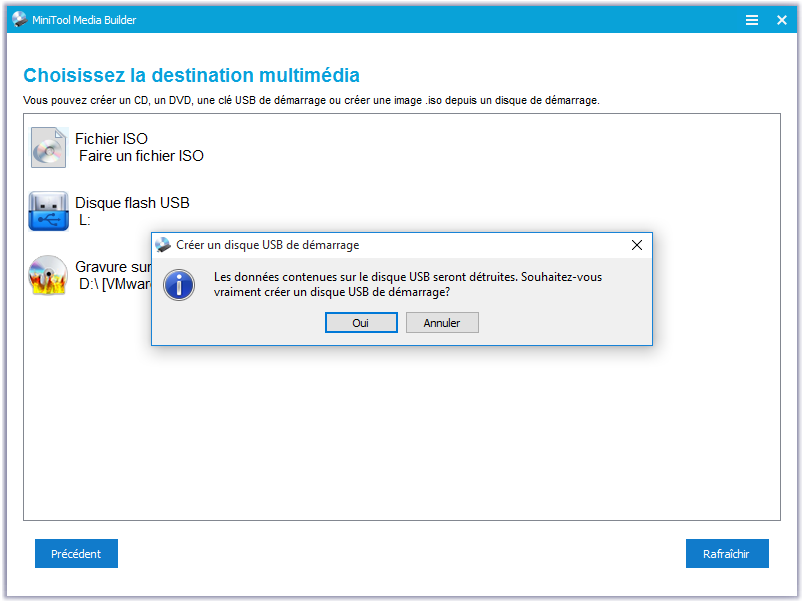
Étape 3: Ensuite, démarrez l’ordinateur qui ne démarre pas depuis le disque bootable créé pour accéder à l’interface principale de MiniTool Partition Wizard.
En général, la partition qui stocke les fichiers de démarrage de Windows doit être active, et il s’agit toujours de la partition réservée au système. Cependant, si vous installez Windows 10/8/7 sur une partition désignée, il n’y aura pas de partition réservée au système, et votre lecteur C doit être défini comme étant actif.
Par conséquent, vous devez afficher l’état de chaque partition pour voir s’il existe déjà une partition active. Si ce n’est pas le cas, sélectionnez la partition réservée au système ou le lecteur C et sélectionnez la fonction Définir comme étant actif. Cependant, si une mauvaise partition est activée, vous devrez d’abord désactiver cette mauvaise partition, puis activer la bonne partition.
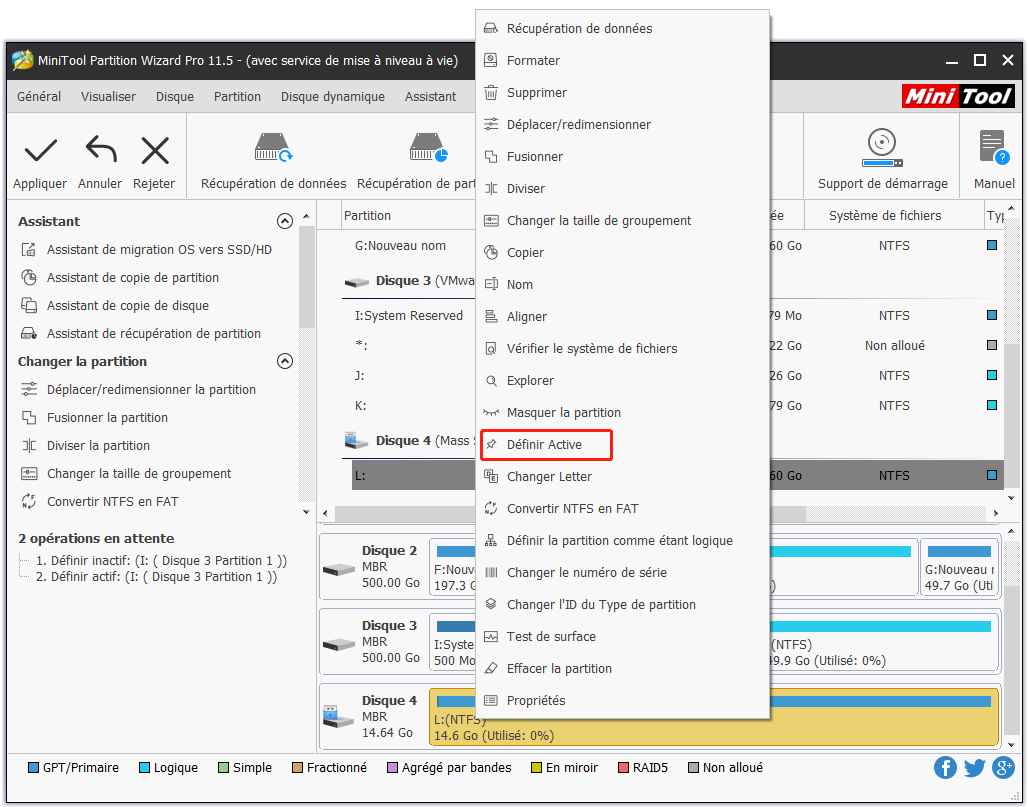
Étape 4 : Enfin, cliquez sur le bouton Appliquer pour effectuer tous les changements.
Après le redémarrage de votre ordinateur ASUS, Acer, Gigabyte, Toshiba, etc., le problème « redémarrer et sélectionner le bon périphérique de démarrage sous Windows 10/8/7 » pourrait être corrigé.
Recréer MBR (recommandé pour les utilisateurs de BIOS Legacy)
Étape 1: Dans la fenêtre principale de MiniTool Partition Wizard, veuillez sélectionner le disque sur lequel se trouve Windows et cliquez sur la fonction Recréer MBR.
Étape 2: Cliquez sur Appliquer pour effectuer ce changement.
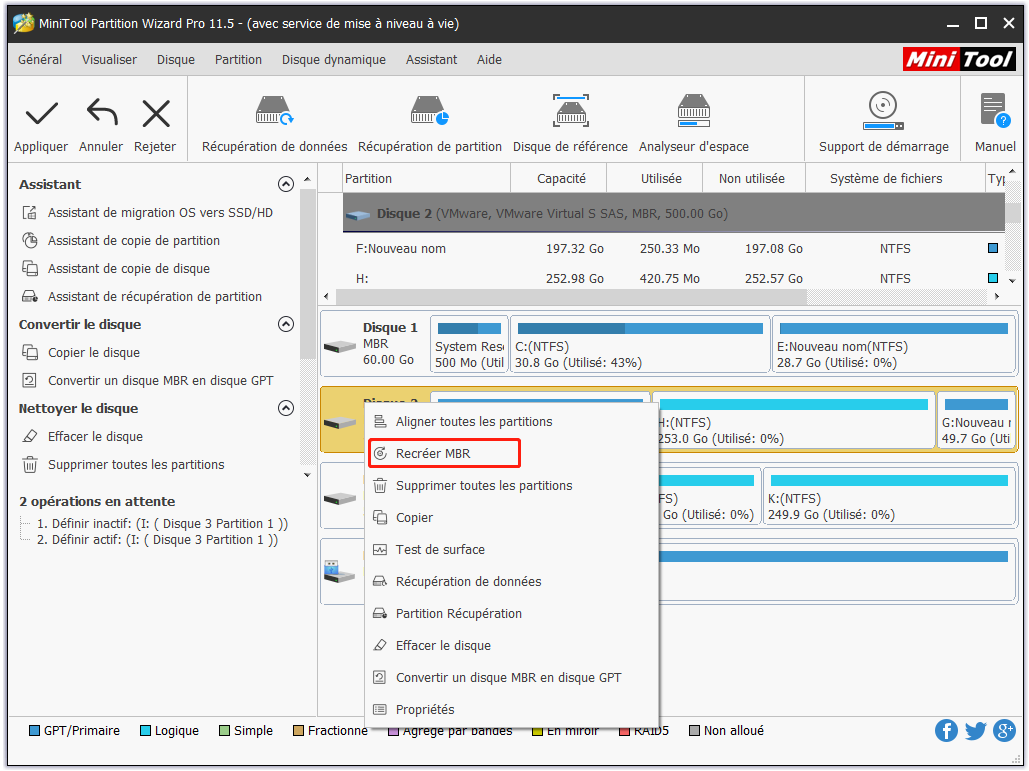
Ensuite, vous devriez pouvoir démarrer Windows. Sinon, vous devrez effectuer le prochain redémarrage et sélectionner le correctif approprié pour le périphérique de démarrage.
Définir le BIOS aux meilleures valeurs par défaut
La configuration par défaut charge généralement les valeurs par défaut optimisées pour les performances, sans pour autant compromettre la stabilité. Beaucoup d’utilisateurs ont donné leurs commentaires et ont dit que cela les a aidés à corriger le problème « Redémarrer et sélectionner le bon périphérique de démarrage sous Windows 10/8/7 » sans le moindre souci.
Selon les différents types de cartes mères, leurs noms varient, tels que Obtenir les valeurs par défaut, Charger les valeurs par défaut optimisées, Charger les valeurs par défaut optimales, etc.
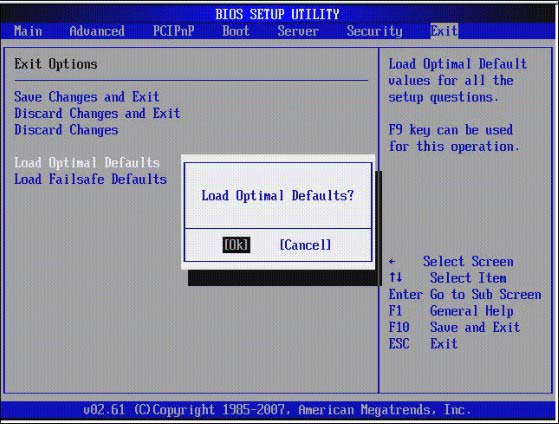
Si toutes les tentatives ci-dessus n’ont pas réussi à corriger l’erreur Redémarrer et sélectionner le bon périphérique de démarrage, il est fort probable que les fichiers de démarrage Windows ou le système lui-même ne soient corrompus. Ainsi, vous devrez corriger le démarrage ou réinstaller Windows, mais les deux nécessitent un disque d’installation Windows.
Corriger les fichiers de démarrage de Windows
Préparez un disque de réparation Windows et démarrez l’ordinateur ASUS, Acer, Toshiba ou Gigabyte depuis ce disque. Ensuite, accédez à l’interface suivante et cliquez sur Réparer votre ordinateur pour accéder à l’environnement de restauration Windows.
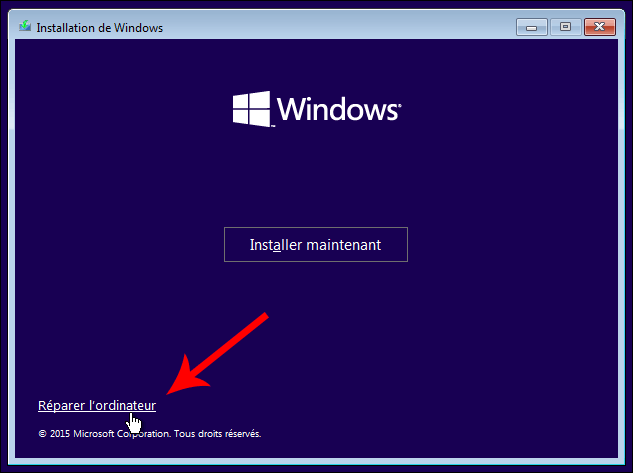
Ensuite, lancez l’Invite de commandes et tapez les commandes suivantes.
Pour les utilisateurs du BIOS Legacy:
- Bootrec /fixmbr
- Bootrec /fixboot
- Bootrec /rebuildBCD
Pour les utilisateurs d’UEFI: bcdboot C:\windows
Et chaque commande doit être suivie d’une pression sur la touche Entrée. Ensuite, vous pouvez quitter l’Invite de commandes pour essayer de redémarrer votre système. Si l’ordinateur indique redémarrer et sélectionner le bon périphérique, vous devrez réinstaller Windows.
Meilleure recommandation:Supprimer le système réservé et la partition EFI de Windows qui ne démarre pas – Corrigé
Réinstaller Windows 10/8/7
Vous le savez, réinstaller Windows effacera tous les fichiers enregistrés sur la partition de démarrage (c’est toujours le lecteur C). Et s’il y a des fichiers importants enregistrés sur ce lecteur? Nous sommes persuadés que vous voudriez tous les transférer dans un premier temps, mais comment faire le transfert lorsque Windows ne démarre pas?
MiniTool ShadowMaker, un logiciel de sauvegarde professionnel, vous permet de sauvegarder facilement vos fichiers importants lorsque l’ordinateur vous indique d’insérer un support de démarrage dans le périphérique de démarrage sélectionné.
MiniTool ShadowMaker TrialCliquez pour télécharger100%Propre et sûr
Étape 1: Tout d’abord, vous devez également créer un support de démarrage avec son Media Builde et redémarrer le PC depuis ce support.
Étape 2: Dans la page MiniTool PE Loader, exécutez MiniTool ShadowMaker.
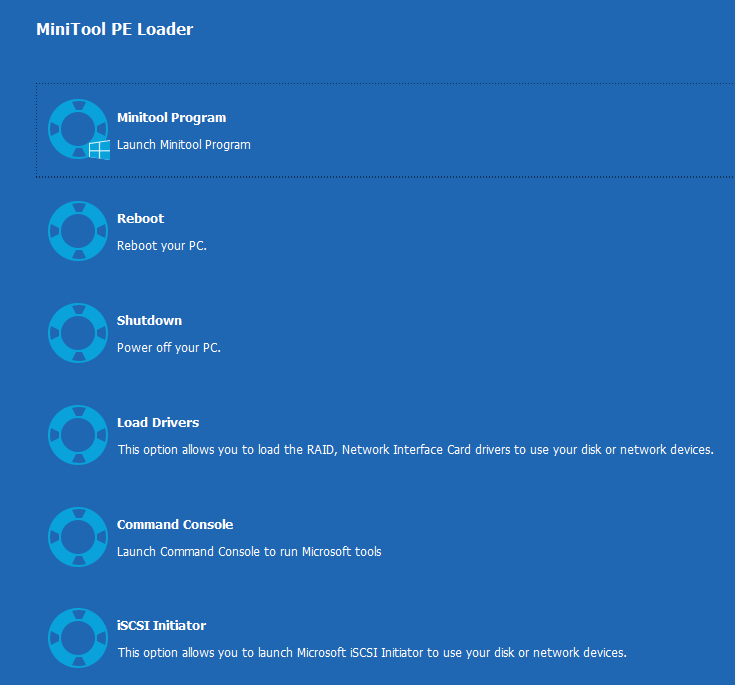
Étape 3: Dans la page Sauvegarde, choisissez les fichiers à sauvegarder et le chemin d’accès cible vers lequel vous voulez les sauvegarder.
Étape 4: Démarrez la sauvegarde en cliquant sur Sauvegarder maintenant.
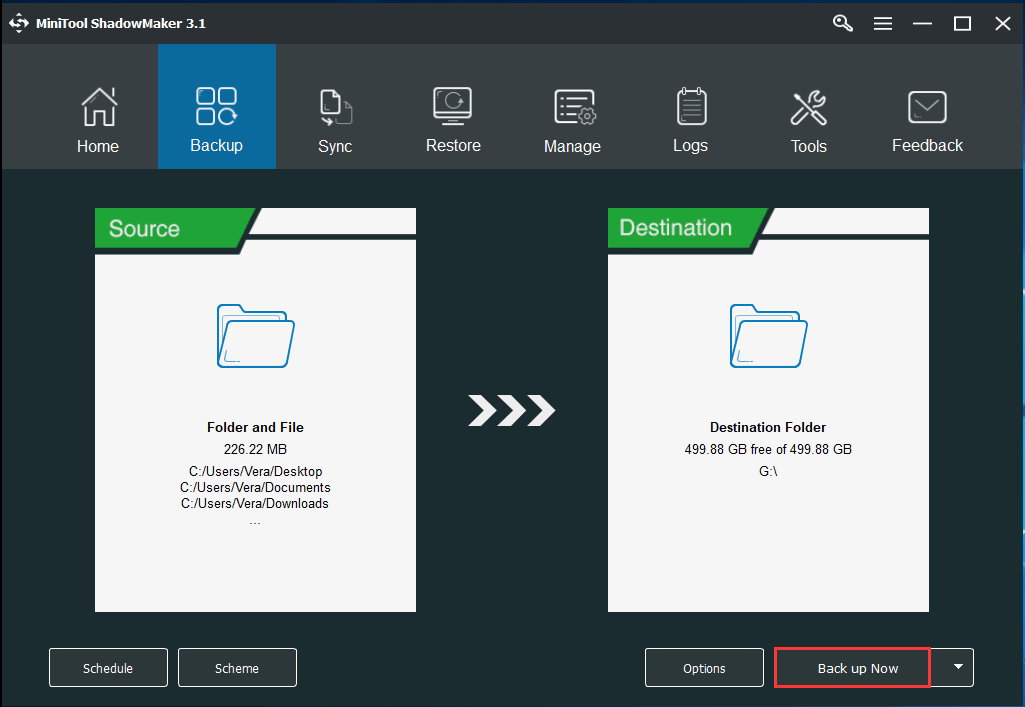
Après cela, vous pouvez réinstaller Windows sans vous soucier de perdre des fichiers importants. Et l’erreur « Redémarrer et sélectionner le bon périphérique de démarrage ou insérer le support de démarrage dans le périphérique de démarrage sélectionné et appuyer sur une touche » devrait être corrigée.
Cependant, si vous n’avez pas réussi à réinstaller Windows ou si le nouveau Windows ne démarre toujours pas, votre disque dur a peut-être été corrompu.
2 cas particuliers
Enfin, nous présenterons 2 cas où l’erreur « Redémarrer et sélectionner le bon périphérique de démarrage » est parfois corrigée. Si toutes les solutions ci-dessus n’ont pas fonctionné, essayez les méthodes présentées dans ces 2 cas, qui pourraient se révéler utiles pour vous.
Cas 1: l’utilisateur a essayé de nombreuses méthodes trouvées sur Internet, y compris modifier l’ordre de démarrage, recréer MBR, définir le BIOS par défaut, et corriger le démarrage, mais l’erreur est toujours présente. Puis, il a retiré la batterie du COMS et l’a remise en place. Après cela, l’erreur s’est corrigée comme par magie.
Cas 2: un utilisateur a résolu le problème en activant CSM (Compatibility Support Module) dans le BIOS.
Mot de la fin
Maintenant, il est temps d’essayer ces méthodes pour corriger l’erreur « Redémarrer et sélectionner le bon périphérique de démarrage ou insérer un support de démarrage dans le périphérique sélectionné et appuyer sur une touche » sous Windows 10/8/7.
Si vous vous heurtez à des difficultés lors de la résolution du problème, n’hésitez pas à nous contacter en laissant un commentaire ci-dessous ou en envoyant un e-mail à l’adresse [email protected]. Nous ferons de notre mieux pour vous aider.