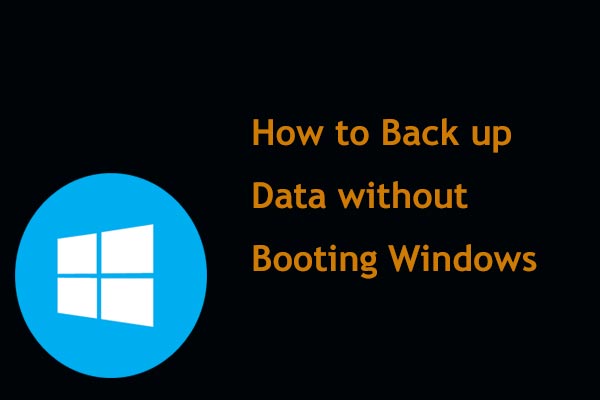¿Te preocupa el error "reiniciar el sistema y seleccionar un dispositivo de arranque correcto o insertar medio de arranque en el dispositivo de inicio seleccionado y pulsar una tecla" al iniciar tu equipo ASUS, Toshiba, Acer o Gigabyte? Cuando termines de leer este post, podrás encontrar las mejores sugerencias y seguir rápidamente las soluciones que aquí se presentan para resolver este problema en Windows 10/8/7.
Mi PC me pide insertar el medio de arranque
Recientemente, algunos usuarios de Windows nos han informado de que el ordenador les pide que inserte un medio de arranque correcto cuando inician Windows. Les aparece un mensaje de error en la pantalla que dice: «Reiniciar y seleccionar un dispositivo de arranque correcto o insertar medio de arranque en el dispositivo de inicio seleccionado y pulsar una tecla«.
¿Qué significa lo de «reiniciar el sistema y elegir el dispositivo de arranque correcto»? Este error sucede cuando la BIOS del sistema no encuentra el dispositivo de arranque en el que se encuentra instalado el sistema operativo.
Ya que tiene que ver con un error de la BIOS, significa que puede aparecerte este error en cualquier ordenador que lleve instalado Windows 10/8/7 y que siempre ocurre con los portátiles ASUS, Toshiba, Acer, Gigabyte. En casi todos los casos, puedes apreciar que la secuencia de arranque de Windows se encuentra bloqueada incluso aunque reinicies el ordenador.
De hecho, este es un problema que afecta a una gran cantidad de usuarios de Windows. Pero, si estás leyendo esto estás de suerte, porque te vamos a mostrar qué es lo que puede provocar el error de «reiniciar y seleccionar un dispositivo de arranque» junto con algunas soluciones eficaces.
Causas del error «Reiniciar y seleccionar un dispositivo de arranque»
Este error puede estar generado tanto por factores físicos como por factores lógicos.
Causas físicas:
- La BIOS no puede detectar el disco de arranque porque hay algún cable que falla, un puerto SATA dañado o que el disco duro haya muerto.
- La BIOS detecta el disco de arranque pero no está conectado correctamente.
- El disco de arranque ha sufrido daños o se ha averiado. Si es un disco viejo, ten esta posibilidad en cuenta.
Causas lógicas:
- Se ha configurado la partición activa de manera equivocada o no hay ninguna partición activa. La partición en la que se guardan los archivos de Windows debe ser una partición activa. Si no lo es, Windows no podrá arrancar.
- El registro de arranque maestro (MBR) ha sufrido daños o está corrupto.
- Secuencia de arranque mal configurada en la BIOS.
- Los archivos de arranque se han perdido o han sufrido daños.
- El sistema operativo o el disco de arranque están dañados.
Estos son todos los casos posibles que hemos identificado, nos guiarán para reparar el error reiniciar el sistema y elegir el dispositivo de arranque correcto.
Por supuesto, también podrían haber otras causas para este error. Si encuentras otra distinta, por favor, compártela con nosotros en la sección de los Comentarios para ayudar a más personas. Publicar la solución es mucho mejor.
Cómo solucionar el error «Reiniciar el sistema y elegir el dispositivo de arranque correcto» de Windows 10/8/7 rápidamente
Sabiendo cuál es la causa exacta de este error, puedes tomar las medidas correspondientes, pero no será fácil descubrir la causa exacta de todas las posibles. Por lo tanto, puede que tengas que intentarlo unas cuantas veces.
Por suerte, contando con la ayuda del siguiente tutorial, podrás saber qué pruebas se han de realizadar primero. Además, destinado a los distintos usuarios, se ofrecen distintas soluciones. Te ayudarán a ahorrarte mucho tiempo.
Comprueba si la unidad de arranque aparece en la BIOS o no
Si Windows te pide que insertes un dispositivo de arranque y que pulses una tecla, lo primero puedes comprobar si el disco de arranque o el medio de la instalación aparece detectado en la BIOS.
Por favor, inicia o reinicia tu equipo y pulsa repetidamente la tecla F2, Supr, Esc, o la que sea necesaria para entrar en tu BIOS al mismo encender el ordenador, antes de que cargue Windows. Puedes encontrar qué tecla exacta has de pulsar para tu placa base en Internet. Después, en la pestaña Main o en otra, encontrarás todos los dispositivos de disco que hayan sido detectados por la BIOS.
Si ahí no aparece el disco desde el que quieres arrancar Windows, apaga el equipo, vuelve a conectar el disco duro, utiliza otro cable o conecta el disco duro a otro puerto SATA.
O vuelve a conectar el medio de instalación si aparece el mensaje de error “reiniciar el sistema y seleccionar un dispositivo de arranque correcto o insertar medio de arranque y pulsar una tecla» cuando estás instalando Windows 10/8/7 en tu ordenador ASUS, Toshiba, Acer, Gigabyte, etcétera.
Después, podrás arrancar o instalar Windows, si esto ha ocurrido por un cable en mal estado, por un puerto SATA dañado o por una conexión incorrecta.
Sin embargo, si el disco de arranque o medio de instalación se encuentran ahí, por favor, prueba nuestro segundo método.
Comprobar el orden de arranque en la BIOS
Por lo general, puedes encontrar el orden de arranque o la secuencia de arranque en menús de la BIOS con nombres como «Boot«, «Startup» u otros similares:
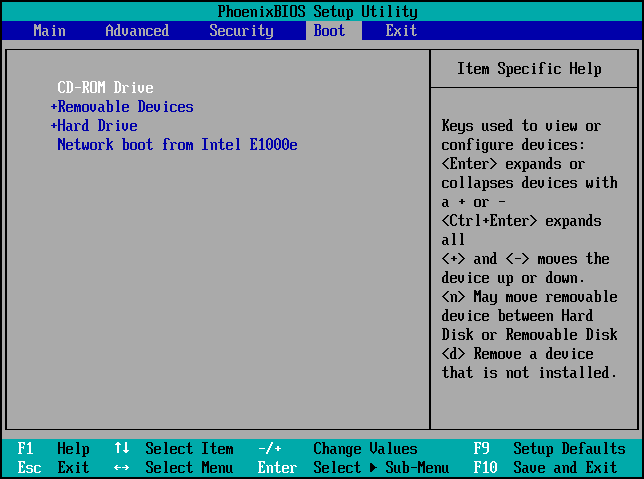
Pero, en ocasiones se encuentra en el menú de opciones avanzadas, con un nombre como «Advanced BIOS Features«:
Si el disco con el que quieres arrancar Windows 10/8/7 no es el primer disco de arranque, configúralo como primer disco de arranque. Si el disco de instalación de Windows no tiene un orden prioritario en la secuencia de arranque, por favor, configura la unidad de CD-ROM o el dispositivo extraíble como primer dispositivo de arranque.
¿Cómo seleccionar el dispositivo de arranque? Con las teclas de las flechas «↑», «↓», «+», y la tecla «−» es posible que puedas cambiar el orden de la secuencia de arranque.
Por último, recuerda guardar los cambios antes de salir de la BIOS pulsando F10 o confirmando su guardado cuando salgas de ella. Entonces, debes poder arrancar o instalar Windows.
Truco: antes de salir de la BIOS, es aconsejable que revises cada una de las pestañas para ver si hay una señal que te indique que estás utilizando el modo de arranque UEFI. La siguiente captura de pantalla nos muestra que se encuentra configurada con el modo de arranque UEFI:
Sin embargo, si no se trata de UEFI sino de Legacy, estás utilizando el modo de arranque Legacy de la BIOS. Además, en ocasiones se puede encontrar también el modo CMS (Compatibility Support Mode), que soporta UEFI y Legacy desde la BIOS. Además, en ocasiones se puede encontrar también el modo CMS (Compatibility Support Mode), que soporta UEFI y Legacy desde la BIOS.
No obstante, si tu ordenador ASUS, Toshiba, Acer, Gigabyte, etcétera, con Windows 10/8/7 todavía muestra el error «Reiniciar y seleccionar un dispositivo de arranque» después de configurar correctamente el orden de arranque o ya estaba bien antes, por favor, intenta probar los siguiente.
Configurar la partición correcta como activa (esto está recomendado para los usuarios de la BIOS en modo Legacy)
Para configurar la partición activa correctamente y solucionar el error de «reiniciar y seleccionar un dispositivo de arranque de Windows 10/8/7», lo mejor es utilizar MiniTool Partition Wizard, un gestor profesional de particiones, en lugar de Diskpart, porque esta herramienta te proporciona una interfaz gráfica de usuario (GUI – Graphical User Interface), mientras que Diskpart es un comando.
Para hacer este trabajo, tendrás que utilizar MiniTool Partition Wizard Bootable Edition, la edición autoarrancable, que se encuentra disponible en todas las ediciones de pago. Para el ejemplo, hemos utilizado la edición Pro Edition, que puedes descargar haciendo clic en el siguiente botón.
Paso 1: descarga, instala y registra el programa en otro ordenador para llegar a la ventana principal que aparece abajo. Aquí, por favor, elige la opción Bootable Media que aparece en la esquina superior derecha.
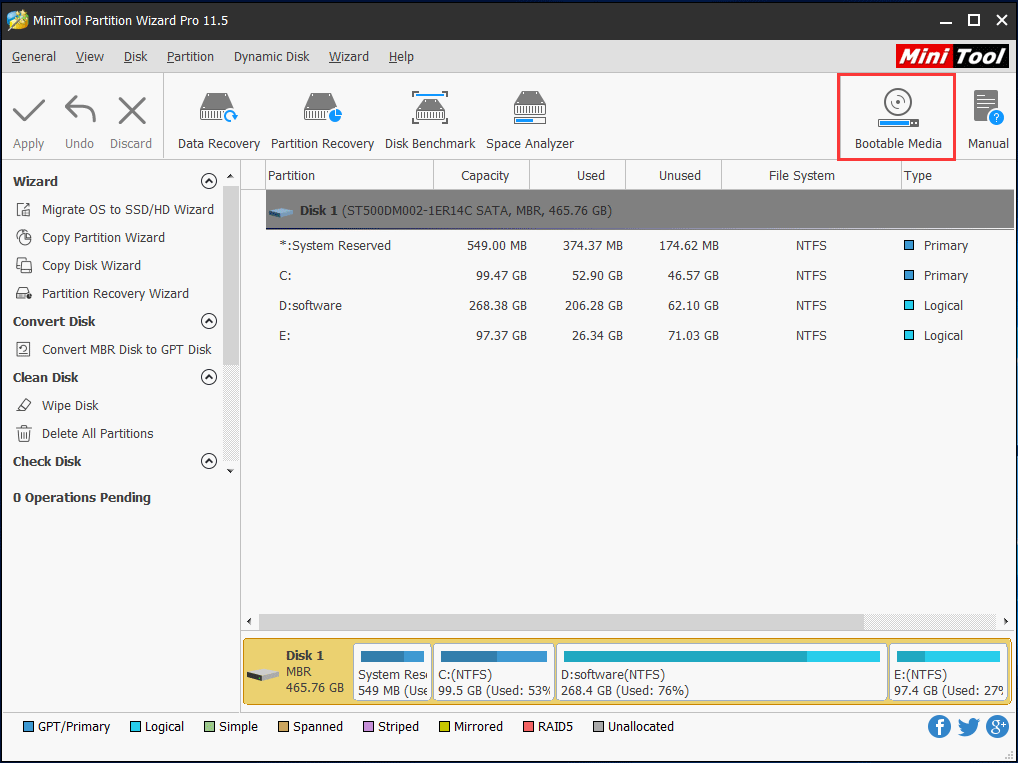
Paso 2: elige una unidad USB flash o un disco DVD/CD para crear un medio arrancable. Para más información, consulta el post Cómo crear discos CD/DVD y unidades flash arrancables con Bootable Media Builder
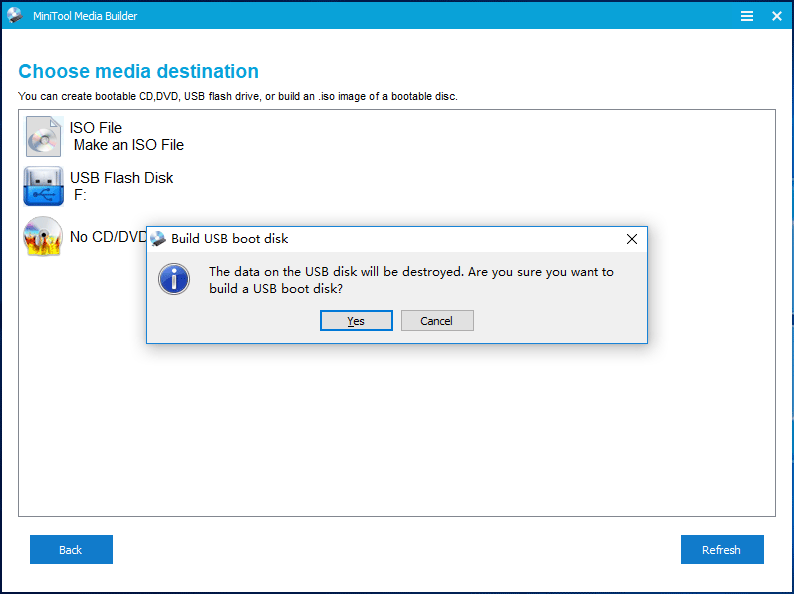
Paso 3: a continuación, arranca el ordenador que no se podía arrancar desde el disco arrancable que has creado para llegar a la interfaz principal de MiniTool Partition Wizard.
Por lo general, la partición que guarda los ficheros de Windows debe estar configurada como activa y es siempre la partición reservada para el sistema. Sin embargo, si instalas Windows 10/8/7 en una partición asignada, no se creará una partición reservada para el sistema y tu unidad C se configurará como activa.
Por esto, tienes que ver cuál es el estado de cada partición para saber si ya está configurada como partición activa. Si no está así, entonces elige la partición reservada para el sistema o unidad C y elige la función Set Active. No obstante, si se marca como activa una partición equivocada, tendrás que configurar esta partición como inactiva primero y luego configurar la partición correcta como activa.
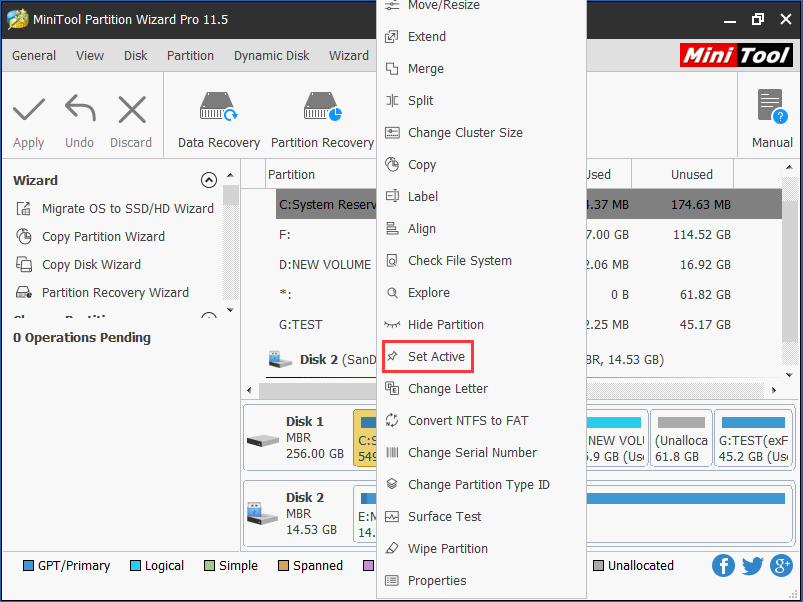
Paso 4: por último, haz clic en el botón Apply para aplicar todos los cambios que se hayan realizado.
Después de reiniciar tu ordenador ASUS, Acer, Gigabyte, Toshiba, etcétera, se podrá solucionar el problema de «reiniciar y seleccionar un dispositivo de arranque Windows 10/8/7».
Reconstruir el MBR (recomendable para los usuarios de BIOS Legacy)
Paso 1: en la ventana principal de MiniTool Partition Wizard, por favor, elige dónde se encuentra el disco de Windows y haz clic en la función Rebuild MBR.
Paso 2: haz clic en Apply para confirmar el cambio.
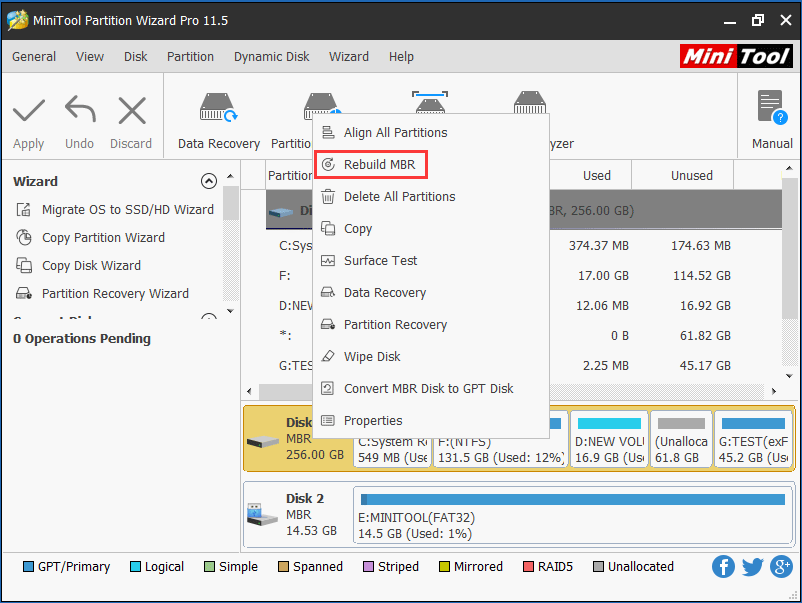
Así, podrás ser capaz de arrancar Windows. De lo contrario, tendrás que hacerlo durante el siguiente reinicio y elegir un dispositivo de arranque apropiado para solucionarlo.
Configurar la BIOS a los ajustes por defecto Best
Configurando la BIOS al ajuste predeterminado Default por lo general carga unos valores predefinidos optimizados para el rendimiento, sin arriesgar su estabilidad. Muchos usuarios han dejado su opinión y han dicho que esto les ha ayudado a solucionar el problema de «Reiniciar y seleccionar un dispositivo de arranque Windows 10/8/7».
Para los diferentes tipos de placas base, los nombres de los ajustes predeterminados pueden variar, puede ser Get Default Values, Load Optimized Defaults, Load Optimal Defaults, etcétera.
Si fracasan todos los intentos anteriores de reiniciar y seleccionar un dispositivo de arranque adecuado, es posible que los archivos de inicio de Windows, o el propio sistema, hayan sufrido daños. En estos casos, hay que reparar el arranque o reinstalar Windows, pero las dos opciones requieren disponer de un disco de instalación.
Reparar los archivos de inicio de Windows
Prepara un disco de reparación de Windows y arranca tu ordenador ASUS, Acer, Toshiba o Gigabyte PC desde este disco. Después, dirígete a la siguiente interfaz y haz clic en la opción Repair your computer para llegar al Entorno de Recuperación de Windows.
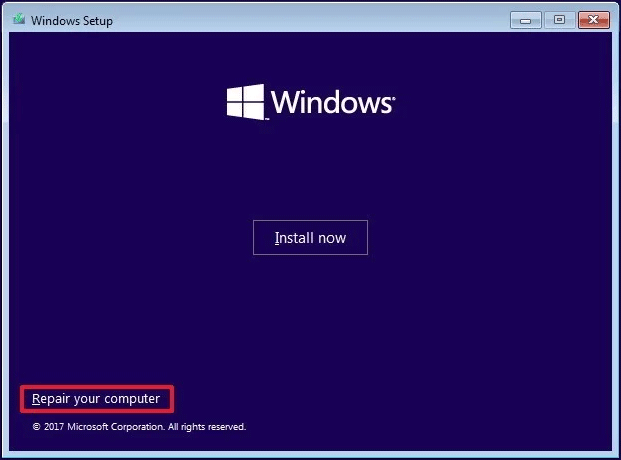
Después, ejecuta el Símbolo del sistema e introduce los siguientes comandos.
Para usuarios de BIOS Legacy:
- Bootrec /fixmbr
- Bootrec /fixboot
- Bootrec /rebuildBCD
Para usuarios de UEFI: bcdboot C:\windows
Siempre debes pulsar la tecla Intro después de cada comando. A continuación puedes quitar el Símbolo del sistema e intentar reiniciar tu sistema. Si el ordenador te pide reiniciar y seleccionar un dispositivo adecuado, tendrás que instalar Windows.
Primera recomendación: Eliminar la partición reservada para el sistema y Windows no se puede iniciar – Solucionado
Reinstalar Windows 10/8/7
Tal como ya sabemos, reinstalar Windows eliminará todos los ficheros guardados en la partición de arranque (siempre la unidad C). Entonces, ¿qué ocurre si hubieran archivos importantes guardados en esta unidad? Creemos que a todos os gustaría transferirlos primero, pero ¿cómo lo hago si no puedo arrancar Windows?
MiniTool ShadowMaker, un software de copia de seguridad profesional, te permite crear copias de seguridad de tus archivos importantes fácilmente cuando el ordenador te pide que se inserte un disco de arranque en el dispositivo de arranque seleccionado.
MiniTool ShadowMaker TrialHaz clic para Descargar100%Limpio y seguro
Paso 1: primero, tienes que crear un disco de arranque con su función Media Builder y reiniciar el PC desde el medio arrancable.
Paso 2: cuando llegues a la página de MiniTool PE Loader, ejecuta MiniTool ShadowMaker.
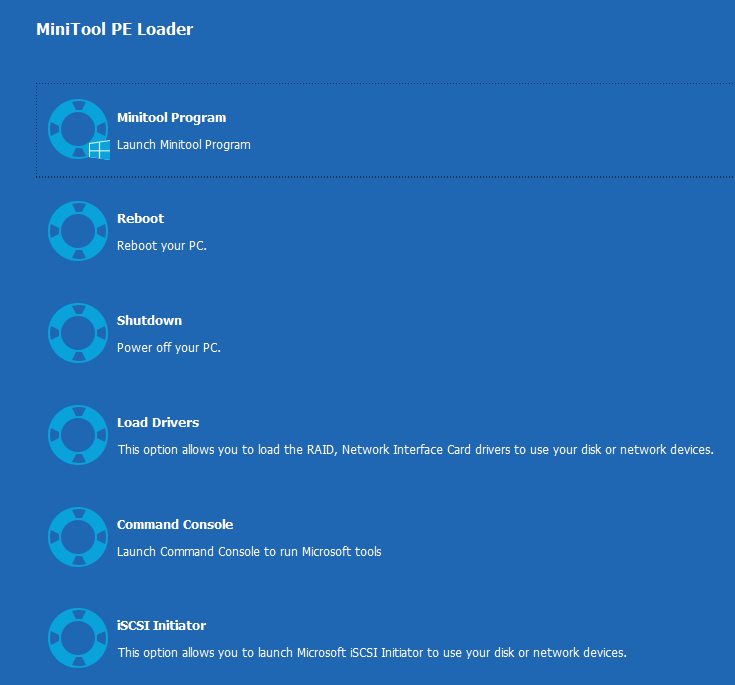
Paso 3: en la página de Backup, elige los archivos de los que necesites realizar una copia de seguridad y la ruta de destino en la que guardarlos.
Paso 4: inicia la copia de seguridad haciendo clic en la función Back up Now.
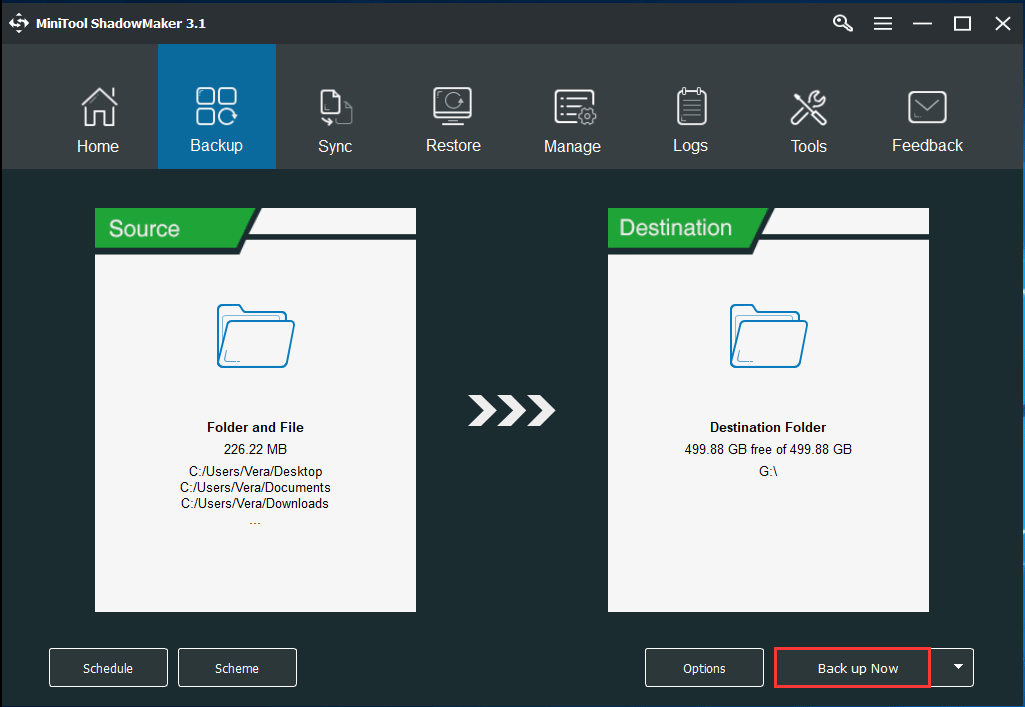
Después de eso, tú podrás reinstalar el Windows sin tener que preocuparte por la pérdida de archivos importantes. Así, el error «Reiniciar el sistema y elegir el dispositivo de arranque correcto y pulse una tecla» debe haberse corregido.
No obstante, si no has podido reinstalar Windows o si el nuevo Windows tampoco se puede arrancar, es posible que tu disco duro haya resultado dañado.
2 casos especiales
Por último, vamos a darte 2 casos en los que el error de «reiniciar y seleccionar un dispositivo de arranque correcto» se ha solucionado ocasionalmente. Si todas las soluciones que hemos propuesto anteriormente no funcionan, prueba los métodos de estos dos casos que puede sean útiles para ti.
Caso 1: el usuario ha probado muchos métodos de Internet, incluyendo lo de cambiar el orden de arranque, reconstruir el MBR, restablecer los valores predeterminados de la BIOS y revisado el arranque pero el error todavía persiste. Entonces, sacó la batería de su portátil y la volvió a poner. Después de hacer esto, se corrige el error como por arte de magia.
Caso 2: uno de los usuarios han resuelto el problema habilitando el modo CSM (Compatibility Support Module) en la BIOS.
Palabras finales
Ahora, te toca a ti probar estos métodos para solucionar el problema de «reiniciar y seleccionar un dispositivo de arranque correcto o insertar medio de arranque en el dispositivo de inicio seleccionado y pulsar una tecla» en Windows 10/8/7.
Si tienes problemas solucionando este problema, contacta con nosotros dejando un comentario en la sección de más abajo o enviando un correo electrónico a [email protected]. Haremos lo mejor que podamos para ayudarte.