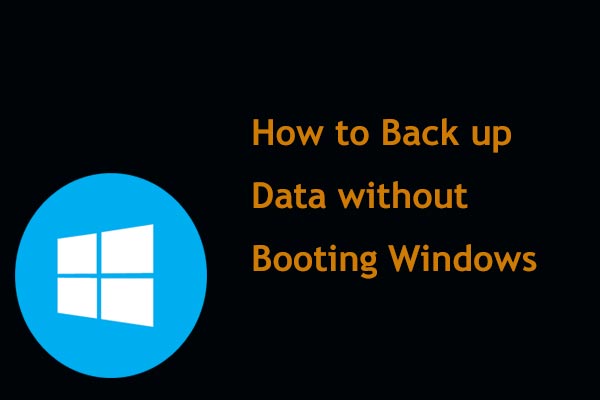Você está visualizando o erro “reinicie e selecione o dispositivo de inicialização adequado ou insira a mídia de inicialização no dispositivo de inicialização selecionado e pressione uma tecla” ao iniciar seu computador ASUS, Toshiba, Acer ou Gigabyte? Após ler esta postagem, você encontrará as melhores sugestões e soluções rápidas para resolver esse problema no Windows 10/8/7.
Meu Computador Mostra a Mensagem Inserir Mídia de Inicialização
Recentemente, alguns usuários têm nos relatado que seus computadores solicitam a inserção da mídia de inicialização adequada ao iniciar o Windows. Uma mensagem de erro é exibida na tela dizendo “Reinicie e selecione o dispositivo de inicialização adequado ou insira a mídia de inicialização no dispositivo de inicialização selecionado e pressione uma tecla”.
O que significa “reinicie e selecione o dispositivo de inicialização adequado”? Este erro ocorre quando o BIOS do sistema não consegue encontrar o dispositivo de inicialização no qual o sistema operacional está instalado.
Como se refere a um erro do BIOS, isso significa que você pode receber a mensagem de erro em qualquer computador executando o Windows 10/8/7, e isso sempre ocorre em notebooks ASUS, Toshiba, Acer e Gigabyte. Na maioria dos casos, você verá que a inicialização do Windows ainda se encontra bloqueada mesmo que você consiga reiniciar o computador.
De fato, esse é um problema que preocupa um grande número de usuários do Windows. Mas você tem sorte, pois nesse post mostraremos o que pode causar um erro “reinicie e selecione o dispositivo de inicialização adequado” juntamente com soluções eficazes para o mesmo.
Causas do Erro “Reinicie e Selecione o Dispositivo de Inicialização Adequado”
Esse erro pode ser causado por fatores físicos e lógicos.
Causas físicas:
- O BIOS não detecta o seu disco de inicialização devido a um cabo com defeito, slot SATA danificado ou disco rígido vazio.
- O BIOS detecta o disco de inicialização, mas não está conectado corretamente.
- O disco de inicialização está danificado ou falhou. Se for um disco antigo, leve esse fator em consideração.
Causas lógicas:
- Uma partição errada definida como ativa ou não há partição ativa. A partição que salva os arquivos de inicialização do Windows deve ser a partição mais ativa. Caso contrário, o Windows não será inicializado.
- Registro Mestre de Inicialização (MBR) danificado ou corrompido.
- Sequência de inicialização incorreta no BIOS.
- Os arquivos de inicialização estão perdidos ou corrompidos.
- O sistema operacional no disco de inicialização está corrompido.
Todas essas são as possíveis causas encontradas e que podem nos orientar a corrigir o problema.
Obviamente, pode haver outras causas para esse erro. Se você encontrar alguma outra razão, compartilhe-a na seção de Comentários para ajudar mais pessoas. A publicação da solução é muito melhor.
Como Corrigir Rapidamente o erro “Reinicie e Selecione o Dispositivo de Inicialização Adequado” no Windows 10/8/7
Com o conhecimento da causa exata desse erro, você pode tomar a medida correspondente, mas não é fácil encontrar a razão exata entre todas as causas possíveis. Portanto, você precisa fazer muitas tentativas.
Felizmente, o tutorial a seguir mostra quais tentativas devem ser executadas primeiro. Além disso, visando auxiliar diferentes usuários, nós oferecemos soluções diferentes. Tudo isso pode ajudar você a economizar muito tempo.
Verifique se a Unidade de Inicialização é Detectada Pelo BIOS ou Não
Se o Windows solicitar que você insira o dispositivo de inicialização e pressione qualquer tecla, verifique se o disco de inicialização ou a mídia de instalação é detectada pelo BIOS, o que deve ser o primeiro passo.
Inicialize ou reinicie o computador e pressione F2, Del, Esc ou outra tecla requerida para entrar no BIOS antes do Windows ser carregado. Você pode encontrar na internet qual tecla específica se aplica ao seu PC. Em seguida, na aba Principal ou em outra aba similar, você encontrará todos os dispositivos detectados pelo BIOS.
Se o disco onde você deseja iniciar o Windows não estiver aqui, desligue o computador, reconecte o disco rígido, use outro cabo ou conecte-se a partir de outro slot SATA.
Alternativamente, reconecte a mídia de instalação caso o erro “Reinicie e selecione o dispositivo de inicialização adequado ou insira a mídia de inicialização no dispositivo de inicialização selecionado e pressione uma tecla” seja exibido quando você estiver instalando o Windows 10/8/7 no seu computador ASUS, Toshiba, Acer, Gigabyte, etc.
Em seguida, você poderá iniciar ou instalar o Windows em caso de problemas no cabo, no slot SATA danificado ou na conexão incorreta.
No entanto, se o disco de inicialização ou a mídia de instalação estiver originalmente aqui, por favor, tente nosso segundo método.
Verifique a Ordem de Inicialização no BIOS
Geralmente, você pode encontrar a ordem ou a sequência de inicialização em “Inicialização” ou em uma aba semelhante:
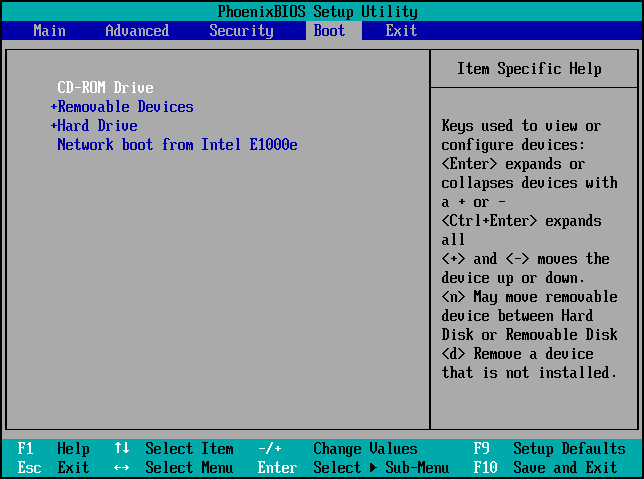
Entretanto, às vezes, ela está localizada em “Recursos avançados do BIOS“:
Se o disco onde você deseja iniciar o Windows 10/8/7 não for o primeiro dispositivo de inicialização, defina-o como o primeiro dispositivo de inicialização. Se a mídia de instalação do Windows não tiver prioridade de inicialização, defina o CD-ROM ou dispositivo removível como o primeiro dispositivo de inicialização.
Como selecionar o dispositivo de inicialização? Use as teclas “↑”, “↓”, “+” e “-” para ajudar a alterar a ordem de inicialização.
Por fim, lembre-se de pressionar F10 para salvar as alterações e sair do BIOS. Em seguida, você poderá iniciar ou instalar o Windows.
Truque: Antes de sair do BIOS, é melhor visualizar cada aba cuidadosamente para ver se há um sinal mostrando que você está usando o modo de inicialização UEFI. A captura de tela a seguir mostra o modo de inicialização UEFI ativo:
No entanto, se o modo de uso não for o UEFI, e sim o Legacy, você está usando o modo de inicialização Legacy do BIOS. Em outros casos, esse modo pode ser o CMS (Módulo de Suporte à Compatibilidade), que suporta ambos UEFI e Legacy no BIOS.
Por fim, se o seu computador ASUS, Toshiba, Acer, Gigabyte, etc. que trabalha no Windows 10/8/7 estiver exibindo o erro “Reinicie e selecione o dispositivo de inicialização adequado” após você ter definido a ordem de inicialização correta ou se o mesmo estiver originalmente na sequência de inicialização correta, tente o próximo método.
Definir a Partição Ativa Corretamente (Recomendado para Usuários de BIOS Legacy)
Para definir corretamente uma partição ativa a fim de remover o erro “reinicie e selecione o dispositivo de inicialização adequado no Windows 10/8/7”, é melhor utilizar o MiniTool Partition Wizard, um gerenciador de partições profissional, ao invés do Diskpart, pois o Minitool conta com uma interface gráfica intuitiva, enquanto o Diskpart é um utilitário baseado em comando.
Para executar essa tarefa, você precisa usar a Edição Inicializável do MiniTool Partition Wizard, que pode ser obtido em todas as edições pagas. Aqui, usamos a Pro Edition como exemplo, que pode ser obtida no botão a seguir.
Passo 1: Baixe, instale e registre o programa em outro computador para acessar o menu principal abaixo. Aqui, escolha Mídia Inicializável no canto superior direito.
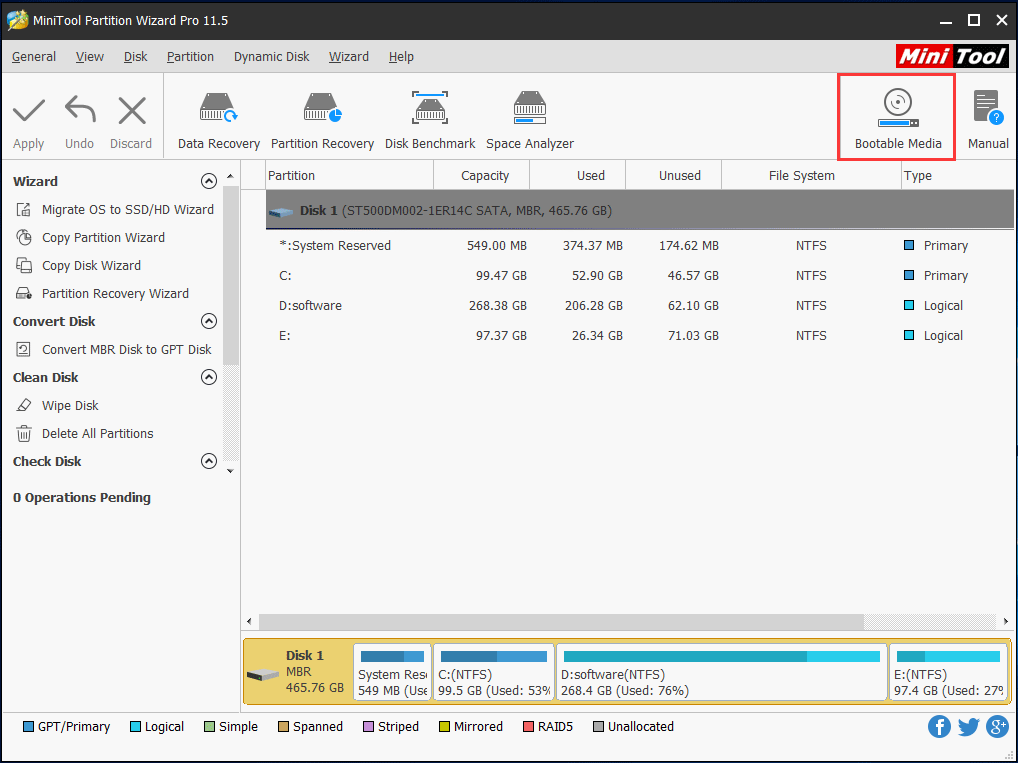
Passo 2: Escolha uma unidade flash USB ou um disco de DVD/CD para a criação da mídia inicializável. Para mais informações, veja a postagem Como Criar Discos de CD/DVD ou Flash Drives Inicializáveis com o Bootable Media Builder
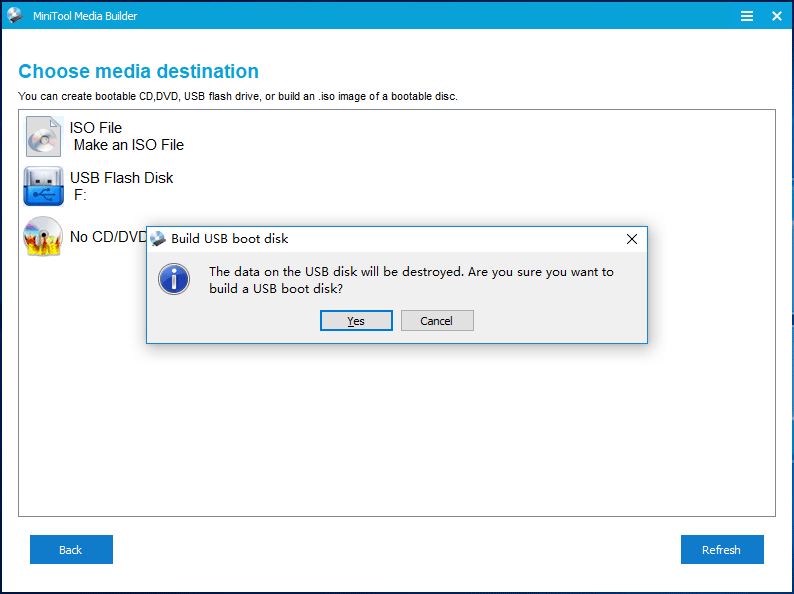
Passo 3: Em seguida, inicie o computador não inicializável a partir do disco inicializável criado para acessar a interface principal do MiniTool Partition Wizard.
Geralmente, a partição que armazena os arquivos de inicialização do Windows deve estar marcada como ativa, e é sempre a partição reservada do sistema. No entanto, se você instalar o Windows 10/8/7 em uma partição nomeada, não haverá partição reservada pelo sistema e a unidade C deverá ser marcada como ativa.
Portanto, você precisa visualizar o status de cada partição para ver se já existe uma partição ativa. Caso contrário, selecione a partição reservada do sistema ou a unidade C e escolha o recurso Marcar Como Ativa. No entanto, se uma partição incorreta for marcada como ativa, será necessário desativar primeiro essa partição incorreta e, em seguida, marcar a partição correta.
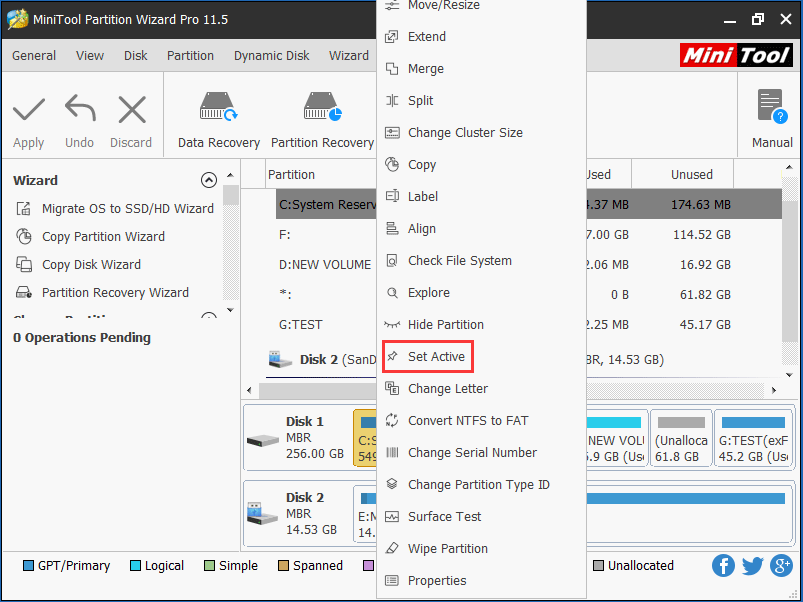
Passo 4: Por fim, clique no botão Aplicar para salvar todas as alterações realizadas.
Após reiniciar o seu computador, seja ele um ASUS, Acer, Gigabyte, Toshiba, etc., o erro “reinicie e selecione o dispositivo de inicialização adequado no Windows 10/8/7” deverá ter sido corrigido.
Reconstruir MBR (Recomendado para Usuários de BIOS Legacy)
Passo 1: Na janela principal do MiniTool Partition Wizard, selecione o disco onde o Windows está localizado e clique no recurso Reconstruir MBR.
Passo 2: Clique em Aplicar para fazer essa alteração.
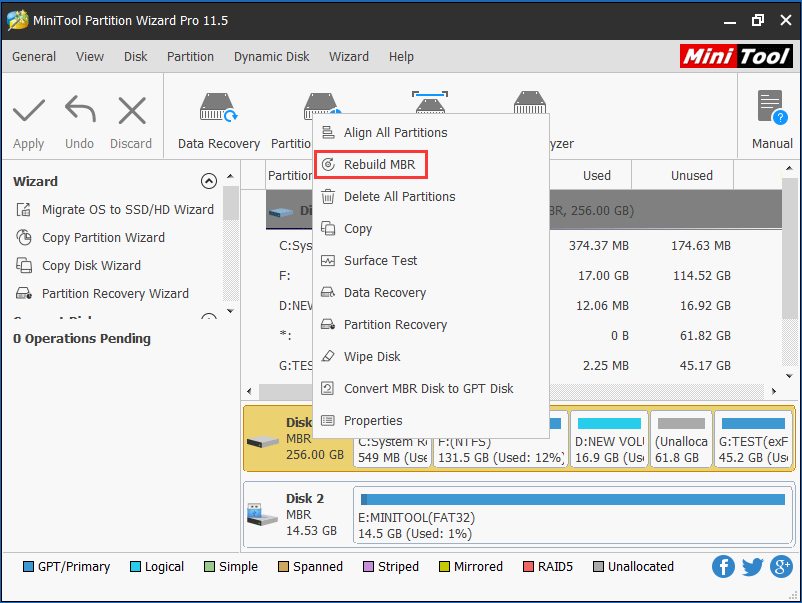
Em seguida, você poderá iniciar o Windows. Caso contrário, você precisará fazer a próxima reinicialização e selecionar a correção adequada do dispositivo de inicialização.
Definir o BIOS para os Melhores Padrões
A configuração para Padrões geralmente carrega os valores padrão otimizados para desempenho, sem arriscar a estabilidade. Muitos usuários forneceram feedback e disseram que isso os ajudou a corrigir perfeitamente o erro “Reinicie e selecione o dispositivo de inicialização adequado no Windows 10/8/7”.
Seus nomes variam para diferentes tipos de placas-mãe, podendo ser definidos como: Obter Valores Padrão, Carregar Padrões Otimizados, Carregar Padrões Ideais, etc.
Se todas as tentativas acima falharem em corrigir o erro de reinicialização e seleção do dispositivo de inicialização, provavelmente os arquivos de inicialização do Windows ou o próprio sistema estão corrompidos. Desse modo, você precisará corrigir a inicialização ou reinstalar o Windows, mas ambos requerem o disco de instalação do Windows.
Corrigir os Arquivos de Inicialização do Windows
Prepare um disco de reparo do Windows e inicie o seu PC ASUS, Acer, Toshiba ou Gigabyte a partir desse disco. Em seguida, acesse a interface a seguir e clique em Reparar seu computador para entrar no Ambiente de Recuperação do Windows.
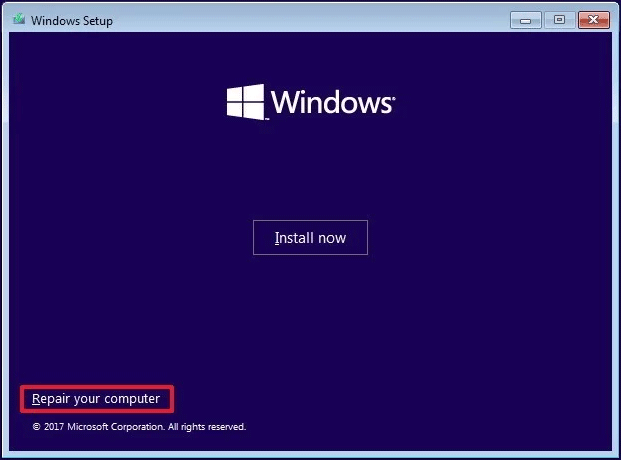
Em seguida, execute o Prompt de Comando e digite os seguintes comandos.
Para usuários do BIOS Legacy:
- Bootrec /fixmbr
- Bootrec /fixboot
- Bootrec /rebuildBCD
Para usuários UEFI: bcdboot C:\windows
Após digitar os códigos para cada método, deve-se pressionar a tecla Enter. Em seguida, você pode sair do prompt de comando para tentar reiniciar o sistema. Se o computador continuar a exibir o erro “reinicie e selecione o dispositivo adequado”, você precisará reinstalar o Windows.
Melhor Indicação: Excluir as Partições EFI e Reservadas do Sistema que o Windows não Consegue Inicializar – Solução
Reinstalar o Windows 10/8/7
Como sabemos, a reinstalação do Windows apagará todos os arquivos salvos na partição de inicialização (sempre a unidade C). E se houver arquivos importantes salvos nesta unidade? Acreditamos que todos vocês gostariam de transferi-los primeiro, mas como fazer a transferência quando o Windows não é inicializável?
O MiniTool ShadowMaker, um software de backup profissional, permite fazer o backup dos seus arquivos importantes facilmente quando o computador exibe o erro “inserir mídia de inicialização no dispositivo de inicialização selecionado”.
MiniTool ShadowMaker TrialClique para baixar100%Limpo e seguro
Passo 1: Primeiro, você precisa criar uma mídia inicializável com o Media Builder e reiniciar o PC a partir dessa mídia.
Passo 2: Na tela MiniTool PE Loader, execute o MiniTool ShadowMaker.
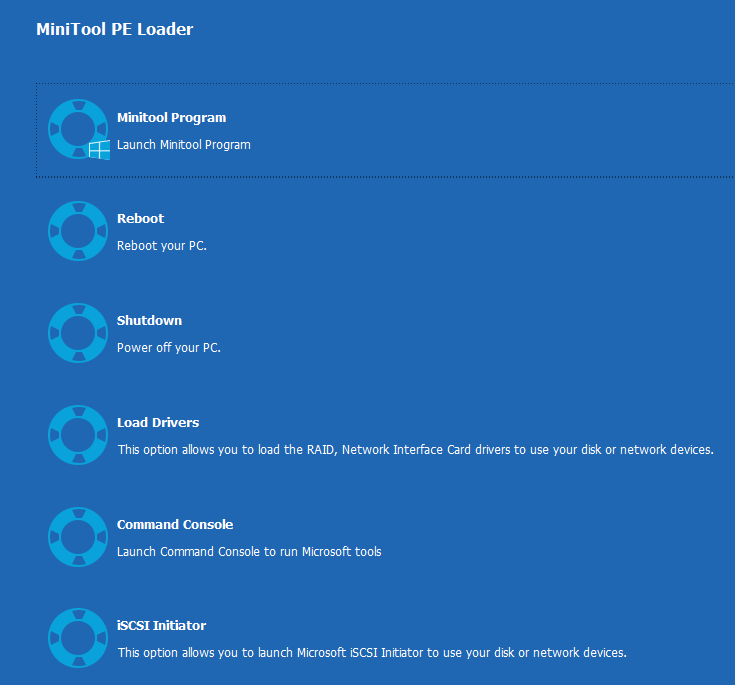
Passo 3: Na tela Backup, escolha os arquivos que você deseja fazer backup e o caminho de destino no qual deseja salvar os arquivos.
Passo 4: inicie o backup clicando em Fazer Backup Agora.
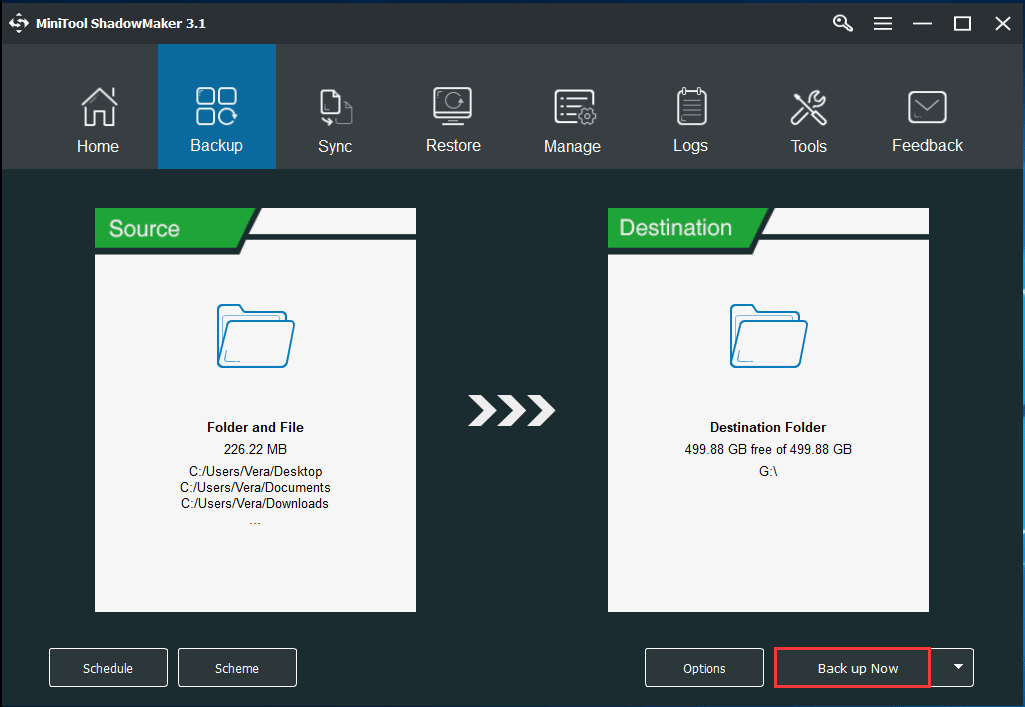
Depois disso, você pode reinstalar o Windows sem se preocupar com a perda de arquivos importantes. O erro “Reinicie e selecione o dispositivo de inicialização adequado ou insira a mídia de inicialização no dispositivo de inicialização selecionado e pressione uma tecla” deverá ser corrigido.
No entanto, se você não conseguir reinstalar o Windows ou se o novo Windows ainda não for inicializável, o disco rígido poderá estar corrompido.
2 Casos Especiais
Por fim, mostraremos 2 casos em que o erro “Reinicie e selecione o dispositivo de inicialização adequado” é ocasionalmente corrigido. Se todas as soluções acima falharem, tente os métodos mostrados nesses 2 casos, pois eles poderão ser úteis para você.
Caso 1: o usuário tentou vários métodos encontrados na Internet, incluindo alterar a ordem de inicialização, reconstruir o MBR, definir o BIOS como padrão e corrigir a inicialização, mas o erro ainda ocorre. Então, ele removeu a bateria do CMOS e a colocou de volta. Depois disso, o erro foi corrigido imediatamente.
Caso 2: um usuário resolveu o problema ativando o CSM (Módulo de Suporte de Compatibilidade) no BIOS.
Conclusão
Agora, é hora de testar esses métodos para corrigir o erro “Reinicie e selecione o dispositivo de inicialização adequado ou insira a mídia de inicialização no dispositivo de inicialização selecionado e pressione uma tecla” no Windows 10/8/7.
Se você tiver problemas durante a correção do erro, entre em contato conosco deixando um comentário abaixo ou enviando um e-mail para [email protected]. Faremos o possível para ajudá-lo.