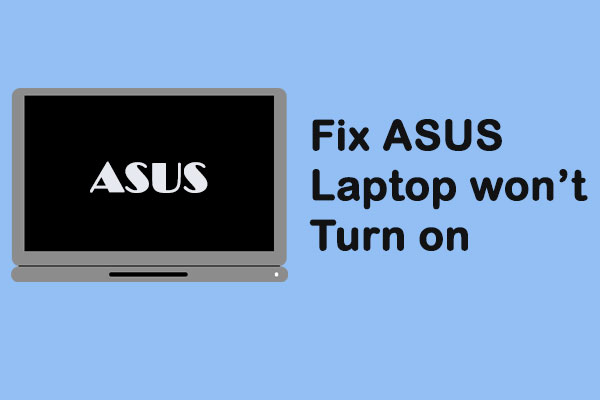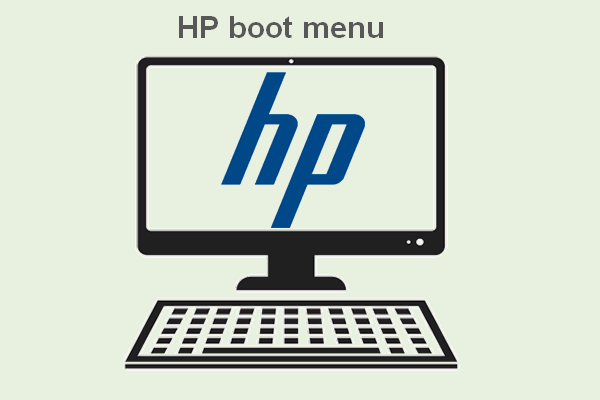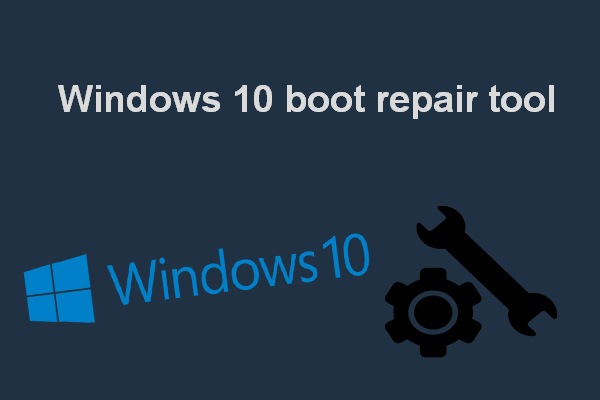Você tenta ligar seu notebook para trabalhar e percebe que o dispositivo não quer funcionar ou iniciar normalmente. Que frustrante! Isso pode acontecer com qualquer pessoa, incluindo usuários de dispositivos avançados e de marcas conhecidas. A equipe MiniTool tem observado um número crescente de usuários HP que encontram problemas ao ligar ou iniciar seus notebooks. Com isso, decidimos criar essa postagem detalhando algumas dicas e tutoriais para lidar com esse problema.
Meu Notebook HP não liga
Nada pior do que ficar preso na tela preta após pressionar o botão liga/desliga para usar seu computador. Muitos usuários relatam experiências semelhantes – seus notebooks HP não ligam ou falham ao inicializar devido a razões desconhecidas.
Quais são as situações mais comuns nos casos em que o notebook HP não liga? Se você der uma olhada na luz de energia/carregamento quando seu notebook HP não ligar, pode perceber o seguinte:
- O notebook HP não liga nem acende as luzes indicativas de energia
- O notebook HP não liga, mas a luz de carregamento está acesa
- O notebook HP não liga, mas a luz de energia pisca
Como Conectar AirPods ao seu Notebook (Windows e Mac)?
Por Que Meu Notebook HP não liga
A grande maioria dos usuários não sabe os motivos exatos que podem causar esse problema. Às vezes, quando um notebook não liga, uma mensagem de erro aparece na tela indicando a causa da falha — infelizmente, esse nem sempre é o caso. Nesta parte, resumimos algumas das razões mais comuns que geram falhas no notebook ao tentar ligar ou reiniciar.
8 Possíveis Causas de Falha ao Ligar o Notebook HP
- Bateria no fim da vida útil ou bateria danificada
- Bateria CMOS com defeito
- Componente do sistema operacional ou de hardware com defeito
- Novo hardware ou software instalado
- Conflitos de hardware ou software externo
- Problemas de configuração do BIOS
- Problemas na tela do notebook HP
- Ataque de vírus ou infecção por malware
Ainda que não seja possível determinar a causa específica, você pode testar várias soluções conhecidas para tentar resolver esse erro e ligar seu computador normalmente. Então, vamos conhecer algumas indicações de solução de problemas para erros ao ligar o notebook HP.
Melhor Solução Para Recuperação de Dados de Notebook – 100% Rápida e Segura!
Como consertar um notebook HP que não quer ligar? Aqui estão os métodos que costumo usar para solucionar problemas quando meu notebook não liga. Por favor, teste um por um até que você finalmente consiga ligar seu notebook HP. Se o problema persistir, deixe uma breve mensagem no final do artigo; nossos técnicos farão o possível para tentar entender e resolver seu caso.
1º Método: Verifique a Bateria
Em primeiro lugar, você deve verificar a bateria e outras fontes de energia para se certificar de que estão funcionando corretamente.
- Desligue seu notebook HP completamente.
- Remova a bateria do notebook.
- Encontre uma tomada e certifique-se se ela está funcionando corretamente.
- Conecte seu notebook na tomada usando o cabo de alimentação.
- Tente ligar seu notebook HP como você costuma fazer.
- Se isso funcionou, significa que sua bateria está danificada, por isso o notebook não iniciou normalmente.
3 Formas de Verificar a Saúde da Bateria de um Notebook Dell
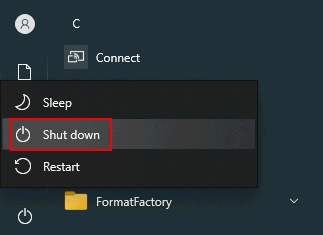
Como solucionar o problema?
Você deve continuar usando a alimentação CA ou comprar uma nova bateria para substituir a antiga.
Se o seu notebook não ligar enquanto você estiver usando um carregador de energia como fonte de alimentação, verifique a porta de carregamento, o cabo de alimentação ou o adaptador CA para conferir se eles estão funcionando corretamente ou não.
Bateria CMOS
E a bateria CMOS que armazena as configurações do BIOS na placa-mãe? Ela também pode ser o motivo pelo qual seu notebook HP não consegue inicializar. Assim, é recomendável usar uma nova bateria CMOS para substituir a antiga em seu notebook HP não inicializável. Certifique-se de que os cabos estejam conectados da maneira correta.
2º Método: Remova Discos e Dispositivos Externos
Passo 1: Desligue o notebook HP.
Passo 2: Remova todos os discos e dispositivos externos conectados ao notebook: unidades flash USB, cartões de memória, HDs externos, impressoras, scanners, estações de acoplamento, entre outros.
Passo 3: Tente ligar seu notebook pressionando o botão liga/desliga.
- Se ele iniciar normalmente, é possível concluir que um disco/dispositivo externo problemático está tornando seu notebook HP não inicializável. Você deve desligar o notebook novamente -> conectar um dispositivo de hardware de cada vez -> ligar o notebook para ver o que acontece. Por favor, repita este processo até descobrir qual hardware/dispositivo está causando o erro.
- No entanto, se o seu notebook HP não ligar, você deve recorrer a outras soluções.
Como reiniciar ou desligar um notebook executando o Windows 10:
5 Maneiras de Reiniciar ou Desligar seu PC no Windows 10
3º Método: Execute uma Restauração Forçada em seu Notebook HP
Fazendo a Restauração Forçada em um Notebook HP com Bateria Removível
- Desligue seu notebook HP.
- Remova todo o hardware e todos os dispositivos externos desnecessários conectados a ele.
- Certifique-se de que o carregador/adaptador CA não está conectado.
- Remova a bateria do notebook com cuidado.
- Pressione e segure o botão liga/desliga por pelo menos 15 segundos para drenar a carga elétrica residual.
- Coloque a bateria de volta e reconecte o carregador de energia/adaptador AC. (Não conecte outros dispositivos externos ao notebook até que ele inicialize.)
- Ligue o notebook HP pressionando o botão Liga/Desliga.
- Clique em Continuar se a janela Opções for exibida.
- Procure e selecione a opção Iniciar o Windows normalmente.
- Pressione Enter e aguarde o seu notebook iniciar com sucesso.
E se o seu notebook possui uma bateria selada ou não removível? Por favor, não tente remover este tipo de bateria — isso pode anular sua garantia e arruinar seu dispositivo.
Onde Fica a Pasta de Downloads no Meu dispositivo (Windows/Mac/Android/iOS)?
Fazendo a Restauração Forçada em um Notebook HP com Bateria Selada ou Não Removível
- Desligue o notebook HP completamente.
- Remova todos os replicadores de porta ou estações de acoplamento do seu notebook.
- Além disso, desconecte todos os dispositivos periféricos externos do notebook.
- Certifique-se de que o adaptador CA ou carregador de energia não esteja conectado.
- Pressione o botão Liga/Desliga e segure-o por 8 a 10 segundos.
- Depois de um tempo, reconecte o adaptador CA ao notebook HP. Não conecte dispositivos periféricos, replicadores de porta ou estações de acoplamento.
- Pressione o botão Liga/Desliga como você costuma fazer para ligar o notebook.
- Localize e selecione a opção Iniciar o Windows Normalmente se o menu de inicialização for exibido na tela.
- Em seguida, pressione Enter e aguarde a inicialização do seu notebook.
Como Resetar seu notebook HP de 3 maneiras:
Como Resetar ou Restaurar as Configurações de Fábrica do Seu Notebook HP
4º Método: Execute um Teste de Componentes
- Pressione o botão Liga/Desliga.
- Pressione Esc repetidamente no teclado até que um menu apareça na tela.
- Em seguida, pressione a tecla F2 e selecione Testes de Componentes.
- Escolha os componentes que deseja testar: processador, disco rígido, teclado, memória, rede, etc.
- Siga as instruções se algum bug for encontrado.
5º Método: Atualize ou Restaure o Notebook HP
- Selecione Solução de Problemas no menu “Escolher uma opção”
- Clique em Atualizar seu PC.
- Clique em Avançar e aguarde.
- Se o notebook inicializar com sucesso, o processo foi concluído normalmente.
- Se a ação falhar e você for redirecionado para a janela “Escolher uma opção” novamente, selecione Solução de Problemas -> Redefinir seu PC -> Avançar -> remover arquivos -> siga as instruções na tela.
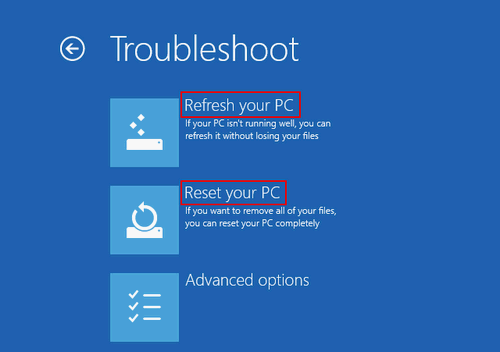
E se a janela com o menu “Escolher uma opção” não for exibida? Por favor, tente estes métodos para acessar as opções de inicialização.
- Force o Windows a iniciar nas opções avançadas de inicialização pressionando a tecla adequada.
- Use a unidade de recuperação do Windows 10.
- Use a unidade/disco de instalação do Windows 10.
Como Instalar o Windows 10/11 no Steam Deck? Confira o Guia Completo
6º Método: Inicialize no Modo de Segurança
- Remova todos os periféricos.
- Pressione o botão Liga/Desliga.
- Pressione a tecla F8 repetidamente antes que o logotipo da HP ou do Windows apareça na tela.
- Selecione o Modo de Segurança Com Rede usando as teclas de seta.
- Siga as instruções na tela para continuar.
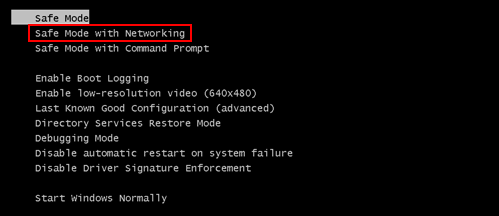
7º Método: Restaure as Configurações do BIOS Para o Padrão
- Pressione e segure o botão Liga/Desliga por cerca de 15 segundos.
- Pressione Esc ou F10 para entrar no menu de configurações do BIOS.
- Selecione a opção restaurar para o padrão e pressione Enter.
- Saia do BIOS e reinicie seu notebook.
8º Método: Atualize o BIOS no Notebook HP
- Conecte o notebook HP a uma fonte de alimentação em funcionamento normal usando o adaptador.
- Pressione e segure as teclas Windows + B simultaneamente.
- Ao executar o 2º passo, pressione e segure o botão Liga/Desliga por 1 segundo.
- Solte todas as teclas e a luz de energia deverá acender novamente.
- A tela do notebook permanecerá em branco por cerca de 40 segundos.
- Você também pode ouvir sons de bipe.
- A tela HP BIOS Update será exibida e o processo de atualização terá início.
Como Verificar e Atualizar o BIOS em um Computador Dell?
9º Método: Solucione Erros de Tela Preta no Notebook HP
Mesmo ligado normalmente, seu notebook pode estar apresentando problemas relacionados ao display. Aqui, você deve diagnosticar os problemas de tela das seguintes maneiras:
- Altere o brilho: aumente o brilho da tela do seu notebook para garantir que não esteja no mínimo.
- Desative a hibernação: sua tela pode permanecer preta se os arquivos de hibernação forem corrompidos de repente. Você deve desabilitar esse recurso e reiniciar seu notebook.
- Conecte o notebook a um monitor externo: você pode conectar seu notebook HP a um monitor externo usando um cabo VGA para testar o cabo e o LCD. Além disso, você pode tentar conectar o notebook a uma TV usando o cabo HDMI. Em seguida, tente reiniciar o notebook.
Como Conectar o Notebook à TV Sem um Cabo HDMI?
Resgate os Dados do seu Notebook HP
As soluções acima são comprovadamente eficazes para ajudar muitos usuários a ligar seus notebooks HP. Após conseguir consertar seu dispositivo com sucesso, é altamente recomendável que você faça backup de seu notebook HP ou tente recuperar dados possivelmente perdidos.
Backup e Restauração no Windows 10
Como fazer backup do seu PC com o Histórico de Arquivos:
- Abra as Configurações.
- Selecione Atualização e Segurança.
- Mude para a seção Backup na barra lateral esquerda.
- Localize a seção Fazer backup usando o Histórico de Arquivos.
- Clique em Adicionar uma unidade e selecione uma unidade externa ou local de rede para salvar os backups.
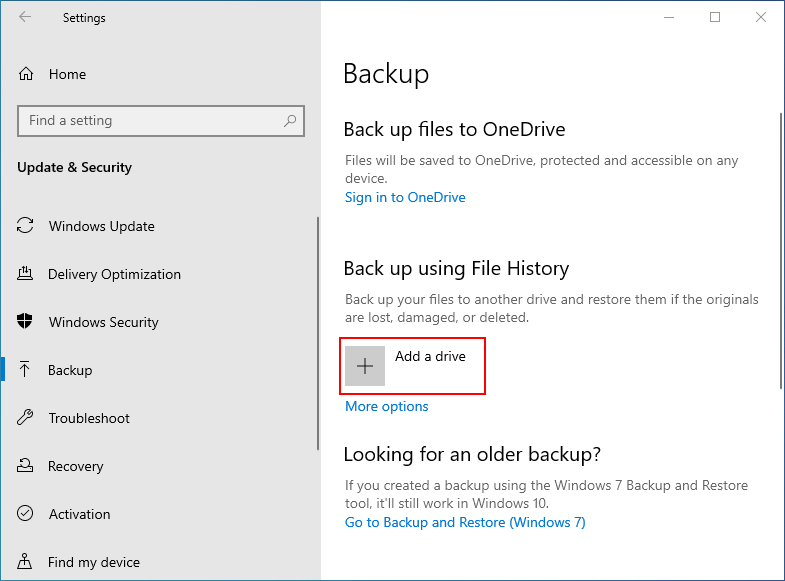
Como restaurar seus arquivos com o Histórico de Arquivos:
- Pressione Windows + S.
- Digite restaurar arquivos.
- Selecione Restaurar seus arquivos com histórico de arquivos.
- Navegue pela lista e selecione o(s) arquivo(s) que você precisa.
- Veja todas as versões usando as setas.
- Selecione Restaurar quando encontrar a versão necessária para restaurar o arquivo em seu local original.
- Você também pode clicar com o botão direito do mouse em Restaurar e selecionar Restaurar para se quiser escolher um novo local para o arquivo.
Há uma opção ainda melhor para fazer backup de seu sistema, disco ou apenas os dados importantes salvos no Windows 10: O MiniTool ShadowMaker. Ele conta com os seguintes recursos:
- Backup e restauração do sistema
- Faz backup/sincroniza arquivos abertos
- Restaura dados e arquivos para outro computador
- Faz backup do volume do cluster de 2 MB
- Programa esquemas de backup
- Faz backup automático
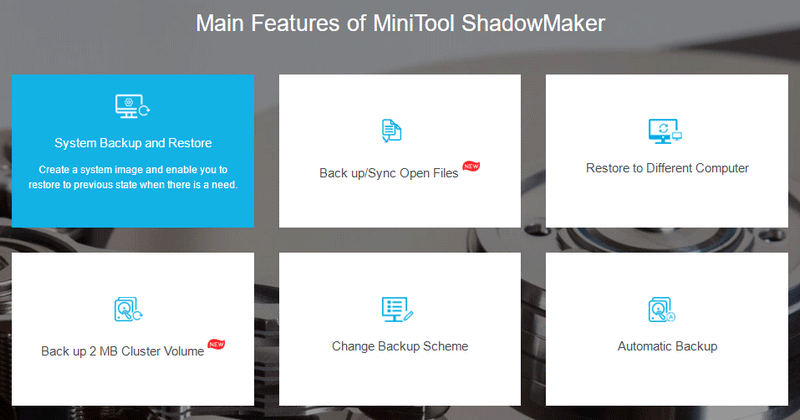
Recupere Dados do seu Notebook HP Que Não Liga
Observação: Se o seu notebook HP finalmente ligar após você aplicar as soluções acima, inicie o MiniTool Power Data Recovery para recuperar arquivos do HD do seu notebook apenas com o passo 3.
MiniTool Power Data Recovery TrialClique para baixar100%Limpo e seguro
Passo 1: Crie um disco inicializável.
- Acesse outro PC Windows em funcionamento normal.
- Baixe o MiniTool Power Data Recovery com o Criador de Mídia Inicializável WinPE integrado.
- Instale e execute o MiniTool Power Data Recovery.
- Conecte uma unidade USB ou insira um CD/DVD no computador.
- Clique no botão Mídia Inicializável no canto inferior esquerdo.
- Siga as instruções na tela para criar um CD, DVD ou unidade USB inicializável.
- Remova o disco inicializável corretamente do computador atual.
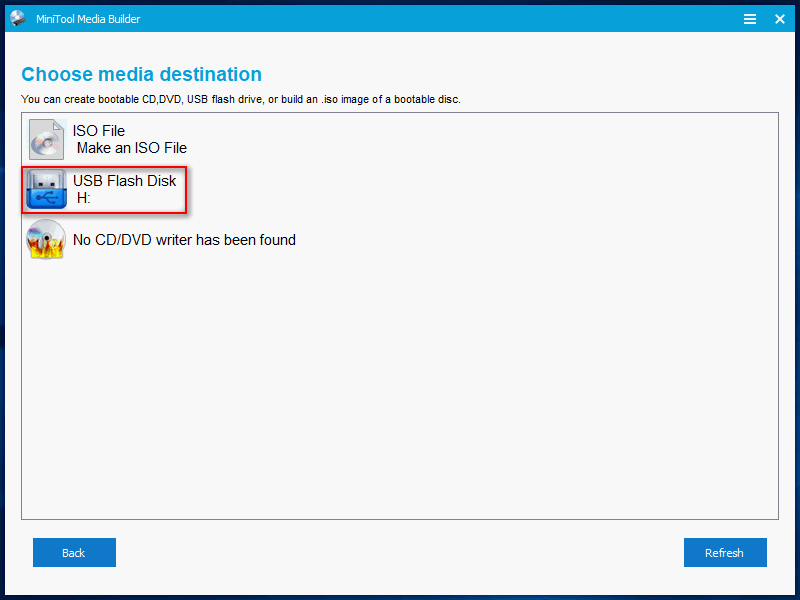
Passo 2: Altere a ordem de inicialização no notebook HP.
- Pressione o botão Liga/Desliga.
- Pressione Esc/F10 para entrar no menu de configurações do BIOS.
- Vá para Armazenamento -> Opções de Inicialização.
- Altere a ordem de inicialização para tornar o disco inicializável o primeiro dispositivo de inicialização.
- Saia e reinicie o notebook HP.
Passo 3: Recupere dados do notebook HP não inicializável.
- Conecte um disco removível ao notebook para salvar os dados recuperados.
- Selecione MiniTool Power Data Recovery na tela do MiniTool PE Loader.
- Escolha Unidade de Disco Rígido no painel esquerdo.
- Selecione seu disco rígido no painel direito e clique em Verificar.
- Você também pode clicar duas vezes na unidade para iniciar o processo de varredura diretamente.
- Aguarde a verificação e navegue pelos resultados. Marque os arquivos que você deseja recuperar.
- Clique no botão Salvar e selecione o disco externo como local de armazenamento. Clique em OK.
- Aguarde a conclusão do processo de recuperação.
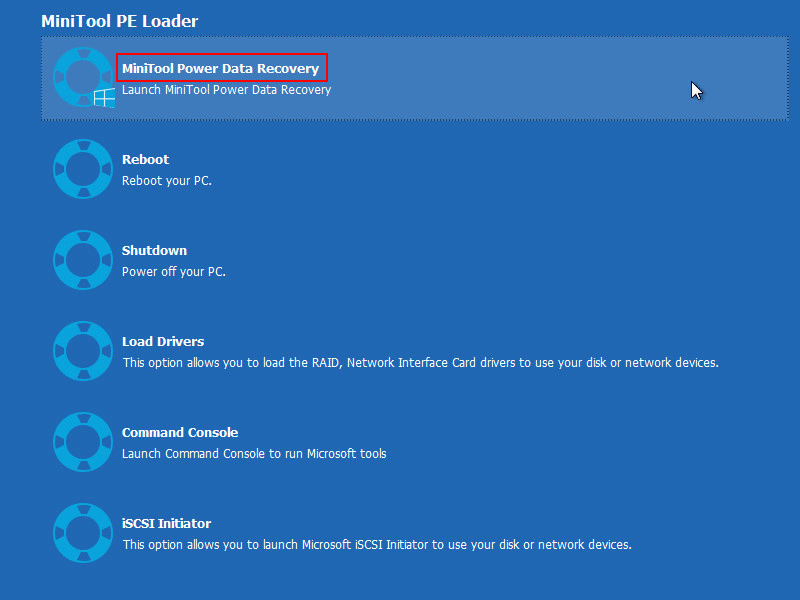
Depois disso, você deve fechar o software e alterar a ordem de inicialização novamente.
Conclusão
Não se assuste ao perceber que seu notebook HP não liga. Não é uma situação rara; muitas pessoas sofrem ou já foram incomodadas pelo mesmo problema. Há casos em que o notebook liga, mas luz pode estar em um status diferente; em outros, o notebook HP não acende nenhuma luz, a luz de carregamento acende, o computador não liga mas a luz de energia pisca, etc. Esta página apresenta algumas das possíveis causas desse problema e as soluções mais eficazes para resolvê-lo. Além disso, mostramos como recuperar seus dados importantes de um notebook HP, mesmo quando ele não consegue inicializar.
Falha no Teste DST Curto do Disco Rígido de um Notebook HP [Solução Rápida].