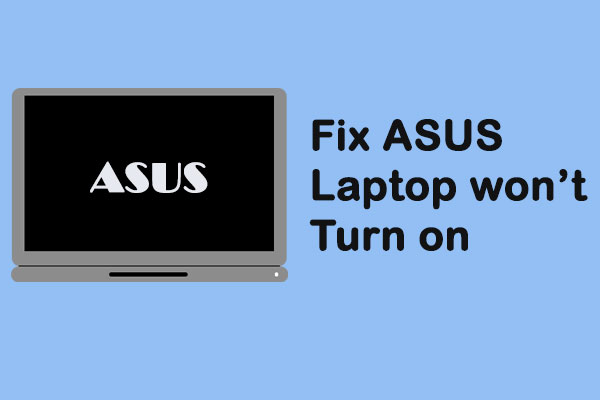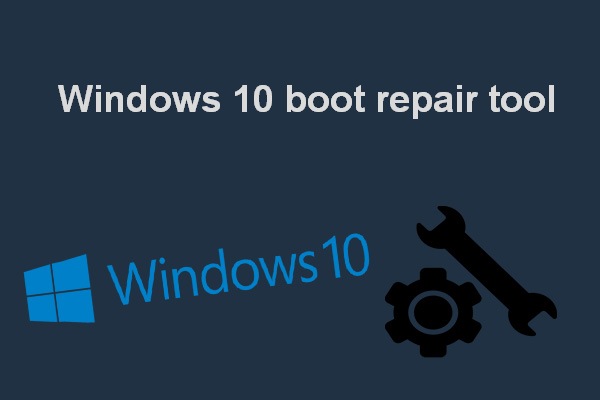¿Intentas encender tu ordenador portátil para que funcione y solo sirve para darte cuenta de que el ordenador portátil HP no funciona? ¡Qué decepción! Esto puede pasarle a cualquiera, incluyendo a aquellos que utilizan ordenadores portátiles de marcas famosas en todo el mundo. MiniTool ha descubierto que hay muchas personas que se han quejado de que su ordenador portátil HP no se enciende a veces y por eso hemos decidido proporcionar una guía detallada sobre cómo comprobar un ordenador portátil HP y cómo solucionar los problemas que tienen.
Mi ordenador portátil HP no enciende
No creemos que haya nada peor que una pantalla en negro después de darle al botón de encendido para probar a encender tu portátil (también llamado ordenador portátil). Hay cantidad de usuarios de portátiles HP que han comentado que les ha ocurrido algo parecido a lo de que su ordenador portátil HP no se enciende sin saber por qué ocurre.
¿Cuáles son las situaciones comunes en las que los ordenadores HP no se encienden? Si le prestas atención a la luz de encendido/carga cuando tu ordenador portátil HP no se enciende, te puedes encontrar en una de las situaciones siguientes:
- El ordenador portátil HP no enciende y no se enciende ninguna luz
- El ordenador portátil HP no se enciende pero la luz de carga sí está encendida
- El ordenador portátil HP no enciende pero la luz de encendido parpadea
¿Por qué no se enciende mi ordenador portátil HP?
Hay cantidad de usuarios que se quejan de que «mi portátil HP no enciende» pero desconocen la razón exacta por la que les ocurre esto. Algunas veces, cuando un ordenador portátil no enciende, aparece un mensaje de error en la pantalla para mostrarte lo que está pasando. Sin embargo, la mayoría de las veces no pasa nada y no tenemos ningún indicio de por qué tu ordenador portátil no se enciende. En esta parte, resumimos algunas de las causas más comunes por las que un ordenador portátil no se enciende.
Las 8 razones más comunes por las que un ordenador portátil HP no arranca
- No queda batería o la batería está dañada
- Fallos de funcionamiento de la batería CMOS
- Sistema operativo o componente de hardware estropeado
- Se ha instalado nuevo hardware o nuevo software
- Conflictos externos de hardware o de software
- Problemas de la configuración de la BIOS
- Problemas con la pantalla del ordenador portátil HP
- Ataque o infección de malware
No obstante, hay muchos usuarios que se encuentran más preocupados por las soluciones para solucionar el problema el ordenador portátil HP no se inicia, en vez de por averiguar las posibles razones que están provocando el problema. Por lo tanto, vamos a profundizar en las técnicas para solucionar problemas de un ordenador portátil HP que no se enciende.
También lea: Las mejores soluciones para recuperar datos de ordenadores portátiles: ¡100% rápidas y seguras!
¿Cómo reparar un ordenador portátil HP que no se enciende? Aquí tienes los métodos que solemos utilizar para solucionar los problemas cuando nuestro ordenador portátil no se enciende. Por favor, pruébalos uno por uno hasta que tu ordenador portátil HP pueda por fin encenderse. En caso de que el problema persista, puedes dejarnos un pequeño mensaje al final de este artículo; puedes contar con que nuestros técnicos harán todo lo posible para solucionar tu problema.
Método 1: comprobar la batería
Lo primero a comprobar es la batería y demás fuentes de energía, para asegurarte de que funcionan correctamente.
- Apaga tu ordenador tu ordenador portátil HP completamente.
- Quita la batería del ordenador portátil.
- Encuentra un enchufe y asegúrate de que funciona correctamente.
- Conecta tu ordenador portátil al enchufe con el alimentador.
- Prueba ahora a encender tu ordenador portátil HP tal como lo haces normalmente.
- Si esto funciona, significa que tu batería que su batería tiene algún problema, que impide que tu ordenador se inicie.
También lea: 3 manera de comprobar el estado de la batería de un ordenador portátil Dell.
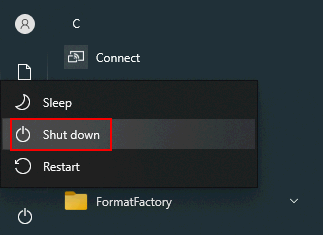
¿Como solucionarlo?
Debes seguir utilizando la alimentación de corriente alterna o comprar una batería nueva de sustitución.
Si tu ordenador portátil no se pone en marcha utilizando un alimentador como fuente de alimentación, entonces, deberías comprobar el puerto de carga, el cable de alimentación o el propio adaptador de corriente para averiguar si funcionan correctamente o no.
También lea: Descargar ISO de Windows 10/11 para Mac | Descargar e instalar gratis
Batería CMOS
¿Qué hay de la batería CMOS que sirve para almacenar la configuración de la BIOS en la placa madre? Esta puede ser también la razón por la que tu ordenador portátil HP no se puede poner en marcha. Por lo tanto, tendrás que utilizar una batería CMOS para sustituir la batería anterior en tu ordenador portátil HP que no se pone en marcha. Por favor, asegúrate de que los cables han sido conectados correctamente.
Método 2: quitar los discos y los dispositivos externos
Paso 1: apaga el ordenador portátil HP.
Paso 2: quita todos los discos y los dispositivos externos que tengas conectados al ordenador portátil: las unidades flash USB, las tarjetas de memoria, los discos duros externos, las impresoras, los escáneres, las estaciones de acoplamiento, etcétera.
Paso 3: prueba a apagar tu computadora portátil presionando el botón de encendido.
- Si se inicia correctamente, puedes confirmar que se trata de un disco/dispositivo externo lo que está impidiendo que tu ordenador portátil HP se inicie. Tendrás que apagar tu ordenador portátil de nuevo -> conecta los dispositivos de hardware de uno en uno -> ve encendiendo el ordenador portátil para comprobar que pasa. Por favor, repite este proceso hasta encontrar el hardware/dispositivo problemático
- Pero, en caso de que sigas con el problema de que tu ordenador portátil HP no se enciende, tendrás que buscar otras soluciones.
Cómo reiniciar o apagar un ordenador portátil con Windows 10:
También lea: 5 maneras de reiniciar o apagar tu ordenador con Windows 10
Método 3: restablecer el ordenador portátil HP completamente
Cómo restablecer por completo un ordenador portátil HP con batería extraible
- Apaga tu ordenador portátil HP.
- Desconecta todo el hardware y los dispositivos externos que no se necesiten.
- Asegúrate de que el cargador o adaptador de corriente no está conectado.
- Quita la batería del equipo portátil cuidadosamente.
- Mantén presionado el botón de encendido al menos durante 15 segundos para que se drene la carga eléctrica residual.
- Vuelve a ponerle la batería y conecta el cargador de energía/adaptador de corriente alterna. (No conectes ningún otro dispositivo externo a tu ordenador portátil hasta que se inicie).
- Enciende tu ordenador portátil HP presionando el botón de Encendido.
- Haz clic sobre la opción Continuar si te aparece la ventana Opciones.
- Busca la opción de Iniciar Windows normalmente y selecciónala.
- Presiona la tecla intro y después espera hasta que tu ordenador portátil se inicie correctamente.
¿Qué pasa si tu ordenador portátil lleva una batería sellada o que no se puede extraer? No trates de quitarle una de estas baterías a tu ordenador portátil; es muy posible que anular su garantía y estropees el dispositivo.
También lea: ¿Dónde se encuentran las descargas en este dispositivo (Windows/Mac/Android/iOS)?
Cómo llevar a cabo un restablecimiento completo de un ordenador HP con una batería sellada o una batería no extraible
- Apaga completamente el ordenador portátil HP.
- Quita cualquier replicador de puertos o cualquier estación de acoplamiento de tu ordenador portátil.
- Desconecta también todos los periféricos externos del ordenador portátil.
- Asegúrate de que el adaptador de corriente o el cargador no están enchufados.
- Presiona el botón de encendido y después mantenlo presionado entre 8 y 10 segundos.
- Pasado un tiempo, vuelve a conectar el adaptador de corriente al ordenador portátil HP. No conectes ningún periférico, ningún replicador de puertos ni tampoco ninguna estación de acoplamiento.
- Presiona el botón de encendido tal como haces normalmente para encender el portátil.
- Encuentra y elige la opción Iniciar Windows normalmente si te aparece un menú de inicio en pantalla.
- Luego, presiona la tecla intro y es posible que tu ordenador portátil se inicie.
Cómo restablecer tu ordenador portátil HP de 3 maneras distintas:
También lea: Reiniciar el ordenador portátil HP: cómo hacer un restablecimiento completo/restablecimiento de fábrica de tu HP
Método 4: probar con las pruebas de los componentes
- Presiona el botón de encendido.
- Sigue presionando la tecla Escape en el teclado hasta que se muestre un menú.
- A continuación, presiona la tecla F2 y elige la Component tests.
- Elige los componentes que quieras probar: el disco duro, el procesador, el teclado, la memoria, la red, etcétera.
- Sigue las instrucciones si se encuentran errores.
También lea: ¿Qué es el menú de inicio de HP? Cómo acceder al menú de inicio o a la BIOS
Método 5: actualizar o restablecer el ordenador portátil HP
- Elige Solucionar problemas en la sección de Elegir una opción
- Haz clic sobre Actualizar tu PC.
- Haz clic sobre Siguiente y espera.
- En caso de que el ordenador portátil se inicie correctamente, ya esta está solucionado.
- Si, por el contrario, esta solución falla y te lleva de nuevo a la ventana de Elegir una opción, elige Solucionar problemas -> Restablecer este PC -> Siguiente<t5/ > -> eliminar tus archivos -> seguir las instrucciones que aparecen en pantalla.
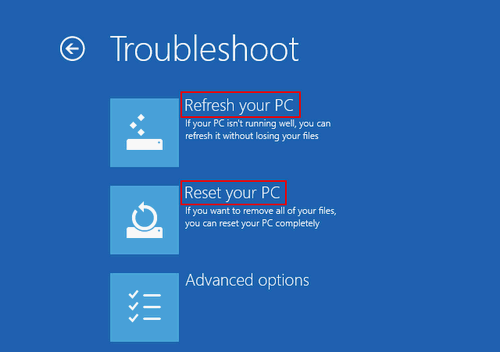
¿Que pasa si no te ha aparecido la ventana de Elegir una opción? Por favor, prueba estos métodos para acceder a las opciones de arranque.
- Obligar a Windows a iniciarse en el modo de opciones de arranque avanzadas manteniendo presionada una determinada tecla.
- Utilizar la unidad de recuperación recovery de Windows 10.
- Utiliza el disco o la unidad de instalación de Windows 10.
Método 6: arrancar en modo seguro
- Quita todos los periféricos.
- Presiona el botón de encendido.
- Presiona la tecla F8 varias veces antes de que aparezca el logo de HP o de Windows.
- Elige el Modo seguro con funciones de red utilizando las teclas de la flecha.
- Sigue las instrucciones que aparecen en la pantalla para seguir.
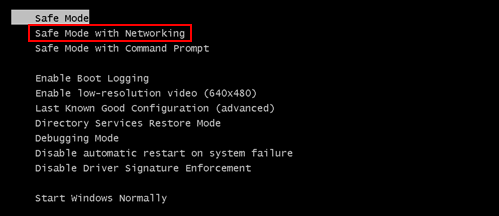
Método 7: restablecer la configuración del BIOS a sus valores por defeco
- Presiona y mantén presionado el botón de Encendido unos 15 segundos.
- Presiona la tecla Esc o F10 para volver al menú de configuración de la BIOS.
- Elige la opción restore to default para restaurar la configuración a sus valores predeterminados y presiona la tecla intro.
- Entra en la BIOS y reinicia tu computadora portátil.
Método 8: actualizar la BIOS del equipo portátil HP
- Conecta el ordenador portátil HP a una fuente de alimentación funcional utilizando su adaptador.
- Mantén presionadas las teclas Windows + B a la vez.
- Mientras llevas a cabo el paso 2, mantén presionado el botón de Encendido 1 segundo.
- Suelta todas las teclas y la luz debería encenderse de nuevo.
- La pantalla del equipo portátil se quedará en blanco unos 40 segundos.
- Es posible que también se escuchen pitidos.
- Se mostrará una pantalla HP BIOS Update y dará comienzo el proceso de actualización.
También lea: ¿Cómo comprobar y actualizar la BIOS en un ordenador Dell?
Método 9: solucionar problemas de pantalla negra de un ordenador portátil HP
Es posible que la pantalla sea el problema si tu ordenador portátil no se enciende incluso cuando está enchufado. Puedes diagnosticar problemas de pantalla de los siguientes modos:
- Modificar el brillo: tendrás que aumentar el de la pantalla de tu ordenador portátil para asegurarte de que no se ha quedado configurado al mínimo.
- Deshabilitar la hibernación: tu pantalla permanecerá en negro en caso de que los archivos de hibernación sufran daño de repente. Tendrás que desactivar esta función y después reiniciar tu ordenador portátil.
- Conectarse a un monitor externo: puedes conectar tu ordenador portátil HP a una pantalla externa utilizando para ello un cable VGA, para probar la pantalla LCD y el cable LCD. Además, puedes probar a conectar el portátil a un televisor con un cable HDMI. Luego, prueba a reiniciar el ordenador portátil.
También lea: ¿Cómo conectar el ordenador portátil a la televisión sin un cable HDMI?
Recupera tus datos del equipo portátil HP
Las soluciones anteriores se han probado y han ayudado a muchas personas a encender por fin sus portátiles HP. Si ya has terminado, lo siguiente que tendrás que hacer es una copia de seguridad de tu ordenador portátil HP o recuperar todos los datos que hayas perdido del mismo.
Copia de seguridad y restauración de Windows 10
Cómo utilizar el Historial de archivos para hacer una copia de seguridad de tu PC:
- Abre la Configuración.
- Selecciona Actualización y Seguridad.
- Cambia a la sección Copia de seguridad que tienes en la barra lateral izquierda.
- Encuentra la sección en la que está la opción Copia de seguridad con el historial de archivos.
- Haz clic en añadir una unidad debajo y elige una unidad externa o una ubicación de red en la que guardar las copias de seguridad.
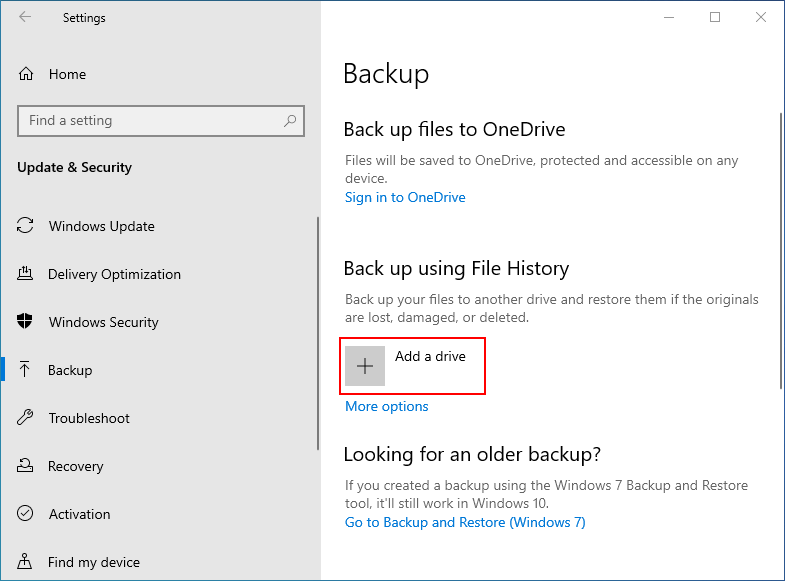
Cómo restaurar tus archivos utilizando el Historial de archivos:
- Presiona las teclas Windows + S.
- Escribe restaurar archivos.
- Elige la opción de restaurar archivos con el historial de archivos.
- Revisa la lista y elige el archivo que necesitas.
- Ver todas sus versiones con las flechas.
- Elige la opción Restaurar cuando encuentres la versión que necesitas. Haciendo esto se restaurará el archivo en su ubicación original.
- También puedes hacer clic derecho sobre Restaurar y elegir la opción Restaurar en para elegir una ubicación nueva.
Existe una opción mejor para hacer una copia de seguridad de tu sistema, disco o simplemente de tus datos importantes que tengas almacenados en Windows 10: MiniTool ShadowMaker. Cuenta con las siguientes características increíbles:
- Copia de seguridad y Restaurar sistema
- Copia de seguridad/Sincronizar archivos abiertos
- Restaurar a un ordenador distinto
- Hacer una copia de seguridad del Cluster del Volumen de 2 MB
- Cambiar el esquema de la copia de seguridad
- Hacer una copia de seguridad automática
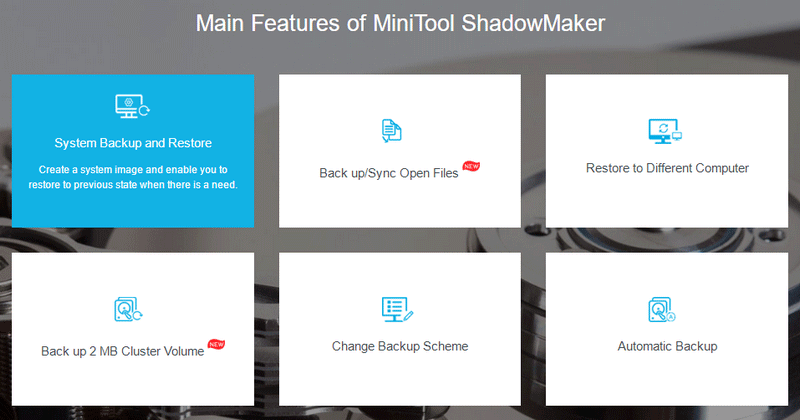
Recuperar los datos de tu ordenador portátil HP que no se enciende
si tu ordenador portátil HP se enciende después de probar los métodos indicados anteriormente para solucionar los problemas, debes iniciar MiniTool Power Data Recovery para recuperar los archivos del disco duro de tu computadora portátil siguiendo solo el paso 3.
MiniTool Power Data Recovery TrialHaz clic para Descargar100%Limpio y seguro
Paso 1: crear un disco de inicio.
- Utilizar otro equipo con Windows.
- Adquirir MiniTool Power Data Recovery que incluye el creador de medios de inicio WinPE Bootable Builder.
- Instalar y ejecutar MiniTool Power Data Recovery.
- Conectar una unidad USB o insertar un CD/DVD en la computadora.
- Haz clic en el botón de los Medios de arranque que tienes en la esquina inferior izquierda.
- Sigue las instrucciones que aparecen en la pantalla para crear un CD, DVD o una unidad flash USB de arranque.
- Extrae el disco de arranque correctamente del ordenador en el que se encuentra actualmente.
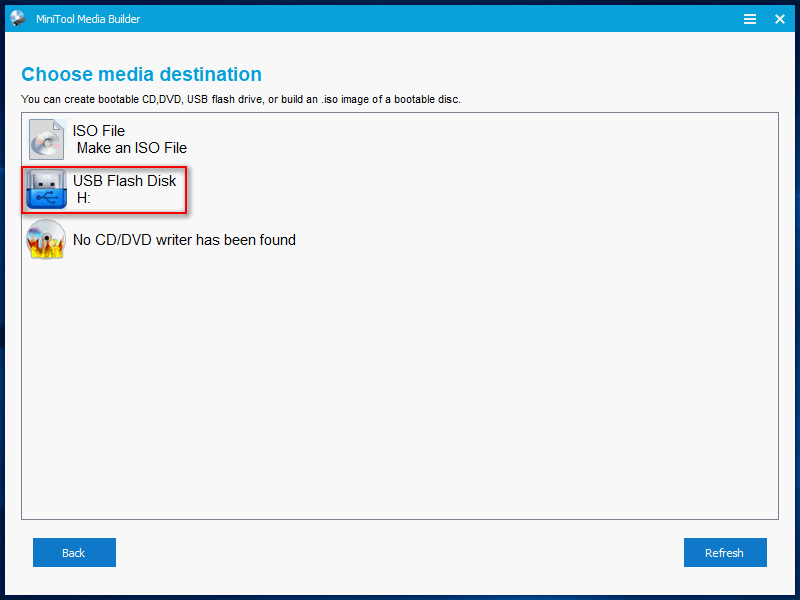
Paso 2: cambia el orden de inicio en el ordenador portátil HP.
- Presiona el botón de encendido.
- Presiona la tecla Esc/F10 para acceder al menú de configuración de la BIOS.
- Ve a Almacenamiento -> Opciones de arranque.
- Cambia el orden de inicio para dejar el disco de inicio configurado como primer dispositivo de arranque.
- Sal y reinicia el ordenador portátil HP.
Paso 3: recupera los datos del ordenador portátil HP que no arranca.
- Conecta un disco extraíble al ordenador portátil en el que almacenar los datos recuperados.
- Elige MiniTool Power Data Recovery en la pantalla del cargador MiniTool PE Loader.
- Elige una unidad de disco duro en el panel de la izquierda.
- Elige tu disco duro del panel de la derecha y haz clic en Escanear.
- También puedes hacer doble clic sobre la unidad para dar comienzo al proceso de escaneo inmediatamente.
- Espera hasta que termine el escaneo y navega por los resultados. Marca lo que quieras recuperar.
- Haz clic sobre el botón de Guardar y elige el disco externo como la ubicación para guardar los datos. Haz clic en Aceptar.
- Espera hasta que se termine el proceso de recuperación.
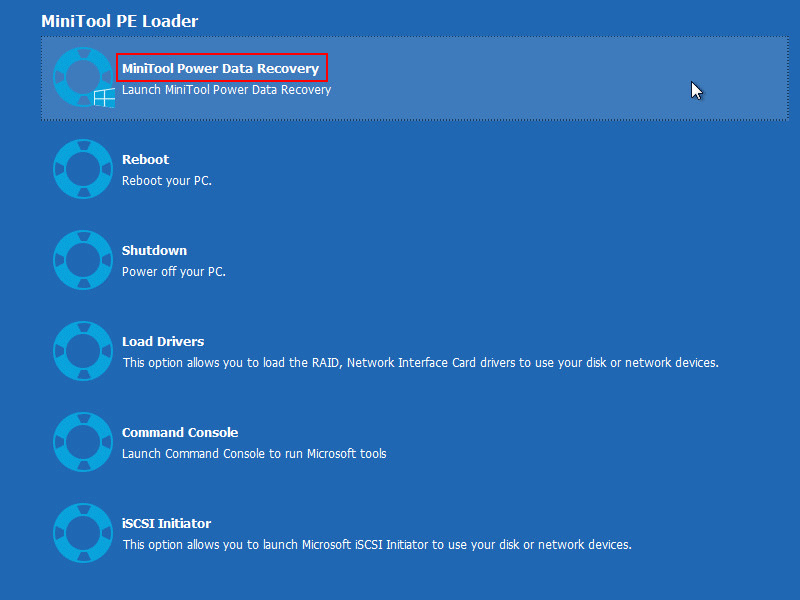
Al terminar, tendrás que cerrar el software y volver a modificar el orden de inicio.
Conclusión
No te asustes más de lo necesario si descubres que tu ordenador portátil HP no enciende. Esta no es una situación excepcional; la sufren muchas personas o han tenido problemas con este mismo problema: el ordenador portátil no se enciende estando enchufado. Puede que la luz se encuentre en un estado diferente cuando un ordenador HP deja de funcionar: no se enciende ninguna luz del ordenador portátil HP, el ordenador portátil HP no se enciende pero la luz de carga está encendida, la luz de encendido del ordenador portátil HP no se enciende, etcétera. Esta página te presenta las posibles causas por las que ocurre este problema y algunas soluciones útiles para repararlo. Además, te mostramos cómo recuperar los datos importantes de un ordenador computadora portátil HP que no arranca.
También lea: El disco duro del portátil HP Short DST falló [Solución rápida].