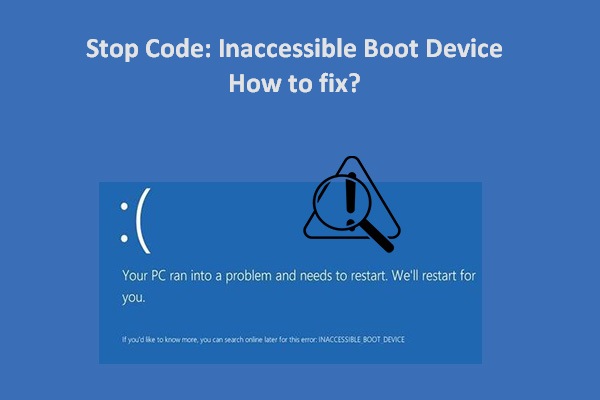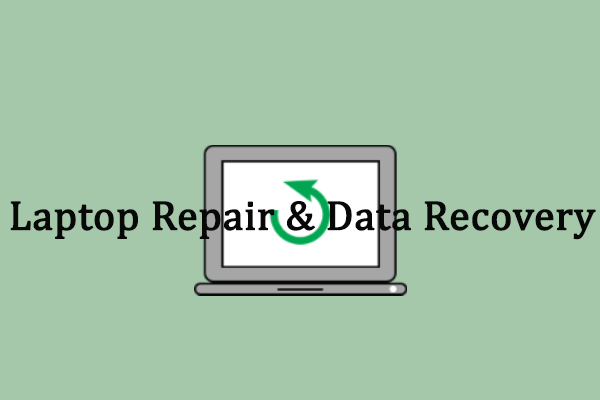Diferente das suas versões anteriores, o Windows 10 é mais que um sistema operacional, incluindo em sua estrutura uma série de serviços da Microsoft. Apesar de suas inúmeras vantagens, o Windows 10 também está sujeito a erros de inicialização. Se você está enfrentando esse tipo de problema e não consegue usar seu computador normalmente, confira esta postagem. Aqui, abordaremos possíveis falhas de inicialização do Windows 10 e mostraremos ferramentas de reparo e métodos úteis para corrigir estes erros.
Até março de 2019, o Windows 10 contava com mais de 800 milhões de usuários. Portanto, fica claro que qualquer problema comum nesse sistema pode atingir um grande público. Um dos erros mais frequentes no Windows 10 é a falha na inicialização do computador. Quando o Windows 10 não inicializa, nenhum programa no computador pode ser usado e nenhum dado salvo no disco pode ser acessado. Que inconveniente!
Felizmente, a falha de inicialização do Windows 10 pode ser corrigida na maioria dos casos. Para fazer isso, você pode usar o disco de instalação do Windows, programas internos do Windows e até software de terceiros (como os das Soluções MiniTool ou outras empresas confiáveis) para corrigir o problema e inicializar o Windows 10 com sucesso novamente.
Essa postagem se concentra na introdução das ferramentas de reparo de inicialização do Windows 10 e nas etapas correspondentes necessárias para reparar o Windows 10.
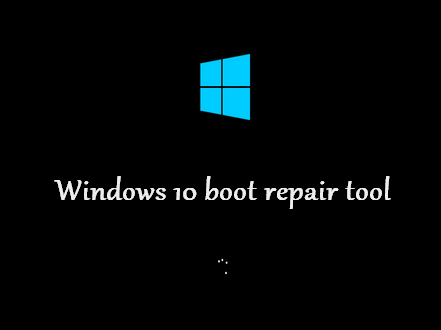
Causas de Falhas de Inicialização do Windows 10
Antes de falar sobre o reparo do Windows 10, gostaríamos de abordar algumas causas comuns de falhas de inicialização do disco no Windows 10. A falha de inicialização do disco é um problema sério, que impede o seu Windows 10 de carregar corretamente. Você verá uma tela preta ou azul, não conseguirá entrar no Windows 10 e uma mensagem ou código de erro também será exibido(a) na maioria dos casos.
Existem 8 fatores principais responsáveis pelos problemas de inicialização do Windows 10.
#Fator 1: O Disco de Inicialização Não Está Conectado Corretamente
Seu computador não reconhecerá um disco rígido se ele não estiver conectado corretamente ou se a conexão estiver frouxa.
Solução: desligue o PC e remova todas as fontes de alimentação; em seguida, verifique a conexão entre o disco de inicialização e o computador.
#Fator 2: O Novo Disco Não Está Configurado Corretamente
Se você instalou um novo HD para substituir o disco de inicialização antigo, mas não o configurou da maneira correta, também não poderá inicializar no Windows 10 com êxito.
Solução: desligue seu PC -> insira o disco de instalação do sistema -> configure o novo disco rígido corretamente.
#Fator 3: A Sequência De Inicialização No BIOS Não Está Correta
Como você deve saber, a função do BIOS (abreviação de Basic Input/Output System, ou Sistema Básico de Entrada/Saída, também conhecido como Sistema BIOS, ROM BIOS ou PC BIOS) é procurar o disco rígido inicializável com base na ordem dos dispositivos de inicialização configurados quando você inicia um computador. Portanto, se a sequência de inicialização do BIOS não estiver correta, seu Windows 10 não irá inicializar.
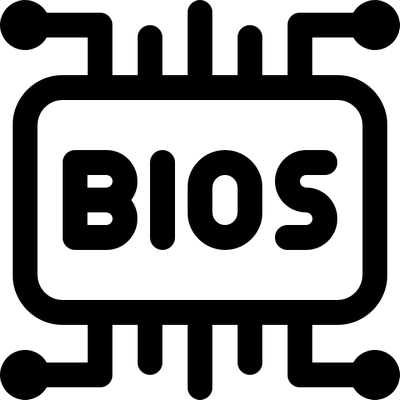
Solução: Entre na janela do BIOS ao iniciar o seu PC para alterar a ordem de inicialização, movendo o disco de inicialização correto para o primeiro lugar.
#Fator 4: Os Arquivos do Sistema Estão Corrompidos
Os arquivos do sistema desempenham um papel significativo na inicialização de um sistema operacional (SO). Se os arquivos necessários do sistema estiverem corrompidos/danificados, é claro que seu Windows 10 não será inicializado.
Solução: se você não tiver nenhum backup dos arquivos do sistema, não terá escolha a não ser reinstalar o sistema operacional Windows 10.
#Fator 5: A Partição ou o Disco de Inicialização Está Danificado
Se o disco rígido inicializável ou a partição de inicialização estiverem danificados, seu Windows não será iniciado. Uma vez que uma partição/disco é danificada, todos os dados salvos nele(a) (incluindo arquivos de inicialização) serão afetados, o que impede a inicialização do Windows 10.
Solução: Considere as possíveis causas de danos na partição/no disco e tente corrigir o problema usando os métodos mostrados na postagem abaixo.
#Fator 6: A Tabela de Partição é Inválida
Localizada no disco rígido, a tabela de partição é uma estrutura de dados de 64 bytes que contém informações sobre o layout dos discos e das partições. Em alguns casos, o Windows 10 não inicializa porque a tabela de partição se torna inválida.
Solução: Verifique possíveis causas de erros na tabela de partição e execute as soluções de reparo correspondentes.
#Fator 7: O Setor de Inicialização Está Danificado
O setor de inicialização é um setor físico em seu disco rígido que armazena as informações necessárias usadas para concluir o processo de inicialização do SO. Portanto, se o setor de inicialização estiver corrompido devido a um ataque de vírus ou outros motivos, será necessário reparar o Windows 10.
Solução: Você deverá corrigir/reconstruir o Registro Mestre de Inicialização (MBR) e remover qualquer vírus para corrigir o setor de inicialização corrompido de forma eficaz.
#Fator 8: Há um Conflito de Software Com as Configurações Do Sistema
Às vezes, seu sistema funciona normalmente após a instalação de um novo software no computador, mas falha na próxima vez em que você tenta reiniciar o PC. Isso ocorre possivelmente porque o novo software está em conflito com seu sistema operacional atual.
Solução: Você deve inicializar no ambiente de recuperação do Windows para desinstalar o software ou reinstalar o sistema operacional (o que certamente causará uma perda de dados).
Como recuperar dados de um HD interno danificado?
As Mensagens de Erro de Inicialização Mais Comuns no Windows 10
Você pode estar familiarizado com uma ou mais das seguintes mensagens de erro quando o Windows 10 se recusa a inicializar.
Erro 1: Dispositivo de inicialização não encontrado. Instale um sistema operacional em seu disco rígido.
Erro 2: Erro ao carregar o sistema operacional.
Erro 3: Não foi possível carregar o Windows corretamente. A restauração do sistema pode tentar restaurar seu PC para um ponto anterior no qual ele funcionava corretamente. O reparo não altera dados pessoais, mas pode remover alguns aplicativos instalados recentemente. Não é possível desfazer esse processo.
Erro 4: Sistema operacional ausente/Sistema operacional não encontrado.
Erro 5: Reinicie e selecione o dispositivo de inicialização adequado ou insira a mídia de inicialização no dispositivo selecionado e pressione uma tecla.
Erro 6: Ocorreu um problema e seu PC precisa ser reiniciado.
Erro 7: O Windows encontrou um problema. Estamos coletando algumas informações sobre o erro e, em seguida, reiniciaremos seu computador.
Erro 8: Ocorreu um problema e seu PC precisa ser reiniciado. Estamos coletando algumas informações sobre o erro e, em seguida, reiniciaremos seu computador. (*% completo).
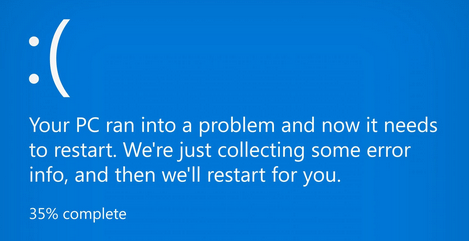
Erro 9: Tabela de partição inválida.
Erro 10: O Windows falhou ao iniciar. Uma alteração recente de hardware ou software pode ter sido a causa. Para corrigir o problema: 1. Insira o disco de instalação do Windows e reinicie o computador. 2. Escolha suas configurações de idioma e clique em “Avançar”. 3. Clique em “Reparar seu computador”.
Se você não tiver este disco, entre em contato com o administrador do sistema ou fabricante do computador para obter assistência.
Erro 11: BOOTMGR está ausente. Pressione Ctrl + Alt + Del para reiniciar.
Claro, existem diversas outras mensagens de erro que podem acompanhar os problemas de inicialização. Esperamos que você não encontre nenhuma delas.
Agora, você deve escolher o melhor método de reparo de inicialização do Windows 10 para o seu caso. Na próxima seção, mostraremos as maneiras e as ferramentas mais utilizadas e explicaremos como recuperar seu Windows 10 de forma detalhada.
#1. Disco de instalação do Windows
Se você tiver um disco de instalação em mãos, poderá concluir o reparo do Windows 10 facilmente: conecte-o ao seu computador com Windows 10 -> escolha as configurações de idioma -> selecione Reparar seu computador.
Caso você não tenha esse disco, baixe a Ferramenta de Criação de Mídia e use-a para criar uma imagem de recuperação do Windows 10 para disco ou USB (arquivo ISO):
- Acesse a página de download da Microsoft em outro computador.
- Procure a seção Criar mídia de instalação do Windows 10.
- Clique no botão Baixar ferramenta.
Em seguida, crie o arquivo ISO e grave-o em um CD ou pen drive.

Como Criar um Disco de Recuperação do Windows 10 Com a Ferramenta de Criação De Mídia
- Inicie o instalador e escolha a opção Sim na janela Controle de Conta de Usuário.
- Leia os avisos aplicáveis e os termos de licença e clique em Aceitar para continuar.
- Marque a opção Criar mídia de instalação (unidade USB, DVD ou arquivo ISO) para outro PC e clique em Avançar.
- Selecione idioma, arquitetura e edição; clique em Avançar.
- Marque a opção unidade USB para criar e gravar a imagem de disco do Windows 10 diretamente. (Conecte uma unidade USB em funcionamento normal e com mais de 6 GB ao computador durante o processo.)
- Se você esquecer de conectar a unidade USB com antecedência, conecte-a agora e clique em Atualizar lista de unidades.
- Selecione a unidade USB desejada e clique em Avançar.
- Aguarde a execução das operações até ver a mensagem Sua unidade flash USB está pronta. Por fim, clique em Concluir.
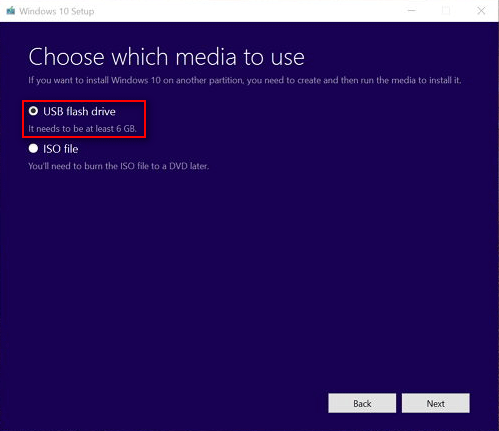
Como Criar um DVD Inicializável Com a Ferramenta de Criação de Mídia
- Repita os passos 1 ~ 4.
- Confira o arquivo ISO e clique em Avançar.
- Escolha um caminho em seu PC para armazenar o arquivo ISO; verifique se há espaço livre suficiente.
- Clique no botão Salvar na janela Selecionar um caminho.
- Aguarde até ver a mensagem Grave o arquivo ISO em um DVD.
- Se você quiser gravar e fazer uma recuperação do Windows 10 usando o DVD, basta inserir o DVD no computador e clicar em Abrir gravador de DVD. Depois disso, siga as instruções para terminar de gravar o disco.
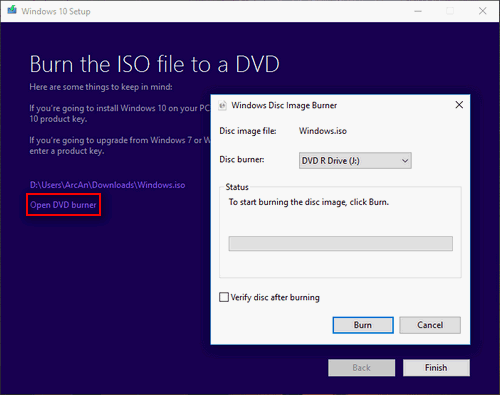
Como Criar um Pen Drive Inicializável com o Rufus
Para gravar um arquivo ISO com o Rufus:
- Abra o site oficial do Rufus e encontre a seção Download.
- Clique em Rufus ou Rufus Portable e espere o download terminar.
- Abra o Rufus executável sem instalação.
- Conecte um pen drive ao PC (aconselhamos fazer isso com antecedência).
- Clique no ícone do disco semelhante a um ícone de unidade óptica. Selecione o arquivo ISO do Windows e clique em Abrir.
- Clique no botão Iniciar e você verá uma janela avisando que todos os dados na unidade selecionada serão destruídos.
- Se você não tiver dados importantes gravados no dispositivo, clique em OK.
- Aguarde a conclusão do processo e feche o programa.
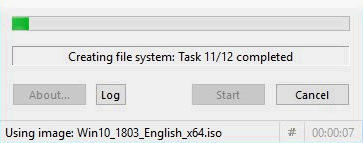
Depois disso, você deve desconectar o USB/DVD de recuperação do Windows 10 do computador usado para gravá-lo e conectá-lo ao PC com Windows 10 que não inicializa. Em seguida, inicialize no BIOS e altere a sequência de inicialização para usar a ferramenta de reparo e corrigir o erro que impede o Windows 10 de iniciar.
#2. MiniTool Media Builder
A ferramenta de criação de mídia MiniTool Media Builder pode criar discos de reparo de inicialização do Windows 10 de três maneiras diferentes.
1ª: Disco de inicialização do MiniTool Power Data Recovery
Em primeiro lugar, você deve acessar o site oficial e baixar o MiniTool Power Data Recovery em outro computador que esteja funcionando normalmente. Certifique-se de escolher uma edição que inclua um o criador de mídia inicializável WinPe integrado.
Em segundo lugar, obtenha o programa de instalação, execute-o e abra o programa.
Em terceiro lugar, registre o software com seu número de licença. Abra a interface principal do software e clique no ícone Edição Inicializável no canto superior direito para abrir o MiniTool Media Builder.
Observação: Se preferir, você pode experimentar a edição de teste primeiro.
MiniTool Power Data Recovery TrialClique para baixar100%Limpo e seguro
Como usar esta ferramenta para criar um USB/CD/DVD inicializável de recuperação do Windows 10:
- Clique em mídia baseada em WinPE com plug-in MiniTool.
- Selecione Disco Flash USB ou gravador de CD/DVD (você também pode selecionar a opção de Arquivo ISO para uso posterior).
- Se você não conectou ou inseriu nenhum USB ou CD/DVD, conecte-o agora e clique em Atualizar.
- Clique no botão Sim na janela pop-up que informa que todos os dados na unidade de destino serão destruídos.
- Aguarde o processo de criação do disco inicializável até ver a mensagem Os arquivos WinPE foram compilados. Em seguida, clique no botão Concluir e remova o disco/dispositivo do computador corretamente.
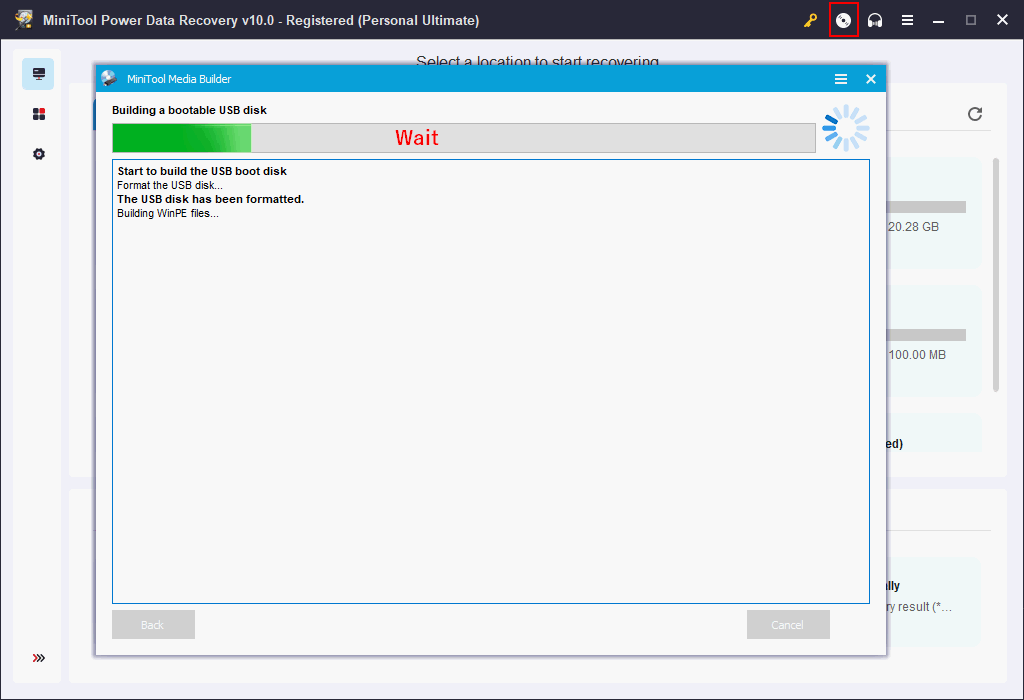
Agora, você pode conectar o DVD ou USB de recuperação do Windows 10 ao computador que apresenta erro e alterar as configurações do BIOS para inicializar a partir desta ferramenta de reparo. Depois disso, inicie o MiniTool Power Data Recovery e use-o para recuperar os arquivos e pastas necessários do PC que não inicializa.
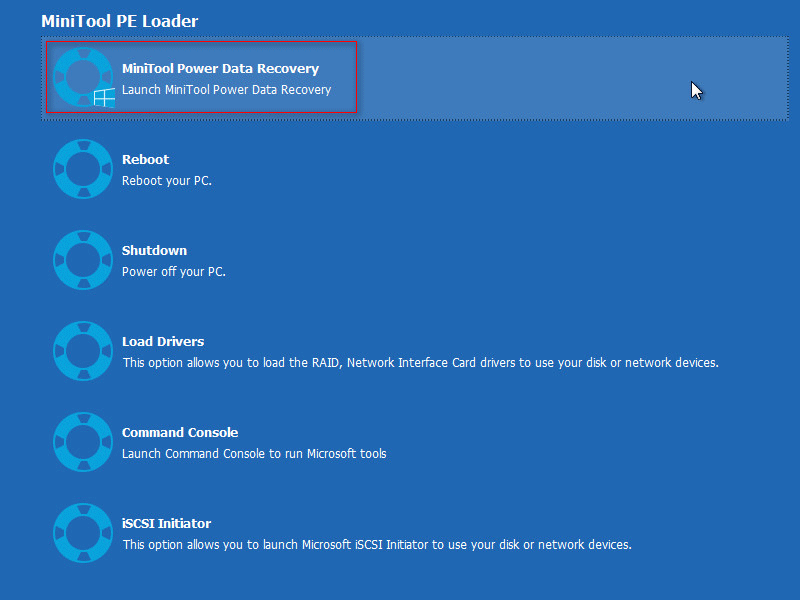
2ª: Disco de inicialização do MiniTool Partition Wizard
Além disso, você pode usar o MiniTool Partition Wizard e registrar uma edição completa. Após fazer isso, clique no botão Mídia Inicializável para abrir o MiniTool Media Builder e repita as etapas acima para criar um disco USB/CD/DVD inicializável.
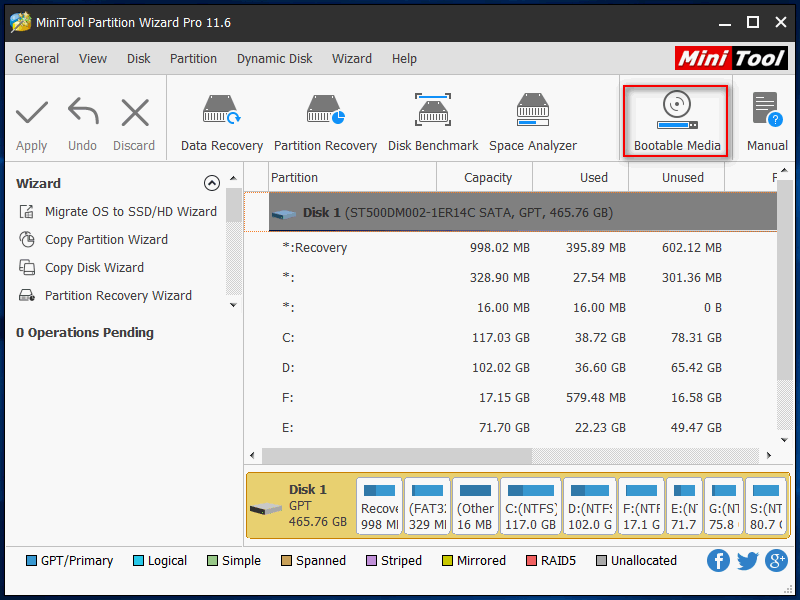
Agora, você pode conectar o disco inicializável ao computador com problema e alterar as configurações do BIOS para inicializar a partir desta ferramenta de reparo. Em seguida, inicie o programa -> selecione o disco interno no qual o Windows 10 está instalado -> selecione Reconstruir MBR na seção Verificar Disco no painel esquerdo -> clique em Aplicar no canto superior esquerdo e em Sim para confirmar.
3ª: Disco de inicialização do MiniTool ShadowMaker
Instale e inicie o MiniTool ShadowMaker em outro computador -> clique em Continuar Teste -> vá para a página Ferramentas -> clique em Criador de Mídia -> siga as instruções para criar o USB/CD/DVD inicializável.
Conecte o disco inicializável ao sistema Windows 10 corrompido -> reinicie o PC para entrar no BIOS -> configure o BIOS para inicializar a partir do disco inicializável -> vá para a página Backup -> clique em Origem e selecione Pastas e Arquivos -> restaure os arquivos necessários e selecione um Destino para salvar os arquivos de backup -> clique em Fazer Backup Agora.
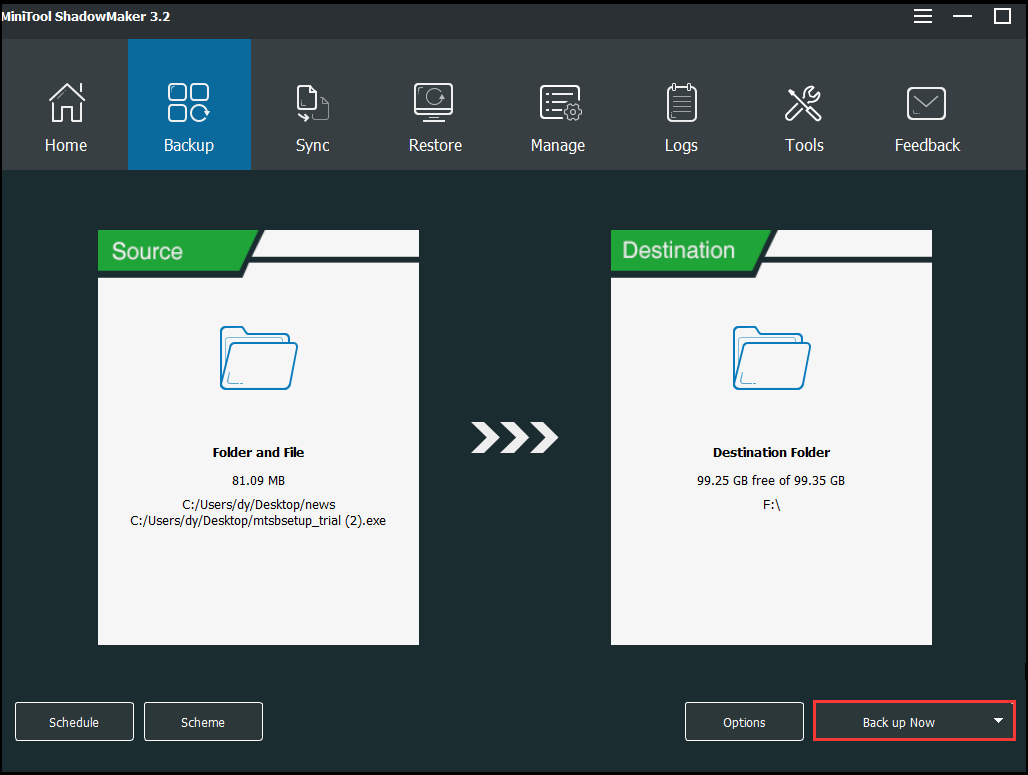
#3. Unidade de Recuperação do Windows 10
Como criar uma unidade de recuperação do Windows 10
- Em um PC funcionando normalmente, conecte um pen drive com capacidade superior a 16 GB.
- Digite unidade de recuperação na caixa de pesquisa do Windows e pressione Enter.
- Confirme se a opção Fazer backup dos arquivos do sistema na unidade de recuperação está marcada e clique em Avançar.
- Selecione o pen drive e clique em Avançar.
- Clique em Criar e espere o processo terminar.
- Desconecte o pen drive após a conclusão total do processo de criação e use-o no PC com problema.
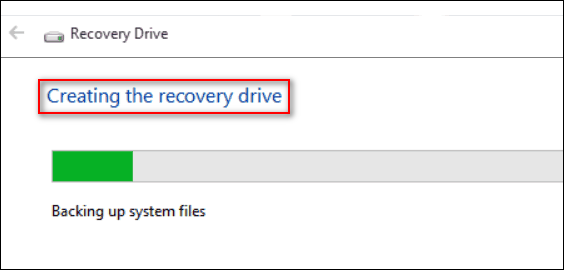
Além disso, existem algumas medidas úteis a serem tomadas quando você não consegue inicializar no Windows 10:
- Inicialize na Última Configuração Válida.
- Inicialize no modo de segurança (não consigo inicializar no modo de segurança do Windows 10).
- Execute o reparo de inicialização.
- Execute os comandos CHKDSK e SFC.
- Reconstrua o BCD com o prompt de comando.
- Use a Restauração do Sistema ou outros backups.
Para saber mais sobre como reparar um notebook com Windows 10:
Conclusão
Os problemas de inicialização do Windows são inevitáveis. Ao encontrar esse tipo de erro de tela preta ou azul, o que você deve fazer é adquirir imediatamente uma ferramenta de reparo de inicialização do Windows 10. Esta postagem introduziu algumas das melhores ferramentas aplicáveis a casos em que o Windows 10 tem problemas ao iniciar – basta executá-las e consertar o seu computador o mais rápido possível!
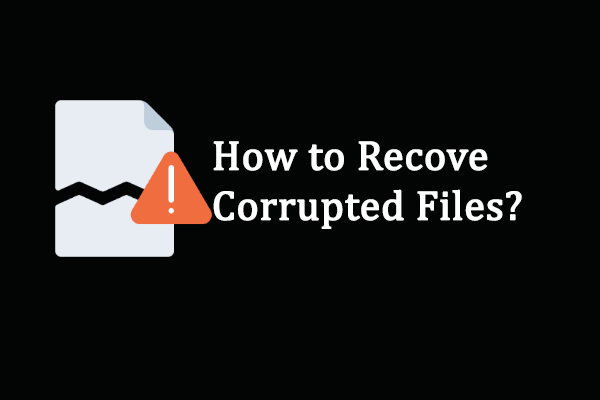
![[Fix] Hard Disk Failure Recovery - How To Recover Your Data](https://images.minitool.com/minitool.com/images/uploads/2018/12/recover-data-failed-hard-drive-thumbnail.jpg)