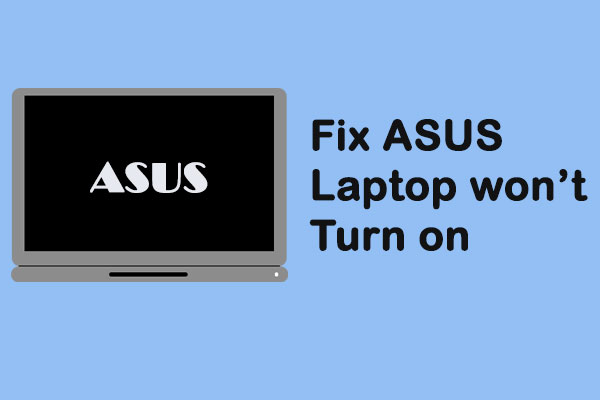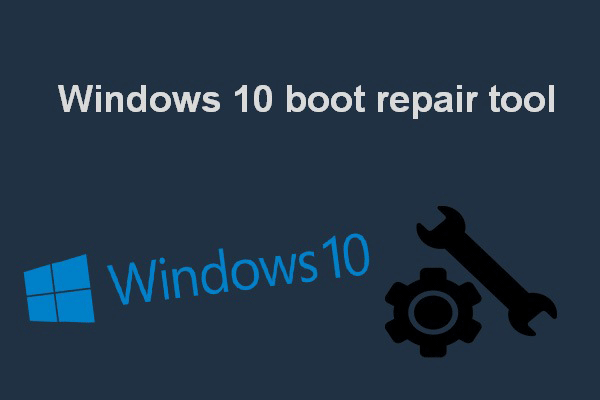Vous essayez d'allumer votre ordinateur portable pour travailler, mais vous vous rendez compte que vous n'y arrivez pas. Quelle déception! Cela peut arriver à tout le monde, y compris à ceux qui utilisent des ordinateurs portables de marques mondialement connues. MiniTool a constaté que de nombreuses personnes se plaignaient que leur ordinateur portable HP ne s'allumait pas de temps en temps, il a donc décidé de fournir un guide expliquant comment vérifier l'ordinateur portable HP et corriger le problème.
Mon ordinateur portable HP ne s’allume pas
Il n’y a rien de pire que d’obtenir un écran noir après avoir appuyé sur le bouton d’alimentation pour essayer d’allumer son ordinateur portable (également appelé notebook). Beaucoup d’utilisateurs d’ordinateurs portables HP disent avoir vécu la même expérience: leur ordinateur portable HP ne s’allume pas pour des raisons inconnues.
Quelles sont les situations courantes dans lesquelles un ordinateur portable HP ne s’allume pas? Si vous regardez le voyant d’alimentation/de charge lorsque votre ordinateur portable HP ne s’allume pas, vous vous trouverez dans l’une des situations suivantes:
- L’ordinateur portable HP ne s’allume pas, aucun voyant
- L’ordinateur portable HP ne s’allume pas mais le voyant de charge est allumé
- L’ordinateur portable HP ne s’allume pas, le voyant d’alimentation clignote
Pourquoi mon ordinateur portable HP ne s’allume-t-il pas?
De nombreux utilisateurs se plaignent; ils disent « mon ordinateur HP ne s’allume pas » mais ils ne connaissent pas la raison exacte. Parfois, lorsqu’un ordinateur portable ne s’allume pas, un message d’erreur s’affiche à l’écran pour vous indiquer ce qui se passe. Mais la plupart du temps, rien ne se passe et rien n’indique pourquoi votre ordinateur portable ne s’allume pas. Dans cette partie, j’ai résumé certaines des causes les plus courantes pour lesquelles un ordinateur portable ne s’allume pas.
8 raisons possibles pour lesquelles votre ordinateur portable HP ne démarre pas
- Batterie épuisée ou batterie endommagée
- Dysfonctionnement de la batterie CMOS
- Un système d’exploitation ou un composant matériel défaillant
- Nouveau matériel ou logiciel installé
- Conflits matériels ou logiciels externes
- Problèmes liés aux paramètres du BIOS
- Problèmes d’écran de l’ordinateur portable HP
- Attaque de virus ou infection par un logiciel malveillant
Pourtant, de nombreux utilisateurs sont plus préoccupés par les solutions pour corriger le problème de l’ordinateur portable HP qui ne s’allume pas, plutôt que par les raisons possibles de ce problème. Alors, plongeons dans les techniques de dépannage de l’ordinateur portable HP qui ne s’allume pas.
Comment corriger le problème de l’ordinateur portable HP qui ne s’allume pas? Voici les méthodes auxquelles j’ai souvent recours pour dépanner un ordinateur portable qui ne s’allume pas. Essayez-les une par une jusqu’à ce que vous puissiez enfin allumer votre ordinateur portable HP. Si le problème persiste, veuillez laisser un court message à la fin de l’article; nos techniciens feront de leur mieux pour vous aider.
Méthode 1: Vérifier la batterie
Vous devez d’abord vérifier la batterie et les autres sources d’alimentation pour vous assurer qu’elles fonctionnent correctement.
- Éteignez complètement votre ordinateur portable HP.
- Retirez la batterie de l’ordinateur portable.
- Trouvez une prise de courant et assurez-vous qu’elle fonctionne correctement.
- Branchez votre ordinateur portable sur la prise à l’aide du câble d’alimentation.
- Essayez d’allumer votre ordinateur portable HP comme d’habitude.
- Si cela a fonctionné, cela signifie que votre batterie est endommagée et que votre ordinateur portable ne peut pas démarrer.
3 méthodes pour vérifier l’état de la batterie d’un ordinateur portable Dell.
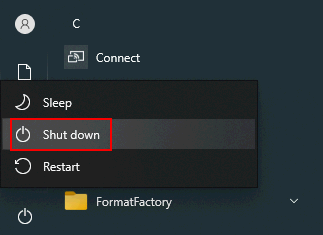
Comment corriger cela?
Vous devez continuer à utiliser l’alimentation secteur ou acheter une nouvelle batterie pour remplacer l’ancienne.
Si votre ordinateur portable ne s’allume pas alors qu’il utilise un chargeur comme source d’alimentation, vous devez vérifier le port de charge, le câble d’alimentation ou l’adaptateur secteur pour savoir s’ils fonctionnent correctement ou non.
Batterie CMOS
Qu’en est-il de la batterie CMOS qui stocke les paramètres du BIOS dans la carte mère? Elle peut également être la raison pour laquelle votre ordinateur portable HP ne parvient pas à démarrer. Vous devez donc utiliser une nouvelle batterie CMOS pour remplacer l’ancienne sur votre ordinateur portable HP qui ne démarre pas. Veillez à ce que les câbles soient connectés de la bonne manière.
Méthode 2: Retirer les disques et périphériques externes
Étape 1: éteignez l’ordinateur portable HP.
Étape 2: retirez tous les disques et périphériques externes connectés à l’ordinateur portable: clés USB, cartes mémoire, disques durs externes, imprimantes, scanners, stations d’accueil, etc.
Étape 3: essayez d’allumer votre ordinateur portable en appuyant sur le bouton d’alimentation.
- S’il démarre normalement, vous pouvez confirmer qu’un disque/périphérique externe problématique rend votre ordinateur portable HP impossible à démarrer. Vous devez éteindre l’ordinateur portable à nouveau -> connecter un périphérique matériel à chaque fois -> allumer l’ordinateur portable pour voir ce qui se passe. Répétez ce processus jusqu’à ce que vous trouviez quel matériel/périphérique est en cause.
- Cependant, si votre ordinateur portable HP ne s’allume pas, tournez-vous vers d’autres solutions.
Comment redémarrer ou éteindre un ordinateur portable sur lequel Windows 10 est exécuté:
lire aussi: 5 méthodes pour redémarrer ou éteindre votre ordinateur Windows 10
Méthode 3: Réinitialisation matérielle de votre ordinateur portable HP
Comment effectuer une réinitialisation matérielle d’un notebook HP avec une batterie amovible
- Mettez votre notebook HP hors tension.
- Retirez tous les matériels et périphériques externes inutiles de celui-ci.
- Assurez-vous qu’aucun chargeur/adaptateur secteur n’est connecté.
- Retirez soigneusement la batterie du notebook.
- Appuyez sur le bouton d’alimentation et maintenez-le enfoncé pendant au moins 15 secondes pour évacuer la charge électrique résiduelle.
- Remettez la batterie en place et rebranchez le chargeur/adaptateur secteur. (Ne connectez pas d’autres périphériques externes au notebook avant qu’il ne démarre).
- Mettez votre notebook HP sous tension en appuyant sur le bouton Alimentation.
- Cliquez sur Continuer si vous êtes amené à la fenêtre Options.
- Recherchez l’option Démarrer Windows normalement et sélectionnez-la.
- Appuyez sur Enter et attendez que votre notebook démarre correctement.
Que faire si votre ordinateur portable contient une batterie scellée ou inamovible? N’essayez pas de retirer ce type de batterie de votre ordinateur portable; cela peut annuler votre garantie et endommager votre ordinateur.
Comment effectuer une réinitialisation matérielle d’un notebook HP avec une batterie scellée ou inamovible
- Éteignez complètement le notebook HP.
- Retirez tous les réplicateurs de port ou stations d’accueil de votre notebook.
- Déconnectez également tous les périphériques externes du notebook.
- Assurez-vous que l’adaptateur secteur ou le chargeur d’alimentation n’est pas branché.
- Appuyez sur le bouton Alimentation, puis maintenez-le enfoncé pendant 8 à 10 secondes.
- Après un certain temps, rebranchez l’adaptateur secteur au notebook HP. Ne connectez pas de périphériques, de réplicateurs de port ou de stations d’accueil.
- Appuyez sur le bouton Alimentation comme d’habitude pour allumer le notebook.
- Localisez et sélectionnez Démarrer Windows normalement si vous voyez un menu de démarrage à l’écran.
- Ensuite, appuyez sur Enter, et votre notebook va probablement démarrer.
Comment réinitialiser votre ordinateur portable HP en 3 méthodes:
lire aussi: Réinitialiser un ordinateur portable HP: Comment réinitialiser votre ordinateur portable HP
Méthode 4: Essayer les tests des composants
- Appuyez sur le bouton Alimentation.
- Continuez à appuyer sur la touche Esc de votre clavier jusqu’à ce qu’un menu apparaisse.
- Ensuite, appuyez sur la touche F2 et sélectionnez Tests des composants.
- Choisissez les composants à tester: processeur, disque dur, clavier, mémoire, réseau, etc.
- Suivez les instructions si vous trouvez des bogues.
lire aussi: Qu’est-ce que le menu de démarrage HP? Comment accéder au menu de démarrage ou au BIOS
Méthode 5: Actualiser ou réinitialiser un ordinateur portable HP
- Sélectionnez Dépannage dans le menu Choisir une option.
- Cliquez sur Actualiser votre PC.
- Cliquez sur Suivant et attendez.
- Si l’ordinateur portable démarre avec succès, vous avez terminé.
- Si cette opération a échoué et que la fenêtre Choisir une option s’affiche à nouveau, sélectionnez Dépannage -> Réinitialiser votre PC -> Suivant -> supprimez vos fichiers -> suivez les instructions à l’écran.
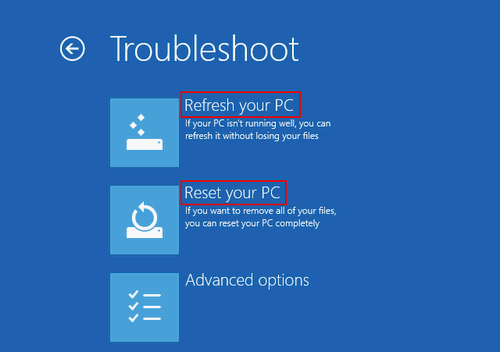
Que faire si vous ne voyez pas la fenêtre Choisir une option? Essayez les méthodes suivantes pour accéder aux options de démarrage.
- Forcez Windows à démarrer dans les options de démarrage avancées en appuyant sur une certaine touche.
- Utilisez le lecteur de récupération de Windows 10.
- Utilisez le lecteur/disque d’installation de Windows 10.
Méthode 6: Démarrer en mode sans échec
- Enlevez tous les périphériques.
- Appuyez sur le bouton Alimentation.
- Appuyez sur la touche F8 à plusieurs reprises avant que le logo HP ou Windows n’apparaisse.
- Sélectionnez Mode sans échec avec mise en réseau à l’aide des touches fléchées.
- Suivez les instructions à l’écran pour continuer.
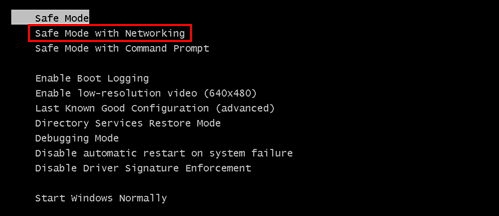
Méthode 7: Restaurer les paramètres du BIOS par défaut
- Appuyez sur le bouton Alimentation et maintenez-le enfoncé pendant environ 15 secondes.
- Appuyez sur Esc ou F10 pour accéder au menu des paramètres du BIOS.
- Sélectionnez l’option de restauration par défaut et appuyez sur Enter.
- Quittez le BIOS et redémarrez votre ordinateur portable.
Méthode 8: Mettre à jour le BIOS sur un ordinateur portable HP
- Connectez l’ordinateur portable HP à une source d’alimentation fonctionnelle à l’aide de l’adaptateur.
- Appuyez simultanément sur les touches Windows + B et maintenez-les enfoncées.
- Tout en effectuant l’étape 2, veuillez appuyer sur le bouton Alimentation et le maintenir enfoncé pendant 1 seconde.
- Relâchez toutes les touches et le voyant d’alimentation devrait s’allumer.
- L’écran de l’ordinateur portable restera vide pendant environ 40 secondes.
- Vous pouvez également entendre des bips sonores.
- L’écran de mise à jour du BIOS HP s’affichera et le processus de mise à jour commencera.
Comment vérifier et mettre à jour le BIOS d’un ordinateur Dell?
Méthode 9: Dépannage de l’écran noir d’un ordinateur portable HP
L’écran peut être le problème si votre ordinateur portable ne s’allume pas même lorsqu’il est branché. Vous devez diagnostiquer les problèmes d’écran par les méthodes suivantes:
- Modifier la luminosité: vous devez augmenter la luminosité de l’écran de votre ordinateur portable pour être sûr qu’elle n’est pas configurée au minimum.
- Désactiver l’hibernation: votre écran peut rester noir si les fichiers d’hibernation sont soudainement corrompus. Vous devez désactiver cette fonctionnalité, puis redémarrer votre ordinateur portable.
- Se connecter à un écran externe: vous pouvez connecter votre ordinateur portable HP à un écran externe à l’aide d’un câble VGA pour tester l’écran LCD et le câble LCD. Par ailleurs, essayez de connecter l’ordinateur portable à une TV à l’aide d’un câble HDMI. Ensuite, essayez de redémarrer l’ordinateur portable.
Comment connecter un ordinateur portable à une TV sans câble HDMI?
Récupérer les données de votre ordinateur portable HP
Il a été prouvé que les correctifs ci-dessus ont permis à de nombreuses personnes d’allumer leur ordinateur portable HP. Si c’est le cas, la prochaine chose à faire est de sauvegarder votre ordinateur portable HP ou de récupérer les données perdues de celui-ci.
Sauvegarde et restauration sous Windows 10
Comment sauvegarder votre PC avec l’historique des fichiers:
- Ouvrez les Paramètres.
- Sélectionnez Mise à jour et sécurité.
- Passez à la sauvegarde dans la barre latérale gauche.
- Localisez la section Sauvegarde à l’aide de l’historique des fichiers.
- Cliquez sur Ajouter un lecteur sous cette section et sélectionnez un lecteur externe ou un emplacement réseau pour les sauvegardes.
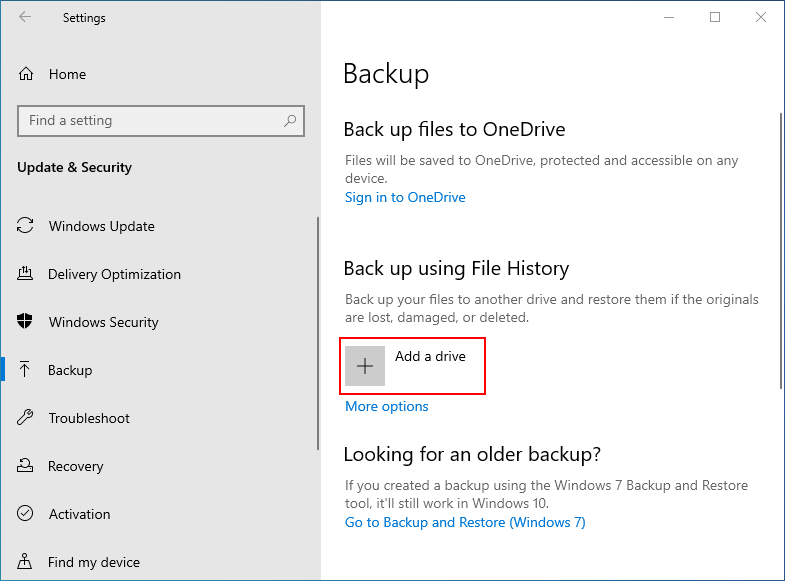
Comment restaurer vos fichiers avec l’historique des fichiers:
- Appuyez sur Windows + S.
- Tapez restauration des fichiers.
- Sélectionnez Restaurer vos fichiers avec l’historique des fichiers.
- Parcourez la liste et sélectionnez le fichier dont vous avez besoin.
- Visualisez toutes ses versions à l’aide des flèches.
- Sélectionnez Restaurer lorsque vous trouvez la version dont vous avez besoin. Le fichier sera alors restauré à son emplacement d’origine.
- Vous pouvez également faire un clic droit sur Restaurer et sélectionner Restaurer vers pour choisir un nouvel emplacement.
Il existe un meilleur choix pour sauvegarder votre système, votre disque, ou simplement les données importantes enregistrées sur Windows 10: MiniTool ShadowMaker. Il possède les fonctionnalités étonnantes suivantes:
- Sauvegarde et restauration du système
- Sauvegarde/Synchronisation des fichiers ouverts
- Restauration vers un autre ordinateur
- Sauvegarde d’un volume de groupements de 2 Mo
- Changer le schéma de sauvegarde
- Sauvegarde automatique
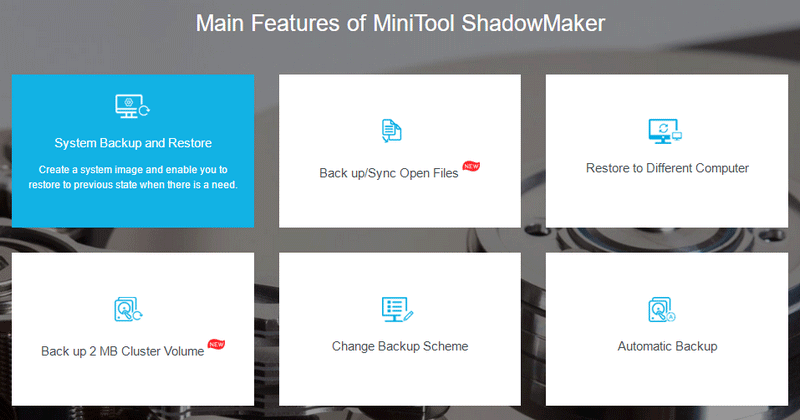
Récupérer les données depuis un ordinateur portable HP qui ne s’allume pas
Remarque: Si votre ordinateur portable HP peut finalement s'allumer après avoir utilisé les méthodes ci-dessus pour le corriger, vous devriez lancer MiniTool Power Data Recovery pour récupérer les fichiers depuis le disque dur de votre ordinateur portable en suivant uniquement l'étape 3.
MiniTool Power Data Recovery FreeCliquez pour télécharger100%Propre et sûr
Étape 1: créer un disque bootable.
- Trouvez un autre ordinateur Windows.
- Obtenez MiniTool Power Data Recovery qui a un Snap-in WinPE Bootable Builder.
- Installez et exécutez MiniTool Power Data Recovery.
- Connectez une clé USB à ou insérez un CD/DVD dans l’ordinateur.
- Cliquez sur le bouton Bootable Media dans le coin inférieur gauche.
- Suivez les instructions à l’écran pour créer un CD, un DVD ou une clé USB bootable.
- Retirez correctement le disque bootable de l’ordinateur actuel.
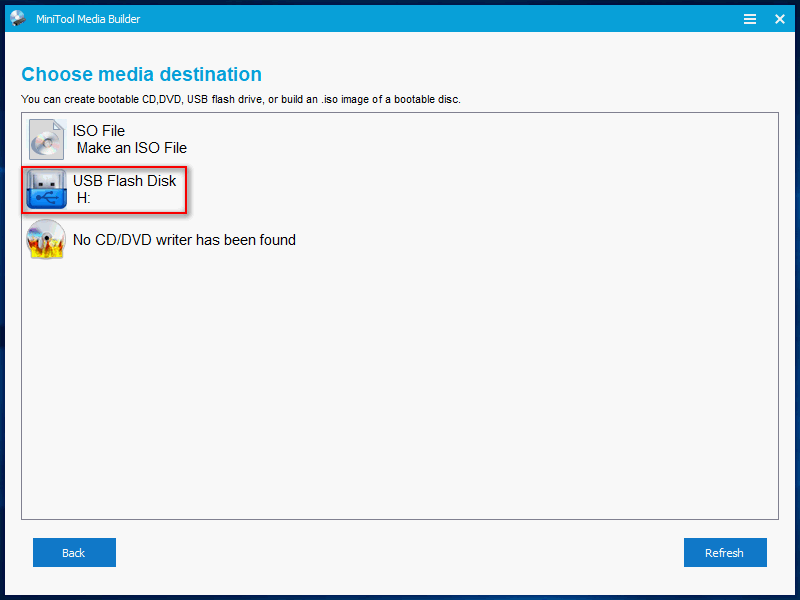
Étape 2: changer l’ordre de démarrage sur l’ordinateur portable HP.
- Appuyez sur le bouton Alimentation.
- Appuyez sur Esc/F10 pour accéder au menu des paramètres du BIOS.
- Allez sur Stockage -> Options de démarrage.
- Changez l’ordre de démarrage pour que le disque bootable soit le premier périphérique de démarrage.
- Quittez et redémarrez l’ordinateur portable HP.
Étape 3: récupérer les données depuis un ordinateur portable HP impossible à démarrer.
- Connectez un disque amovible à l’ordinateur portable pour enregistrer les données récupérées.
- Sélectionnez MiniTool Power Data Recovery sur l’écran MiniTool PE Loader.
- Choisissez Lecteur de disque dur dans le volet de gauche.
- Sélectionnez votre disque dur dans le volet de droite et cliquez sur Analyser.
- Vous pouvez également double-cliquer sur le lecteur pour lancer immédiatement le processus d’analyse.
- Attendez l’analyse et parcourez les résultats. Vérifiez ce que vous voulez récupérer.
- Cliquez sur le bouton Enregistrer et sélectionnez le disque externe comme emplacement de stockage. Cliquez sur OK.
- Attendez que le processus de récupération soit terminé.
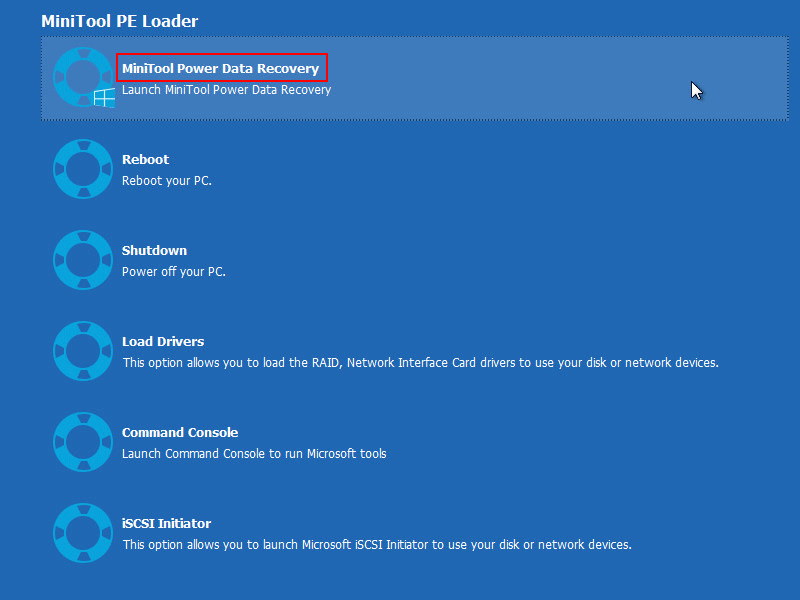
Après cela, vous devez fermer le logiciel et changer l’ordre de démarrage.
Conclusion
Ne soyez pas affolé lorsque vous constatez que votre ordinateur portable HP ne s’allume pas. Il ne s’agit pas d’une situation rare; de nombreuses personnes subissent ou ont déjà subi le même problème: l’ordinateur portable ne s’allume pas, même lorsqu’il est branché. Le voyant peut être dans différents états lorsque l’ordinateur portable HP ne fonctionne plus: l’ordinateur portable HP ne s’allume pas, aucun voyant, l’ordinateur portable HP ne s’allume pas mais le voyant de charge est allumé, l’ordinateur portable HP ne s’allume pas, le voyant d’alimentation clignote, etc. Cette page présente les raisons possibles de ce problème et les solutions utiles pour le résoudre. Par ailleurs, elle vous montre comment récupérer vos données importantes depuis un ordinateur portable HP même s’il ne démarre pas.
Disque dur d’un ordinateur portable HP: échec de la DST courte [correctif rapide].