Quais teclas devem ser pressionadas para acessar o menu de inicialização da HP? Qual é a tecla de acesso ao BIOS em um computador HP? Como alterar a ordem de inicialização? Você pode inicializar a partir de um USB no computador HP? Como inicializar o HP de outros dispositivos? Todas essas perguntas serão respondidas uma a uma no conteúdo a seguir. A equipe das Soluções MiniTool está trabalhando para fornecer aos usuários mais soluções para problemas relacionados aos seus computadores e dados.
A inicialização se refere à ação de iniciar um computador: desktop, notebook e tablet. Duas maneiras comuns de inicializar um dispositivo consistem em: pressionar uma tecla (ou combinações de teclas) e executar comandos por meio de certas ferramentas. Resumindo, a inicialização é o processo de preparar seu dispositivo para o uso.
Como Acessar o Menu de Inicialização HP
O Que é o Menu de Inicialização
O menu de inicialização é um menu que você pode acessar antes de entrar no sistema operacional. Cada vez que você inicia o seu computador, você pode optar por acessar o menu de inicialização ou não. Você pode carregar outros sistemas operacionais (ou programas) manualmente acessando o menu de inicialização e fazendo alterações.
Tecla do Menu de Inicialização HP
Torna-se necessário acessar o menu de inicialização da HP quando os usuários precisam instalar um novo sistema operacional ou recuperar dados de um disco rígido interno corrompido. Esse menu permite que os usuários escolham qual dispositivo usar para inicializar: CD, DVD, unidade USB, disco rígido ou rede.
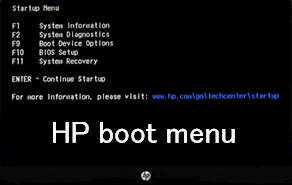
Vários usuários se perguntam qual é a tecla de acesso ao BIOS da HP. Muitos deles desejam acessar o menu de inicialização do notebook/desktop HP, mas não sabem como. Por exemplo,
Que tecla pressionar para obter as opções de inicialização?
Tenho um Pavilion 15-N297SA novo chegando esta semana e o que eu gosto de fazer antes de inicializar a máquina no Windows pela primeira vez é colocar meu software de clonagem na unidade de DVD, ligar o notebook e pressionar uma determinada tecla para abrir a opção de inicialização. Você inicializa a partir do HD/DVD/USB/HD externo etc., em seguida, tira uma imagem de TODAS as partições, incluindo opções ocultas e de recuperação, pois caso algo dê errado, eu tenho a que recorrer. Então, alguém sabe qual tecla eu devo pressionar para acessar a opção de inicialização antes de entrar no sistema operacional?– pergunta feita por Alloneword na Comunidade HP
Não há uma resposta definitiva para esta pergunta, pois ela difere com base nos modelos. Você precisa pesquisar a tecla exata do BIOS para cada desktop e notebook HP online no site oficial do fabricante.
Resumindo:
- As teclas genéricas do menu de inicialização da HP são Esc e F9. A tecla para acessar o menu de inicialização do notebook HP na maioria dos modelos é Esc (o menu de inicialização do HP Pavilion não é exceção).
- As teclas universais do BIOS da HP são Esc, F10 e F1. A tecla do BIOS nos notebooks HP mais usados costuma ser Esc ou F10.
Quais São as Opções de Inicialização HP
O menu de inicialização do desktop HP e do notebook HP são um pouco diferentes; mostraremos ambos respectivamente.
Menu de Inicialização do HP Desktop
Quais são as opções do Menu Iniciar e as teclas correspondentes no PC desktop da HP?
- Informações do Sistema (F1): mostra as informações básicas do seu computador, incluindo fabricante, nome do produto, número SKU, número de série, revisão do BIOS, data do BIOS, tipo de processador, velocidade do processador, tamanho da memória, etc. (Como consertar um PC que não inicializa após a atualização do BIOS?)
- Diagnósticos do Sistema (F2): inclui uma série de testes para verificar se há falhas de hardware no seu PC. Esta ferramenta HP de diagnóstico de hardware ajuda a testar os componentes principais do PC, mesmo quando você não consegue acessar o sistema operacional. (Como consertar o erro de sistema operacional não encontrado?)
- Opções de Inicialização do Dispositivo (F9): este menu fornece fontes de inicialização UEFI (como o Gerenciador de Inicialização do Windows e placa de rede) e fontes de inicialização Legacy (como disco rígido, unidade USB e CD/DVD) para você escolher.
- Configuração do BIOS (F10): você pode sair da UEFI e entrar no BIOS selecionando esta opção. Existem 5 abas na configuração do BIOS para ajudá-lo a alterar as configurações do BIOS do PC.
- Recuperação do Sistema (F11): você pode redefinir seu PC para as configurações de fábrica usando a Recuperação do Sistema. Isso pode ajudá-lo a resolver alguns problemas difíceis, como o erro de dispositivo de inicialização inacessível.
- Inicialização de Rede (F12): obviamente, esta opção permite que você inicialize diretamente de uma unidade de rede disponível.
Se quiser continuar a inicialização do desktop HP, pressione ENTER.
Menu de Inicialização do Notebook HP
Quais são as opções do menu Iniciar na tela de um notebook HP?
- Informações do Sistema (F1)
- Diagnósticos do Sistema (F2)
- Opções de Inicialização do Dispositivo (F9)
- Configuração do BIOS (F10)
- Recuperação do Sistema (F11)
Apenas a opção Inicialização de Rede (F12) está faltando no menu de inicialização do notebook HP.
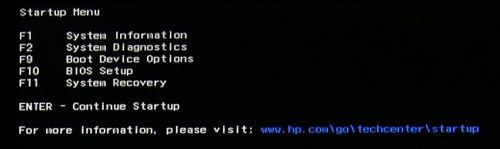
Observe que as opções do menu Iniciar do tablet HP são exatamente iguais às opções do menu Iniciar do desktop HP.
Leitura relacionada: O que é HP Secure Boot?
O Secure Boot, ou inicialização de segurança é um recurso embutido em PCs e notebooks HP; os fabricantes da HP o habilitam por padrão no Windows 10. É bastante útil para aumentar a segurança da sua máquina HP:
- Evita infecções por vírus.
- Impede ataques de malware.
- Bloqueia o uso de hardware ou discos inicializáveis (CDs/DVDs) não confiáveis.
Obviamente, você pode desativar a Inicialização de Segurança manualmente quando precisar usar qualquer hardware confiável, mas não reconhecido, ou se precisar inicializar a partir de discos de recuperação não reconhecidos.
Redefinição de Fábrica do Notebook HP
A redefinição de fábrica é diferente da recuperação ou reinstalação do sistema; são coisas distintas.
- Restauração de fábrica: redefine seu computador para as configurações de fábrica. Todos os dados e configurações serão apagados.
- Recuperação do sistema: alguns pontos de restauração serão criados para você trazer seu sistema operacional de volta ao normal.
- Reinstalação do sistema: reinstala seu sistema operacional; os arquivos também serão perdidos, portanto, faça um backup primeiro.
Como redefinir os padrões de fábrica do notebook HP na inicialização:
- Desconecte todos os dispositivos externos desnecessários, como impressoras, unidades USB, faxes e discos externos.
- Reinicie o computador HP pressionando o botão Liga/Desliga.
- Pressione F11 ou ESC + F11 ao ver o logotipo da HP. (É melhor pressioná-lo repetidamente, pois a tela do logotipo desaparece quase imediatamente.)
- Selecione a Solução de Problemas na janela Escolha uma opção.
- Escolha Gerenciador de Recuperação na próxima janela de Solução de Problemas.
- Clique em Redefinição de Fábrica na janela do Gerenciador de Recuperação.
- Siga as instruções na tela para concluir o processo de redefinição de fábrica.
As etapas para redefinir os padrões de fábrica de um desktop HP são as mesmas.
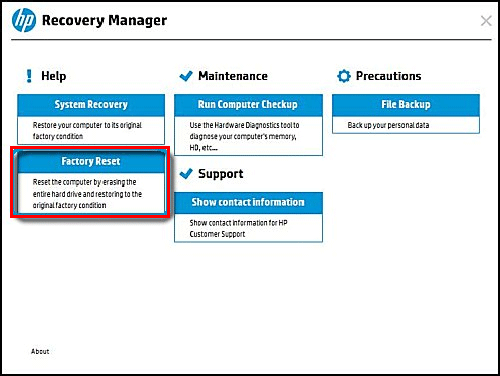
Como Alterar a Ordem de Inicialização no HP
Você precisa alterar a sequência de inicialização na janela de configuração do BIOS para inicializar a partir de outra unidade/sistema.
Como acessar o BIOS na HP
Os Métodos 1 a 3 funcionam quando você consegue acessar a área de trabalho; os métodos 4 a 6 se aplicam aos casos em que você não consegue inicializar o sistema com êxito.
1º Método: Segure a tecla Shift e reinicie.
- Pressione a tecla Shift no teclado e segure-a.
- Clique no botão Iniciar no canto esquerdo inferior -> clique em Ligar -> clique em Reiniciar.
- Isso o levará às opções de inicialização avançadas automaticamente. Acesse Solução de Problemas -> Opções Avançadas -> Configurações de Firmware UEFI -> Reiniciar.
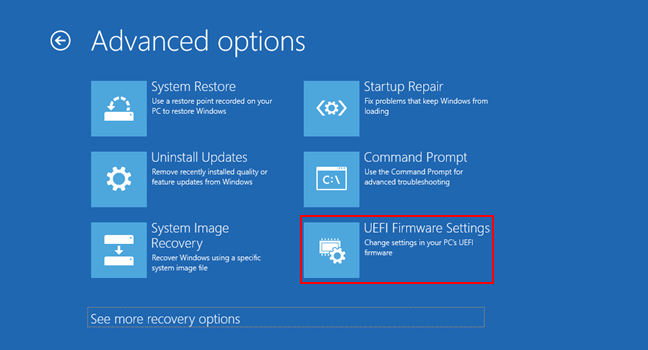
2º Método: Use o aplicativo Configurações.
- Pressione Windows + I para abrir as Configurações do Windows.
- Selecione Atualização e Segurança.
- Mude para a seção Recuperação na barra lateral esquerda.
- Clique no botão Reiniciar agora em Inicialização avançada.
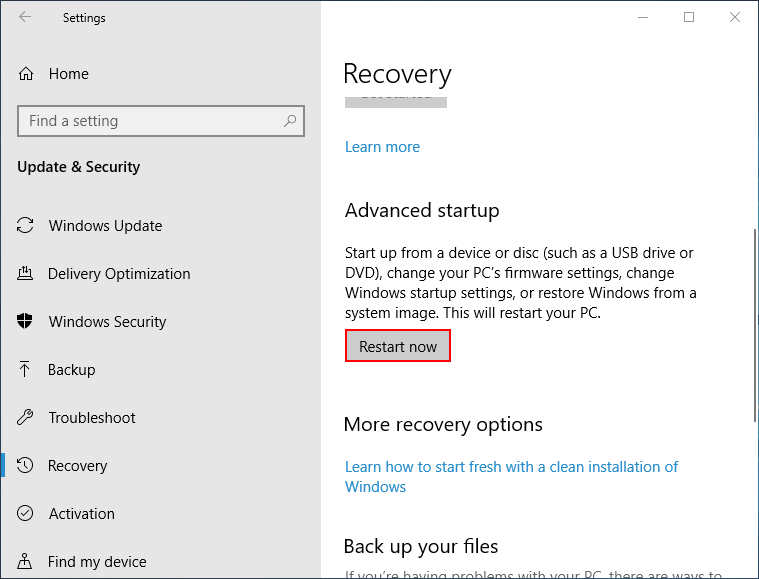
3º Método: Abra o Prompt de Comando.
- Pressione Windows + S para abrir a pesquisa do Windows.
- Digite cmd -> clique com o botão direito do mouse em Prompt de Comando -> escolha Executar como administrador.
- Digite shutdown.exe /r /o e pressione Enter.
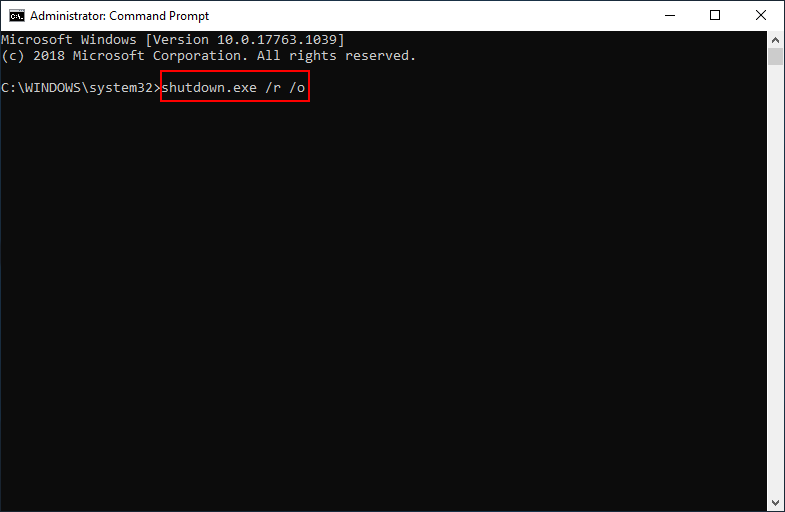
4º Método: Force o Windows a iniciar nas opções de inicialização avançadas.
- Reinicie o seu computador HP.
- Pressione e segure o botão Liga/Desliga assim que o logotipo do Windows for exibido.
- Repita isso de 2 a 4 vezes.
5º Método: Use o Disco de Recuperação HP.
Basta inserir o disco de recuperação no seu computador HP e reiniciá-lo. Se você não tiver esse disco, crie um utilizando o recurso integrado Unidade de Recuperação ou usando o MiniTool Power Data Recovery (consulte a próxima parte).
6º Método: Use uma unidade/disco de instalação do Windows.
- Conecte o USB ou o disco de instalação do Windows 10 ao computador HP.
- Selecione um idioma.
- Clique em Reparar seu computador.
- Selecione Solução de Problemas -> Opções Avançadas -> Configurações de Firmware UEFI -> Reiniciar.
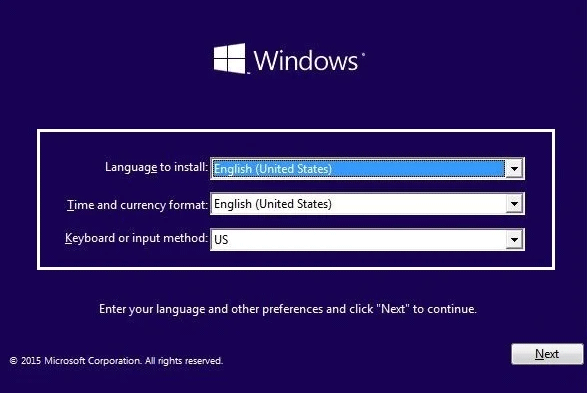
Como Configurar a Ordem De Inicialização No BIOS Do Sistema
Etapas para modificar o BIOS do notebook HP:
- Ligue/reinicie o notebook HP.
- Pressione Esc ou F10 para entrar no menu de configurações do BIOS ao ver o menu de inicialização da HP. (Em alguns computadores HP, o botão de acesso ao BIOS pode ser F2 ou F6.)
- Clique em Armazenamento e selecione Opções de Inicialização. (Nos desktops HP, você deve clicar em Configuração do Sistema e selecionar Ordem de Inicialização.)
- Siga as instruções na tela para alterar a ordem de inicialização da maneira que desejar.
Como redefinir a ordem de inicialização para as configurações padrão?
Você deve reiniciar o computador HP -> pressionar um botão para entrar no menu de configurações do BIOS -> selecionar Arquivo -> selecionar Aplicar Padrões e Sair.
Você pode estar interessado nos seguintes problemas relacionados ao BIOS:
HP Boot de USB
Disco de recuperação HP
O Que é o Disco de Recuperação HP?
Disco de Recuperação HP refere-se a um disco rígido ou unidade USB que contém o sistema operacional original, drivers e aplicativos enviados com o computador HP. Você pode usar o disco de recuperação para recuperar um desktop/notebook HP quando ocorrerem problemas que não podem ser corrigidos. Você também pode usar a unidade de recuperação para melhorar o desempenho do seu computador.
Como criar um disco de recuperação HP em uma unidade USB?
- Conecte uma unidade USB com pelo menos 32GB de armazenamento ao computador HP.
- Abra a pesquisa do Windows pressionando Windows + S.
- Digite Criar uma unidade de recuperação e pressione Enter.
- Clique em Sim caso você veja a janela Controle de Conta do Usuário. (Esse passo pode ser ignorado.)
- Certifique-se de que a opção Fazer backup dos arquivos do sistema na unidade de recuperação esteja marcada; clique em Avançar.
- Selecione a unidade USB de destino e clique em Avançar. Observe que todos os dados gravados nessa unidade serão excluídos nesta etapa. (Como Recuperar Dados de um Pen Drive Facilmente?)
- Clique no botão Criar na janela Criar unidade de recuperação.
- Espere que o processo termine automaticamente.
- Clique no botão Concluir quando o Windows informar que a unidade de recuperação está pronta.
- Agora você pode desconectar a unidade USB do computador HP corretamente.
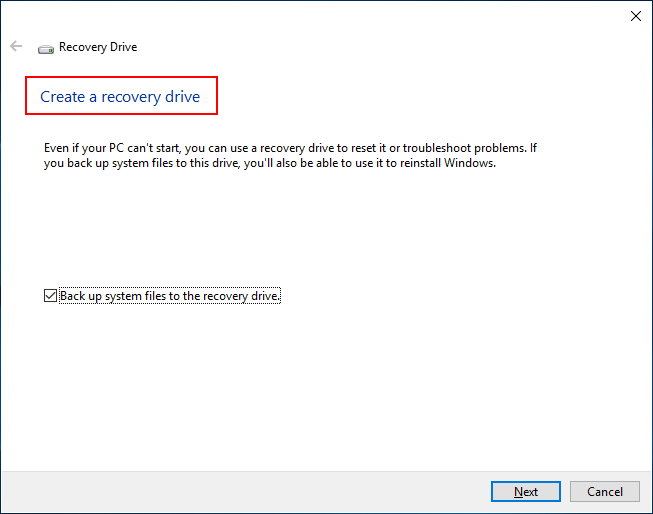
Você deve conectar o disco de recuperação HP ao notebook/desktop HP -> alterar a ordem de inicialização para selecionar a unidade USB como o primeiro dispositivo de inicialização -> seguir as instruções para recuperar o sistema.
Como Criar e Usar um Disco De Recuperação HP com o Power Data Recovery
MiniTool Power Data Recovery é uma ferramenta de recuperação poderosa que ajuda você a recuperar arquivos de um computador em funcionamento ou de um PC que não inicia. Você pode baixar a edição de teste para testar seu desempenho. No entanto, se você deseja criar uma unidade USB ou CD/DVD inicializável, é necessário adquirir uma edição avançada que contenha o Criador de Mídia Inicializável em WinPE. (Clique para ver a comparação entre as edições.)
MiniTool Power Data Recovery TrialClique para baixar100%Limpo e seguro
Como criar um USB inicializável:
- Inicie um computador em funcionamento normal e obtenha uma edição do Power Data Recovery que inclui o Criador de Mídia Inicializável em WinPE.
- Instale e inicie o MiniTool Power Data Recovery; em seguida, conecte uma unidade USB ao PC.
- Clique no ícone Edição Inicializável do MiniTool Power Data Recovery no canto superior direito.
- Siga as instruções em cada janela do Criador de Mídia MiniTool para terminar de criar um disco de inicialização em USB.
- Remova a unidade USB corretamente.
Clique em Atualizar se a sua unidade USB não estiver pronta para uso ou clique aqui para saber porque a unidade USB não é reconhecida.
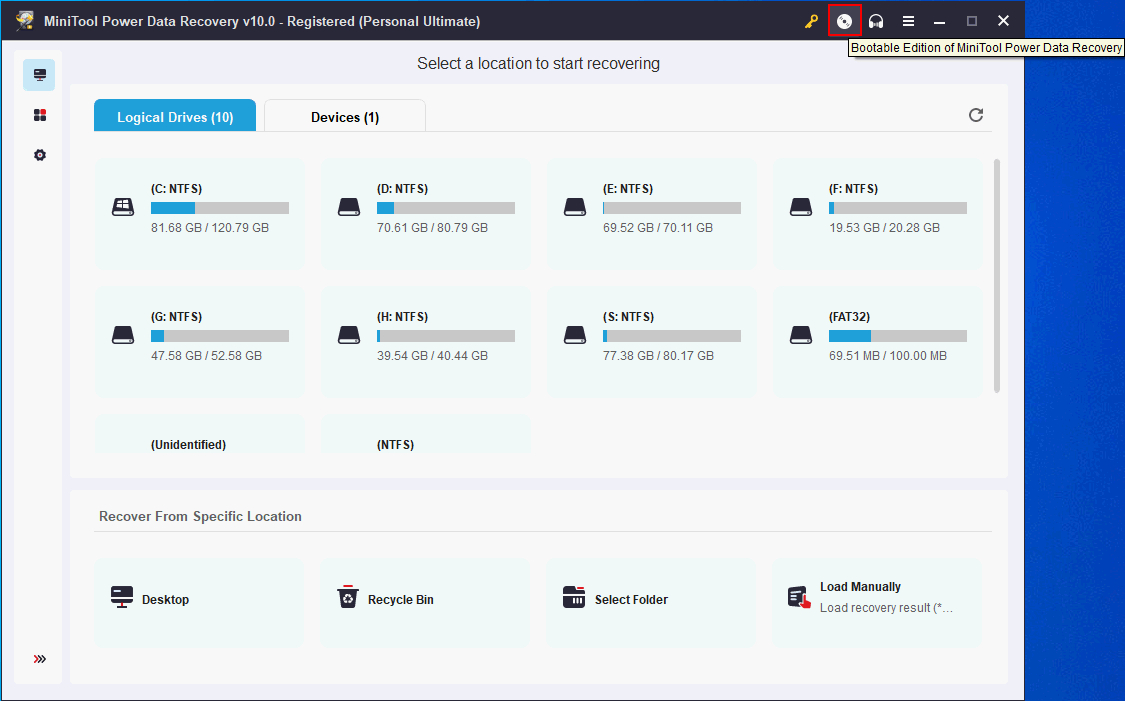
Como faço para inicializar meu notebook HP a partir de um USB:
- Conecte a unidade USB de recuperação ao seu computador HP.
- Reinicie o computador HP -> pressione a tecla HP BIOS para entrar no menu BIOS.
- Procure qualquer item denominado Boot, Boot Options ou similar.
- Altere a sequência de inicialização para colocar a unidade USB em primeiro lugar.
- Saia do BIOS e salve as alterações.
Como usar o disco de inicialização USB na HP:
- Clique em OK para confirmar a resolução da tela.
- Clique em OK para iniciar o MiniTool Power Data Recovery imediatamente.
- Selecione MiniTool Power Data Recovery na janela MiniTool PE Loader.
- Selecione Unidades Lógicas e Dispositivos na parte superior.
- Especifique um disco ou unidade abaixo e clique duas vezes nele para iniciar uma verificação completa.
- Aguarde a verificação e navegue pelos resultados.
- Verifique os arquivos e pastas que deseja recuperar.
- Clique em Salvar e defina um caminho de armazenamento adequado. Clique em OK para confirmar.
- Espere até ver um aviso informando que a recuperação foi concluída.
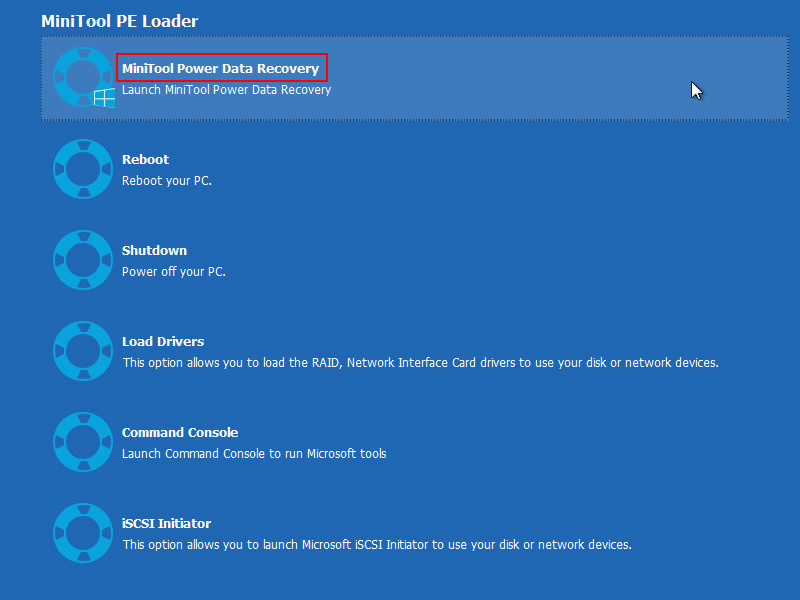
Após a recuperação, você deve alterar a ordem do BIOS novamente para restaurar o disco rígido do primeiro dispositivo de inicialização.
Conclusão
Esta postagem introduziu o menu de inicialização da HP em detalhes, informando as teclas de ativação do menu de inicialização da HP e a tecla do BIOS da HP, explicando as opções de inicialização da HP e demonstrando a inicialização do notebook HP a partir de um USB. Basta navegar até a parte do seu interesse e ler com atenção.

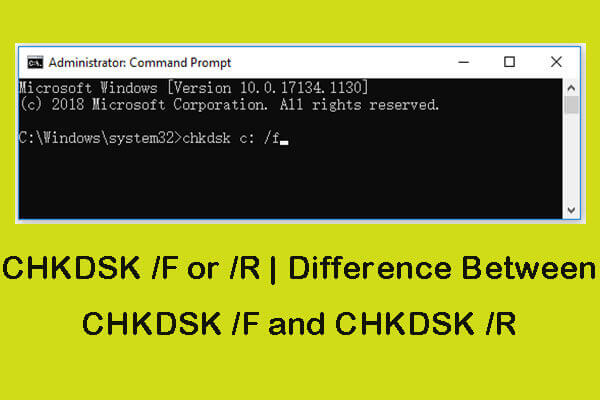
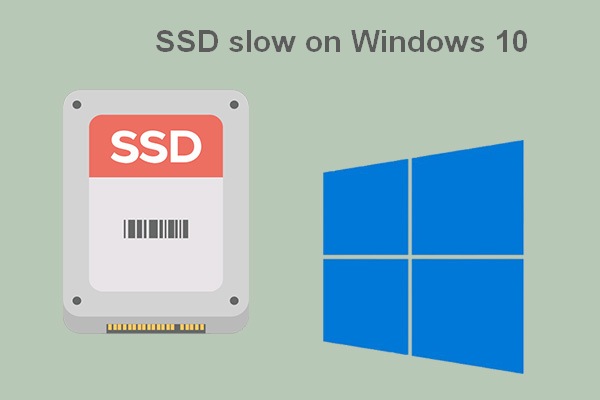
![[SOLUÇÃO] Como Recuperar Arquivos Excluídos Por Vírus](https://images.minitool.com/minitool.com/images/uploads/2022/09/recuperar-arquivos-excluidos-por-virus-thumbnail.jpg)


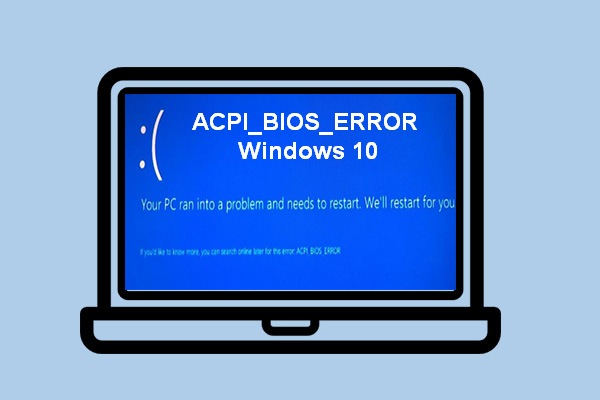
![[SOLUÇÃO] O Visualizador de Fotos do Windows Não Pode Abrir Esta Imagem](https://images.minitool.com/minitool.com/images/uploads/2021/10/visualizador-fotos-windows-nao-abre-imagem-thumbnail.png)