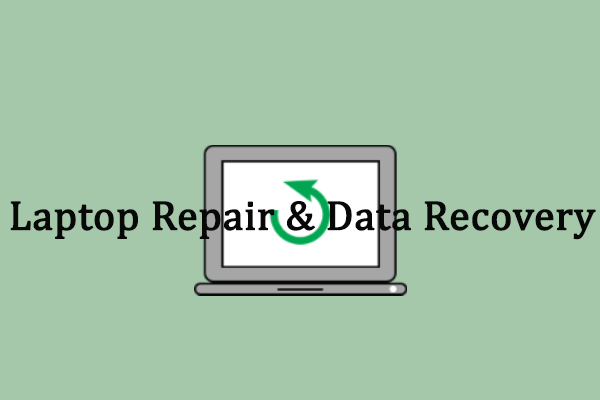Asus é a abreviação de AsusTek Computer Inc., que é uma famosa empresa multinacional de hardware e eletrônicos para telefones e computadores. Diferentes séries de notebooks ASUS conquistam o coração do público. Mas, assim como outras marcas de notebooks, o notebook ASUS tem problemas de vez em quando. Por exemplo, o notebook ASUS não liga, o que incomodou vários seguidores da ASUS.
Até agora, a famosa empresa ASUS lançou várias séries de notebooks e computadores. As pessoas estão trabalhando, jogando e se divertindo em um notebook ASUS. E às vezes são incomodados por problemas de inicialização do notebook ASUS. Se você descobrir que está travado na tela do ASUS, não entre em pânico; você não está sozinho.
Como corrigir quando o notebook ASUS não liga foi perguntado várias vezes. Hoje, eu gostaria de compartilhar algumas maneiras viáveis, mesmo para usuários comuns, de lidar com esta situação.
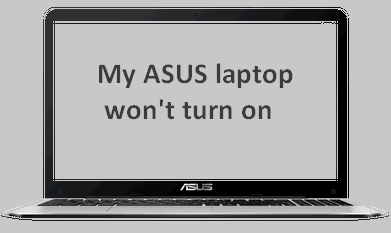
Soluções MiniTool fornece muitas ferramentas para as pessoas protegerem seus notebooks.
Meu notebook Asus não liga.
Em primeiro lugar, o problema de notebook ASUS que não liga pode ser dividido em dois tipos:
- O notebook ASUS não liga, mas as luzes estão acesas.
- O notebook ASUS não liga. Sem luzes.
Tipo 1:
Notebook Asus de repente não liga.
Tentei inicializar meu notebook Asus esta tarde e ele continua com uma tela preta. Três luzes na frente ficam verdes quando ele está conectado, uma é uma lâmpada, outra é uma bateria e a última parece uma lata de lixo circular. Nada está fazendo barulho, então não acho que o disco rígido seja atraente. O notebook fica sobre uma mesa, então não é como se ele pudesse ter caído para a tela quebrar. Alguém tem ideia do que pode estar errado? Já resolvi um pouco, desliguei etc., mas estou um pouco perdido. Obrigado.–from Arem24 on CNET
O Asus Notebook não liga, mas o LED de energia está sempre ligado.
Olá a todos! Preciso da ajuda de um especialista da Asus 🙂 Eu tenho o Asus Notebook K551-LB (acho que é semelhante com a versão S551). Então aqui está o que aconteceu: 1. A última coisa que fiz foi colocar meu notebook para dormir, mas como ele demorou muito e eu estava com pressa, desliguei o notebook com força, mantendo pressionado o botão liga/desliga. 2. Agora não consigo ligar meu notebook, mas o LED de alimentação (aquele que parece uma lâmpada) está sempre aceso (sem piscar). 3. Achei que havia algo de errado com a bateria, mas quando removi a bateria e conectei o adaptador, ocorreu o mesmo problema. 4. Tentei manter pressionado o botão liga/desliga por 10 segundos, mas nada aconteceu. O que descobri é que o indicador luminoso LED de alimentação está sempre ligado. 5. Quando o notebook estava desligado, mas o LED indicador está sempre aceso, a máquina não está funcionando (não consigo ouvir nenhum som). Realmente preciso da ajuda do guru do Notebook aqui, já que estou sem orçamento para ir ao centro de serviços. Muito Obrigado!–from bennq08 on Tom’s Guide
Tipo 2:
O notebook ASUS não liga. Sem luzes.
Meu notebook ASUS V301L não liga e não há luzes acesas. Isso aconteceu depois que segurei o botão liga/desliga enquanto o computador estava reiniciando. Eu também tinha meu telefone conectado via cabo USB na época. Testei o carregador e está funcionando. Tentei segurar o botão liga/desliga por mais de 30 segundos. Já fiz isso várias vezes, mas literalmente nada acontece. Também deixei o notebook durante a noite e tentei novamente. Não consigo remover a bateria e não consigo encontrar nenhum tipo de botão de reinicialização.–from ISandraG on Tom’s Guide
Você está familiarizado com esses cenários? Se sim, eu acho que você pode se acalmar, porque o notebook ASUS não terá problemas de inicialização se a luz piscar ou não. Apenas continue lendo!
Guia de recuperação – Notebook ASUS não liga.
Passo 1: Dados Seguros.
Antes de solucionar o problema do notebook ASUS, é melhor mover os arquivos do notebook ASUS primeiro. Vou mostrar como usar dois programas para obter dados de um notebook quebrado.
A primeira maneira: recorrer ao MiniTool Power Data Recovery.
Todo o processo de recuperação inclui duas etapas.
Etapa 1: Crie um disco de inicialização.
- Encontre outro computador e visite esta página para escolher uma licença para MiniTool Power Data Recovery. (Você pode usar a edição de teste para experimentar o software. Mas se quiser recuperar arquivos, você deve comprar uma licença com Snap-in WinPE Bootable Builder.)
- Instale o software no computador e registre-o com sua licença.
- Inicie o Power Data Recovery e clique em Bootable Media no canto inferior esquerdo.
- Clique em WinPE-basead media with MiniTool plug-in na janela MiniTool Media Builder.
- Escolha uma mídia de destino como um arquivo ISO, disco flash USB e CD/DVD; as duas últimas opções são recomendadas. (É melhor você conectar a unidade USB/CD/DVD antes desta etapa.)
- Aguarde a conclusão do processo de construção do disco.
- Clique no botão Finish no canto inferior direito. Agora, remova o disco inicializável deste computador corretamente.
MiniTool Power Data Recovery TrialClique para baixar100%Limpo e seguro
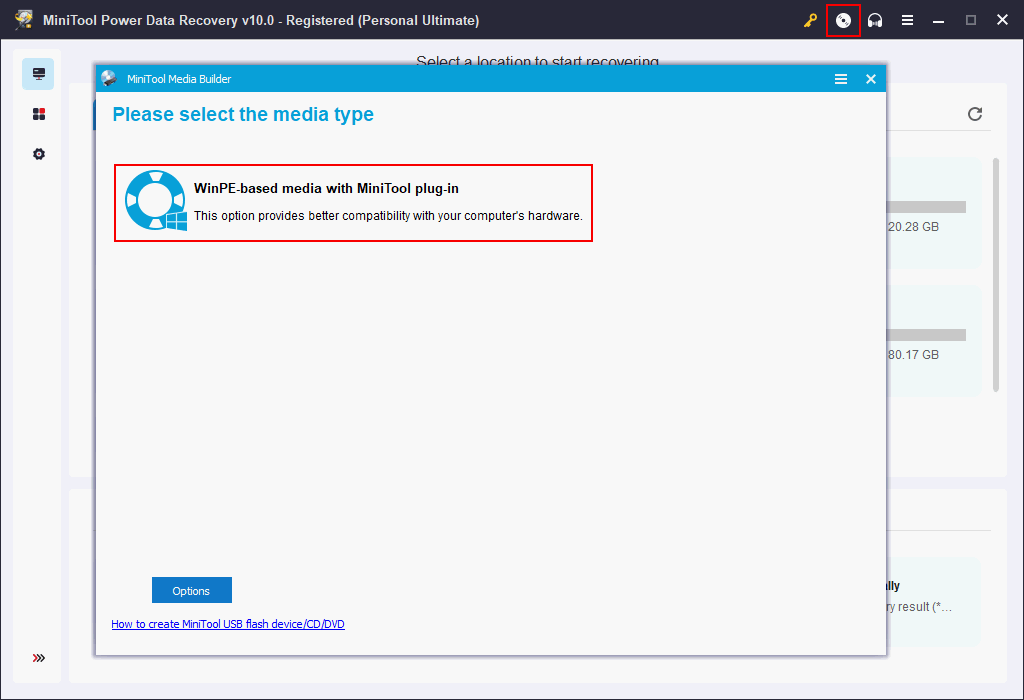
Etapa 2: Use o disco inicializável para recuperar arquivos do disco rígido.
- Encontre uma unidade flash USB/disco rígido externo e conecte-o ao seu notebook ASUS que não inicializa.
- Conecte o disco inicializável (unidade USB/CD/DVD) e reinicie o notebook ASUS.
- Olhe para a tela com atenção e pressione o botão exibido na tela para inserir as configurações de firmware (BIOS ou UEFI).
- Navegue até a opção que determina a ordem do dispositivo de inicialização (a opção tem um nome diferente em notebooks diferentes).
- Modifique a sequência de inicialização para ajustar este disco de inicialização que você criou em primeiro lugar; em seguida, saia do utilitário de configurações do firmware e salve as alterações.
- Espere o processo de inicialização terminar e então você verá a seguinte interface.
- Escolha a primeira opção na janela do MiniTool PE Loader.
- Agora, você verá a interface principal do software. Basta manter This PC selecionado na barra lateral esquerda.
- Dê uma olhada nas unidades mostradas no painel direito e escolha aquela que contém os dados de que você precisa. (Você também pode selecionar unidade de disco rígido no painel esquerdo e escolher um disco como um todo no painel direito para recuperar os dados do HD do notebook.)
- Clique no botão Scan no canto inferior direito e aguarde.
- Mais e mais arquivos e pastas serão encontrados e listados no software. Você pode navegar por eles com cuidado para selecionar aqueles de que precisa (marque a caixa quadrada na frente do arquivo).
- Clique no botão Save no canto inferior direito para abrir uma janela de seleção de diretório.
- Procure nas unidades que você pode escolher como destino (já que seu notebook ASUS não inicializa, você deve escolher a unidade USB/CD/DVD conectada na etapa 1; você deve se certificar de que tem espaço livre suficiente).
- Clique no botão OK na parte inferior desta janela para confirmar.
- Apenas espere até ver uma janela de aviso aparecer (ela diz Parabéns! Os arquivos selecionados foram salvos no local designado).
- Clique no botão OK sobre ele. E você pode fechar o software agora se tiver todos os arquivos de que precisa.
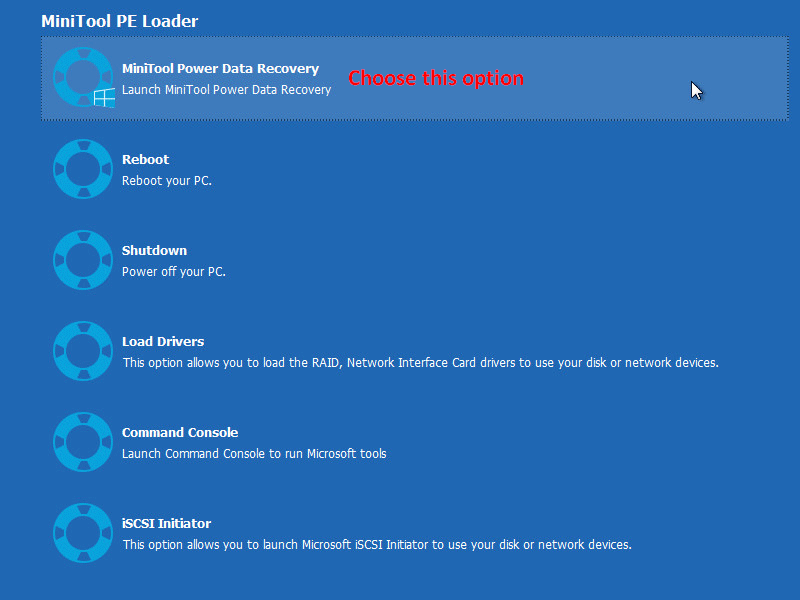
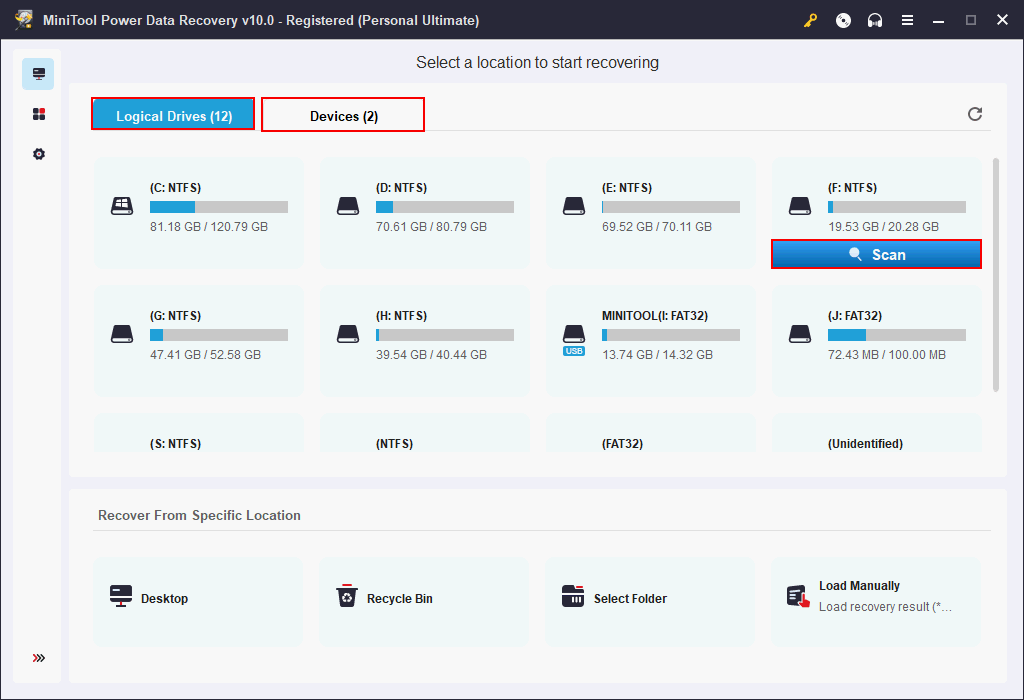
Clique aqui para saber mais sobre como recuperar dados do dico rígido sem sistema operacional ou um disco danificado.
A segunda maneira: use MiniTool Partition Wizard.
Além disso, inclui duas etapas.
Etapa 1: você deve seguir as instruções acima para criar o disco inicializável do MiniTool Partition Wizard. Clique aqui para comprar uma licença para MiniTool Partition Wizard.
Etapa 2: use o disco inicializável para copiar partição/disco.
- Conecte um disco rígido externo (com grande capacidade) ao notebook ASUS que não liga.
- Conecte o disco de inicialização que você criou e reinicie o notebook..
- Repita os passos 3 a 5 mencionados acima para alterar a ordem do boot com segurança.
- Apenas espere até ver o MiniTool PE Loader.
- Clique na primeira opção para iniciar o software.
- Selecione a partição/disco desejado no painel direito.
- Clique em Copy Partition Wizard/Copy Disk Wizard no painel esquerdo.
- Siga as instruções na tela do assistente para copiar uma partição ou disco para o disco rígido externo conectado na etapa 1.
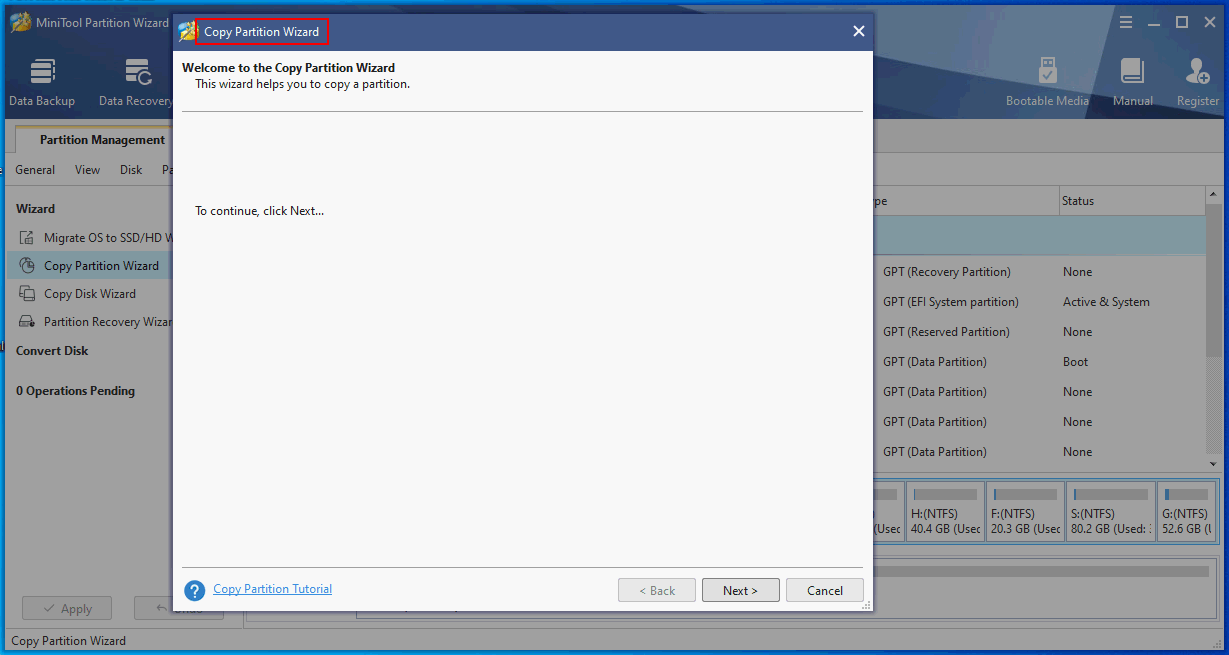
Estas são duas maneiras fáceis de proteger seus dados quando seu notebook ASUS não inicia.
Melhores soluções para recuperação de dados de notebook – 100% rápido e seguro!
Passo 2: Correção do Notebook ASUS não liga.
Quando o seu computador ASUS não liga e mostra uma tela preta, você definitivamente precisa corrigir.
Situação 1: O notebook ASUS não liga, mas a luz de energia está acesa.
Na verdade, a luz de energia é um indicador óbvio de qualquer portátil. Se estiver ligado enquanto seu notebook ASUS tem problemas, isso significa que os componentes como um cabo de alimentação e um adaptador AC estão funcionando bem. Então, por que o computador não inicializa? Isso se deve principalmente à falha de um ou mais outros componentes principais.
Passo 1. Ligue ou desligue a tela pressionando a combinação de teclas Fn + F7.
O objetivo desta etapa é descartar casos em que a tela é desligada acidentalmente.

Passo 2. Aumente o brilho pressionando a combinação de teclas Fn + F6.
O objetivo desta etapa é garantir que haja brilho suficiente para ver o conteúdo em exibição.
Passo 3. Conecte um monitor externo corretamente ao seu notebook ASUS. Em seguida, alterne entre a exibição original e o monitor conectado pressionando a combinação de teclas Fn + F8. Isso é para se certificar de que a exibição está normal no monitor externo.
- Você pode pular esta etapa quando: 1. você não consegue encontrar um monitor externo; 2. o monitor externo não está respondendo.
- Você precisa baixar e instalar os drivers gráficos correspondentes do site da ASUS (os gráficos integrados e dedicados são adicionados a alguns modelos de notebook ASUS).
Passo 4. Desconecte todos os dispositivos externos do seu notebook ASUS.
Por exemplo, você deve remover o cartão de memória, unidade flash USB, HDMI, CD-ROM, cabo de internet e outro hardware externo dele.
Passo 5. Remova todas as expansões no disco rígido ou na memória se elas foram conectadas antes de o problema ocorrer.
Você deve fazer isso com cuidado para evitar danos desnecessários.
Passo 6. Desligue seu notebook ASUS -> encontre e remova a tampa da bateria dele com cuidado -> conecte o adaptador AC diretamente ao notebook.
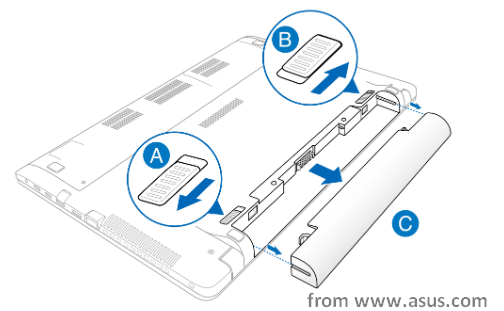
Isso só funciona para alguns modelos de notebook ASUS que suportam a remoção da bateria. Se o seu dispositivo for um modelo de bateria não removível, pule esta etapa.
Passo 7. Force o desligamento do notebook ASUS pressionando e segurando o botão Power por pelo menos 15 segundos; você pode soltar o botão quando descobrir que a luz de energia está apagada. Depois disso, execute uma reinicialização do CMOS pressionando e segurando o botão liga/desliga por 40 segundos.
Por favor, segure o botão com firmeza!
Passo 8. Coloque a bateria de volta no notebook ASUS. Então, você deve conectar o adaptador AC ao notebook e reiniciá-lo.
Além disso, isso só é adequado para os modelos de bateria removível.
Situação 2: o notebook ASUS não inicializa e a luz está apagada.
Passo 1. Certifique-se de que o cabo de alimentação AC e o adaptador de alimentação AC possuem especificações corretas suportadas pela ASUS.
O objetivo desta etapa é implementar os casos em que o hardware é incompatível com o notebook ASUS.
Passo 2. Verifique a conexão entre o plugue do adaptador AC e seu notebook ASUS.
Você também pode tentar uma tomada diferente no notebook.
Passo 3. Vá verificar o cabo do adaptador AC, certificando-se de que não há danos físicos.
Você também pode tentar um cabo ou adaptador AC diferente.
Passo 4. Desconecte todos os dispositivos externos do seu notebook ASUS: cartão de memória, unidade flash USB, HDMI, CD-ROM, cabo de internet e assim por diante.
Passo 5. Remova todas as expansões no disco rígido ou na memória se elas foram conectadas antes de o problema ocorrer.
Passo 6. Encontre e remova a tampa da bateria; em seguida, retire a bateria com cuidado. Depois disso, conecte o adaptador AC diretamente para carregar o notebook.
Passo 7. Force o desligamento do seu notebook ASUS completamente. Em seguida, execute uma redefinição do CMOS (pressionando e segurando o botão Liga/Desliga por 40 segundos).
Passo 8. Coloque a bateria de volta -> reconecte o adaptador AC -> reinicie o notebook ASUS.
Se os métodos acima falharem, você também pode tentar as seguintes soluções alternativas.
- Reinicialize a RAM (Random-access memory).
- Repare a instalação do Windows (isto irá substituir os arquivos danificados ou ausentes do Windows).
- Corrija o notebook ASUS com software de terceiros (como o Windows Boot Genius).
Se o seu notebook ASUS ainda não estiver carregando sem luz, você pode precisar pedir ajuda a profissionais.
Esta postagem fala mais sobre reparo e recuperação de notebooks:
Veredito
Sem dúvida, o problema do computador é um tema universal. O notebook não liga é um dos problemas que todos tendem a encontrar no trabalho diário. Então, quando isso realmente acontecer com você, não entre em pânico. Ao contrário, você deve manter a calma e seguir as dicas fornecidas no conteúdo acima para tentar resolver o problema sozinho. Se você não consegue resolver, então deixe para um profissional.

![[SOLUÇÃO] Como corrigir o Loop de Reparo Automático do Windows 10](https://images.minitool.com/minitool.com/images/uploads/2020/04/preparando-reparo-automatico-thumbnail.png)