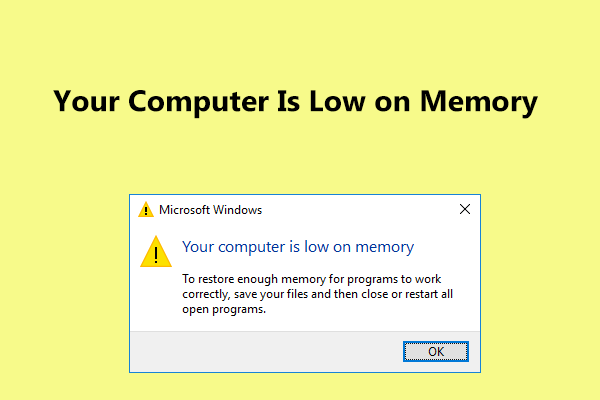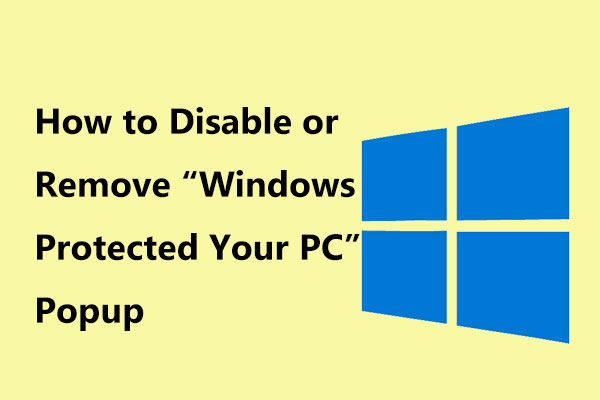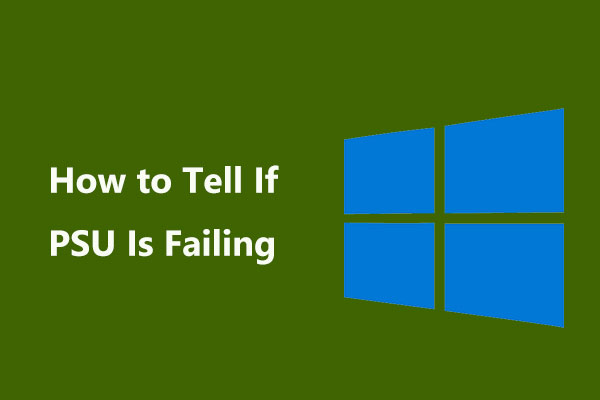Why is my computer lagging all of a sudden when playing games, watching videos, launching programs, booting Windows, etc.? This is always asked by Windows 10/8/7 users? Here are 10 reasons for the issue of computer running slow, as well as how to fix lag on PC to ensure it can run fast.
My Computer Lags When Playing Games
“Since last week, my computer has started to lag when I started playing games, which was solved after a reboot…The lag seems to affect my whole computer: My fps goes to single digit, the audio lags, and my ping goes to ~1500. ..”CNET
Actually, PC lagging issue always happens unexpectedly on Windows 10/8/7 when playing games, watching videos, launching programs, etc. More seriously, the computer keeps freezing. How annoying it can be! Even, some users have reported to us new computer lagging and freezing or good computer lagging issue.
In a nutshell, PC or laptop lagging can manifest itself in different ways, including:
- Programs open slowly.
- Saving documents or converting files cost much time
- Windows opens very slowly
- Graphics flicker, stutter and frame rates drop
- The operating system takes a long time to load or shut down
- Games or applications stutter, flicker and delay
- Download/upload speed of internet connection decreases
- File writing errors pop up
- Windows error messages appear
- Printers or other peripherals connected to your computer refuse to function properly
In short, everything is becoming slower and slower. Then, you may ask: why is my computer lagging when I play games, watch videos, run applications, etc.? How do I stop my computer from lagging? To search for the answers, go to the next part!
MiniTool System Booster TrialClick to Download100%Clean & Safe
10 Reasons for PC Lagging and How to Fix Stop Lag Windows 10/8/7
Generally speaking, the lag issue on a computer can be caused by hardware or software. Here, we will show you the detailed answer to this question “why is my computer so slow all of a sudden”, as well as how to get rid of lag on PC.
1. CPU with Poor Performance
An old, overheated or not fast enough CPU can cause high CPU usage, which can result in lag or even lag spikes on your computer. To put it simply, the better the performance CPU has, the faster your PC runs.
To ensure that your computer CPU is running on full power, you need to make a CPU stress test (available for free for Intel CPUs) and monitor your AMD CPU via the System Monitor from AMD to see if your Processor is working as supposed. If it has poor performance, try to replace the old one.
2. Corrupted or Insufficient RAM
Corrupted or not sufficient RAM may have an influence on computer performance, let your computer restart randomly, cause a blue screen, etc. Besides, if RAM is broken or corrupted, the system memory cannot handle processes and services as needed. As a result, your computer is lagging.
In this case, try to replace the corrupted RAM or add more memory for your computer so as to get rid of lag on PC in Windows 10/8/7.
3. Old Graphics Card
If your computer lags when playing games, one of the main factors is the graphics card issue. For gaming experience, the graphics card is the most crucial part because both 3D graphics rendering and calculating in-game physics are done on the graphics card.
Playing games on computers with the low-level graphics card, your computer is very likely to lag. How to fix lag on PC games in Windows 10/8/7? If the current one is old, upgrade it now!
4. Windows Is Running on HDD
The speed of your hard drive determines loading times. If you are playing games on computers which are still using the traditional mechanical hard disk, your computer would lag especially even freeze when you are playing games fairly demanding for speed.
For this reason, we suggest upgrading HDD to SSD since Windows running on HDD is always slower than it running on SSD. If you configure SSD properly, it would dramatically speed up your gaming speed to solve computer lagging and freezing issue.
Upgrade HDD to SSD without Reinstalling OS
But how to do the upgrade? You can ask technicians for help, but it may cost extra money. Instead, you can upgrade HDD to SSD or migrate Windows 10/8/7 to SSD with professional hard drive cloning software. MiniTool Partition Wizard Free Edition can help you easily finish disk upgrade and system migration.
Its Migrate OS to HD/SSD feature can help you to move OS only to another disk or transfer the entire system disk. Besides, the Copy Disk is designed to clone the entire system disk or data disk to another hard drive.
To upgrade disk to SSD for fast speed to solve computer lagging Windows 10/8/7 issue, both of them can be used. Now, free download MiniTool Partition Wizard to have a try.
MiniTool Partition Wizard FreeClick to Download100%Clean & Safe
Here, take Copy Disk as an example.
Step 1: Run MiniTool Partition Wizard to the main interface. Then, choose the system disk and click Copy Disk in the left panel or select Copy from the context menu.
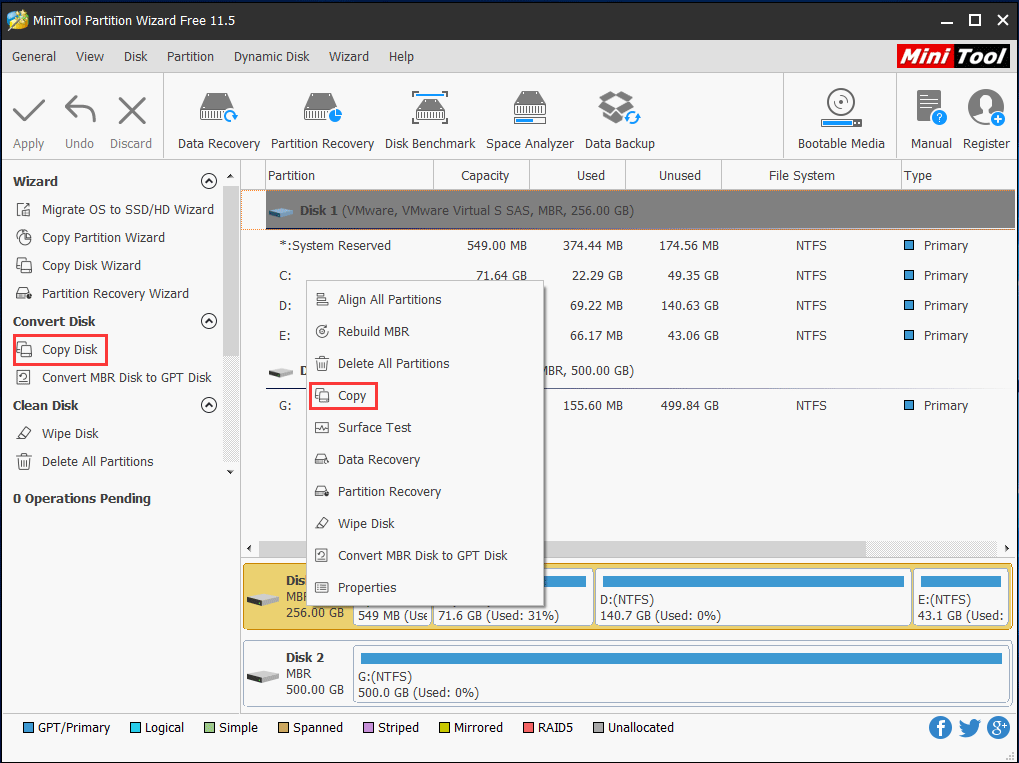
Step 2: Choose the SSD you have connected to your computer as the target disk to save the source content.
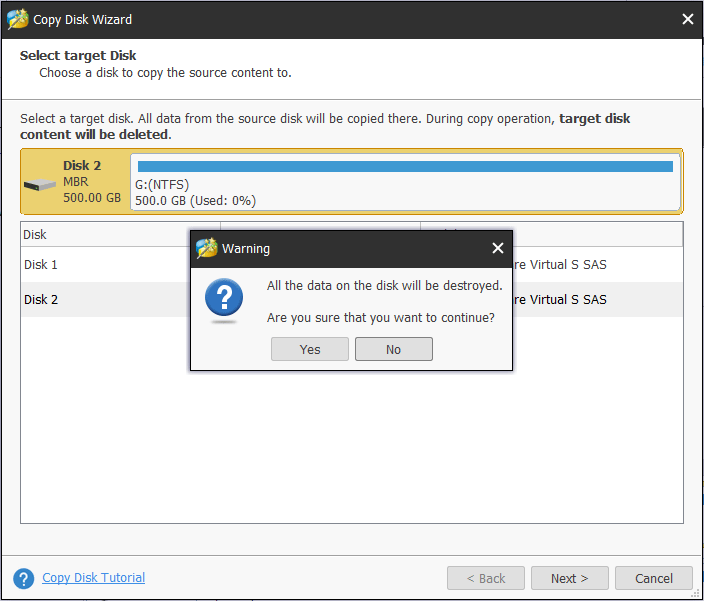
Step 3: Specify a copy method for disk cloning and click the Next button to go on.
Related article: The Best Way to Clone MBR to GPT without Boot Issue
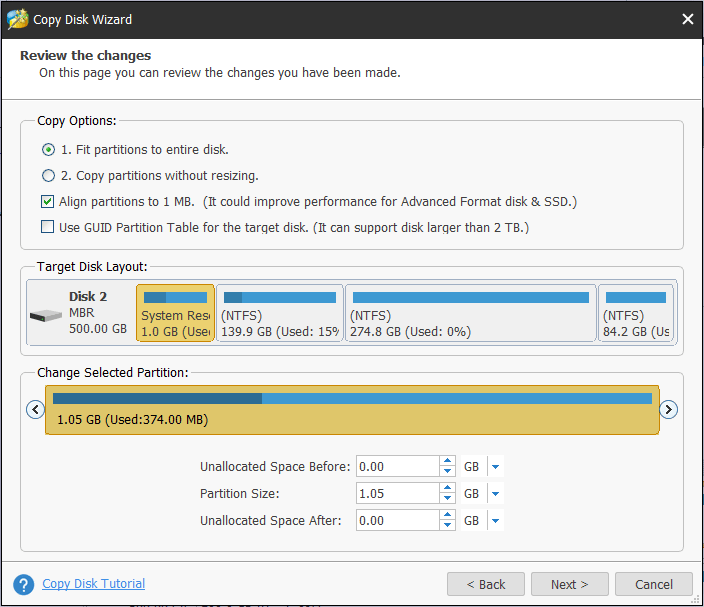
Step 4: Learn how to boot your Windows from the target disk.
Step 5: Click the Apply button to make all changes effective.
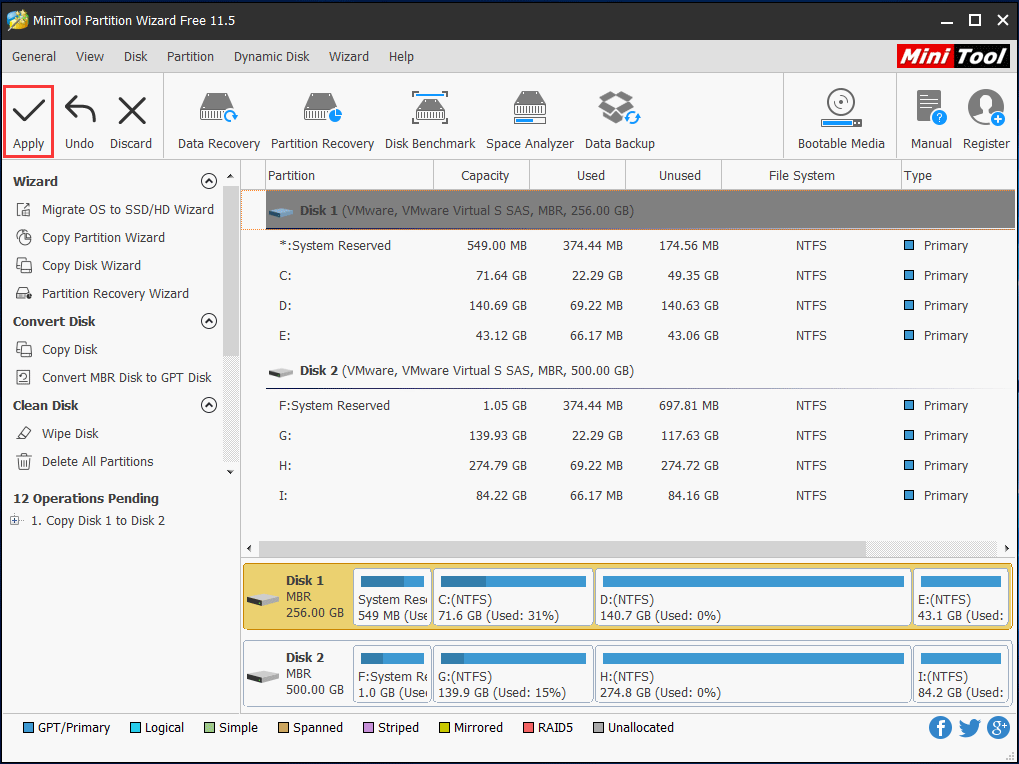
If your games are installed on system partition and you only want to migrate OS to the SSD, Migrate OS to HD/SSD Wizard is available since migrating Windows will also transfer your games to SSD, which makes it possible to play games on SSD without reinstallation.
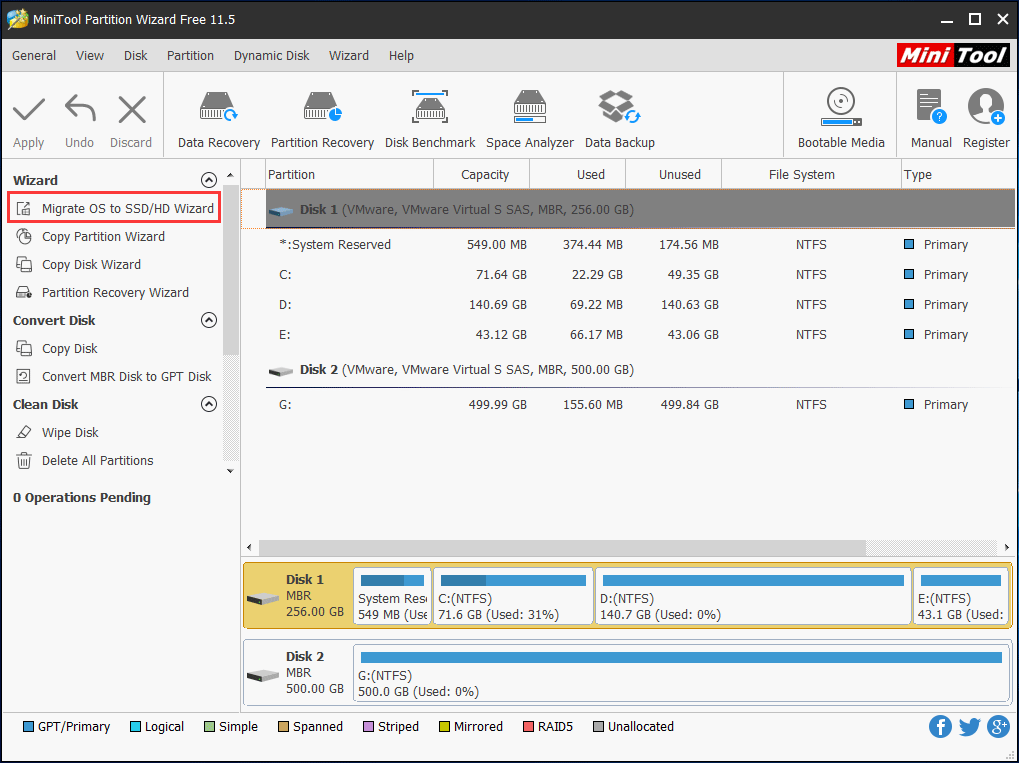
Be interested in it? Just free download its Trial Edition from the following button and start the disk cloning by following the instructions in the post How to Clone a Hard Drive to SSD in Windows 10/8/7
MiniTool ShadowMaker TrialClick to Download100%Clean & Safe
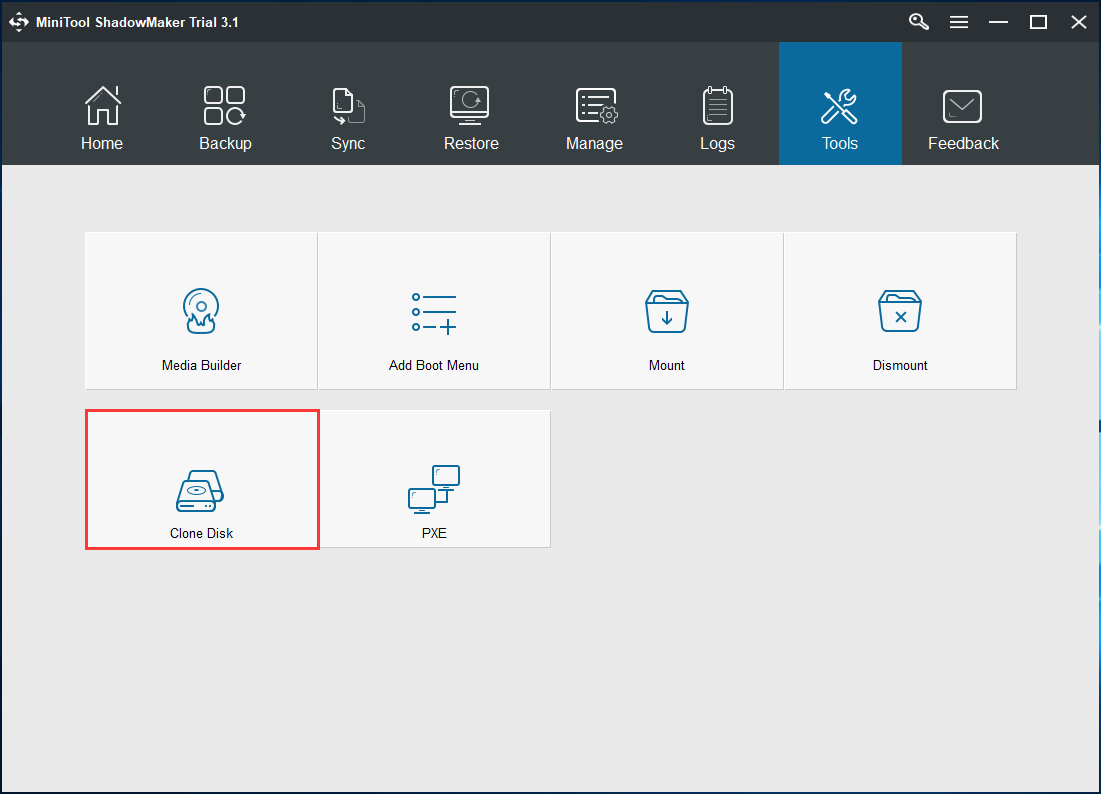
After upgrading HDD to SSD, you can replace the HDD with the SSD and boot Windows from SSD. Then, computer lagging Windows 7/8/10 won’t occur.
5. Hard Drive Is Damaged
If there is something wrong with your hard drive (especially the system disk), your computer may run very slowly even freeze and fail to start. How to get rid of lag on PC in Windows 10/8/7?
In this case, you can check your hard drive to see if computer lagging and freezing issue is caused by the logical or bad damage of the disk and then fix the errors or shield bad blocks.
To do this, open Command Prompt and use chkdsk.exe to check logical errors or physical damage. Just type the commands one by one: chkdsk x: /f or chkdsk x: /r (x means the drive letter you want to check).
In addition, the partition manager – MiniTool Partition Wizard can also help you to check & fix file system errors and test the disk bad sectors. Note that this tool can’t fix the bad blocks if it finds them but only check and you can use chkdsk /r to shield them.
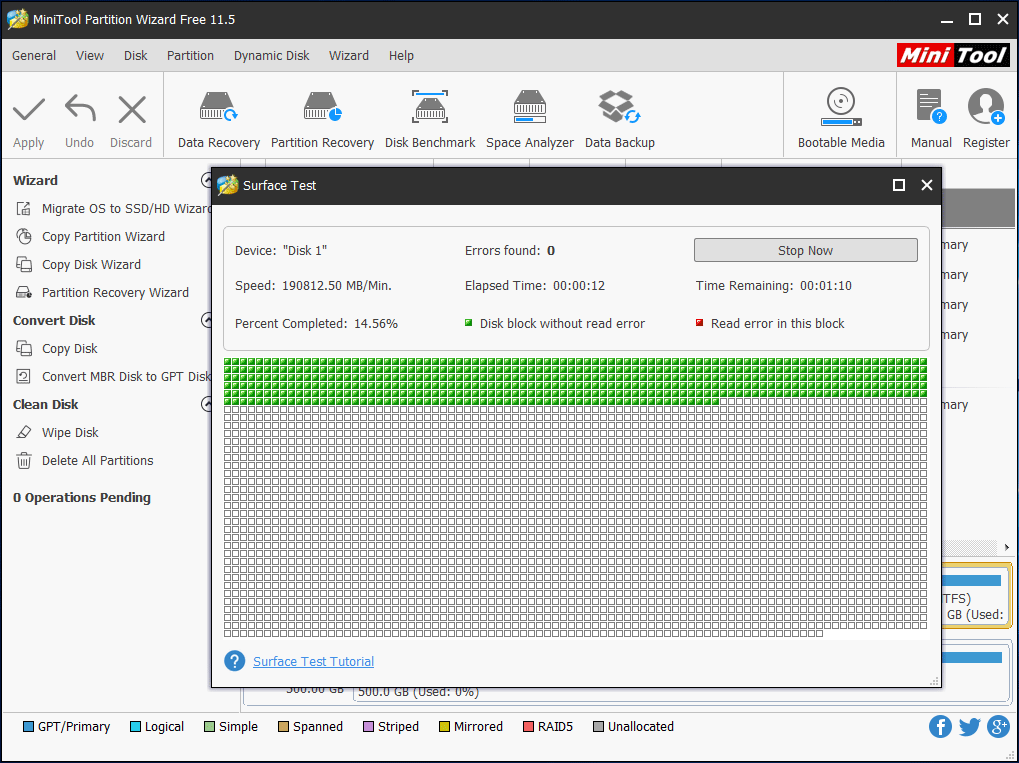
6. Operating System Isn’t Maintained or Upgraded
If your operating system is not periodically maintained, properly configured or upgraded, there may be a number of programs and tools installed. As a result, your computer is lagging all of a sudden even if the computer is new or good.
How to stop lag on PC or how to fix a slow computer in Windows 10/8/7? Follow the methods below.
Way 1: Uninstall Unused Programs
When you purchase a new computer, it is likely that there are a load of programs pre-installed onto it. Over time, old PCs can simply accumulate these. However, most of those applications are not used ever, and even some can run in the background but you don’t notice them.
Even if your computer has plenty of memory, running many programs at once can slow the PC down in the process and cause computer lagging.
Therefore, it is necessary to individually close these programs or open Task Manager to see what’s currently running and end the processes from there.
Way 2: Clean Temporary Files
When using internet explorer, all the browsing history remains in the depths of your computer. In the same way, installing something or running the OS will generate some temporary files that are stored in the Windows Temp folder.
To free up space on the system to get rid of lag on PC, you can choose to delete those temporary files using Disk Cleanup.
Step 1: Open My Computer or This PC and right-click on the system partition C to choose Properties.
Step 2: Under the General tab, click the Disk Cleanup button.
Step 3: Scroll down in the Files to Delete list, and then select Temporary Files.
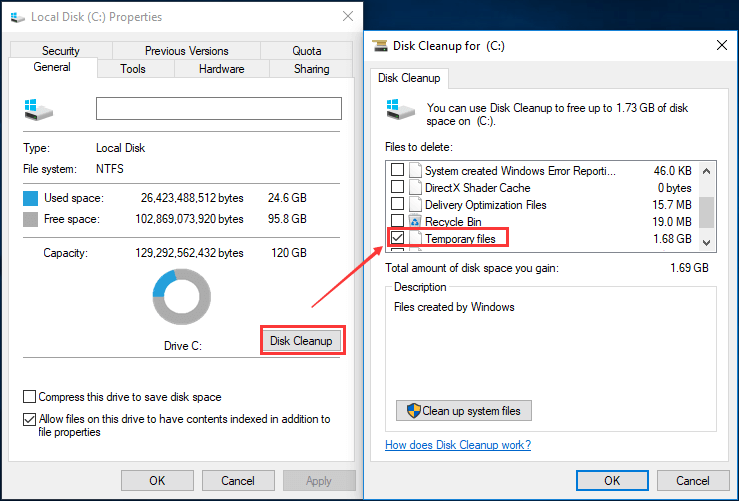
Step 4: Click OK and confirm the deletion by clicking the Delete Files button.
By this way, you can free up some disk space and fix “my computer lags when playing games” issue to a certain degree.
Way 3: Optimize and Defragment Drive Regularly
Essentially, this is a way to optimize your hard drive’s efficiency. To do this, go to My Computer or This PC, right-click C drive to choose Properties feature. Then, under the Tools tab, choose the Optimize option to start optimizing your computer’s drive to run it more efficiently.
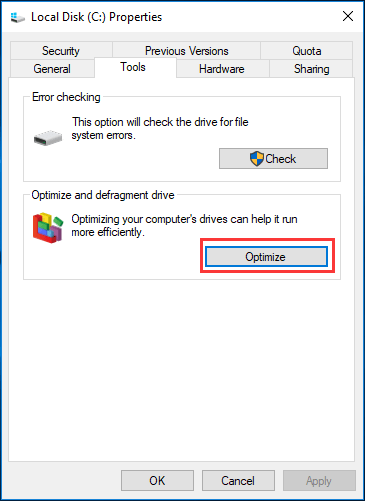
Way 4: Upgrade the Operating System Regularly
System update may be helpful to solve some problems like computer lagging in Windows 10/8/7. So, you should upgrade the OS regularly.
7. Outdated Drivers
If the drivers are outdated, hardware or software issues often happen on Windows 10/8/7 computer. Most of the time, such issues will result in PC lagging problem. In most cases, you need to update drivers to reduce computer lag.
8. Internet Connection Issue
The internet becomes more and more important. However, weak signals, unstable lines, gateway or disconnection issues, low up and download speed always happen, which can cause a computer to be lagging.
This mainly happens when your OS is trying to update or send data to the data center and installed software is downloading or uploading data in the background.
In this case, you can use Windows Performance Monitor to learn some information about CPU, RAM and network issues. To do this, just type performance monitor in the Cortana search box of Windows 10 and click the result.
9. Your PC Is Infected with Virus
The computer may easily be infected with the virus even if you have installed an antivirus program in Windows 10/8/7. Today, virus and spyware or malware is a big cause of PC computer problems including computer lagging issue.
How to fix a slow computer or lagging PC? Right now, run the antivirus to full scan your computer and remove the virus. Then, check whether your computer is still lagging.
In addition, wrongly configured or low-quality firewalls may cause the computer to be lagging as well. If you suspect a security program to cause the lagging computer, try to temporarily turn off the firewall or virus/malware scanners and see if the lag is still present.
10. Insufficient or Malfunctioning Power Supply
In many cases, the insufficient or malfunctioning power supply may lead to your computer to be lagging. Ensure that there is enough power supplied for the CPU or graphics card. To fix the issue, you can contact the manufacturer and ask for help.
Actually, there are many other reasons for “my computer lags when playing games” issue, including other peripherals malfunction, audio card problem, etc. Just try the solutions based on your actual situations.
Verdict
Is your computer lagging all of a sudden in Windows 10/8/7? Why is the computer so laggy? This post gives you 10 reasons and the corresponding ways to stop lagging. Just try the above ways to fix computer lagging and freezing issue. Hope this post could help you out.
Should you have any problems, just feel free to leave us a message in comment part or send a mail to [email protected].