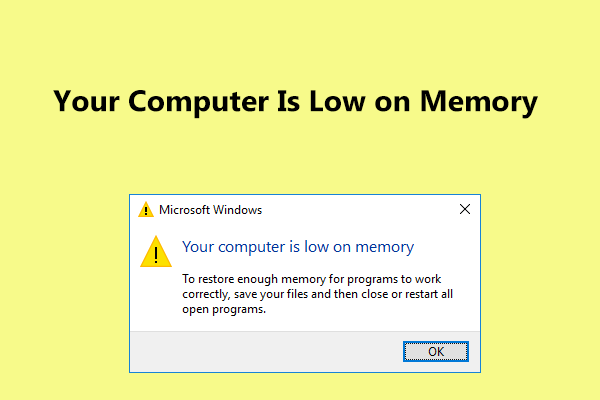Meu Computador Fica Lento ao Jogar
“Desde a semana passada, meu computador começou a ficar lento ao jogar, o que foi resolvido após uma reinicialização … A lentidão parece afetar todo o meu computador: meu fps vai para um dígito, o áudio atrasa e meu ping vai para ~1500…” CNET
Na verdade, o problema de lentidão do PC sempre acontece inesperadamente no Windows 10/8/7 ao jogar, assistir vídeos, iniciar programas, etc. Quando isso ocorre, o computador fica travando. Alguns usuários reportam esse problema de lentidão e travamento até mesmo em PCs novos.
Resumindo, a lentidão do PC ou notebook pode se manifestar de diferentes maneiras, incluindo:
- Os programas abrem lentamente
- Salvar documentos ou converter arquivos demora muito tempo
- O Windows abre muito lentamente
- Os gráficos tremem, travam e são processados devagar
- O sistema operacional leva muito tempo para carregar ou desligar
- Jogos ou aplicativos oscilam, travam e atrasam
- A velocidade de download/upload da conexão com a Internet diminui
- Aparecem erros de gravação de arquivo
- Aparecem mensagens de erro do Windows
- Impressoras ou outros periféricos conectados ao seu computador se recusam a funcionar corretamente
Em resumo, tudo fica cada vez mais lento. Então, você pode perguntar: por que meu computador fica lento quando jogo, assisto vídeos, executo aplicativos, etc.? Como faço para evitar que o meu computador fique lento? Para saber as respostas, vá para a próxima parte!
10 Razões Para a Lentidão do PC e Como Corrigi-La no Windows 10/8/7
De modo geral, o problema de lentidão em um computador pode ser causado por hardware ou software. Aqui, mostraremos a resposta detalhada à pergunta “por que meu computador fica tão lento de repente”, e como se livrar da lentidão no PC.
1. CPU com Baixo Desempenho
Uma CPU velha, superaquecida ou que não é maia rápida o suficiente pode causar o alto uso de CPU, o que pode resultar em lentidão ou picos de lentidão no seu computador. Para simplificar, quanto melhor for o desempenho da CPU, mais rápido será o funcionamento do PC.
Para garantir que a CPU do seu computador está funcionando em potência total, você precisa fazer um teste de estresse da CPU (disponível gratuitamente para CPUs da Intel) e monitorar a CPU do AMD através do Monitor de Sistema do AMD para ver se o seu processador está funcionando como esperado. Se ele tiver baixo desempenho, tente substituir o antigo.
2. RAM corrompida ou insuficiente
Uma RAM corrompida ou insuficiente pode influenciar o desempenho do computador, fazer com que ele reinicie aleatoriamente, causar erros de tela azul, etc. Além disso, se a RAM estiver quebrada ou corrompida, a memória do sistema não pode lidar com os processos e serviços necessários. Como resultado, seu computador ficará lento.
Neste caso, tente substituir a RAM corrompida ou adicionar mais memória no seu computador para solucionar a lentidão do PC no Windows 10/8/7.
3. Placa de vídeo antiga
Se o seu computador está lento durante os jogos, um dos principais fatores pode ser a placa de vídeo. Para uma melhor experiência de jogo, a placa de vídeo é a parte mais importante, porque a renderização de gráficos 3D e o cálculo da física do jogo são feitos na placa de vídeo.
Ao jogar em computadores com placa de vídeo de baixo nível, é muito provável que o seu computador fique lento. Como consertar a lentidão em jogos de PC no Windows 10/8/7? Se a sua placa for antiga, faça o upgrade agora!
4. O Windows Está Sendo Executado no HDD
A velocidade do seu disco rígido determina os tempos de carregamento. Se você estiver jogando em computadores que ainda usam um disco rígido mecânico tradicional, seu computador ficará especialmente lento, podendo até mesmo travar, quando você estiver jogando jogos que exigem bastante velocidade.
Por este motivo, sugerimos o upgrade do HDD para um SSD, visto que o Windows sempre roda mais lentamente em um HDD do que em um SSD. Se você configurar o SSD corretamente, isso aumentará drasticamente a velocidade do seu jogo para resolver o problema de lentidão e travamento do computador.
Upgrade do HDD para SSD sem Reinstalar O Sistema Operacional
Mas como fazer o upgrade? Você pode pedir ajuda a um técnico, mas isso pode custar um dinheiro extra. Ao invés disso, você pode fazer o upgrade do HDD para SSD ou migrar o Windows 10/8/7 para um SSD com um software profissional de clonagem de disco rígido. O MiniTool Partition Wizard Free Edition pode ajudá-lo a finalizar facilmente o upgrade do disco e a migração do sistema.
Seu recurso Migrar SO para HD/SSD pode ajudá-lo a mover apenas o sistema operacional para outro disco ou transferir todo o disco do sistema. Além disso, a função Copiar Disco é projetada para clonar todo o disco do sistema ou disco de dados para outro HD.
Para fazer o upgrade do disco para SSD, aumentar a velocidade e resolver o problema de lentidão do computador no Windows 10/8/7, ambos os programas podem ser usados. Agora, faça o download gratuito do MiniTool Partition Wizard para experimentar.
MiniTool Partition Wizard FreeClique para baixar100%Limpo e seguro
Aqui, usaremos a função Copiar Disco como exemplo.
Passo 1: Execute o MiniTool Partition Wizard para acessar sua interface principal. Em seguida, escolha o disco do sistema e clique em Copiar Disco no painel esquerdo ou selecione Copiar no menu de contexto.
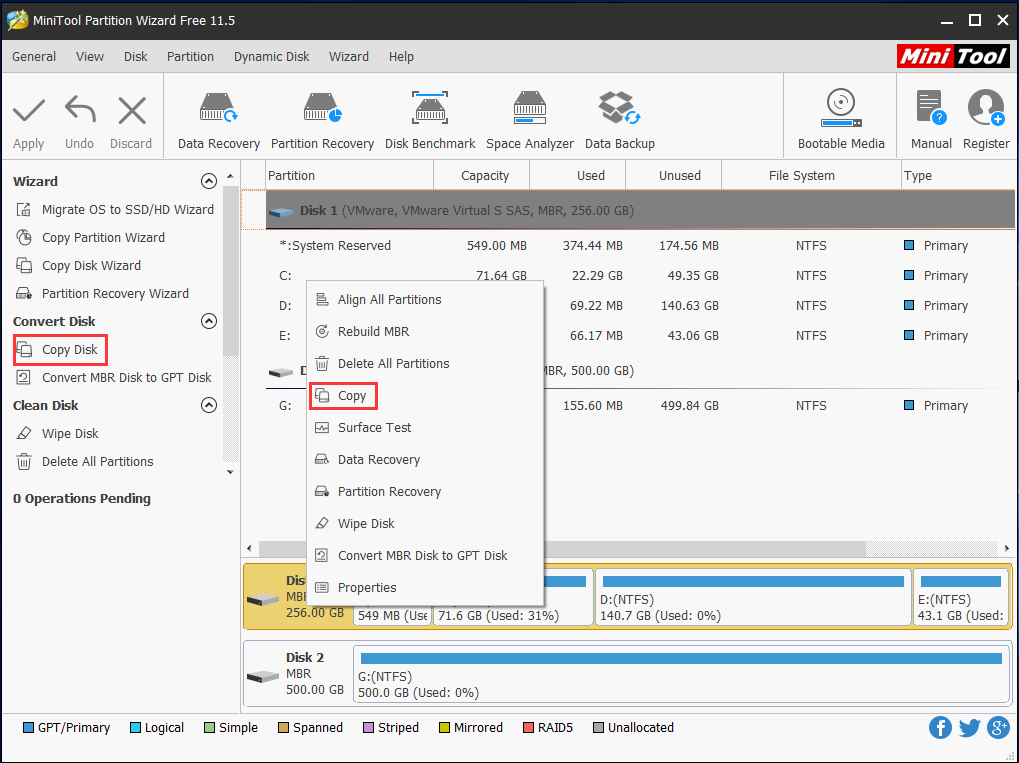
Passo 2: Escolha o SSD que você conectou ao computador como o disco de destino para salvar o conteúdo de origem.
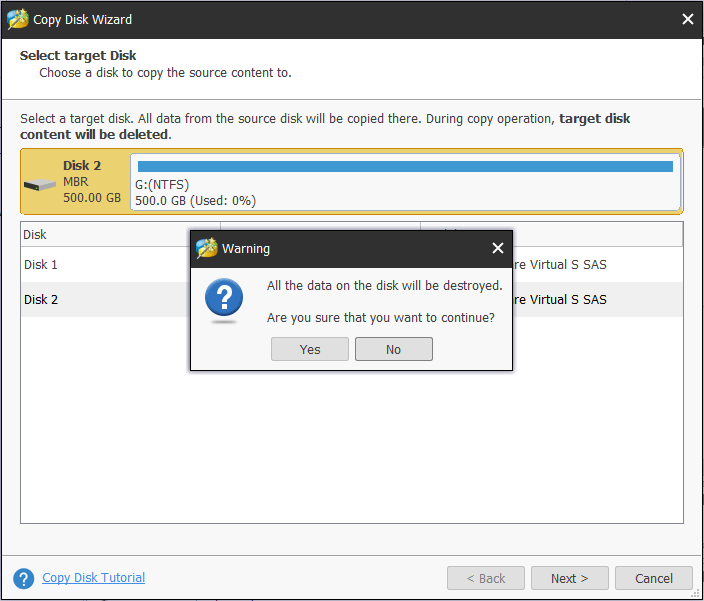
Passo 3: Especifique um método de cópia para a clonagem de disco e clique no botão Avançar para continuar.
Artigo relacionado: A Melhor Maneira de Clonar MBR Para GPT Sem Problemas de Inicialização
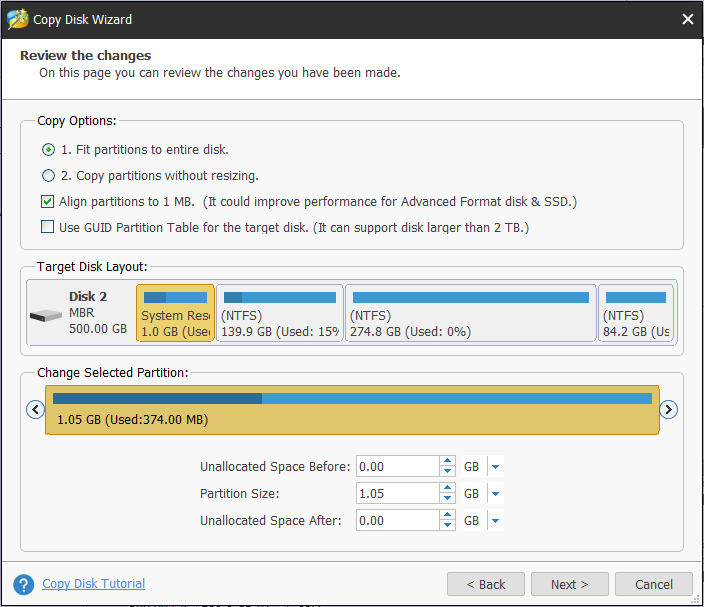
Passo 4: Aprenda como inicializar o Windows a partir do disco de destino.
Passo 5: Clique no botão Aplicar para tornar todas as alterações efetivas.
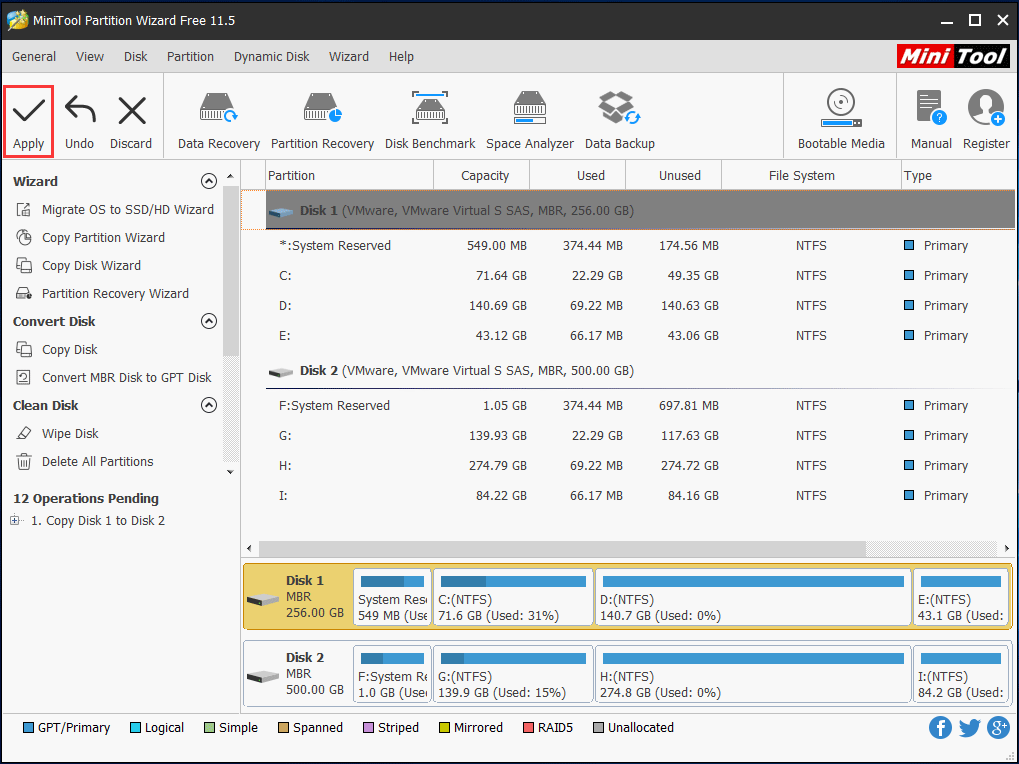
Se os seus jogos estão instalados na partição do sistema e você deseja apenas migrar o sistema operacional para o SSD, use o assistente para Migrar SO para HD/SSD, pois a migração do Windows também transferirá seus jogos para o SSD, o que torna possível jogar no SSD sem reinstalação .
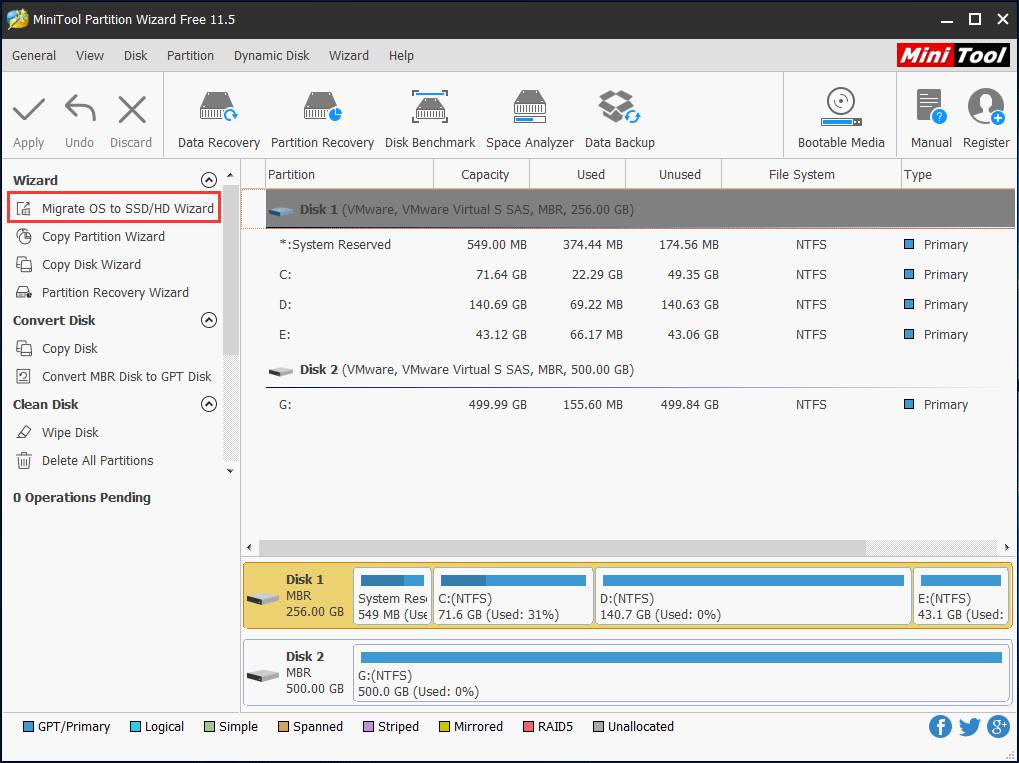
Está interessado nisso? Basta baixar sua edição de teste gratuitamente no botão abaixo e iniciar a clonagem do disco seguindo as instruções da postagem Como Clonar um HD em SSD no Windows 10/8/7
MiniTool ShadowMaker TrialClique para baixar100%Limpo e seguro
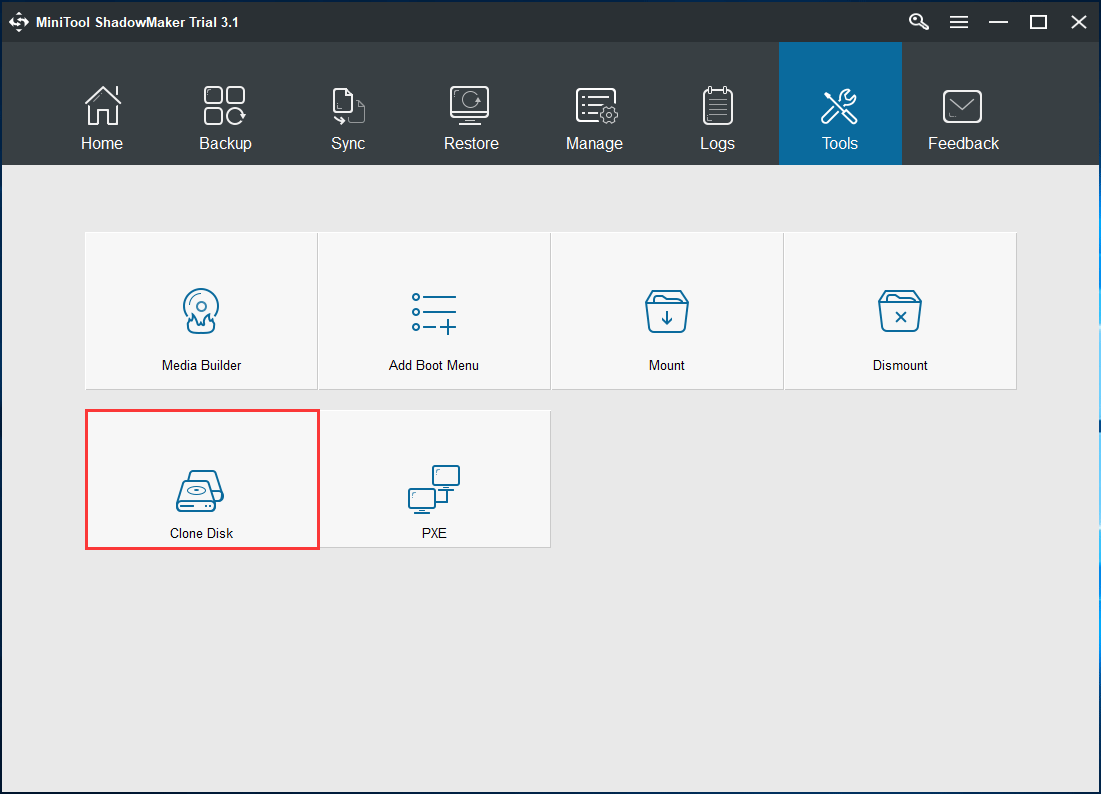
Após o upgrade do HDD para o SSD, você pode substituir um pelo outo e inicializar o Windows a partir do SSD. Então, a lentidão do computador no Windows 7/8/10 será resolvida.
5. O Disco Rígido Está Danificado
Se houver algo errado com seu disco rígido (especialmente com o disco do sistema), seu computador pode funcionar muito lentamente, até mesmo travar e falhar ao iniciar. Como se livrar da lentidão no PC no Windows 10/8/7?
Nesse caso, você pode verificar seu disco rígido para ver se o problema de lentidão e travamento do computador é causado por um dano lógico no disco e, em seguida, corrigir os erros ou isolar os blocos danificados.
Para fazer isso, abra o Prompt de Comando e use chkdsk.exe para verificar erros lógicos ou danos físicos. Basta digitar os comandos um por um: chkdsk x: /f ou chkdsk x: /r (onde x significa a letra da unidade que você deseja verificar).
Além disso, o gerenciador de partições MiniTool Partition Wizard também pode ajudá-lo a verificar e corrigir erros do sistema de arquivos e testar setores defeituosos do disco. Observe que esta ferramenta não corrige os blocos danificados se encontrá-los, mas apenas os verifica. Você pode usar o chkdsk /r para isolar estes blocos.
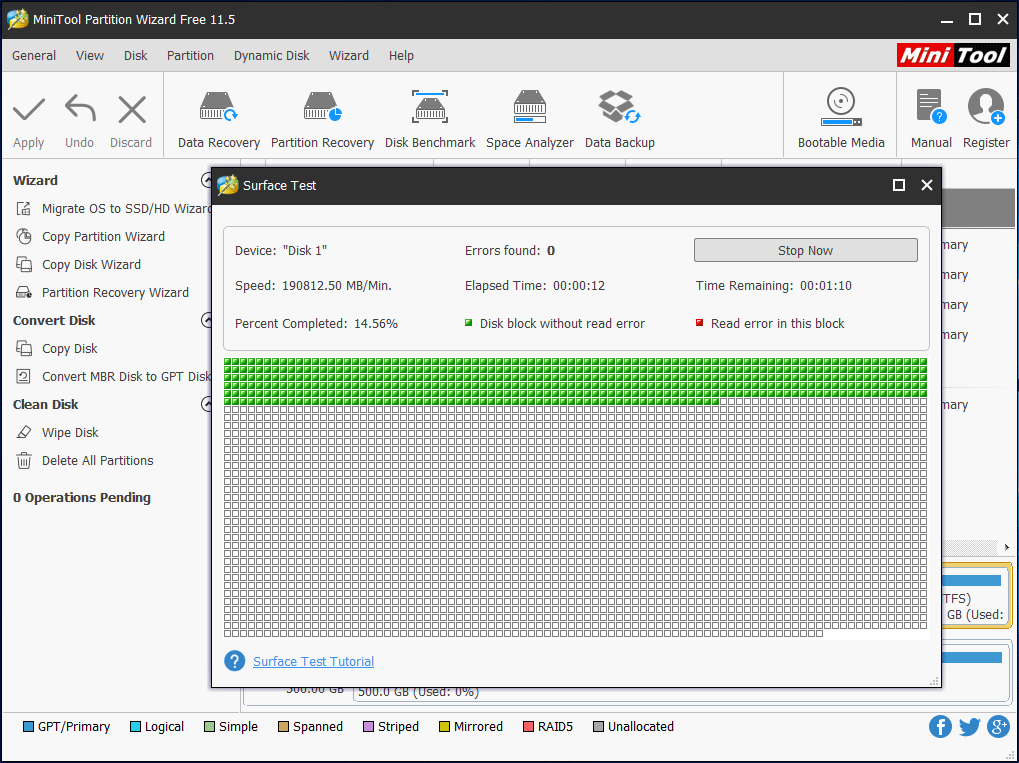
6. O Sistema Operacional Carece de Manutenção e Atualização
Se o seu sistema operacional não for mantido, configurado adequadamente ou atualizado periodicamente, pode haver vários programas e ferramentas instalados. Como resultado, seu computador ficará lento de repente, mesmo se for novo ou bom.
Como resolver a lentidão no PC ou como consertar um computador lento no Windows 10/8/7? Siga os métodos abaixo.
1º Método: Desinstale Programas Não Utilizados
Quando você compra um novo computador, é provável que haja vários programas pré-instalados nele. Com o tempo, os PCs antigos podem simplesmente acumulá-los. No entanto, a maioria desses aplicativos nunca é usada e alguns podem até mesmo ser executados em segundo plano, mas você não os percebe.
Mesmo se o seu computador tiver muita memória, a execução de muitos programas ao mesmo tempo pode tornar o PC lento no processo e causar lentidão no computador.
Portanto, é necessário fechar individualmente esses programas ou abrir o Gerenciador de Tarefas para ver o que está em execução no momento e encerrar os processos a partir dessa interface.
2º Método: Limpe os Arquivos Temporários
Ao usar o Internet Explorer, todo o histórico de navegação permanece no seu computador. Da mesma forma, instalar algo ou executar o sistema operacional gera alguns arquivos temporários que são armazenados na pasta Temp do Windows.
Para liberar espaço no sistema e se livrar da lentidão no PC, você pode optar por excluir esses arquivos temporários usando a Limpeza de disco.
Passo 1: Abra Meu computador ou Este PC e clique com o botão direito do mouse na partição do sistema C para escolher Propriedades.
Passo 2: Na aba Geral, clique no botão Limpeza de Disco.
Passo 3: Role para baixo na lista Arquivos a Serem Excluídos e selecione Arquivos Temporários.
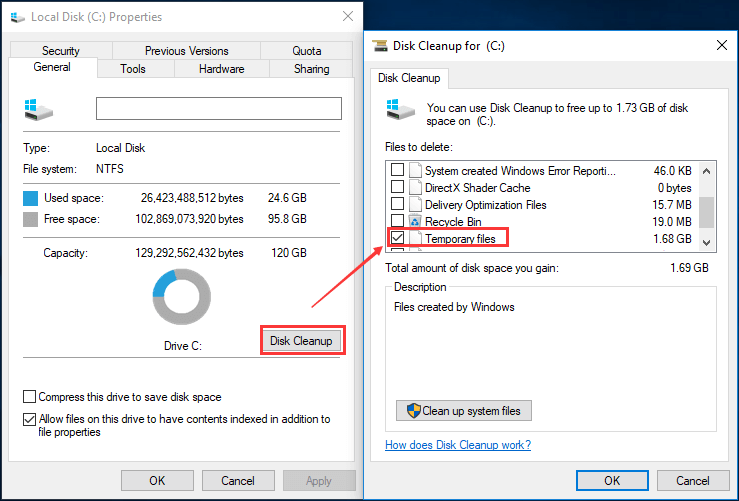
Passo 4: Clique em OK e confirme a exclusão clicando no botão Excluir Arquivos.
Dessa forma, você pode liberar espaço em disco e solucionar parcialmente o problema “meu computador trava ao jogar”.
3º Método: Otimize e desfragmente a unidade regularmente
Essencialmente, esta é uma forma de otimizar a eficiência do seu disco rígido. Para fazer isso, vá para Meu Computador ou Este PC e clique com o botão direito na unidade C para escolher o recurso Propriedades. Em seguida, na aba Ferramentas, escolha a opção Otimizar para começar a otimizar a unidade do seu computador a fim de executá-la com mais eficiência.

4º Método: Atualize o Sistema Operacional Regularmente
A atualização do sistema pode ser útil para resolver alguns problemas de lentidão do computador no Windows 10/8/7. Portanto, você deve atualizar o sistema operacional regularmente.
7. Drivers Desatualizados
Se os drivers estiverem desatualizados, podem ocorrer problemas de hardware ou software no computador com Windows 10/8/7. Na maioria das vezes, esses problemas resultarão na lentidão do PC, e será preciso atualizar os drivers.
8. Problema de Conexão com a Internet
A internet é cada vez mais essencial na vida de todos. No entanto, sinais fracos, linhas instáveis, problemas de gateway ou desconexão, baixa velocidade de download e upload também podem ocorrer com frequencia, o que pode causar lentidão no computador.
Isso acontece principalmente quando seu sistema operacional está tentando atualizar ou enviar dados para o data center e o software instalado está baixando ou carregando dados em segundo plano.
Neste caso, você pode usar o Monitor de Desempenho do Windows para obter algumas informações sobre problemas de CPU, RAM e rede. Para fazer isso, basta digitar monitor de desempenho na caixa de pesquisa da Cortana do Windows 10 e clicar no resultado.
9. Seu PC Está Infectado Com Vírus
Um PC pode ser facilmente infectado com vírus, mesmo se você tiver instalado um programa antivírus no Windows 10/8/7. Hoje em dia, vírus e spyware ou malware são uma grande causa de diversos problemas de computador, incluindo a lentidão.
Como consertar um computador lento ou um PC lento? Para começar, execute o seu antivírus para fazer uma varredura completa no seu computador e remover qualquer vírus. Em seguida, verifique se o seu computador ainda está lento.
Além disso, firewalls configurados incorretamente ou de baixa qualidade também podem causar lentidão no computador. Se você suspeitar que um programa de segurança está deixando o seu PC lento, tente desativar temporariamente o firewall ou os scanners de vírus/malware e ver se a lentidão persiste.
10. Fonte de Alimentação Insuficiente ou Com Defeito
Em muitos casos, a fonte de alimentação insuficiente ou com defeito pode fazer com que o computador fique lento. Certifique-se de que haja energia suficiente fornecida para a CPU ou placa de vídeo. Para corrigir o problema, você pode entrar em contato com o fabricante e pedir ajuda.
Na verdade, existem muitos outros motivos para o problema de lentidão no PC ao jogar, incluindo mau funcionamento de outros periféricos, problemas com a placa de áudio, etc. Basta testar as soluções mostradas com base na sua situação pessoal.
Veredito
O seu computador ficou lento de repente no Windows 10/8/7? Por que o computador está tão lento? Esta postagem mostra 10 razões e os métodos correspondentes para melhorar a lentidão. Experimente as maneiras acima para corrigir problemas de lentidão e travamento do computador. Esperamos que este post possa te ajudar.
Se você tiver algum problema, sinta-se à vontade para nos deixar uma mensagem na parte de comentários ou enviar um e-mail para [email protected].