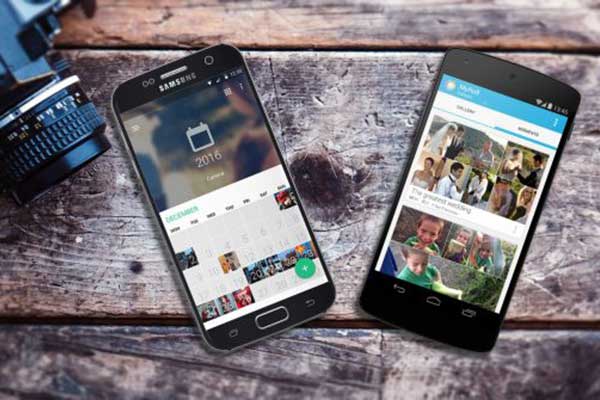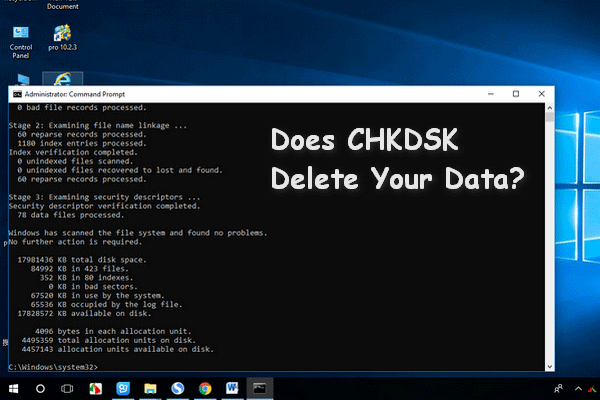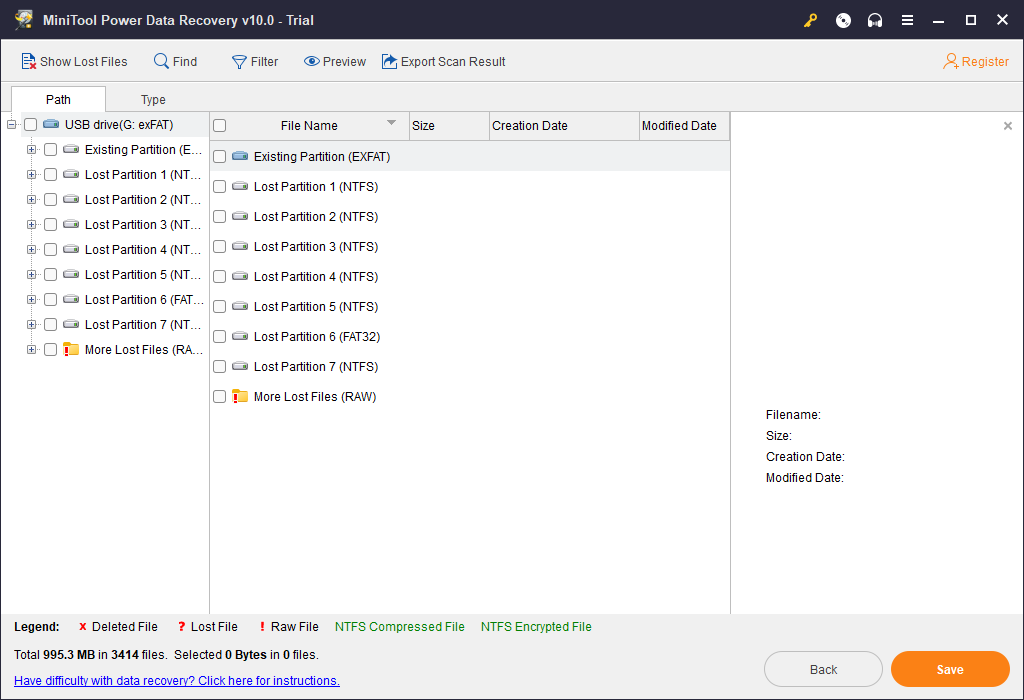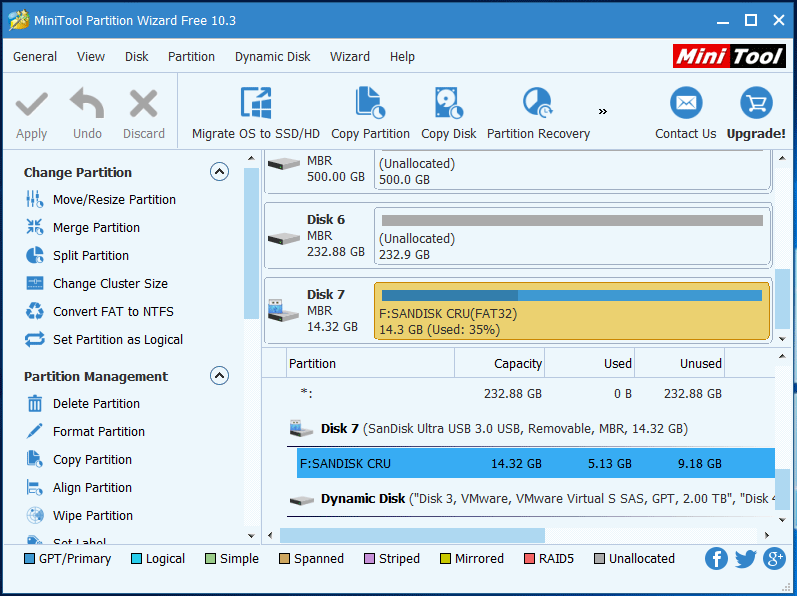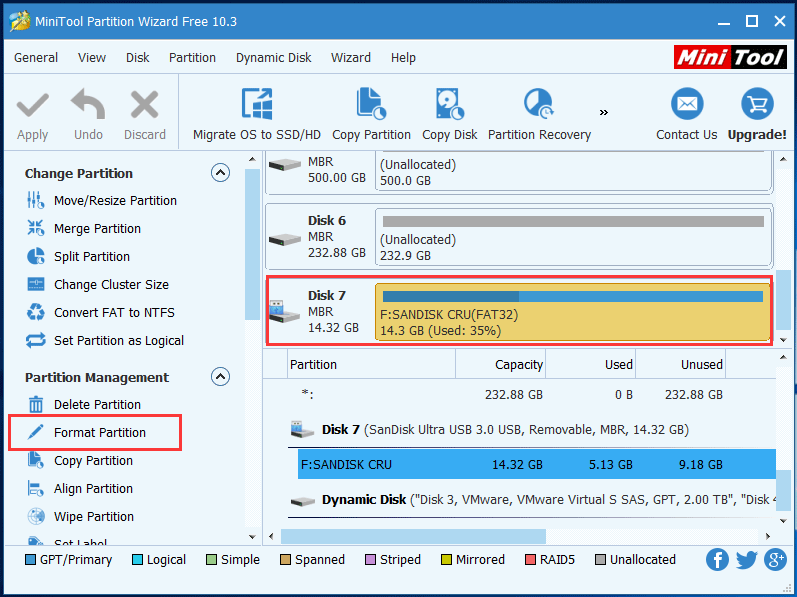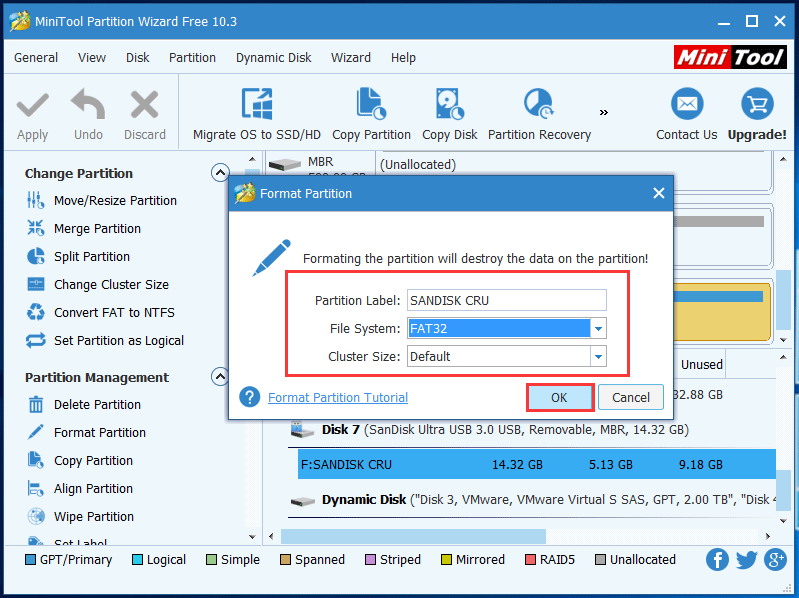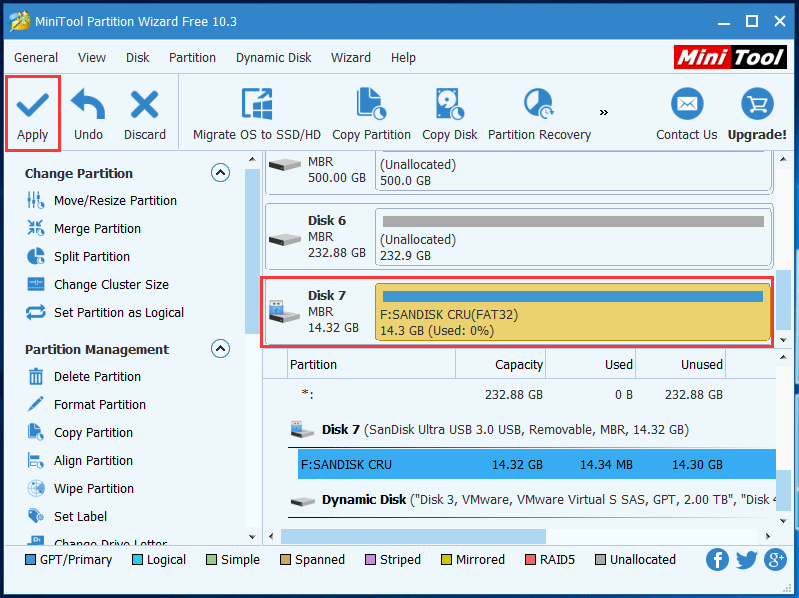Neste artigo, você encontrará soluções para corrigir o erro do CHKDSK - não é possível abrir o volume para acesso direto, que ocorre ao verificar discos como HDs corrompidos, unidades USB, HDs externos e assim por diante. Existem três soluções eficazes no total.
CHKDSK – Não é Possível Abrir o Volume Para Acesso Direto
É possível constatar que diversas pessoas enfrentam esse mesmo problema ou passam por aborrecimentos semelhantes:
Recentemente, tentei mover alguns arquivos de um HD de armazenamento para uma unidade USB. A transferência dos arquivos nunca foi concluída. Depois de esperar cerca de 30 minutos para ver se algo acontecia, tentei encerrar a transferência. Nada funcionou. Na minha frustração, acabei de reiniciar o PC. Agora, o PC está tendo problemas com o HD em questão. O PC não consegue ler o HD. Executei um CHKDSK para ver o que está acontecendo. Quando executo o CHKDSK, ele diz “Não é possível abrir o volume para acesso direto”. Socorro! Obrigado. de Geeks To Go
O Prompt de Comando CHKDSK é uma ferramenta de reparo de disco rígido que permite reparar HDs, unidades USB, discos rígidos externos ou cartões Micro SD corrompidos. Certamente, quando você não consegue ler um dispositivo, pode tentar verificá-lo e corrigi-lo com o CHKDSK.
Entretanto, às vezes, quando você deseja executar o CHKDSK em uma partição, é possível que encontre a mensagem de erro CHKDSK – Não é possível abrir o volume para acesso direto. Esse problema pode ocorrer devido a um verificador de vírus ou ferramenta de monitoramento de disco externa e impede a correção das unidades de armazenamento de dados.
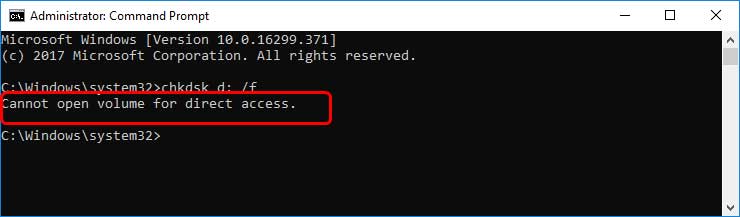
O que pode ser feito? Não se preocupe, pois este post traz soluções que podem ajudar.
Nas seções a seguir, serão listadas 3 soluções para corrigir o erro CHKDSK – Não é possível abrir o volume para acesso direto. Você precisará de ferramentas próprias do Windows, de um excelente software de recuperação de dados e de um gerenciador de partições gratuito.
1ª Solução: Desative Quaisquer Serviços Externos que Possam Bloquear a Partição
O motivo que faz com que não seja possível abrir o volume para acesso direto pode ser um aplicativo de terceiros, como um verificador de vírus ou uma ferramenta de monitoramento de disco, que esteja bloqueando a partição que você deseja verificar. Como resultado, você pode tentar os seguintes passos para desativar esse serviço externo.
Passo 1: Pressione Windows (o ícone logo atrás de Ctrl no teclado) e a letra R ao mesmo tempo para abrir a caixa Executar.
Passo 2: Digite services.msc e clique em OK. Em seguida, a janela Serviço será exibida.
Passo 3: Na lista Serviços (Local), localize o respectivo serviço de terceiros: por exemplo, o verificador de vírus ou a ferramenta de monitoramento de disco.
Passo 4: Clique com o botão direito do mouse no serviço específico e selecione Propriedades para executar uma verificação.
Passo 5: Altere o Tipo de inicialização para Desativado para quaisquer aplicativos de terceiros e clique em OK.
Passo 6: Saia dos Serviços, reinicie o computador e tente executar o CHKDSK novamente para verificar se a mensagem de erro “não é possível abrir o volume para acesso direto” desapareceu.
2ª Solução: Desinstale Qualquer Software de Terceiros
Se você continuar a receber a mensagem de erro “CHKDSK – Não é possível abrir o volume para acesso direto” no Windows 10, tente desinstalar o software de terceiros que pode estar bloqueando a sua partição. Veja os passos detalhados abaixo:
Passo 1: Clique com o botão direito do mouse no botão Iniciar, no canto inferior esquerdo da tela do computador (o mesmo ícone do Windows) e clique em Painel de Controle.
Passo 2: Encontre Programas e clique em Desinstalar um programa.
Passo 3: Selecione o software de terceiros que pode estar bloqueando a partição e clique em Desinstalar. Nesse momento, será solicitado que você confirme se realmente deseja ou não fazer isso. Clique em Sim.
Passo 4: Feche esta janela, reinicie o computador e execute o CHKDSK para verificar se você continua a receber a mensagem do erro.
Se as soluções mencionadas acima não resolverem o problema e você continuar a receber o alerta “CHKDSK – não é possível abrir o volume para acesso direto” para o HD externo, unidade USB ou cartão SD, etc., sugerimos recuperar os dados da unidade e formatá-la para o seu estado normal.
A última solução será fornecida aqui, com foco na correção do erro “CHKDSK – Não é possível abrir o volume para acesso direto” para USB, HD externo, cartão SD e assim por diante. Tomaremos um drive USB como exemplo.
3ª Solução: Recupere os Dados da Unidade e Formate-a Para o Seu Estado Normal
Para corrigir o erro “CHKDSK – Não é possível abrir o volume para acesso direto” em uma unidade externa, dispositivo USB ou outros dispositivos de armazenamento, uma boa maneira de tentar resolver o problema consiste em recuperar os dados da partição específica e formatá-la.
Passo 1: Recuperar Dados com o MiniTool Power Data Recovery
Para recuperar dados de um disco rígido, unidade USB, cartão SD, etc., tudo o que você precisa é de um software de recuperação de dados de ponta. Devido à sua facilidade de operação e alta segurança, o MiniTool Power Data Recovery é o que recomendamos para você.
A edição de avaliação deste programa não pode salvar os dados recuperados, mas pode escanear a partição de destino para você verificar se consegue encontrar os dados perdidos. Se você quiser experimentar, clique no botão abaixo para fazer o download.
MiniTool Power Data Recovery TrialClique para baixar100%Limpo e seguro
Depois de instalar este software em seu computador, você pode seguir este guia para escanear a unidade e recuperar dados:
Pegue uma unidade USB, por exemplo.
1. Conecte a unidade USB ao seu computador.
2. Abra o software.
3. Este software mostra todas as partições que pode detectar na seção Unidades Lógicas. Em seguida, você precisa selecionar a unidade USB conectada e clicar no botão Digitalizar para iniciar a digitalização.
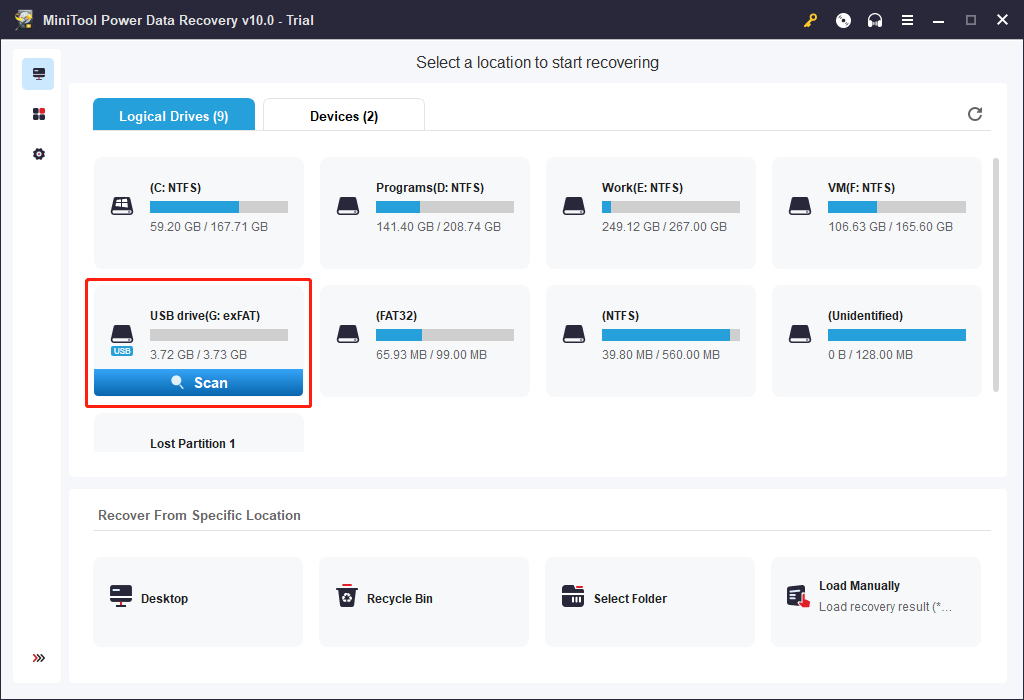
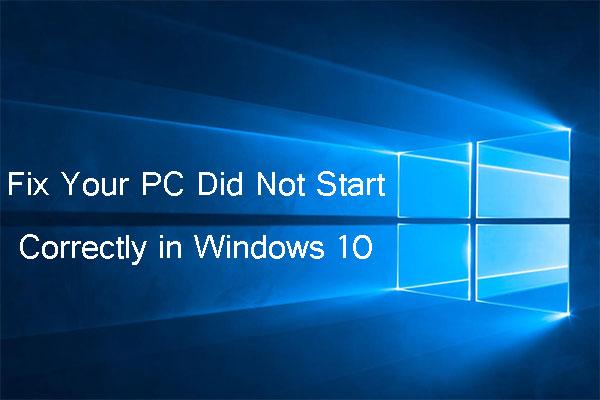
![[RESOLVIDO] CHKDSK Não Está Disponível para Unidades RAW? Veja Como Consertar Facilmente](https://images.minitool.com/minitool.com/images/uploads/2020/03/chkdsk-nao-esta-disponivel-para-unidades-raw-thumbnail.jpg)