É algo bastante irritante quando o Windows 10 trava no loop de reinicialização. Neste post, mostramos 8 soluções que ajudam você a remover o loop de reinicialização do Windows 10.
Alguns usuários reclamam que seus computadores entram em um loop infinito de reinicialização após o upgrade para o Windows 10. Na verdade, este é um problema comum enfrentado por muitos usuários:
Loop de reinicialização do Windows 10 – não consigo consertar Recentemente, fiz o upgrade para o Windows 10 e, como muitas pessoas, fiquei preso no loop de reinicialização. Consigo usar o meu desktop por alguns minutos, mas o computador leva uma eternidade para carregar, e não consigo fazer nada antes que ele reinicie novamente. O computador reiniciou mais de 10 vezes e também não entra na recuperação automática. Como posso corrigir isso?answers.microsoft.com
Se o seu computador continua reiniciando o Windows 10, aqui estão algumas coisas que você pode testar para corrigir o loop de reinicialização infinito do Windows 10 e resolver o problema rapidamente.
Solução 1: Desative a Reinicialização Automática
Passo 1. Ao reiniciar o computador, pressione F8 repetidamente até ver o logotipo do Windows na tela.
Passo 2. Assim que o menu de inicialização aparecer na tela, solte o F8 e selecione Modo de Segurança.
Passo 3. Quando o Windows inicializar no Modo de Segurança, vá para a caixa de Pesquisa e digite “sysdm.cpl“. Abra o sysdm.cpl a partir dos resultados da pesquisa.
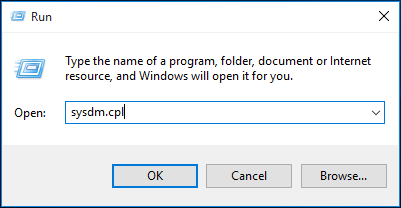
Passo 4. Agora, navegue até a aba “Avançado” e selecione “Configurações” em “Inicialização e Recuperação“.
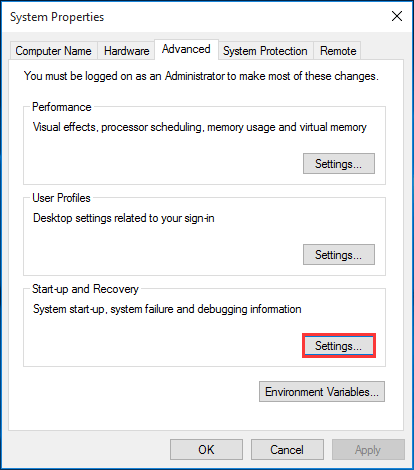
Passo 5. Aqui, você precisará desmarcar a caixa de seleção “Reiniciar automaticamente“. Você também pode querer marcar a opção “Gravar um evento no log do sistema” caso a mesma ainda não esteja marcada. Clique em “OK” e reinicie o computador novamente.
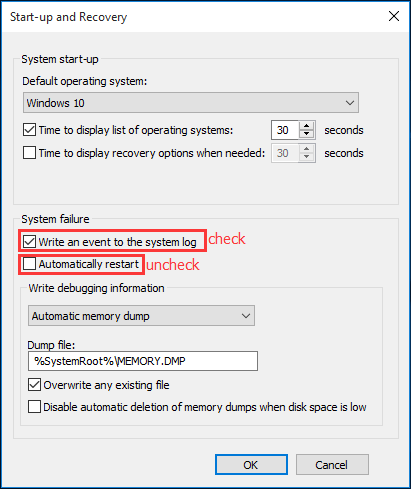
Este é o primeiro método que você deve tentar sempre que o computador travar no loop de reinicialização. Se esse processo não ajudar você a resolver o loop de reinicialização do Windows 10, tente o segundo método.
Solução 2: Remova o Registro Incorreto
Passo 1. Inicialize o seu PC no Modo de Segurança.
Passo 2. Abra a janela Executar e digite “regedit” para abrir o Editor do Registro e permitir o controle da conta do usuário.
Passo 3. Em seguida, navegue até o seguinte caminho:
“HKEY_LOCAL_MACHINE\SOFTWARE\Microsoft\WindowsNT\CurrentVersion\ProfileList”.
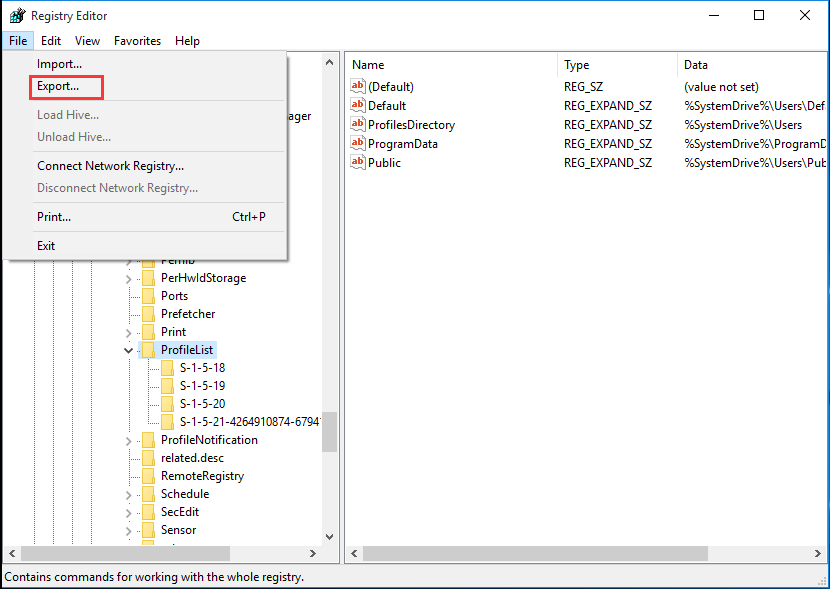
Passo 4. Verifique os IDs da ProfileList e remova qualquer um que contenha ProfileImagePath, pois eles não devem estar nesse local.
Passo 5. Saia do Editor do Registro.
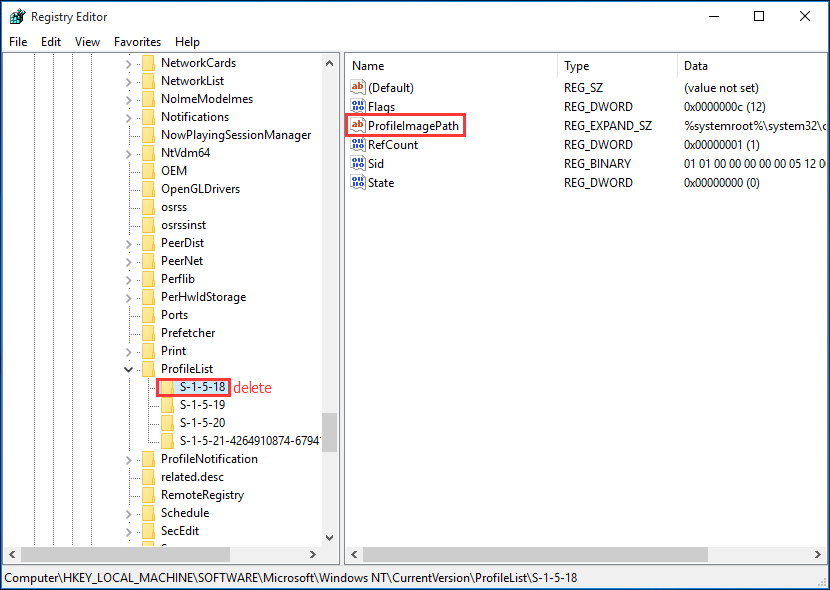
Agora, reinicie o computador no Windows 10. Isso deve corrigir o problema de reinicialização contínua do Windows 10.
Solução 3: Corrigir Erros de Driver
Há relatos de que o Windows 10 apresenta conflito com os gráficos AMD. Se o seu Windows 10 travou no loop de reinicialização, isso pode ser causado por problemas de driver desatualizado. Assim sendo, tente corrigir os drivers gráficos.
Você pode usar um utilitário de driver profissional para verificar e corrigir problemas no driver. Isso ajudará a reparar o driver se ele estiver corrompido ou danificado, instalar um driver mais adequado se ele estiver ausente e atualizar para um driver mais recente caso o mesmo esteja desatualizado.
Fale conosco caso o seu computador continue reiniciando o Windows 10.
Solução 4: Execute o Reparo de Inicialização
Como o Windows 10 continua reiniciando, é difícil acessar as “Opções Avançadas” onde é possível corrigir esse problema. Nesse caso, você pode inicializar a partir de um USB ou DVD.
Você precisará da ajuda de uma Mídia Inicializável do Windows 10. Para isso, você deve acessar um PC conectado à internet e criar uma mídia inicializável usando a Ferramenta de Criação de Mídia. Quando a Mídia Inicializável estiver pronta, siga os passos mencionados abaixo.
Passo 1. Insira o disco de instalação do Windows ou conecte a mídia USB ao seu PC e inicie o computador.
Passo 2. Pressione uma tecla quando for solicitado a inicializar a partir de um CD ou DVD.
Passo 3. Ao visualizar a janela de instalação do Windows 10, selecione um idioma, um fuso horário, uma moeda local, uma configuração do teclado ou outro método de entrada e clique em “Avançar”.
Passo 4. Clique em Reparar seu computador.
Passo 5. Selecione o sistema operacional que deseja reparar e, em seguida, você será direcionado para a Solução de Problemas.
Passo 6. Agora, siga este caminho: Solução de Problemas -> Opções Avançadas -> Reparo de Inicialização.
Passo 7. Escolha um sistema operacional de destino e o Windows começará a diagnosticar seu sistema. Se algum problema for detectado, o Reparo de Inicialização tentará consertar o loop de reinicialização do Windows 10.
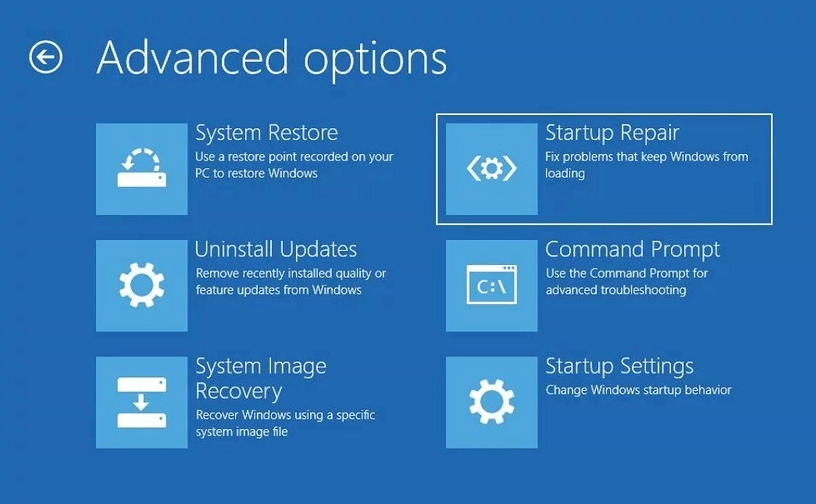
Se o Reparo de inicialização não corrigir o problema, você pode ir para o “Prompt de Comando” em “Opções avançadas” e executar o seguinte comando:
- Digite “Bootrec /RebuildBcd” (sem aspas) e pressione Enter.
- Saia do Prompt de Comando e reinicie o Windows 10.
Se isso não ajudar, continue com a próxima solução.
Solução 5: Use o Reparo Automático do Loop de Inicialização do Windows 10
O reparo automático do loop de inicialização do Windows 10 pode aparecer após várias falhas de inicialização. A partir dele, você pode tentar solucionar o loop de reinicialização do Windows 10. Tente executar os passos a seguir:
Passo 1. Desligue o PC e depois ligue-o. Assim que visualizar o cursor de carregamento girando, pressione e segure o botão Liga/Desliga para desligá-lo.
Passo 2. Repita esse processo algumas vezes até ver a tela “Preparando o Reparo Automático“.
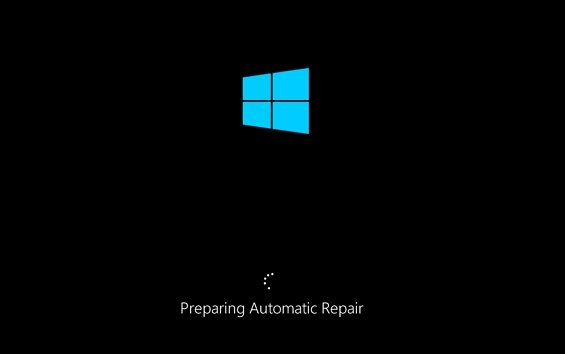
Passo 3. Após a interface “Diagnosticar seu PC“, você verá a tela “Reparo Automático“. Aqui, você deve selecionar “Opções avançadas“.
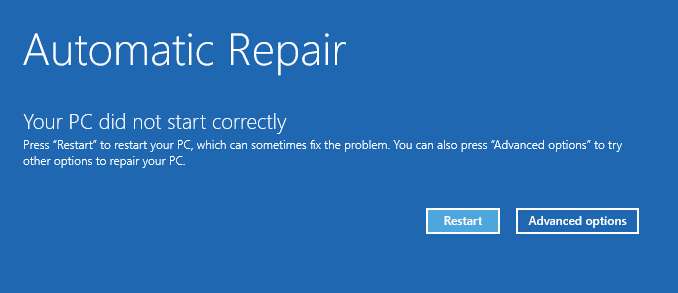
Passo 4. Selecione “Solucionar Problemas” -> “Opções Avançadas“, onde você verá várias opções.
Passo 5. Selecione “Prompt de Comando” e prossiga executando as seguintes linhas de comando:
- c: (Observe que a sua unidade do sistema pode ser diferente. Você terá que descobrir por si mesmo visualizando o diretório.)
- dir
- cd \windows\system32\config
- MD backup
- copy *.* backup
- CD regback
- dir
- copy *.* ..
- A
- Exit
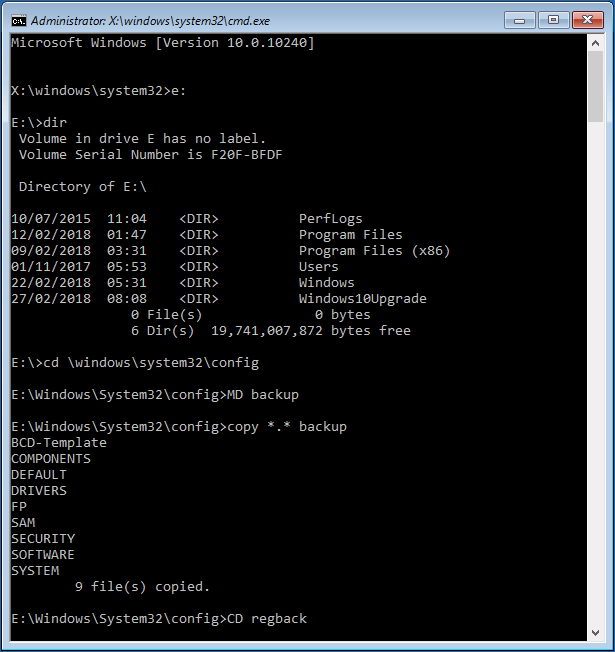
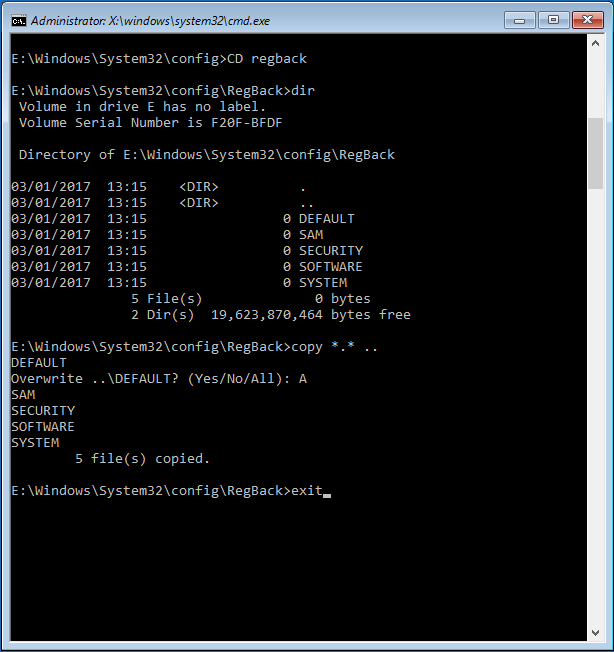
Ao retornar para “Escolha uma opção”, clique em “Continuar (sair e continuar para o Windows 10)” e veja se a reinicialização contínua do Windows 10 foi resolvida.
Para um guia intuitivo, assista a este vídeo:
Saiba Mais: Você encontrou outros problemas no Windows 10 durante ou após uma atualização? Veja 8 soluções Para Corrigir o Windows 10 que não Inicializa Após a Atualização e também Como Excluir a Pasta Windows.Old no Windows 10.
Solução 6: Verifique o Sistema de Arquivos
Neste processo, você precisará da ajuda de um gerenciador de partições inicializável. O MiniTool Partition Wizard Pro é recomendado, pois pode ajudá-lo a criar facilmente uma mídia inicializável. Aqui, os dois tutoriais a seguir irão guiá-lo através dos passos para criar uma mídia inicializável WinPE e como inicializar seu PC a partir dela.
- Como Criar CDs/DVDs e Unidades USB Inicializáveis Com o Criador de Mídia Inicializável?
- Como Inicializar a Partir de CDs/DVDs ou USB Inicializáveis Criados com o MiniTool?
Após acessar a interface principal do MiniTool Partition Wizard inicializável, siga os passos abaixo para fazer uma verificação do sistema de arquivos.
Passo 1. Selecione uma partição relacionada ao sistema do disco do sistema e escolha “Verificar Sistema de Arquivos” no painel de ações.
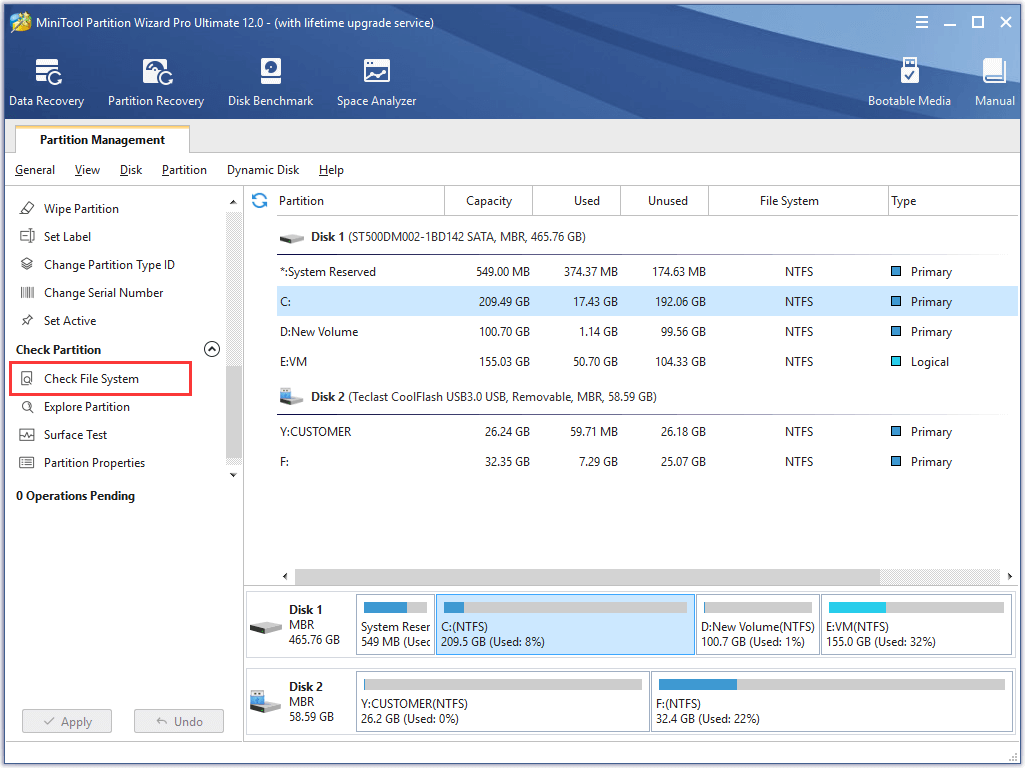
Passo 2. Na janela pop-up, selecione “Verificar e corrigir erros detectados” e pressione “Iniciar“. Aguarde pacientemente até que o trabalho seja concluído.
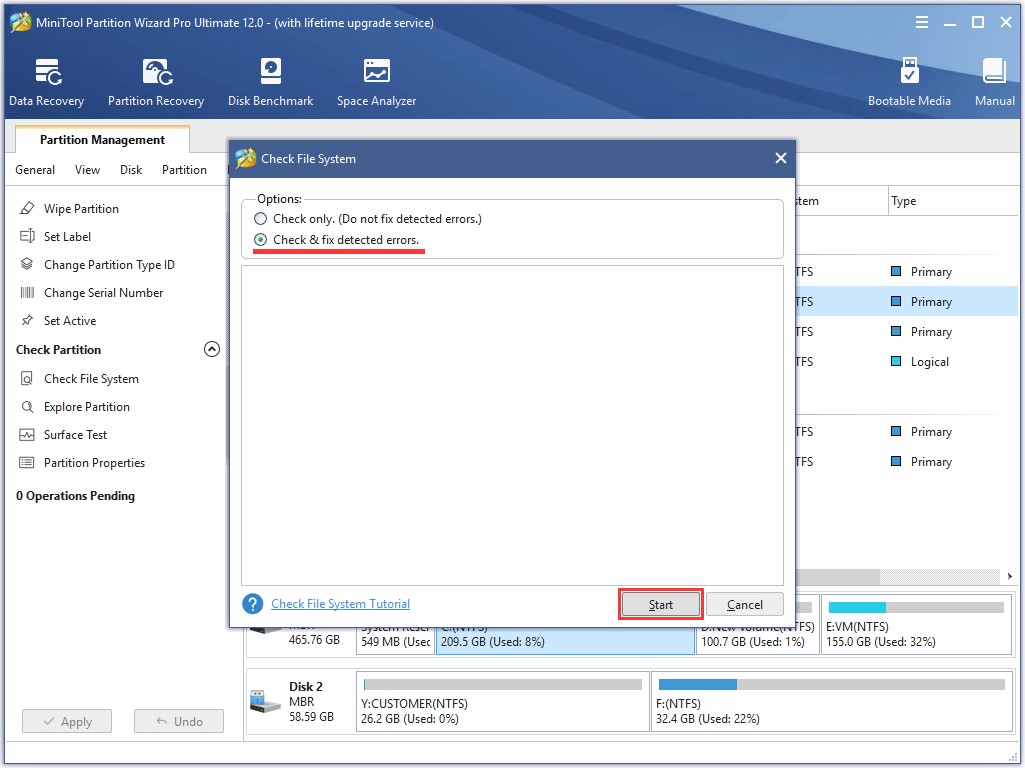
Passo 3. Repita este processo até que todas as partições relacionadas ao sistema tenham sido verificadas e corrigidas.
Agora inicialize o seu Windows. O loop de reinicialização do Windows 10 foi solucionado?
Solução 7: Restaurar/Reinstalar o Windows 10
Esperamos que pelo menos uma das soluções acima seja útil para resolver o problema de reinicialização contínua do Windows 10. No entanto, se todas elas falharem, pode ser necessário restaurar ou reinstalar o Windows 10.
Para restaurar seu PC, repita os processos mencionados acima para entrar no Reparo Automático do Windows 10. Em seguida, siga este caminho: Reparo Automático -> Opções avançadas -> Solução de problemas -> Restaurar seu PC.
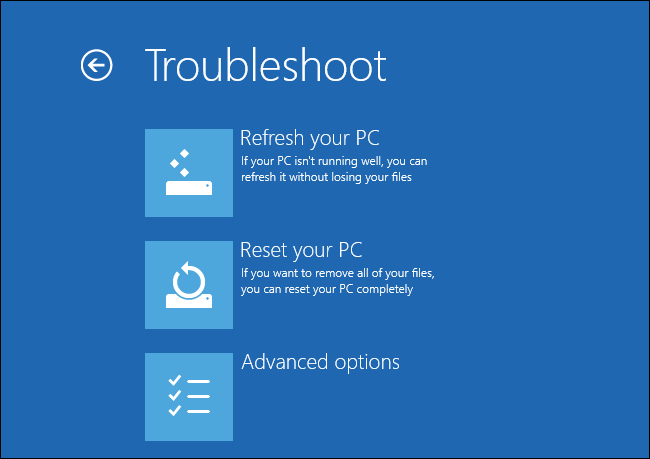
Passo 5. A partir daqui, basta seguir as instruções na tela até que a atualização seja concluída.
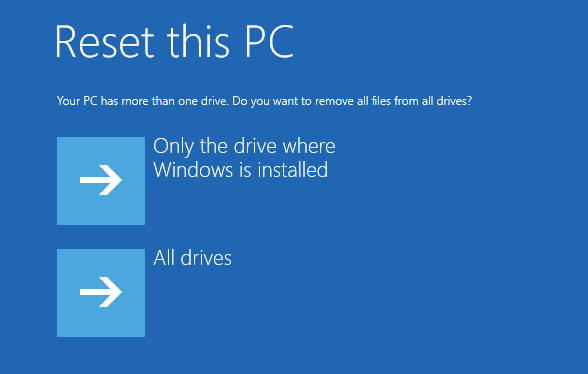
Se você pretende formatar o computador, é necessário fazer um backup dos dados. Aqui, a mídia inicializável criada pelo MiniTool Partition Wizard Pro será útil. Antes de fazer isso, prepare outro disco rígido pronto para ser formatado e conecte-o ao computador. Em seguida, inicialize o seu PC a partir da mídia inicializável.
Passo 1. Selecione o disco do sistema como o disco de origem e escolha o recurso “Copiar Disco” no painel de ações.
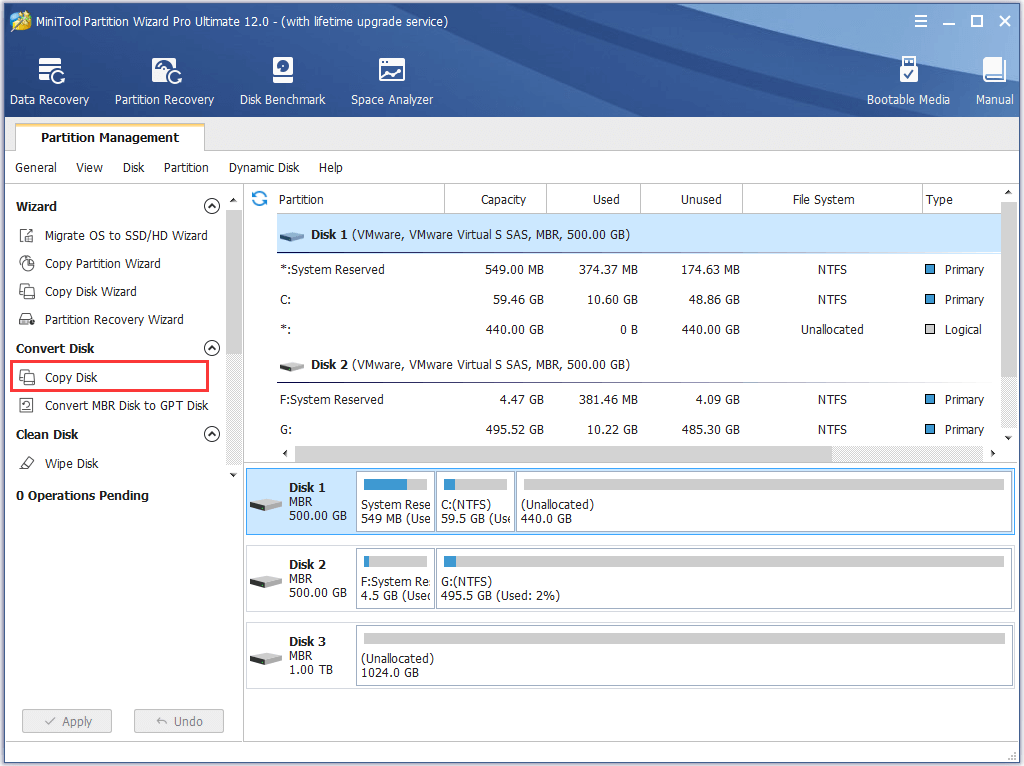
Passo 2. Selecione o disco rígido que você preparou como o disco de destino e clique em “Avançar“.
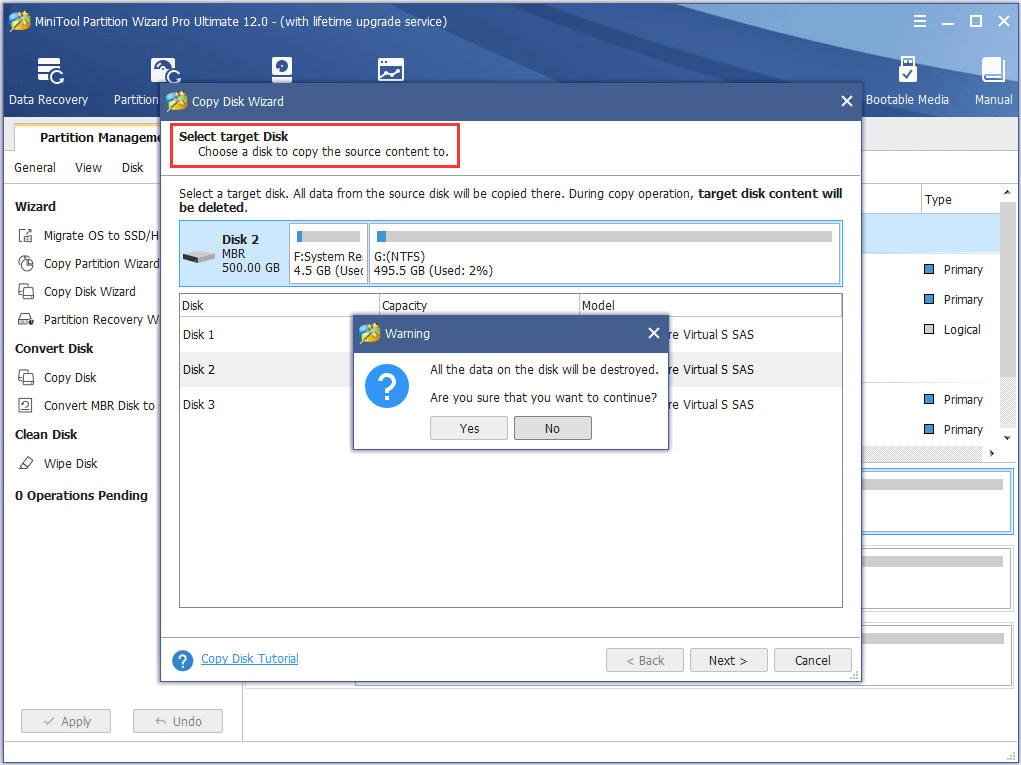
Passo 3. Confirme as opções de cópia ou faça algumas alterações dependendo das suas preferências. Clique em “Avançar” para continuar.
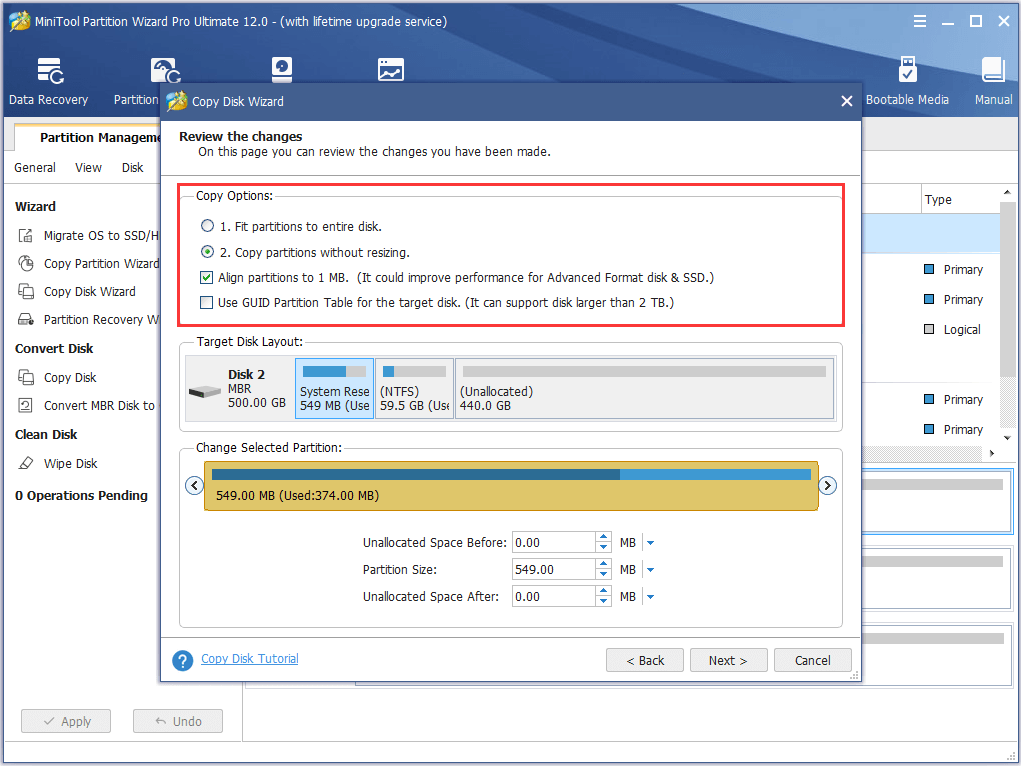
Passo 4. Leia as informações sobre “como inicializar a partir do novo disco” e clique em “Concluir“.
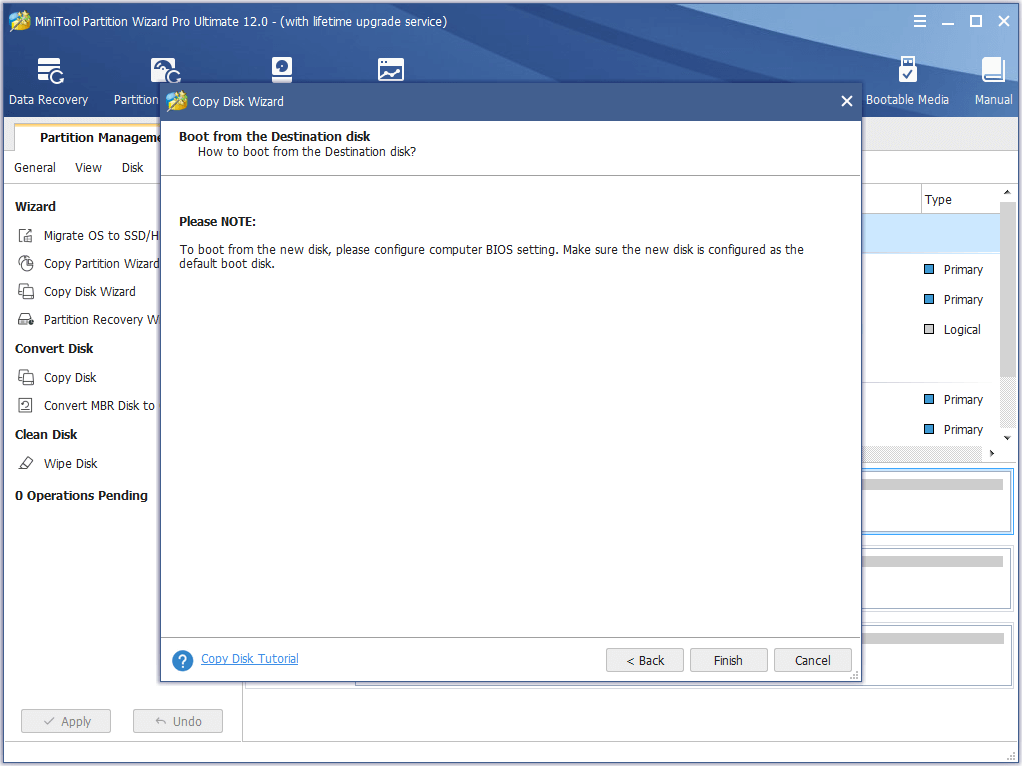
Passo 5. Clique em “Aplicar” na barra de ferramentas e confirme que deseja executar a operação. Com a cópia do disco do sistema, você pode reiniciar o seu PC sem se preocupar.
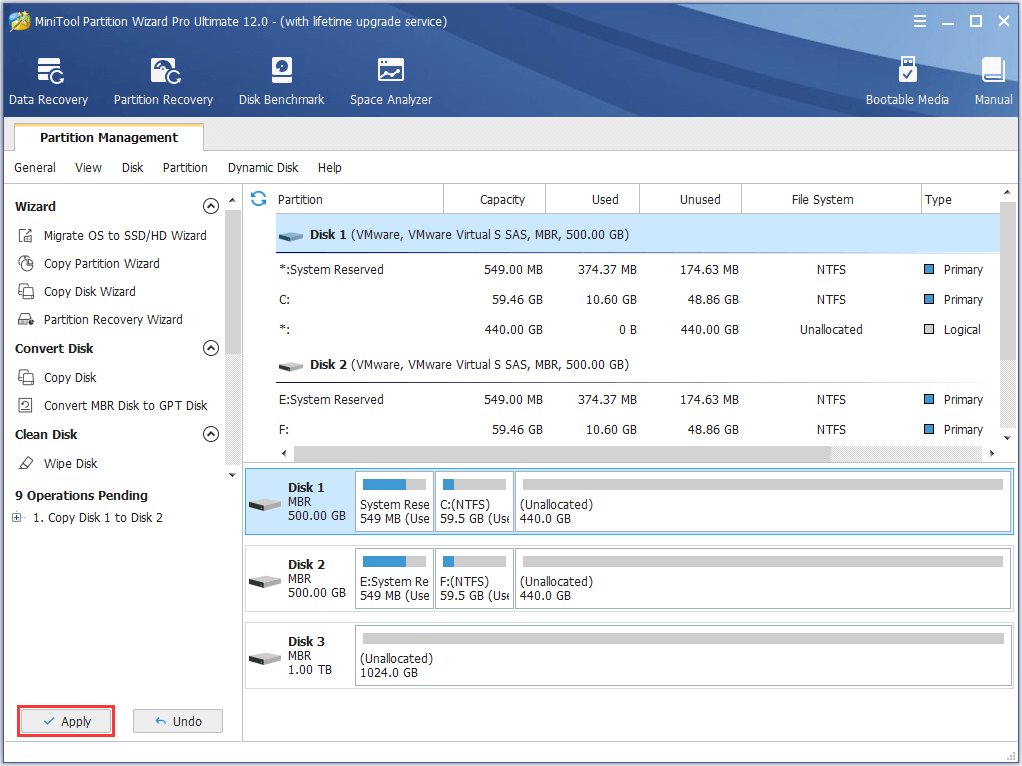
Se você tentou de tudo mas continua encontrando o mesmo problema, a reinstalação do Windows 10 deve ser considerada. Nosso guia anterior Como Instalar o Windows 10 em um Novo Disco Rígido (com imagens) fornece informações detalhadas.
Solução 8: Verifique se há Problemas no Disco Rígido
A última alternativa para remover o loop de reinicialização do Windows 10 mostrada aqui consiste em verificar se há problemas físicos no disco rígido. Aqui, o recurso “Teste de Superfície” do MiniTool Partition Wizard inicializável consegue verificar cada setor do seu disco e fornecer um relatório caso ele apresente setores defeituosos.
Passo 1. Inicialize o seu PC a partir da mídia inicializável do MiniTool Partition Wizard. Em seguida, selecione todo o disco do sistema e escolha “Teste de Superfície” no painel de ações.
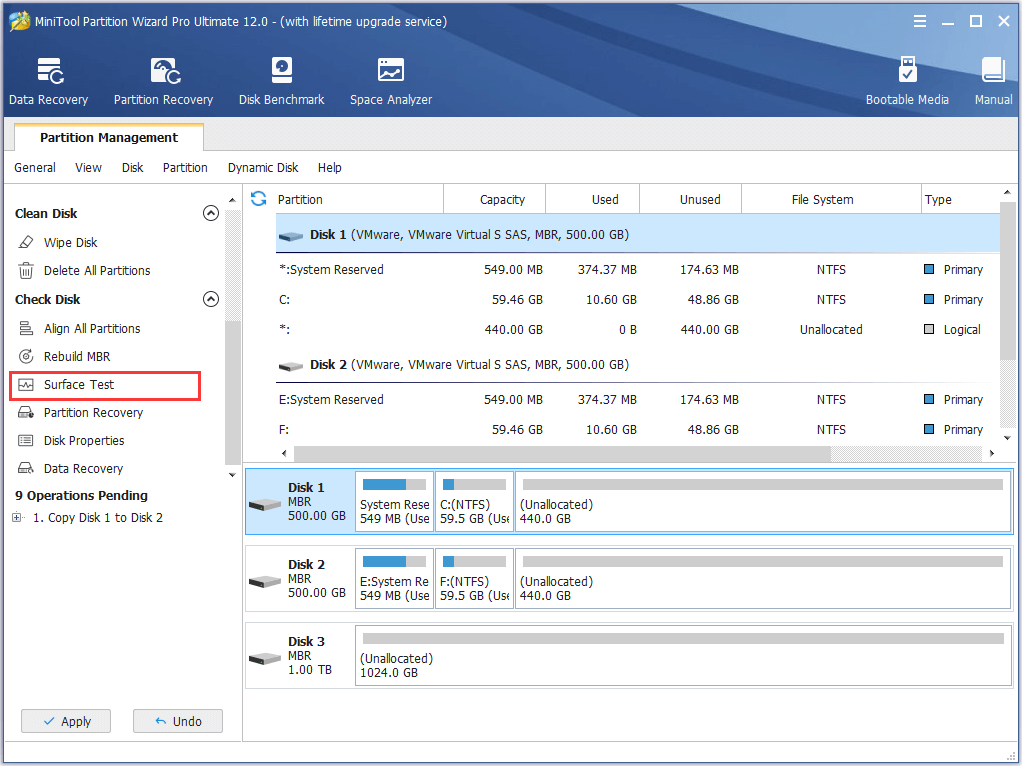
Passo 2. Na janela pop-up, clique em “Iniciar Agora” para começar a verificação do disco rígido. Se forem encontrados setores defeituosos, eles serão marcados com blocos vermelhos.
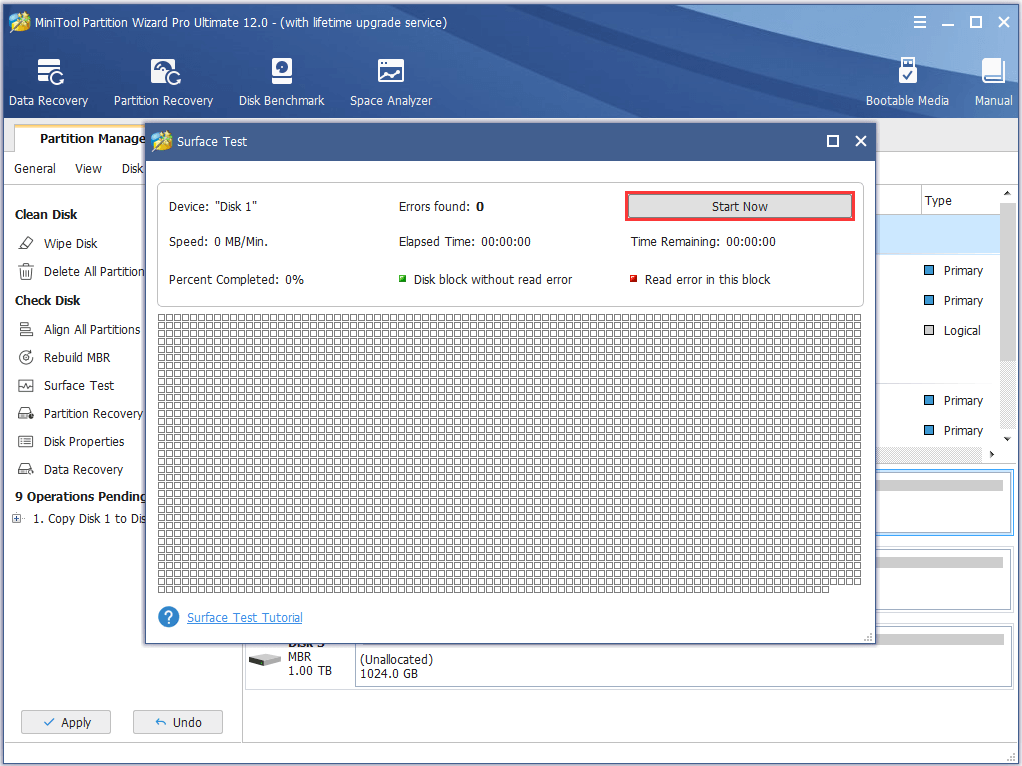
Caso existam vários setores defeituosos no disco, você deve iniciar um backup de disco (veja a Solução 7) antes que ocorram perdas de dados, e em seguida instalar o Windows 10 em uma nova unidade. Entretanto, se nenhum setor defeituoso for encontrado e o loop de reinicialização do Windows 10 persistir, entre em contato com a Microsoft para obter ajuda de um técnico.
Conclusão
Chegamos ao final desta postagem. Espero que os métodos mencionados acima ajudem você a resolver o erro de reinicialização infinito no Windows 10. Você pode testar esses métodos até mesmo em outras versões dos sistemas operacionais Windows caso encontre o mesmo problema de reinicialização neles.
Caso você saiba de qualquer outra solução ou alternativa útil, compartilhe-a na seção de comentários a seguir para ajudar mais usuários. Se você encontrar qualquer problema ao usar o software MiniTool, pode entrar em contato através de [email protected] para obter a nossa ajuda em breve.