Os HDs internos são componentes comuns tanto em PCs desktop quanto em notebooks. Como a configuração de cada computador é diferente e as operações dos usuários não são todas iguais, o HD interno pode acabar se tornando corrompido devido à baixa qualidade do hardware ou operações incorretas.
1ª parte: é possível recuperar dados de um HD interno corrompido?
Às vezes, seu disco rígido pode fazer um barulho de “clique” antes de ficar corrompido, mas em alguns outros casos, o disco simplesmente corrompe sem dar sinal.
É uma situação bastante desagradável ter que lidar com o conserto e as consequências de um HD corrompido, não é? Você não consegue entrar no sistema e perde todas as entradas dos arquivos salvos na unidade interna. Muitos usuários passam por isso, e todos os dias várias pessoas buscam a solução mais eficaz para recuperar dados de HDs internos corrompidos.
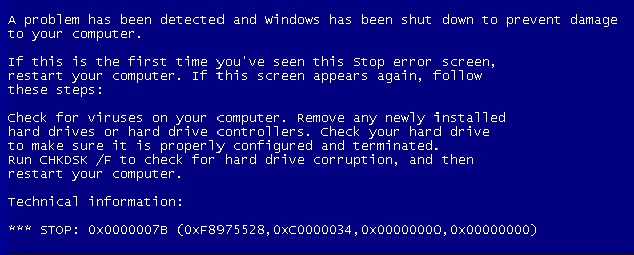
Obviamente, recuperar dados de um disco rígido interno corrompido é uma tarefa mais complexa do que recuperar dados de uma unidade removível. Mas fique calmo: é possível resolver esse problema. Neste post, mostraremos soluções para recuperar dados de um HD interno danificado voltadas a usuários de PCs desktop e notebooks.
Em primeiro lugar, sugerimos que você tente reiniciar o computador caso encontre uma falha no disco rígido interno – às vezes, esse procedimento é suficiente para restaurar o funcionamento normal. Mesmo que alguns dados sejam perdidos devido à corrupção, você poderá recuperá-los facilmente neste caso.
No entanto, em muitos casos essa opção não dá certo, você fica preso em um loop infinito ou a inicialização trava sem conseguir concluir. Se isso ocorrer, siga o tutorial abaixo para resgatar seus dados.
2ª parte: como recuperar dados de um HD interno corrompido
1º caso: como recuperar arquivos de um HD interno que não inicializa
- Crie um disco de inicialização (CD/DVD ou USB).
- Altere a sequência de inicialização no BIOS.
- Recupere dados usando o disco de inicialização.
É altamente recomendável que você recorra ao disco de inicialização do Power Data Recovery para verificar e recuperar dados do HD interno quando não for possível inicializar no Windows.
Para isso, você deve criar um disco de inicialização usando o Criador de Mídia Inicializável WinPE integrado fornecido em algumas edições do Power Data Recovery (clique para ver um comparativo entre as edições). Depois, use o disco de inicialização para entrar no seu computador e recuperar seus dados.
Como criar um disco de inicialização?
Passo 1: insira o disco ou pen drive em outro computador (em funcionamento normal) e execute o MiniTool Power Data Recovery nele. Em seguida, registre o programa e clique no botão “Mídia inicializável” no canto inferior esquerdo.
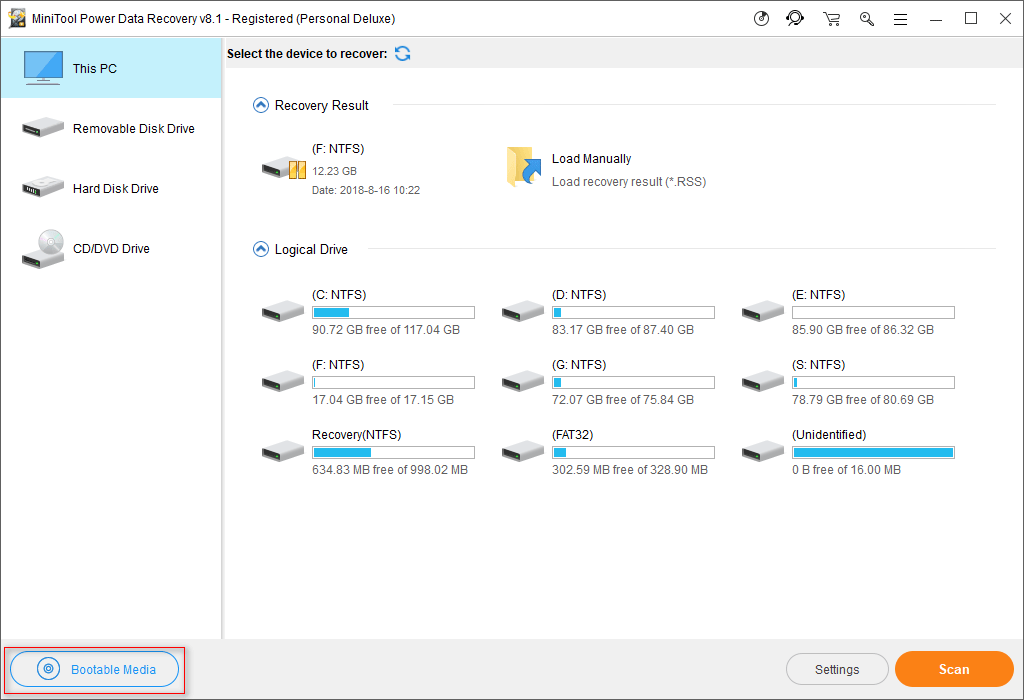
Passo 2: clique em “Mídia baseada em WinPE com plug-in MiniTool”.
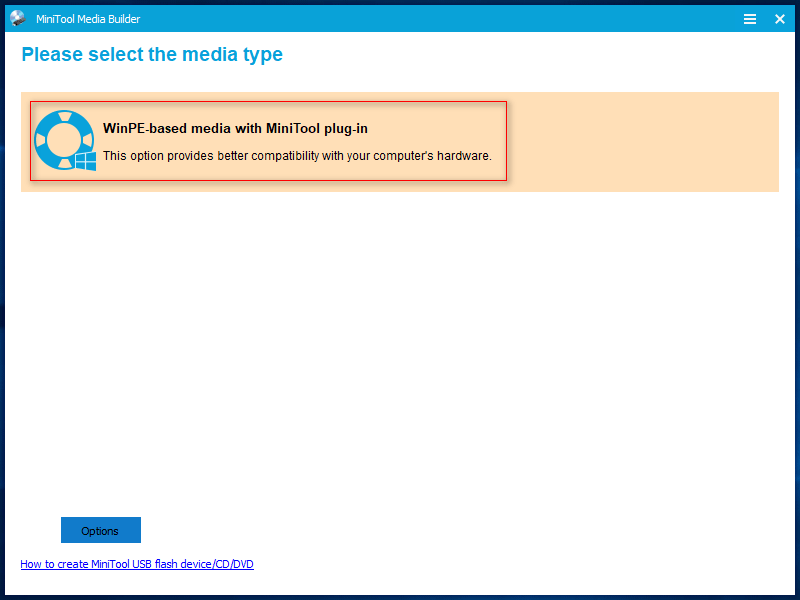
Passo 3: escolha um destino de mídia. Aqui, usaremos um dispositivo flash USB como exemplo. Após clicar nele, você verá um prompt informando que os dados no disco serão destruídos. Clique em “Sim” para confirmar.
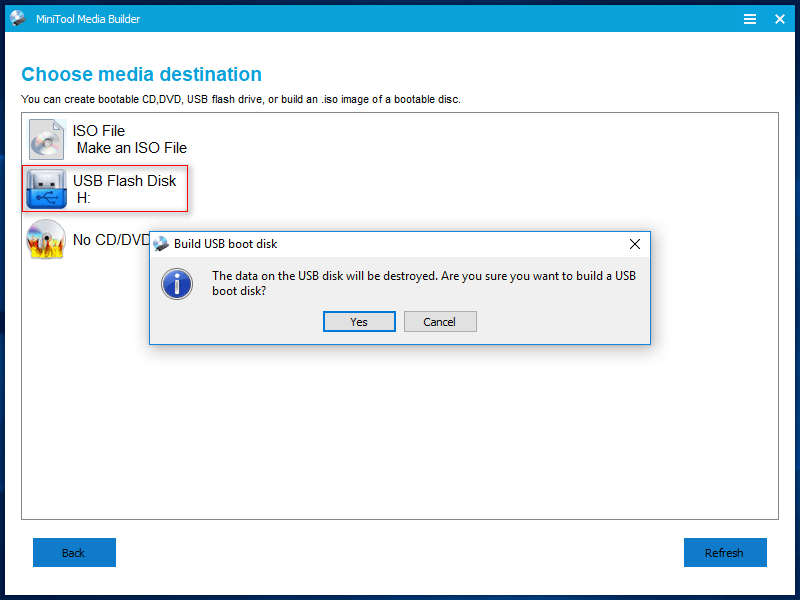
E se você escolher um USB errado como destino? Por favor, comece a executar uma recuperação de dados gratuita O QUANTO ANTES!
Passo 4: aguarde a criação do USB inicializável. Clique no botão “Concluir” ao final do processo.
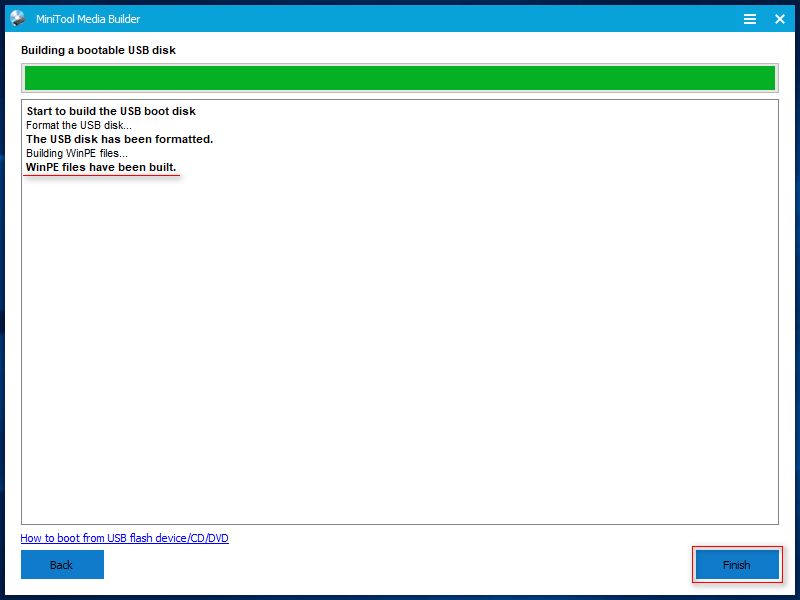
Agora você tem um disco USB inicializável e pode ejetá-lo do computador com segurança.
Como inicializar a partir deste disco?
Passo 1: insira o USB inicializável no computador que apresenta o HD interno corrompido. Em seguida, inicie o computador para entrar no BIOS.
Passo 2: altere a ordem de inicialização e defina os dispositivos removíveis (nos quais a unidade USB está incluída) como primeiros na lista de inicialização. Agora, salve as alterações e saia.
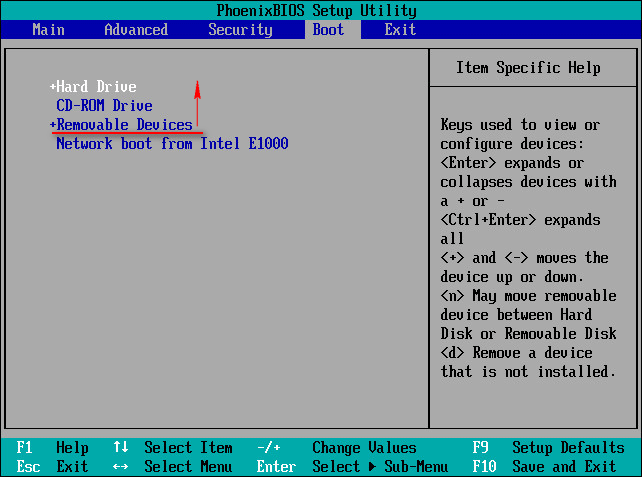
Passo 3: você verá duas janelas em ordem. Aqui, você deve confirmar a resolução da tela e a ação de iniciar o MiniTool Power Data Recovery.
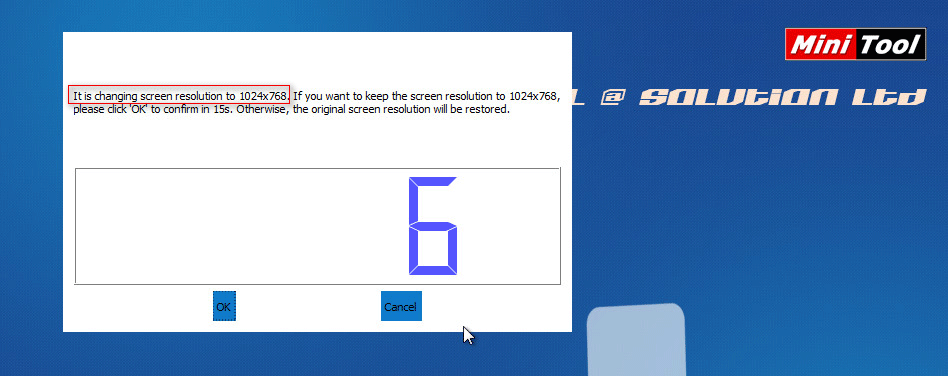
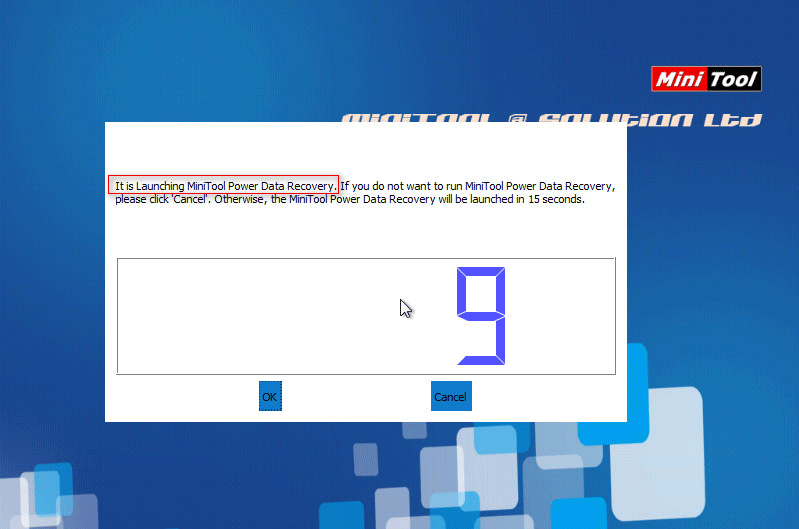
Passo 4: por fim, você deve clicar na primeira opção “MiniTool Power Data Recovery” para abrir o software.
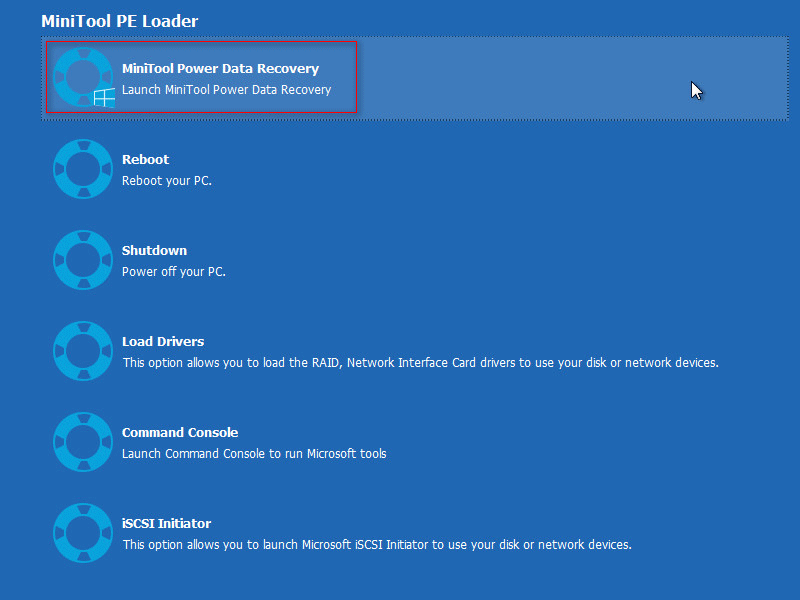
Como recuperar dados com o disco de inicialização?
Passo 1: na interface principal do software, faça uma verificação em seu HD interno corrompido para encontrar os arquivos necessários. Nesta etapa, você tem 2 opções.
- Selecione “Este PC” para escolher uma partição específica.
- Selecione “Unidade de disco rígido” para escolher todo o disco interno.
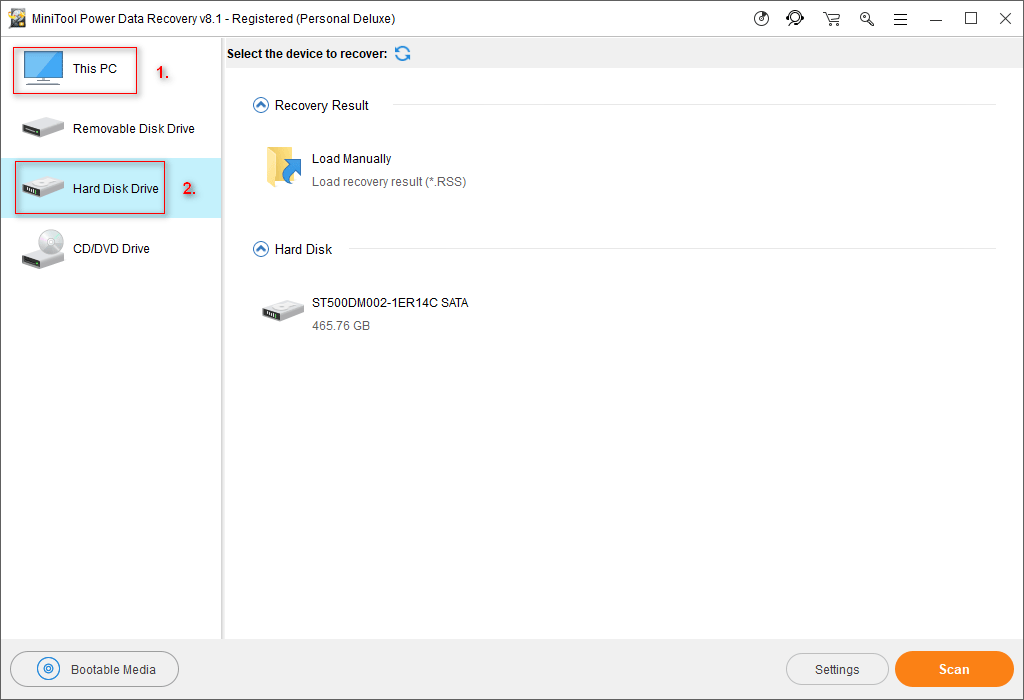
Passo 2: além disso, você terá 2 opções nesta etapa.
- Clique duas vezes na partição/disco que deseja escolher para iniciar a verificação diretamente.
- Pressione o botão “Verificar” no canto inferior direito para iniciar a varredura.
Passo 3: vários arquivos serão encontrados durante a verificação. Confira-os com atenção para descobrir se o software encontrou o que você precisa.
Passo 4: marque os arquivos que você precisa um por um e clique no botão “Salvar” no canto inferior direito. Em seguida, você deve selecionar um diretório para salvar esses arquivos e clicar no botão “OK” para confirmar sua seleção.
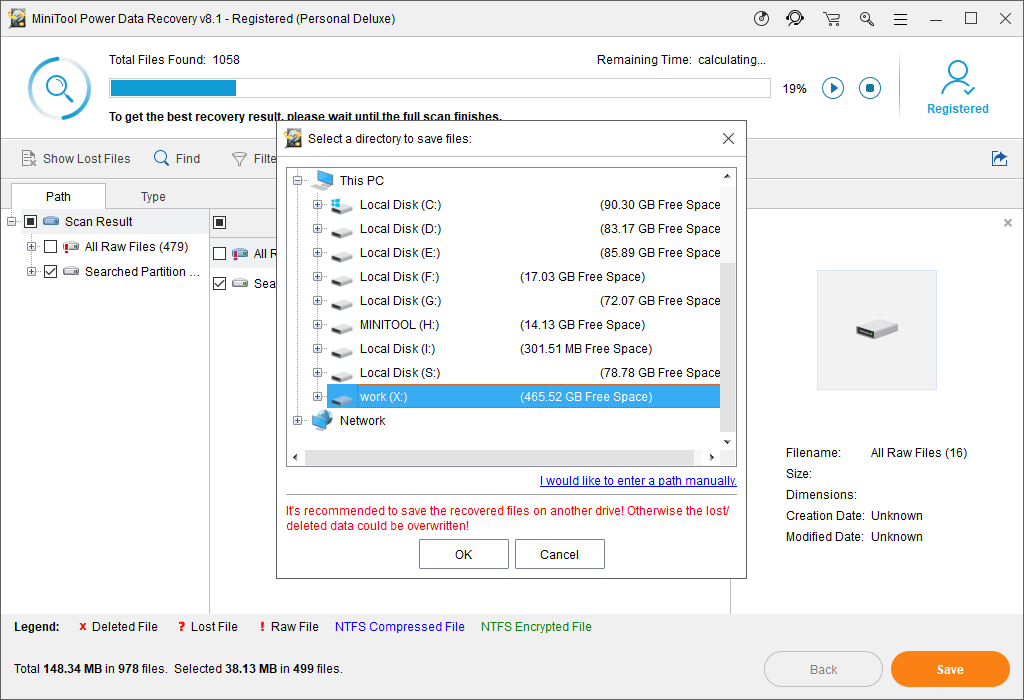
Este método é útil quando você precisa recuperar dados de um HD sem acesso ao sistema operacional.
2º caso: recuperando dados do HD quando o computador consegue reiniciar
É recomendável adquirir a edição gratuita do Power Data Recovery para verificar e recuperar seus dados perdidos nas seguintes situações.
- 1ª situação: como já vimos, você pode tentar reiniciar o computador logo após perceber que ele está corrompido. Em alguns casos, isso funciona e o computador volta a funcionar normalmente – mas você pode perceber que alguns dos arquivos salvos no disco rígido interno desapareceram.
- 2ª situação: se o HD interno corrompido estiver sendo usado em um PC desktop, a flexibilidade de uso facilita as opções de conserto. Você pode retirá-lo do gabinete do computador com cuidado e conectá-lo a outro computador como um disco rígido secundário.
Sim, é possível recuperar dados mesmo após uma falha no disco rígido.
Como recuperar dados de um HD com problema usando um software gratuito:
Passo 1: baixe e instale a edição gratuita do MiniTool Power Data Recovery.
MiniTool Power Data Recovery FreeClique para baixar100%Limpo e seguro
Passo 2: execute o programa diretamente a partir da última janela do assistente de instalação ou clique com o botão direito em seu ícone na área de trabalho.
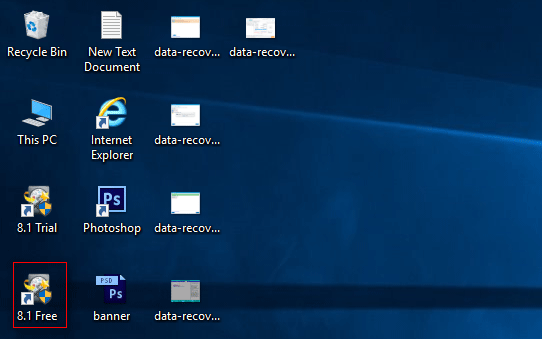
Passo 3: execute os passos 1 a 4 mencionados na parte “Como recuperar dados com o disco de inicialização” no 1º caso.
A única diferença é que você pode optar por salvar os arquivos recuperados em um disco removível (recomendado) ou no próprio disco rígido interno (desde que você possa confirmar que encontrou todos os arquivos necessários do disco corrompido; caso contrário, podem ocorrer danos secundários e você perderá os arquivos restantes no disco para sempre).
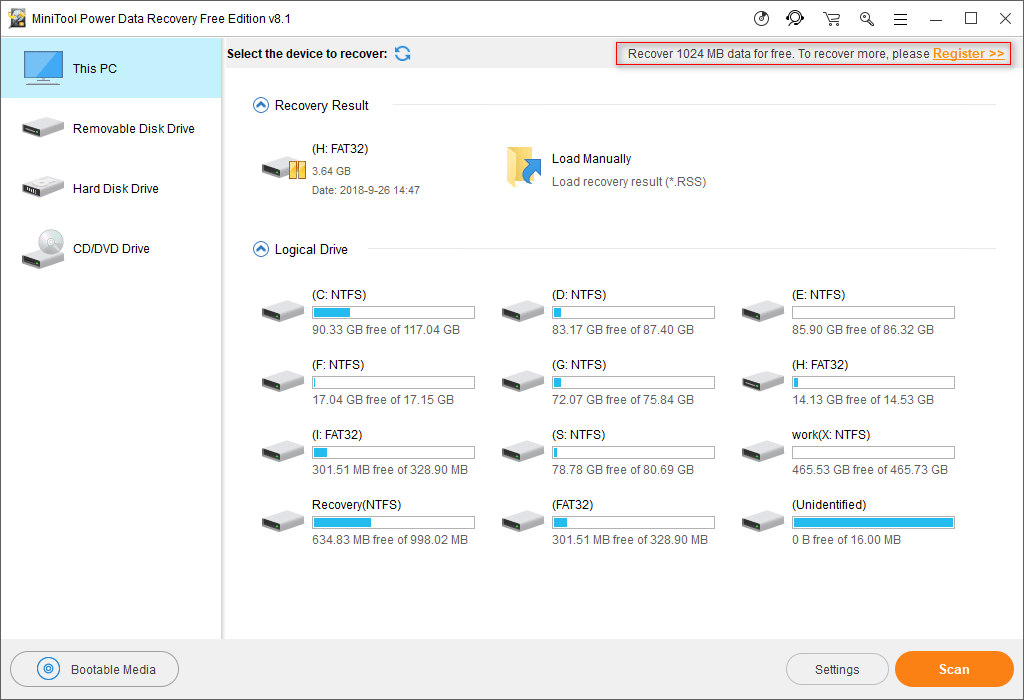
Este método também é útil quando você deseja recuperar dados de um HD externo corrompido/morto.
Recomendação importante
Se você é um usuário de MacBook e está enfrentando problemas de travamento do disco interno, utilize o Stellar Data Recovery para Mac para tentar resgatar dados do computador com problema. Confira este post para saber mais detalhes:
3ª parte: principais causas de corrupção no HD
- Danos no sistema de arquivos
- Vírus
- Corrupção do setor de inicialização
- Conflito de software
- Erro humano
- Dano físico
- Desgaste do HD devido ao tempo
Infelizmente, os problemas de disco rígido que impedem o acesso normal ao computador não são raros. Mesmo um leve impacto no HD ou uma operação incorreta podem levar à corrupção do dispositivo interno.
Nesta seção, vamos analisar as 7 causas mais comuns de corrupção em HDs. Confira cada uma delas com atenção.
1ª: danos no sistema de arquivos
O sistema de arquivos é usado pelo sistema operacional para definir o método de organização de arquivos no dispositivo de armazenamento. Para ser mais específico, é como um gateway ou uma porta de entradapara acessar dados salvos em partições do disco rígido. Se o sistema de arquivos no HD interno estiver danificado de alguma forma, o disco pode ficar inacessível e o computador poderá falhar ao iniciar.
2ª: vírus
Se um computador for atacado por um vírus, os arquivos de inicialização necessários armazenados no disco rígido interno poderão ser destruídos ou excluídos, causando falha na inicialização. Certos dados úteis ou toda a partição também podem ser excluídos pelo vírus.
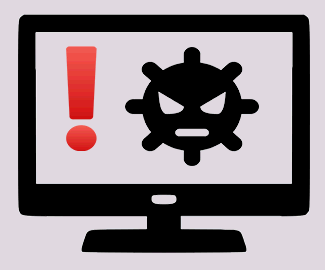
Confira o artigo abaixo para aprender a recuperar arquivos excluídos por ataques de vírus com rapidez e segurança.
3ª: corrupção do setor de inicialização
O setor de inicialização é o primeiro setor do disco rígido e serve para carregar o controle do processador e depois transferi-lo para o sistema operacional. Quando o setor de inicialização fica danificado, você não consegue entrar no computador ou acessar nenhum dado salvo no HD interno.
4ª: conflito de software
Entre todos os programas que você possui instalados em seu computador, é possível que alguns deles não sejam totalmente compatíveis entre si. Os conflitos de software acontecem de vez em quando, e podem levar ao desligamento inesperado do computador ou causar corrupção no disco rígido interno.
5ª: erro humano
Como nem todas as pessoas têm experiência com HDs ou gerenciamento de arquivos (o que é o caso de mais da metade dos usuários), é comum que cometam alguns erros durante o uso e funcionamento da máquina, resultando em falhas no disco rígido.
6ª: dano físico
Os danos físicos, também conhecidos como falha de hardware, incluem os seguintes tipos:
- Superaquecimento;
- Falha na cabeça de leitura/gravação;
- Linha de dados rachada ou com mau contato;
- Arranhões nos discos magnéticos;
- Curto-circuito na placa de circuito de controle, etc.
Os dados perdidos por esses motivos dificilmente podem ser recuperados. Nesse caso, não resta escolha a não ser recorrer a profissionais especializados em recuperação de dados de unidades de disco rígido fisicamente danificadas.
7ª: desgaste do HD devido ao tempo
Cada disco rígido é projetado com uma vida útil determinada. Em tese, a vida útil de um disco rígido mecânico é provavelmente superior a 30.000 horas. Se o HD estiver funcionando continuamente (por exemplo, em um servidor Web), você pode dar adeus ao seu disco rígido após cerca de 3 anos.
Esteja ciente dessas causas e faça o possível para evitá-las!
Ter um bom disco rígido ajuda a prevenir acidentes
Nesta parte, mostraremos alguns aspectos principais que você deve priorizar para escolher um bom disco rígido.
- Preço
- Capacidade
- Interface
- Cache
- Velocidade
- Estabilidade
- Serviço pós-venda
Esses pontos podem influenciar diretamente o desempenho geral do HD e a satisfação do cliente. Para evitar problemas e dores de cabeça relacionadas à recuperação de dados de um HD interno corrompido, você pode escolher desde o início um HD com uma boa marca e alto desempenho.
Conclusão
É possível encontrar problemas de corrupção no seu HD interno a qualquer momento. No entanto, nem sempre esse é um problema sem solução. Neste post, mostramos passos detalhados para ajudar você a recuperar dados de um disco rígido interno corrompido em duas situações diferentes. É só seguir os guias com cuidado para recuperar seus arquivos perdidos.
O MiniTool Power Data Recovery é a escolha número um de milhares de usuários e possui excelentes qualificações. Este programa é uma excelente opção até mesmo para usuários inexperientes. Confira algumas de suas vantagens:
- Interfaces estilo assistente
- Alta segurança
- Ótima compatibilidade
- Bom desempenho de recuperação de dados
- …
Mesmo que você não consiga recuperar os dados após tentar os métodos mostrados, mantenha a calma. Ainda pode ser possível recuperar seus dados com a ajuda de serviços especializados.
Perguntas frequentes sobre recuperação de dados de HDs internos corrompidos
2. Execute uma verificação do CHKDSK para encontrar e corrigir problemas de drive.
3. Execute uma Verificação do SFC para corrigir arquivos de sistema danificados/ausentes.
4. Use uma ferramenta de recuperação de dados como o MiniTool Power Data Recovery.
5. Atualize qualquer driver corrompido, danificado ou desatualizado.
![[Solução] Como Recuperar Dados de um MacBook Quebrado/Inoperante](https://images.minitool.com/minitool.com/images/uploads/2021/03/recuperar-dados-macbook-quebrado-thumbnail.jpg)
![[SOLUÇÃO] Como Recuperar Arquivos Excluídos Por Vírus](https://images.minitool.com/minitool.com/images/uploads/2022/09/recuperar-arquivos-excluidos-por-virus-thumbnail.jpg)