Este artigo mostra como recuperar dados de uma unidade USB usando um software gratuito de recuperação de dados USB. Além disso, mostrará os casos específicos que ocorrem com a perda de dados do USB, bem como várias maneiras de evitar perdê-los. Vale a pena ler este artigo mais sobre a recuperação de dados do USB gratuitamente.
É muito fácil encontrar problemas de perda de dados em USBs, algo que acontece de vez em quando, devido à frequência com que eles são usados. Isso torna a recuperação de dados USB algo muito popular. Você é um daqueles que sofrem com a perda de dados em dispositivos USB? Não entre em pânico – este post é de qualidade, e com um serviço gratuito de recuperação de dados USB.
Você está pronto para recuperar os dados do seu USB? Se sim, o MiniTool Solution fornece o melhor software de recuperação de arquivos: o MiniTool Power Data Recovery.
- Download gratuito do software de recuperação de dados: faça o download do MiniTool Power Data Recovery Edição Gratuita.
- Instalação do software: instale o melhor software profissional de recuperação de dados em uma unidade local/externa ou como desejar.
- Recuperação do USB no Windows 10: observe as etapas mostradas na próxima parte para saber como recuperar os dados do pen drive passo a passo.
Software de recuperação de dados do USB download grátis versão completa:
MiniTool Power Data Recovery FreeClique para baixar100%Limpo e seguro
Aprenda Maneiras Práticas de Recuperar Arquivos Perdidos no Windows 10.
Depois de ensinar como recuperar dados com a ferramenta de recuperação de dados, mostrarei algumas situações relacionadas a problemas de perda de dados no USB. Depois, farei o possível para proteger sua unidade USB e evitar a perda de dados no seu USB.
Como Fazer a Recuperação de Dados do USB Gratuitamente
Aconselho todos vocês (usuários experientes ou iniciantes) a usar o MiniTool Power Data Recovery – o software de recuperação de dados para Windows 10, Windows 8 e Windows 7 – para recuperar os dados perdidos do dispositivo USB com facilidade e segurança.
7 Passos Para Recuperar Dados do USB
Etapa 1: após o download do software para o seu computador, você deve instalá-lo e executá-lo imediatamente. Agora, conecte sua unidade USB que você perdeu os dados. (Clique aqui para ver como recuperar dados perdidos do HDD.)
Etapa 2: você deve selecionar a Unidade de Disco Removível localizada no lado esquerdo da interface principal. Em seguida, procure sua unidade USB no painel direito.
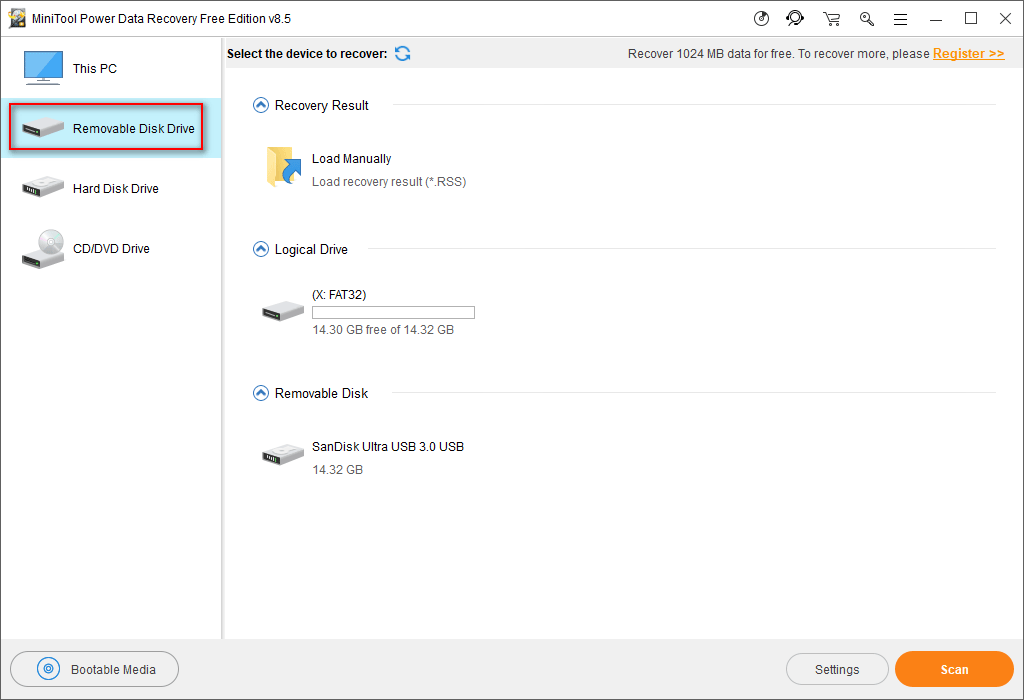
Atenção:
Talvez você não consiga encontrar sua unidade USB na interface principal. Leia as soluções mencionadas nas postagens abaixo para recuperar a unidade USB não reconhecida.
- Como recuperar a Unidade Flash USB não reconhecida?
- Como corrigir quando o disco rígido USB não aparece?
A opção Unidade de Disco Removível também serve para recuperar arquivos de uma unidade USB quebrada (como corrigir um pendrive USB quebrado).
Etapa 3: escolha a unidade USB e clique no botão Digitalizar, localizado no canto inferior direito.
Etapa 4: espere até que a verificação seja concluída para obter o melhor resultado de recuperação.
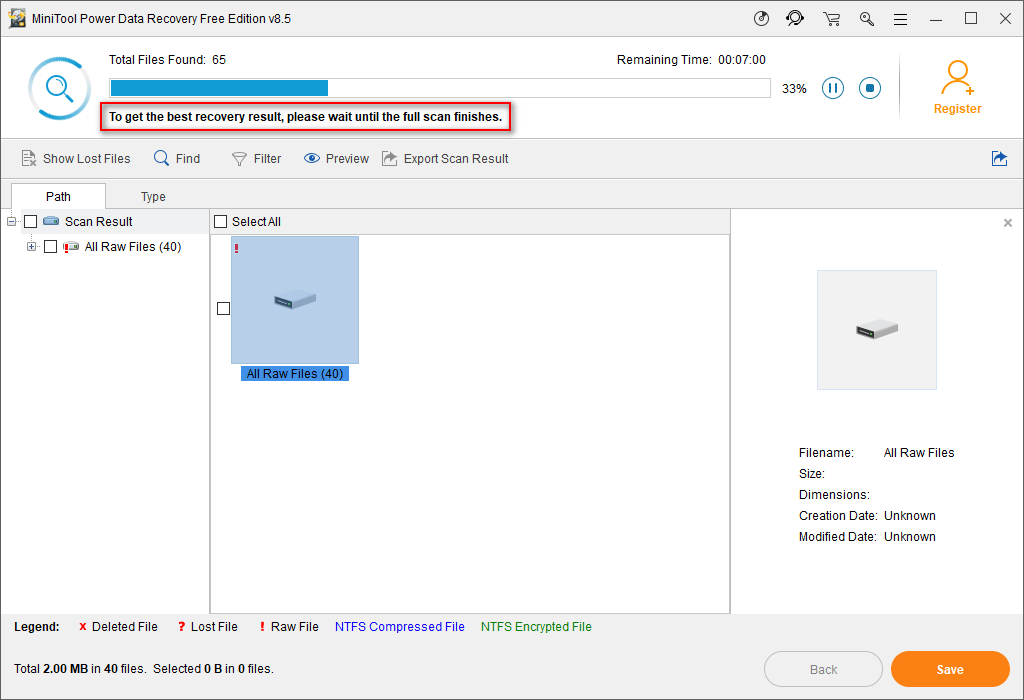
Obviamente, você também pode procurar pelos resultados enquanto a digitalização está sendo processada.
- Se você não encontrar todos os arquivos que deseja, aguarde enquanto a verificação é concluída.
- Se todos os arquivos que você deseja já estiverem na lista, pause a verificação e selecione-os para recuperação.
Etapa 5: marque o item que deseja recuperar e clique no botão Digitalizar a janela de configuração do diretório.
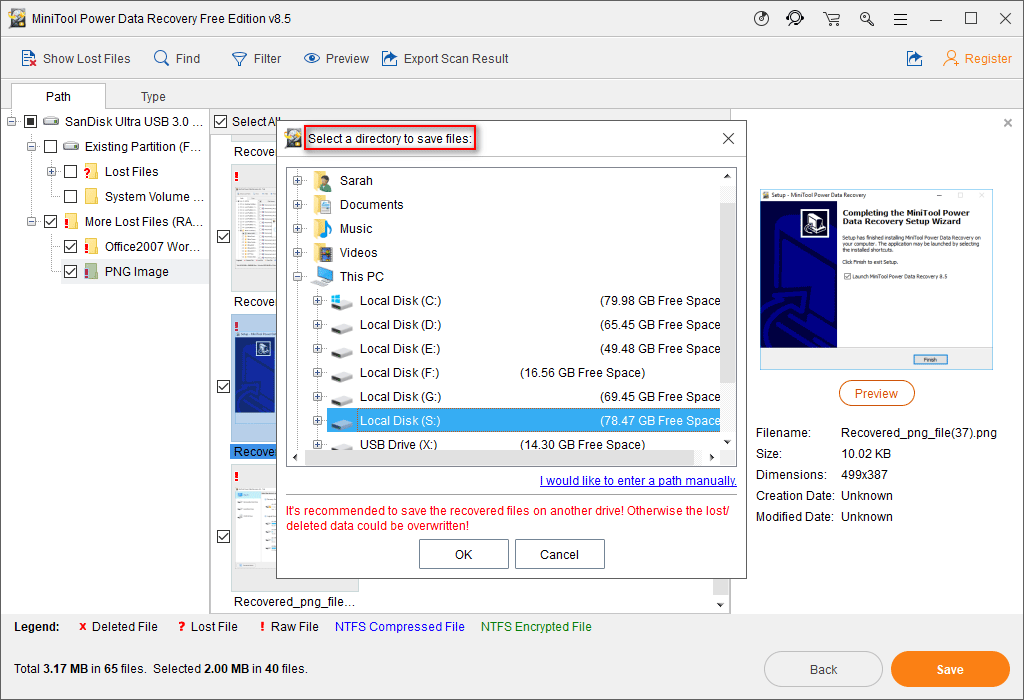
Etapa 6: especifique o local que será usado para armazenar os dados que você deseja recuperar e clique no botão OK para confirmar sua seleção.
Etapa 7: aguarde a conclusão da recuperação da unidade USB.
Na realidade, você também pode usar o MiniTool Power Data Recovery quando os dados do pen drive não estiverem sendo exibidos ou quando os arquivos estiverem ocultos no USB.
Por que usar o MiniTool Power Data Recovery
7 razões para usar o MiniTool Power Data Recovery Gratuito:
- É totalmente gratuito, seguro e confiável.
- É muito leve, e sua instalação basicamente não requer requisitos de hardware.
- Ele incorpora quatro opções para ajudar você a se livrar de quase todos os problemas de perda de dados (desde que os dados perdidos não sejam substituídos pelas informações salvas recentemente).
- Este software gratuito de recuperação de dados fornece interfaces de assistência. Você não precisa se preocupar, pois pode concluir o trabalho de recuperação de forma independente, com a ajuda dos assistentes.
- Possui uma capacidade de varredura muito forte, alta velocidade de varredura e proteção automática de dados.
- Funciona perfeitamente em vários sistemas operacionais e é capaz de recuperar dados de quase todos os dispositivos de armazenamento comuns: unidade flash USB, cartão de memória, CD, DVD, SSD, disco rígido, etc.
- Mesmo que a recuperação dos dados não seja concluída com êxito, os dados atuais não serão danificados.
Que tal experimentar se você está preocupado com a perda de dados do seu USB ou de outros dispositivos?
5 Problemas Comuns do Dispositivo de Armazenamento USB
Se você perdeu dados valiosos, tente todos os meios possíveis para recuperar esses dados do seu dispositivo USB. Para o bem dos usuários, resumi cinco problemas comuns que podem ocorrer durante o uso de dispositivos de armazenamento de dados USB.
Não foi Possível Remover Com Segurança um Dispositivo USB
Alguns de vocês podem ter se deparado com esta situação: ao tentar remover o dispositivo USB do computador, você descobre que ele não pode ser removido com segurança; O Windows informa que ele falhou ao parar o dispositivo e você deve fechar todos os programas possíveis que possam estar em uso e tentar novamente mais tarde.
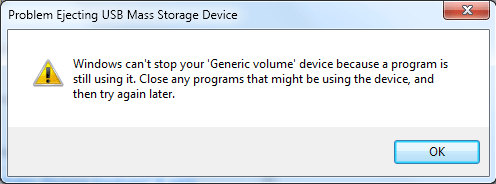
Neste momento, você deve fazer o seguinte para tentar corrigir o problema:
- Verifique se há alguma cópia/transferência de dados em andamento.
- Você precisa confirmar que nenhum programa no Windows está usando nenhum arquivo do dispositivo USB (por exemplo, um vídeo pode estar sendo reproduzido no Windows player); se estiver acontecendo algo do tipo, feche-o.
- Se o dispositivo de armazenamento de dados USB ainda não puder ser removido após o fechamento de todos os programas, será necessário abrir o Gerenciador de tarefas e interromper todos os aplicativos e serviços em segundo plano desnecessários. (Se isso ainda assim não funcionar, tente interromper o processo exe por um tempo.)
O Dispositivo USB Não Pode Ser Reconhecido
Às vezes, depois de conectar seu dispositivo USB ao computador, nada aparece. Esse é o clássico problema do dispositivo USB não reconhecido.
Após pesquisar, encontrei os seguintes motivos que poderiam ter levado a esse problema:
- Problema na linha de dados do USB
- Instabilidade de tensão na interface USB
- Problema de compatibilidade
- Problema de configuração do BIOS
- Problema oculto na unidade
Você pode atualizar o BIOS para a versão mais recente para resolver os problemas relacionados. Mas, é possível que o seu PC não inicialize após a atualização do BIOS.
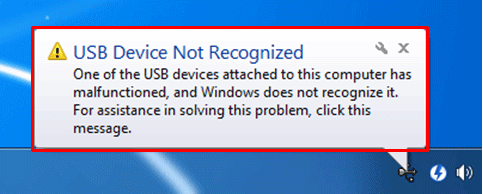
Respectivamente, aqui estão as minhas sugestões para resolver o problema – o Dispositivo USB não foi reconhecido:
- Conecte a linha de dados do USB a outro computador para verificar se está com defeito.
- Verifique se a tensão da interface USB é adequada ou não.
- Verifique se a placa-mãe e o sistema são compatíveis entre si.
- Verifique se o USB está ativado no BIOS e no sistema operacional.
- Tente reexibir a unidade com o Gerenciador de discos ou com ferramentas de terceiros.
O Dispositivo USB Não Está Acessível
Eu entendo o quão irritante pode ser inserir o USB no computador e não conseguir abrir (a informação diz que o USB precisa de formatação). Nesse caso, você não pode ver nenhum dado salvo nesse dispositivo USB. Uma informação prompt do sistema pode aparecer solicitando que você formate a unidade para poder usar.
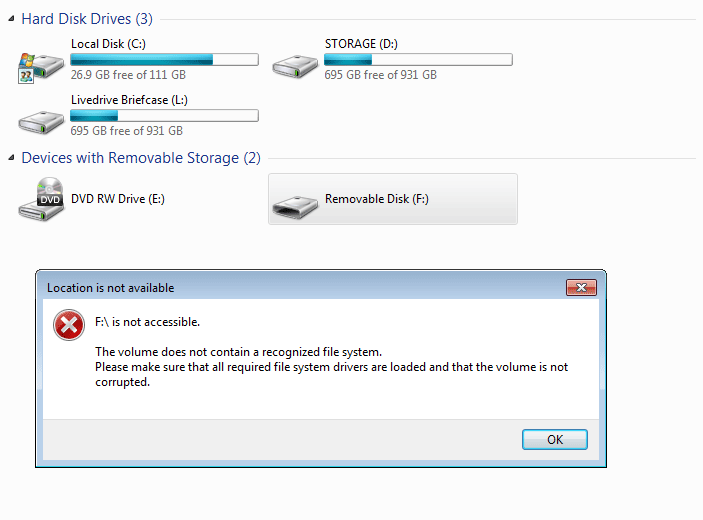
Como você pode ver na figura acima, o prompt do Windows diz que o dispositivo USB selecionado não está acessível e o volume não contém um sistema de arquivos reconhecido. Na verdade, esse prompt pode aparecer após este dispositivo USB ter sido atacado por algum vírus ou corrompido devido a outros motivos.
Nesse caso, aconselho que você use o MiniTool Power Data Recovery para recuperar os dados que estão inacessíveis no dispositivo USB de uma só vez antes mesmo de tentar outras operações para consertar o dispositivo. Em seguida, você pode formatar o dispositivo USB para uso posterior.
USB Formatado por Engano
Na verdade, a formatação de um dispositivo USB requer apenas alguns cliques:
- Clique com o botão direito do mouse na unidade USB no Gerenciador de Arquivos -> escolha Formatar na janela seuginte -> clique no botão Iniciar na janela de formatação.
- Clique com o botão direito do mouse na unidade USB no Gerencaidor de Disco do Windows -> escolha Formatar na janela seguinte -> clique no botão OK na janela de formatação, logo após o rótulo do volume, o sistema de arquivos e o tamanho da unidade de alocação.
- Selecione a unidade USB e escolha a função de formatação a partir de uma ferramenta de terceiros (veja como formatar a partição no Minitool Partition Wizard).
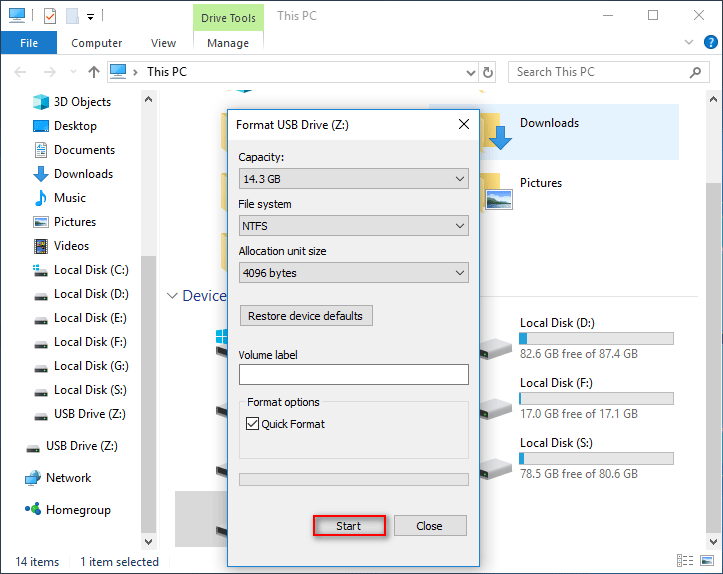
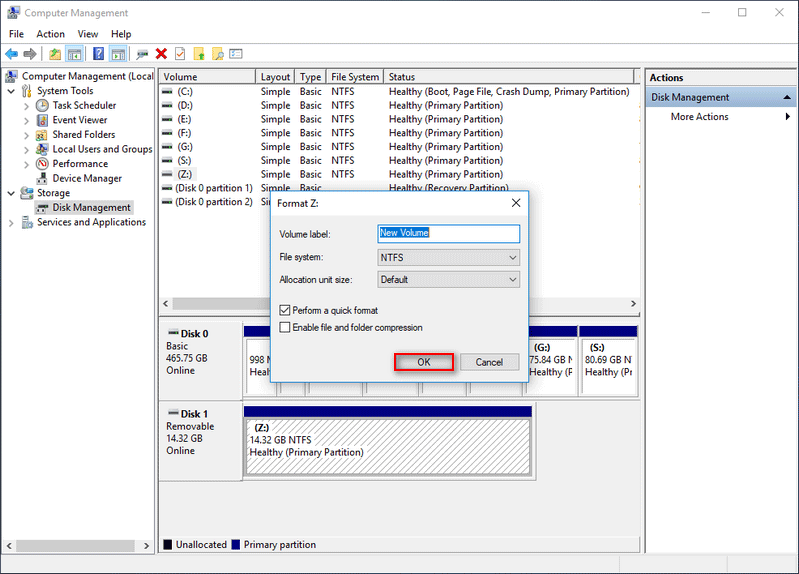
A coisa mais importante a ser feita após a formatação do dispositivo USB deve ser recuperar os dados dessa unidade. Para finalizar a recuperação do USB formatado, também aconselho o uso do MiniTool Power Data Recovery:
- Conecte o dispositivo USB ao computador.
- Abra o software e selecione – Unidade de Disco Removível.
- Clique duas vezes na unidade USB no painel direito.
- Procure o resultado da verificação para checar os arquivos que deseja.
- Clique no botão Salvar para escolher um local seguro para armazenar os arquivos.
Excluí os Dados do Dispositivo USB por Acidente
Sem dúvida, todos cometemos erros na vida e no trabalho. A situação é a mesma no que diz respeito ao armazenamento e gerenciamento de dados no dispositivo USB.
Muitos usuários disseram ter excluído arquivos úteis do dispositivo USB sem querer e todos ficam muito tristes depois de perceberem o erro. Isso é comum e compreensível, sem dúvidas. Mas, corrigir o erro acaba sendo um incômodo para muita gente.
Mas na realidade, os dados excluídos podem ser facilmente recuperados usando o MiniTool Power Data Recovery. Caso você queira ver como recuperar arquivos apagados do USB, continue lendo este post:
Concluindo, uma vez que o dispositivo USB não pode mais ser acessado ou perdeu dados importantes, a primeira coisa a fazer é recuperar os dados do referido dispositivo USB. Considerando que nem todo usuário pode arcar com os custos da recuperação de dados, forneço aqui soluções para que você consiga recuperar os dados de unidades USB gratuitamente no conteúdo acima. Espero que você possa se livrar dos problemas de perda de dados depois de ler este artigo.
Melhor Recomendação
- O Windows Não Conseguiu Reparar a Unidade – Conserto Rápido
- Para Onde Vão os Arquivos Excluídos – Problema resolvido
- Como Recuperar Arquivos Apagados do Cartão SD de Maneira Fácil
Como Proteger Dispositivos de Armazenamento USB
Se dados importantes são salvos em um determinado dispositivo de armazenamento USB, o gerenciamento e controle rigorosos desse dispositivo se tornam extraordinariamente significativos. Você deve tentar o seu melhor para evitar perda séria de dados ou algum vazamento dos mesmos.
Resumi aqui cinco maneiras de ajudar a evitar a perda de dados o máximo possível, para que você não se preocupe em procurar soluções para a recuperação de dados USB.
Maneira 1: ativar a proteção contra gravação.
Para proibir que outras pessoas modifiquem livremente dados importantes armazenados no dispositivo USB, você pode modificar o valor da chave referente no registro do sistema. Dessa forma, usuários comuns só podem acessar dados no dispositivo USB, não podendo alterá-los.
Maneira 2: controle a execução de vírus.
Considerando que é muito comum que um dispositivo USB seja infectado por vírus, recomendo executar ações para tentar controlar a execução automática de vírus e cavalos de Troia no dispositivo USB (rejeite o direito de acesso de todas as contas ao dispositivo USB). Caso contrário, uma vez que o dispositivo USB seja conectado ao computador, o vírus e os cavalos de Troia serão ativados automaticamente e os dados serão danificados.
Como recuperar arquivos excluídos por ataque de vírus:
Maneira 3: ocultar a unidade.
Se você não deseja que outras pessoas vejam os dados em nenhum dispositivo USB, também pode ocultar todas as unidades, exceto as unidades de disco rígido locais. Dessa forma, mesmo que alguém conecte o disco rígido USB ao computador sem sua permissão para tentar acessar seus dados, eles não conseguirão.
Sugerimos que você use a função Ocultar Partição do MiniTool Partition Wizard para fazer o trabalho de ocultação da unidade.
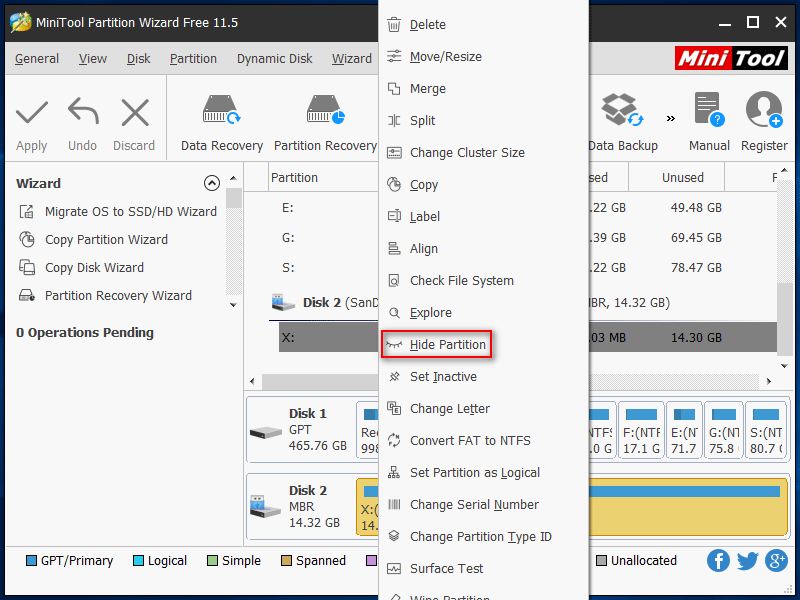
Maneira 4: defina uma senha.
Se você acha muito difícil ter que acessar dados em um dispositivo USB oculto, pode optar por definir uma senha para o dispositivo em vez de ocultá-lo completamente. Por exemplo, o Windows BitLocker pode ajudá-lo a criptografar sua unidade. (Clique aqui se deseja conhecer o Bitlocker encrypted drive recovery.)
Maneira 5: desativar a reprodução automática.
Quando um dispositivo USB é conectado ao computador local, o Windows abre automaticamente a janela correspondente do dispositivo para ajudar os usuários a acessar rapidamente seus arquivos. No entanto, é muito fácil para os vírus da rede se aproveitarem desse processo para danificar dados.
Conclusão
Como se pode ver facilmente, os USBs são uma das interfaces mais importantes. Com a ajuda do USB, você pode transferir dados entre diferentes dispositivos de armazenamento facilmente sem usar a rede. Além disso, vários tipos de dispositivos USB nos ajudam na vida e facilitam nosso trabalho.
Como o dispositivo USB é usado com frequência, os problemas tendem a ocorrer mais do que esperamos. Mas não importa que tipo de problema você esteja enfrentando, você deve resgatar dados do dispositivo USB de uma só vez. Em seguida, você pode optar por usar os meios possíveis para corrigir o problema e fazer com que seu dispositivo funcione normalmente novamente.
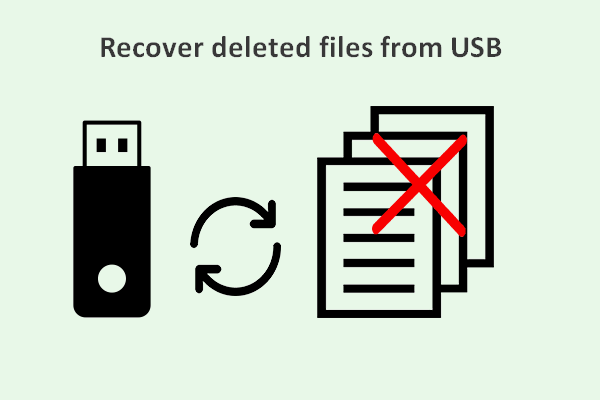
![[SOLUÇÃO] Como Recuperar Arquivos Excluídos Por Vírus](https://images.minitool.com/minitool.com/images/uploads/2022/09/recuperar-arquivos-excluidos-por-virus-thumbnail.jpg)