O MacBook é um dispositivo amplamente utilizado em todo o mundo. Alguns usuários têm perguntado como fazer para recuperar dados de MacBooks quebrados. Este artigo mostrará um bom método para recuperar arquivos importantes de um MacBook quebrado usando o MiniTool Mac Data Recovery, um software profissional de recuperação de dados projetado para sistemas Mac.
Você já deve ter lido diversos artigos e postagens sobre os passos para executar o processo de recuperação de disco rígido no Mac. Mas você realmente entende quais os métodos mais úteis para recuperar dados de um MacBook morto? Muitas pessoas diriam que não.
- Como um dos inúmeros usuários comuns, às vezes você pode achar que não é tão fácil recuperar dados do disco rígido do MacBook Pro em um computador que esteja funcionando bem.
- As coisas se tornam ainda mais complexas quando você precisa recuperar dados de um disco rígido que nem mesmo inicializa.
Parece razoável, não é? Mas agora, neste artigo, vamos desfazer essa concepção – recuperar arquivos de um MacBook quebrado pode ser uma tarefa fácil com a ajuda do Software MiniTool.
A Apple fornece uma ferramenta especial para ajudar no problema de transferência de dados de um MacBook Pro morto para outro MacBook Pro. Parece fácil, mas a dificuldade é que, na maioria das circunstâncias, os usuários comuns têm apenas 1 MacBook à mão. Nesse caso, como recuperar dados do disco rígido do MacBook Pro? Aconselhamos os usuários Mac a testar o Stellar Data Recovery para Mac.
Você pode usá-lo para criar um disco inicializável e recuperar dados de um MacBook Pro morto com sucesso. Na próxima seção, mostrarei como recuperar dados de um MacBook Air quebrado usando tanto o Mac Data Recovery quanto a ferramenta especial fornecida pela Apple. Não se preocupe; as operações para uma recuperação de disco rígido morto não são complexas, mesmo para usuários que não têm experiência na recuperação de HDs.
Agora, vamos aprender como recuperar dados do disco rígido do Mac para um PC ou outro local.
Para recuperar dados de um computador quebrado com Windows ou um laptop Windows, você deve usar o MiniTool Power Data Recovery (Uma das Melhores Soluções Para a Recuperação de Dados de Notebook – 100% Rápido e Seguro, que guiará você exatamente através dos passos a seguir).
Recuperando Dados de um MacBook Quebrado
Quando o seu MacBook está funcionando normalmente, você não espera que ele pare de funcionar de repente. Mas a verdade é que acidentes podem acontecer a qualquer momento, e podem pega-lo desprevenido caso você não tenha feito um backup ou salvo todos os seus dados importantes. (O MiniTool ShadowMaker é uma boa ferramenta de backup para você.)

Nesse caso, a única opção parece ser resgatar rapidamente os dados do disco rígido. A maioria das pessoas está disposta a recorrer à Apple para tratar da recuperação do disco rígido do MacBook.
Aqui, mostraremos primeiro a solução mais recomendada e adequada para usuários que desejam controlar o custo de recuperação. Em seguida, apresentaremos a solução fornecida pela Apple.
Como Recuperar Dados de um MacBook Air Inativo Para um Disco Externo
Como recuperar dados de um disco rígido morto no MacBook:
Primeiro passo: encontre outro computador Mac e crie uma unidade inicializável do Stellar Data Recovery para Mac.
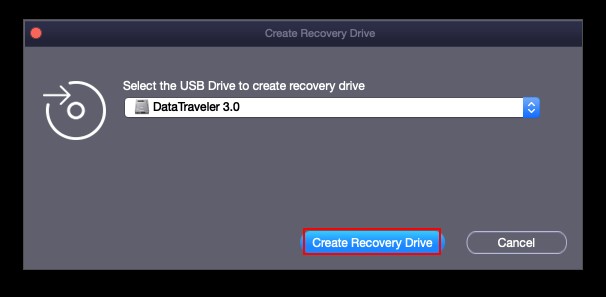
Segundo passo: em seguida, remova corretamente o drive do Mac atual.
Terceiro passo: use o disco inicializável para obter acesso ao disco rígido interno do MacBook morto.
- Insira o disco inicializável no seu MacBook morto. Enquanto isso, conecte um disco removível para restaurar os dados recuperados.
- Reinicie o MacBook pressionando o botão Liga/Desliga e segurando a tecla Option imediatamente.
- Solte a tecla e selecione RecoveryDrive quando estiver na tela do gerenciador de inicialização.
- Pressione Return e aguarde.
Recuperação de Dados de um Disco Rígido Interno Corrompido – O Guia Definitivo!
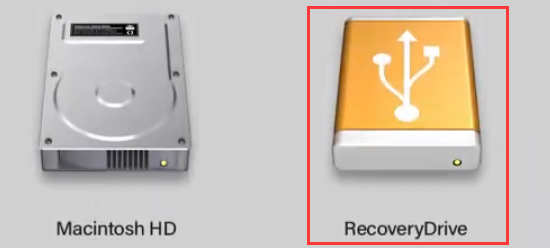
Quarto passo: selecione StellarDataRecovery na tela de Utilitários macOS e clique em Continuar.
Quinto passo: especifique os tipos de arquivo que deseja recuperar -> clique em Avançar -> escolha a unidade de destino -> clique em Verificar -> navegue pelos resultados da verificação -> verifique os arquivos que você precisa -> clique em Recuperar -> escolha um caminho de armazenamento -> clique em Salvar e espere.
Sexto passo: finalmente, você deve remover o disco externo do MacBook morto após o reparo do MacBook ter sido totalmente concluído. Agora, você pode conectá-lo a outro computador para ver se todos os arquivos dos quais você precisa foram recuperados.
É assim que se recupera dados de um disco rígido morto.
Atenção:
- Se você estiver executando um computador Windows que apresentou um problema de sistema não inicializável, deve ler esta página cuidadosamente. Ela não só ensinará como recuperar dados de um disco rígido morto, mas também mostrará as possíveis causas e precauções úteis para o problema de não inicialização.
- Além disso, a postagem Como Recuperar Arquivos Após Restaurar as Configurações de Fábrica no Notebook informa o que você deve fazer para recuperar arquivos do notebook Windows que foi redefinido para os padrões de fábrica.
- Esteja alerta se o disco rígido do seu Mac apresentar defeitos; basta clicar aqui quando você precisar recuperar dados dele.
Recuperando Dados do Disco Rígido Mac Para PC
O MacBook possui um disco rígido integrado que torna difícil removê-lo. Considerando isso, a Apple oferece uma solução para ajudar – conectar a placa lógica de um MacBook morto a outro MacBook através de um adaptador USB-C.

Bem, para acessar os dados de um MacBook Pro quebrado, você deve atender aos 2 requisitos a seguir:
- A garantia de hardware de um ano/AppleCare ainda deve estar válida.
- Você tem outro MacBook em mãos ou pode comprar um novo.
Obviamente, esta solução fornecida pela Apple não se aplica todos os usuários de MacBook. Além do mais, alguns usuários que atendem às condições se recusam a aplicar essa forma de recuperar o disco rígido. Por quê?
- Alguns deles podem considerar que comprar outro MacBook é uma perda de dinheiro.
- Outros têm seus próprios motivos pessoais.
2 exemplos:
Tenho um disco rígido Mac de um MacBook Pro que não funciona. Eu o conectei externamente ao meu PC e tentei copiar os arquivos, mas recebi verificações cíclicas de redundância repetidamente. Então, agora preciso executar uma recuperação, mas nenhum dos meus softwares de recuperação permite recuperar dados de um Mac para um PC. Alguém conhece um bom programa que me permita recuperar esses arquivos? Eu tentei usar o Virtual Lab, mas a versão de teste não me permite usar a recuperação, e ele é muito caro para algo que pode não funcionar. – por skeptikaltruth em Tom’s Hardware
Achei que se alguém pudesse ajudar, seriam vocês. Imagino que a grande maioria de vocês é mais experiente em computadores do que qualquer pessoa que conheço. Meu MBP parou de funcionar há quase um ano, eu o abri uma manhã e descobri que ele não ligava. Ele não inicializa corretamente, apenas soa diferente. A tela fica preta e a luz na frente não é a mesma, fica acendendo e apagando. De qualquer forma, infelizmente desisti de consertar o Mac, mas realmente preciso do material que estava nele. Ouvi dizer que posso colocar este disco rígido em um novo MBP quando conseguir um, mas provavelmente não será tão cedo. Qual seria a maneira mais barata e/ou fácil de recuperar meus dados? Eu esperava que um amigo pudesse de alguma forma abrir seus arquivos e colocá-los em um xhd. Algo me diz que não é assim tão fácil. Quaisquer dicas ou conselhos seriam muito apreciados. – por fiddycent na Comunidade da Apple
Para os usuários que não conseguem atender aos requisitos ou não querem concluir a recuperação dos dados do disco rígido com a solução fornecida pela Apple, recomendamos utilizar o software MiniTool, por ser mais econômico.
Como Recuperar Arquivos Excluídos no Mac?
Outras Soluções Para Ativar um MacBook Quebrado
Se você não estiver satisfeito com nenhuma das soluções mencionadas acima, ainda tenho outras opções para você. No entanto, você deve ter em mente que a segurança dos dados sempre precisa estar em primeiro lugar. (Por outro lado, você não precisa se preocupar em como recuperar dados do disco rígido caso tenha um backup completo dos dados no MacBook morto ou se os dados contidos nele não forem tão importantes para você.)
Agora, vamos aprender como corrigir um MacBook que não liga.
1º Método: Limpar Parâmetros e Arquivos
Passo 1: redefinir PMU (Unidade de Gerenciamento de Energia)
- Desligue o MacBook.
- Pressione shift + control + option + liga/desliga ao mesmo tempo.
- Segure por alguns segundos e depois solte.
- Reinicie o MacBook para conferir.
Passo 2: redefinir PRAM (Memória de Acesso Aleatório de Parâmetro)
- Desligue o MacBook.
- Pressione command + option + P + R + liga/desliga antes que a tela cinza seja exibida.
- Mantenha as teclas pressionadas até que o MacBook reinicie novamente.
Passo 3: exclua os Caches de Extensões do Kernel.
- Pressione a tecla shift enquanto o MacBook reinicia para entrar no modo de segurança.
- Abra o terminal.
- Exclua dois arquivos (que são usados principalmente pelo driver e alguns módulos de expansão) com privilégios de root usando dois comandos: su rm /System/Library/Extensions.kextcache e su rm /System/Library/Extensions.mkext.
- Desligue o MacBook imediatamente.
Passo 4: reinicie o computador e aguarde pacientemente, pois o processo de reinicialização se tornará bastante lento após a exclusão do cache.
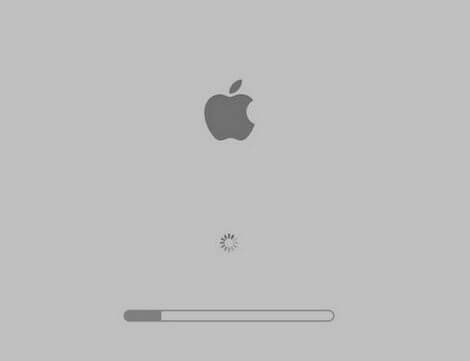
Por favor, esteja ciente de que este método é recomendado apenas para usuários que precisam usar o MacBook com urgência – ele não resolverá o problema fundamentalmente. Por isso, ainda os aconselho a recuperar os dados do MacBook morto primeiro e depois enviá-lo para reparo.
2º Método: Usar o Utilitário de Disco
- Redefina PRAM e PMU usando o método mencionado acima.
- Reinicie o MacBook para ajustar a resolução da tela e desligue-o.
- Use o disco de instalação para inicializar o MacBook (segure a tecla C).
- Entre no Utilitário de Disco e execute Verificar Permissões de Disco/Reparar Permissões de Disco.

Se esse processo não puder ajudar, aplique o próximo método.
3º Método: Restaurar o Sistema
- Faça backup de todos os arquivos importantes caso você consiga acessar o disco rígido do MacBook após tentar os métodos acima. (Ou transfira os dados de um MacBook Pro morto com a ajuda da Edição Inicializável do MiniTool Power Data Recovery.)
- Inicialize o MacBook morto com o disco de instalação e reinstale o OS X.
- Atualize o OS X (não atualize para o 10.4.9).
- Instale os programas que você precisa (iStatPro, iStatnano, Monitor de Temperatura, Core Temp e outros aplicativos que precisam ler o estado da CPU Core Duo não estão incluídos).
- Se o MacBook não puder ser aberto, use o disco de instalação para inicializar e entre no Utilitário de Disco para executar a Permissão de Reparo/Disco de Reparo.
- Se o Boot Camp for necessário, você deve ajustar o processo de instalação para este passo. (Após terminar a instalação, você deve repetir o passo 5.)
Conclusão
Considerando que o MacBook pode ser vítima de falhas repentinas, assim como um laptop Windows, é bastante necessário falar sobre as soluções úteis para a recuperação de um MacBook quebrado. Após ler este post, esperamos que você tenha um domínio básico do assunto abordado – recuperar dados e corrigir um MacBook morto.
Agora, permita-me resumir o que você deve fazer ao encontrar o seu MacBook inoperante:
Primeiro, você precisa lembrar se salvou dados importantes na unidade local (na maioria dos casos, a resposta será afirmativa) e se você tem um backup completo deles. Afinal, os dados são sempre o mais importante e os usuários geralmente se preocupam mais com a segurança dos dados quando os acidentes realmente acontecem.
Segundo, decida se os dados salvos no MacBook morto são importantes para você.
- Se você possui dados importantes gravados na máquina e tiver o backup mais recente deles (ou se não se importar com os dados salvos no MacBook morto), pode tentar corrigir o MacBook morto usando qualquer método possível.
- Se você tiver dados importantes gravados no MacBook, mas não tiver um backup, use o Power Data Recovery para recuperar os dados para um disco externo ou use outro MacBook para transferir os dados do MacBook morto.
Terceiro, siga os métodos mostrados na última parte para tentar corrigir o problema do MacBook morto e fazer o computador funcionar normalmente outra vez.
Esperamos que todos vocês consigam encontrar seus dados valiosos e reativar seus MacBooks inoperantes!