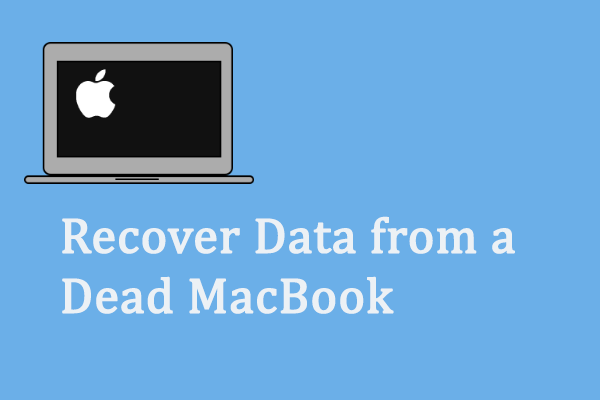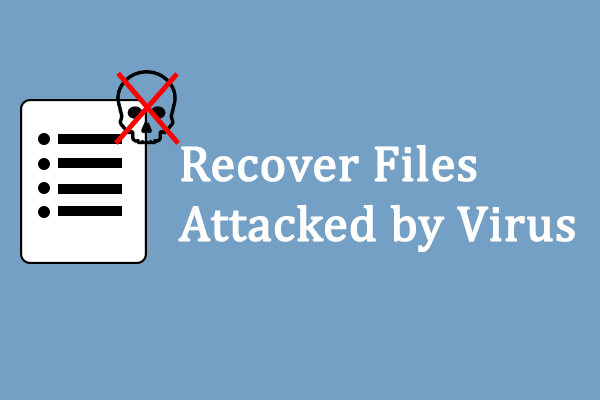Part 1: Is Data Recovery from Corrupted Internal Hard Disk Possible
Sometimes, your hard drive is clicking before the corruption, but in some other cases, the disk just corrupts without giving a sign.
Once your internal hard disk is corrupted, you must be depressed, right? You will be blocked out from the system, losing all entries to files saved in the internal drive. I know countless cases in which people are dying to know the most effective solution to data recovery from corrupted internal hard disk.
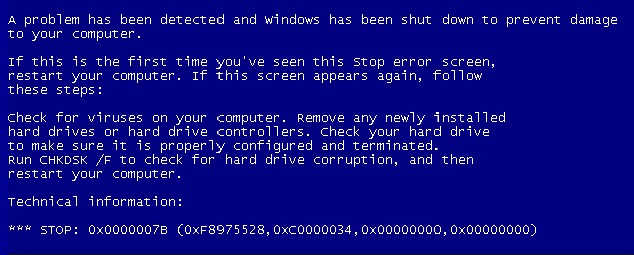
Obviously, how to recover data from a corrupted internal hard disk is a task that is more formidable than getting back data from a removable drive. But please stay calm; this isn’t a problem that can’t be fixed. I will provide solutions for both desktop users and laptop users to recover data from the damaged internal hard drive.
First of all, I suggest you try to restart the computer to have a try after encountering internal hard disk crash; that works sometimes. Even if some data are lost due to the corruption, you can recover them easily in this case.
However, in many cases, you may end up in failure, stuck in an infinite loop or in one stage of a startup. In this case, you should follow the tutorial given below to rescue your data.
Part 2: How to Recover Data from a Corrupted Internal Hard Disk
Situation 1: Recover Files from an Internal Hard Drive That Won’t Boot
- Create a boot disk (CD/DVD or USB).
- Change the boot sequence in BIOS.
- Recover data by using the boot disk.
I suggest you turn to Power Data Recovery Boot Disk to scan & recover data from the internal disk without booting into Windows:
You should make a Boot Disk via using the Snap-in WinPE Bootable Builder provided by some editions of Power Data Recovery (click to see edition comparison to find out). Then, use the boot disk to enter your computer. And finally, you can recover your data.
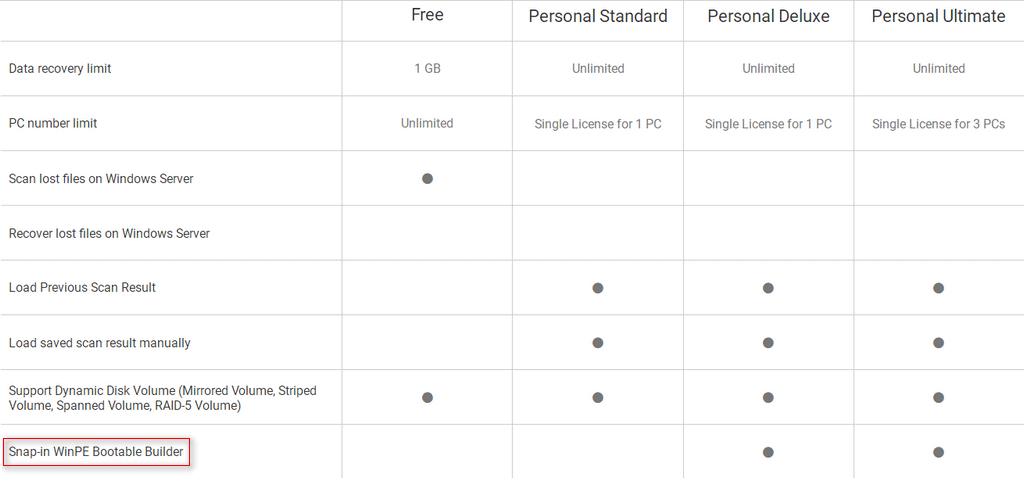
How to make a Boot Disk?
Step 1: insert the USB disk to another computer (which works well) and run MiniTool Power Data Recovery on it. Then, register it and click on the “Bootable Media” button in the lower left corner.
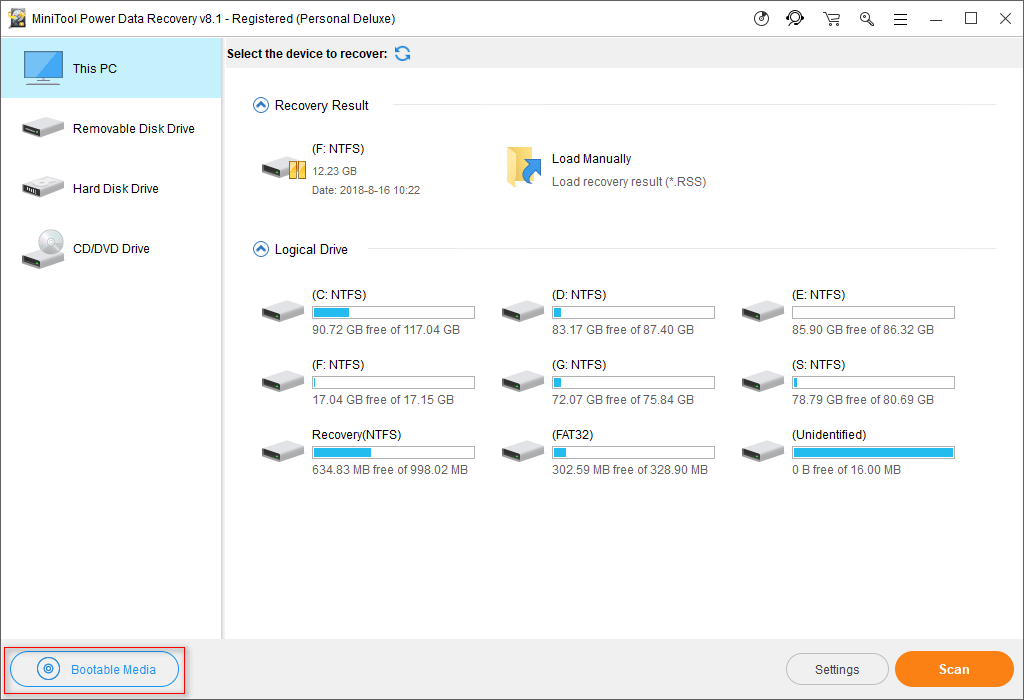
Step 2: please click on the “WinPE-based media with MiniTool plug-in”.
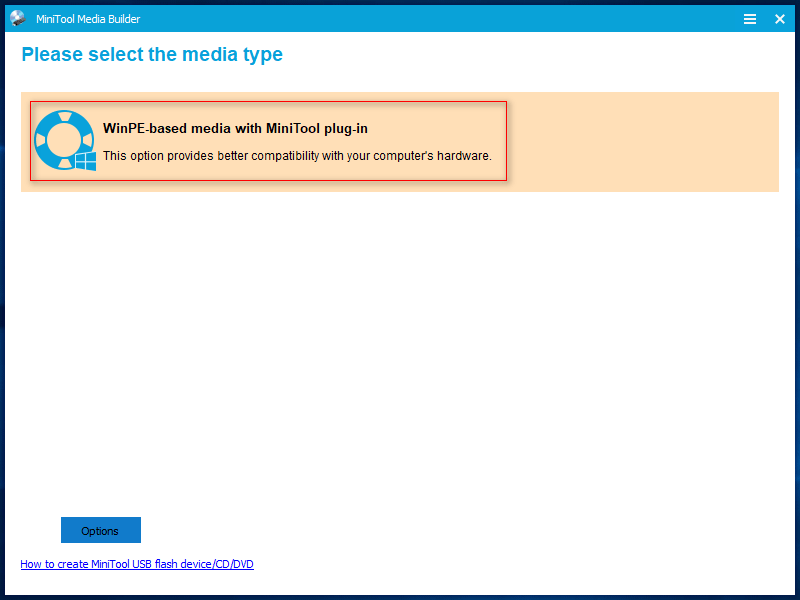
Step 3: choose a media destination. Here, I’m taking USB Flash Disk as an example. After clicking on it, you’ll see a prompt, informing you that data on the disk will be destroyed. Click “Yes” to confirm.
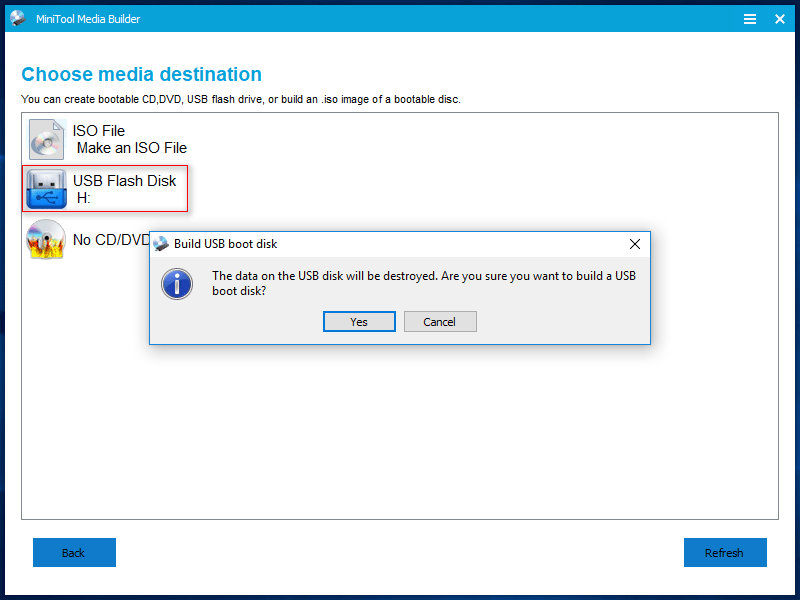
What if you choose a wrong USB disk as the destination? Please start free USB data recovery ASAP!
Step 4: wait patiently when the bootable USB disk is building. Then, click on the “Finish” button when this process is completed.
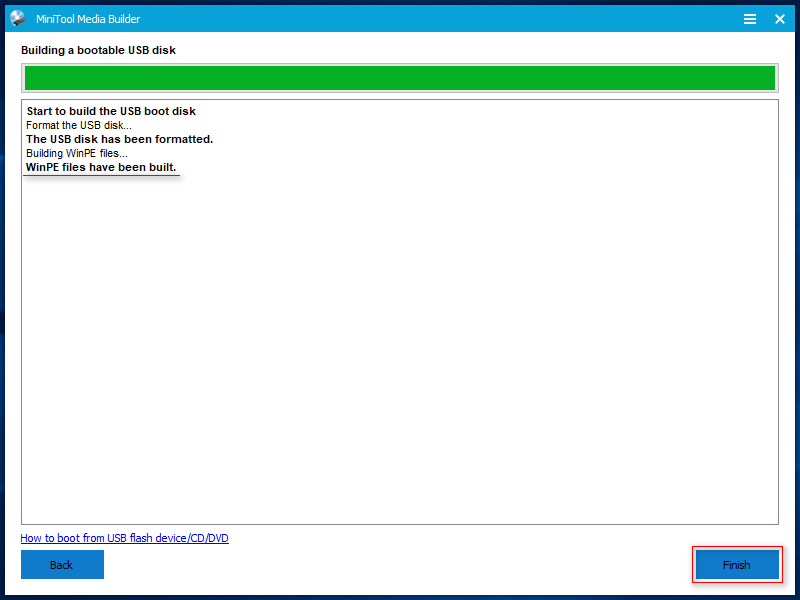
Now, you have a bootable USB disk; you should eject it from the computer safely.
How to boot from this disk?
Step 1: insert the bootable USB disk to the computer which has a corrupted internal hard disk. Then, start the computer to enter the BIOS.
Step 2: adjust the boot order – making removable devices (in which the USB drive is included) to be the first boot device. Now, save changes and exit.
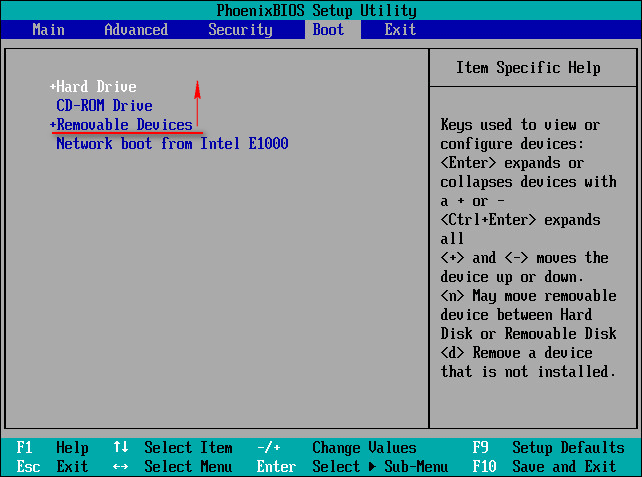
Step 3: then, you’ll see two windows in order, in which you need to confirm the screen resolution and the action of launching MiniTool Power Data Recovery.
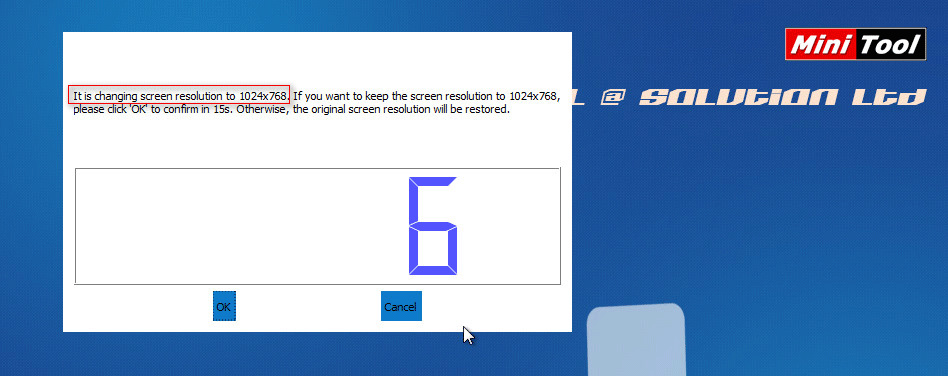
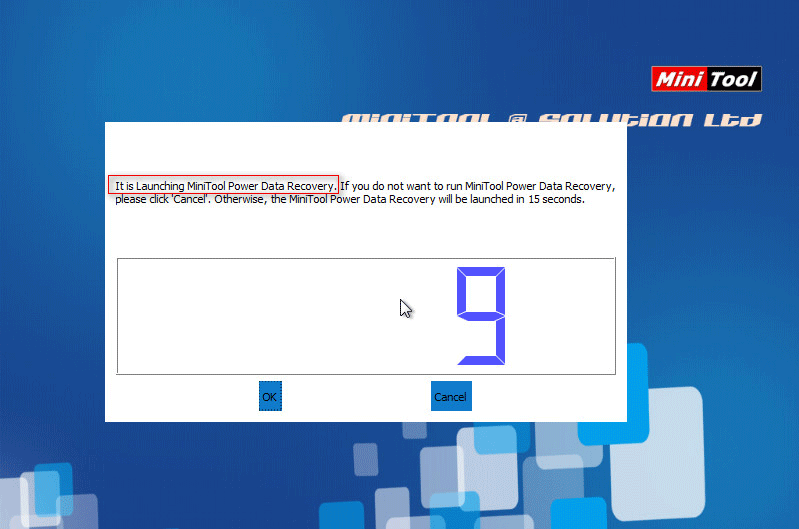
Step 4: at last, you should click on the first option “MiniTool Power Data Recovery” to open the software.
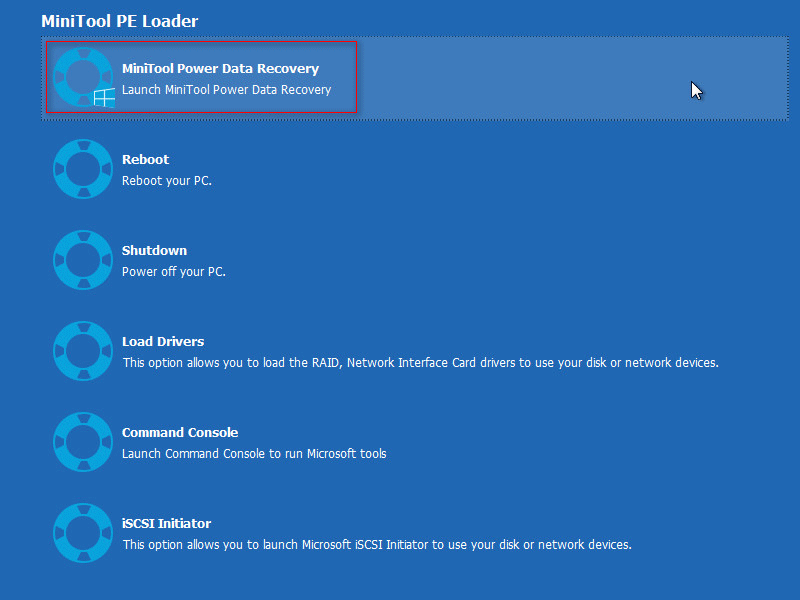
How to recover data with the boot disk?
Step 1: in the main interface of the software, you should scan your corrupted internal hard disk to find the files you need. In this step, you have 2 choices.
- Select “This PC” and choose the specific partition.
- Select “Hard Disk Drive” and choose the internal disk as a whole.
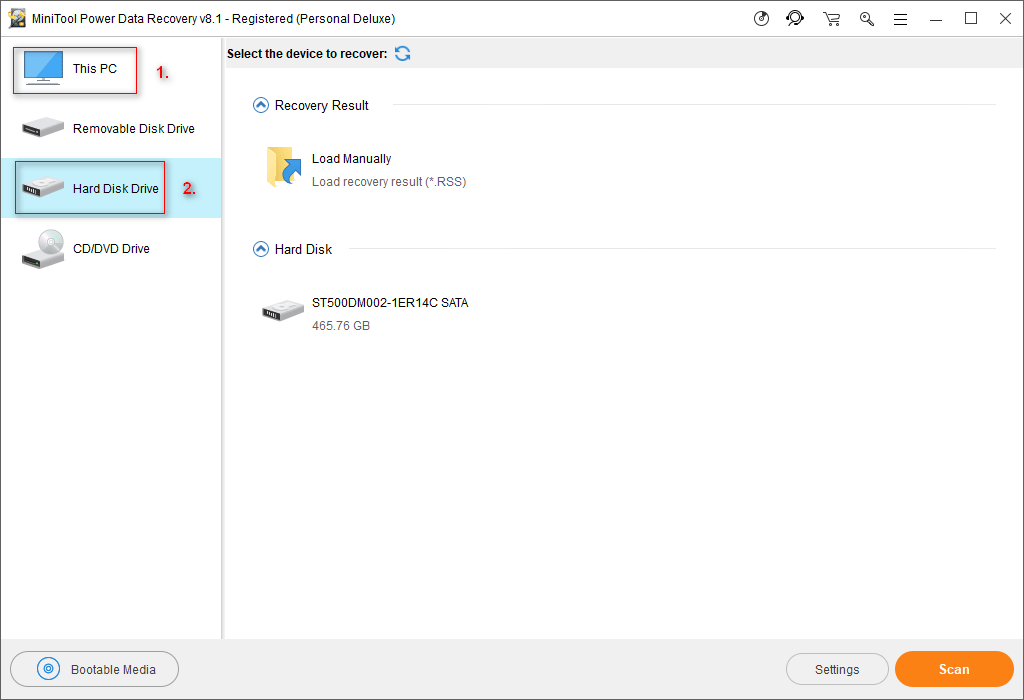
Step 2: also, you are provided with 2 choices in this step.
- Double click on the partition/disk you want to choose to start scan directly.
- Press the “Scan” button in the lower right corner to start the scan.
Step 3: more and more files will be found during the scan. You should browse them carefully to figure out whether the software has found what you need.
Step 4: check the files you need one by one and click on the “Save” button in the lower right corner. Then, you should select a directory to save those files and click on the “OK” button to confirm your selection.
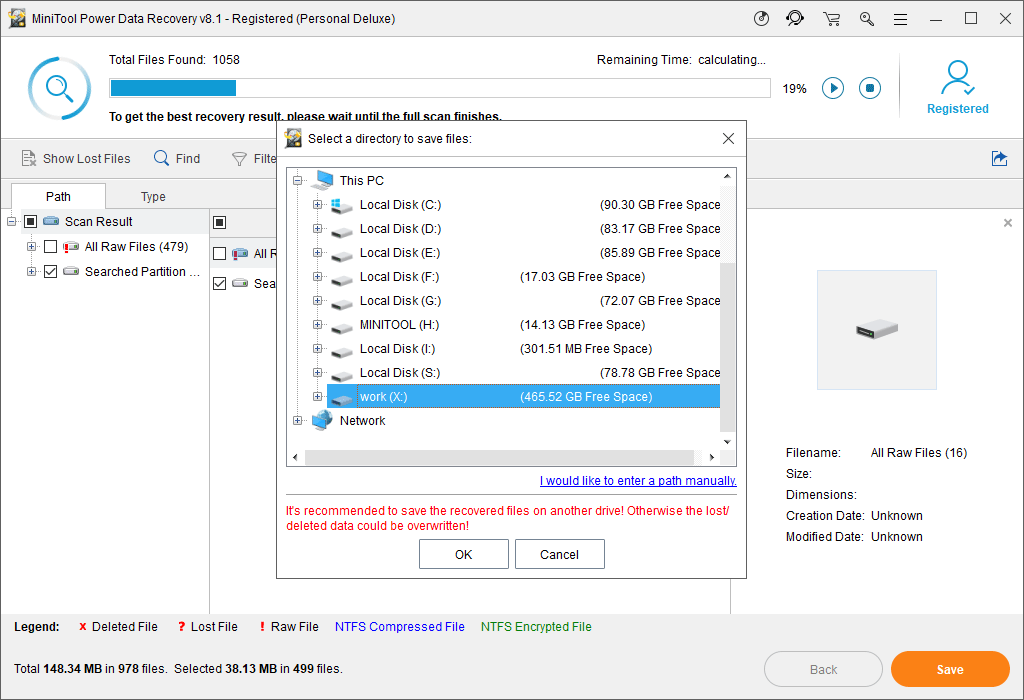
This method is useful when you need to recover data from hard disk without OS.
Situation 2: Finish Hard Drive Data Recovery When Computer Can Be Restarted
I suggest you adopt the Free Edition of Power Data Recovery to scan & recover your lost data if you are in face of the following cases.
- Case 1: as I have said before, you can try to restart your computer right after it corrupted. In a few cases, people succeed – they can enter computer after restarting. And suddenly, they find some of the files saved in internal hard disk disappeared.
- Case 2: if the corrupted internal hard disk is placed in a desktop, it is relatively flexible. You can take it out from the computer case gently and then connect it to another computer as a secondary hard drive.
Yes, you can recover data even after a hard drive crash.
How to recover data from crashed hard disk with free software:
Step 1: download and install the MiniTool Power Data Recovery Free Edition.
MiniTool Power Data Recovery FreeClick to Download100%Clean & Safe
Step 2: choose to run this software immediately from the last window of installation wizard or right click on the icon from the desktop.
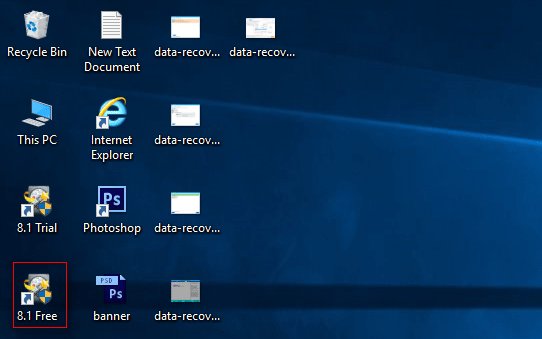
Step 3: you should finish step 1 to step 4 mentioned in the “How to recover data with the boot disk” part of situation 1.
The only difference is that you can choose to save the recovered files to both a removable disk (recommend) and the internal hard disk itself (as long as you can confirm that you have found back all the files you need from the corrupted disk; otherwise, secondary damage may be brought and you’ll lose the files remaining on the disk forever).
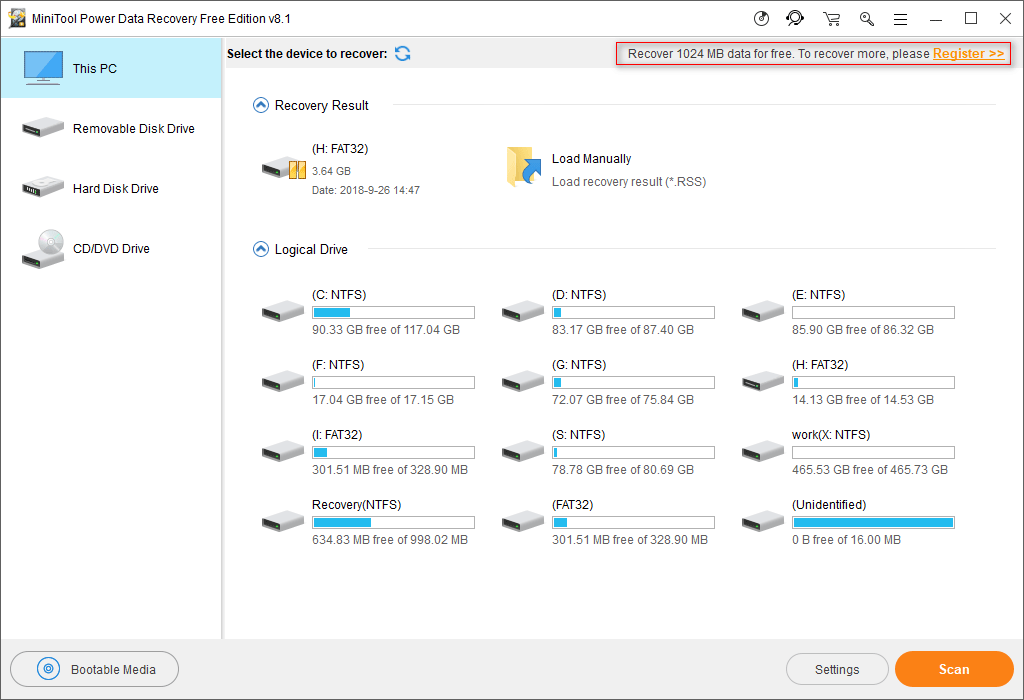
This method is also useful when you want to recover data from a corrupted/dead external hard disk.
Top Recommendation
If you’re a MacBook user and bothered by the internal disk crash problem, you should use Stellar Data Recovery for Mac to try to get data off the dead computer. Please read this passage to know specifically how to do:
Part 3: Main Factors Responsible for Hard Drive Corruption
- File system damage
- Virus attack
- Boot sector corruption
- Software conflict
- Human error
- Physical damage
- Hard drive aging
It is not a rare phenomenon that people failed to enter the system when starting the computer. The reasons responsible for that disaster are multifarious. Even a slight impact on hard disk platter or a wrong operation could lead to a corrupted internal hard disk.
Here, I mainly summarize 7 popular causes of a corrupted hard disk. Please get to know them one by one.
One: file system damage
The file system is used by the operating system to define the method for organizing files on the storage device. To be specific, it is like a gateway to access data saved on hard disk partitions. If the file system on the internal hard disk is unfortunately damaged somehow, the disk may become inaccessible and the computer may fail to start.
Two: virus attack
If a computer is attacked by a virus, the necessary boot files stored in the internal hard disk may be destroyed or deleted, leading to boot failure. Meanwhile, the useful data or the whole partition may also be deleted by the virus.
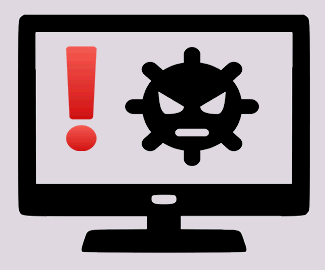
I feel glad to share solutions with users to help them recover files deleted by virus attack quickly and safely.
Three: boot sector corruption
The boot sector is the first sector of the hard disk; it is used to load processor control and then transfer it to the operating system. Once the boot sector is damaged, you will not be able to enter the computer and access any data saved in the internal hard disk.
Four: software conflict
All kinds of programs you installed on our computer currently may not able to be fully compatible with each other, so software conflicts happen now and then to lead to unexpected computer shutdown and cause internal hard drive corruption.
Five: human error
Since not all of you are professional in computer using and file managing (the fact is that more than half of the users are not a good hard disk manager and they’re not experienced), you tend to make some mistakes when the computer is running, resulting in a hard disk crash.
Six: physical damage
Physical damage, also known as hardware failure, includes the following types:
- Overheating;
- Read/write head crash;
- Cracked or poor-contact data line;
- Scratch on magnetic platters;
- Short circuit in the control circuit board, etc.
The data lost due to those kinds of reasons can hardly be recovered. You have no choice but to turn to professionals for data recovery from physically damaged hard disk drive.
Seven: hard drive aging
Every hard disk is built with a certain service life. The usual argument is that the theoretical life of a mechanical hard disk is probably more than 30,000 hours. If the hard disk is working continuously (for example, in Web server), then you can kiss goodbye to your industrious hard disk after about 3 years.
Please be aware of those causes and try your best to stay away from them!
Get a Good Hard Drive Helps to Reduce Accidents
In this part, I’ll walk you through some common skills to select a good hard disk.
- Price
- Capacity
- Interface
- Cache
- Speed
- Stability
- After-sale service
These aspects could decide the overall performance of a hard disk and customer satisfaction directly. In order to avoid the troublesome and annoying data recovery from corrupted internal hard disk, you should hurry to roll up your sleeves to pick out a hard disk with high-cost performance.
Bottom Line
The fact is – you could run into a corrupted internal hard disk problem at any time. But the most important thing I want to emphasize in this article is that a corrupted internal hard disk is not the end of the world. I have shown the specific steps to help you recover data from a corrupted internal hard disk in two different situations. You should follow it carefully to regain the lost data.
MiniTool Power Data Recovery owns a lot of users and enjoys high reputations; it is really a good choice for even inexperienced users. It has the following merits:
- Wizard-style interfaces
- High security
- Great compatibility
- Good data recovery performance
- …
Even if you can’t recover data after trying them both, you should stay calm and find other ways out, like turn to professional data recovery agencies & pay for the broken hard drive data recovery.