O Windows Explorer, também chamado de Explorador de Arquivos desde o lançamento do Windows 8, é responsável por apresentar os itens da interface do usuário (por exemplo, a barra de tarefas e área de trabalho) do Windows no monitor. O Windows Explorer ajuda você a acessar seu disco rígido diretamente, exibindo todos os arquivos e pastas. Toda vez que você abre um arquivo/pasta em um computador, o Windows Explorer é iniciado.
No entanto, essa interface também pode apresentar erros comuns, o que leva muitos usuários a procurar saber como reiniciar o Windows Explorer. Neste post, vamos abordar primeiro o erro que causa travamentos no Windows Explorer; em seguida, serão fornecidos vários métodos úteis para corrigir o problema.
Prompt do Sistema Windows: o Windows Explorer Precisa Ser Reiniciado
Este erro pode ser classificado principalmente em dois tipos:
- Windows Explorer não responde
- Windows Explorer parou de funcionar
O que fazer quando o Windows Explorer não responde? Como corrigir o Windows Explorer quando ele para de funcionar?
De fato, a maneira mais direta e eficaz de corrigir esse problema é reiniciar o explorer.exe no Windows 10, Windows 8 ou outros sistemas Windows. E se o Windows Explorer continuar reiniciando? Por favor, leia a próxima parte para saber como proceder.
Local do explorer.exe:
- Em um sistema operacional de 32 bits, o explorer.exe está localizado em C:\Windows por padrão.
- Em um sistema operacional de 64 bits, o local padrão será C:\Windows\SysWOW64.
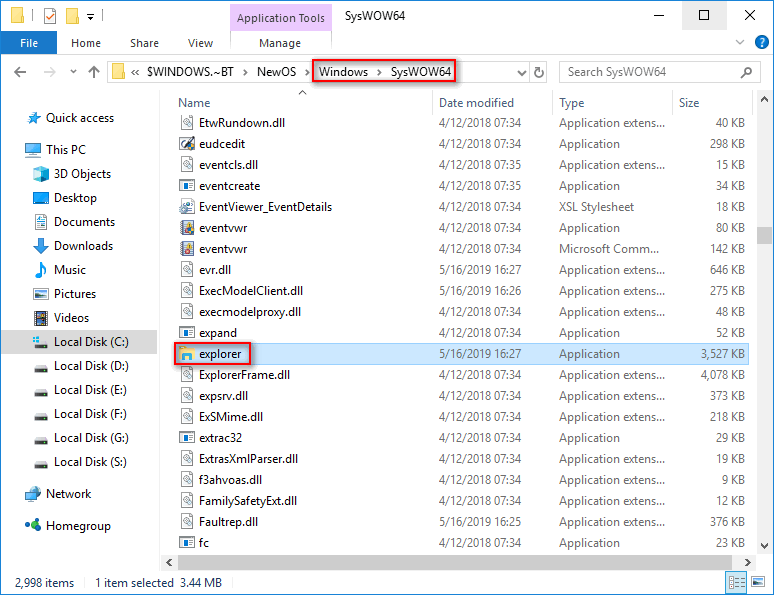
Solução: O Explorador de Arquivos Não Está Respondendo
Há dois sinais que indicam problemas no Windows Explorer:
- O Windows Explorer não responde na inicialização
- O Explorador de Arquivos trava na mensagem “Trabalhando Nisso”
Tenha cuidado ao tentar corrigir o problema de resposta do Windows Explorer. Qualquer procedimento equivocado pode causar uma perda de arquivos no seu PC Windows.
Como Proceder Quando o Windows Explorer Não Responde
- Reinicie o Explorador de Arquivos no Gerenciador de Tarefas.
- Reinicie o explorer.exe no prompt de comando.
- Limpe o histórico do Explorador de Arquivos.
- Restaure/atualize o Windows 10.
1º Método: Reinicie o Explorador de Arquivos no Gerenciador de Tarefas.
Você sabe o que acontece ao reiniciar o Windows Explorer? Confira como reiniciar o Windows Explorer no Windows 10.
- Clique com o botão direito do mouse no espaço livre da barra de tarefas do Windows 10 (veja como proceder quando a barra de tarefas não funciona corretamente).
- Selecione Gerenciador de Tarefas no menu de contexto.
- A aba Processo será marcada por padrão. Agora, selecione Windows Explorer em Aplicativos.
- Clique no botão Reiniciar no canto inferior direito.
- Aguarde alguns segundos para o Windows Explorer reiniciar.
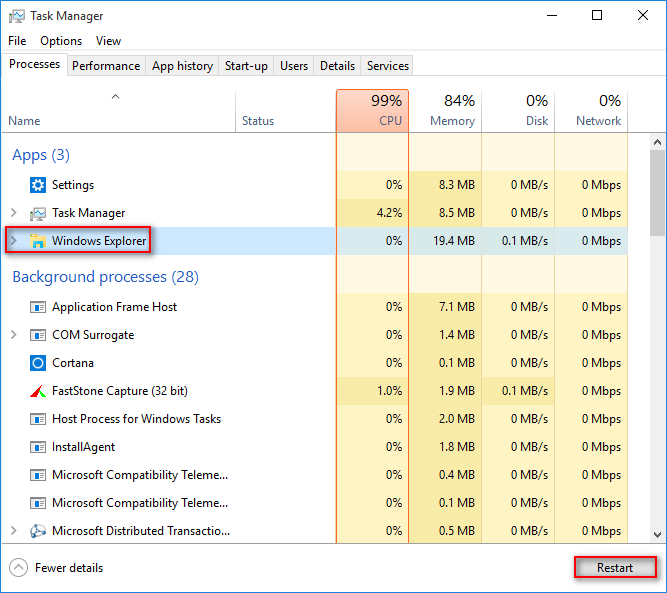
2º Método: Reinicie o explorer.exe no Prompt de Comando.
Como encerrar o explorer.exe usando o prompt de comando:
- Clique no ícone da Cortana na barra de tarefas.
- Digite cmd na caixa de pesquisa.
- Clique com o botão direito do mouse no Prompt de Comando nos resultados da pesquisa.
- Selecione Executar como administrador no menu de contexto.
- Selecione Sim no painel Controle de Conta de Usuário para abrir o Prompt de Comando (Admin).
- Digite taskkill /f /im explorer.exe e pressione Enter.
Como executar o explorer.exe no Prompt de Comando:
- Digite start explorer.exe no Prompt de Comando.
- Pressione Enter e aguarde a inicialização do Windows Explorer.
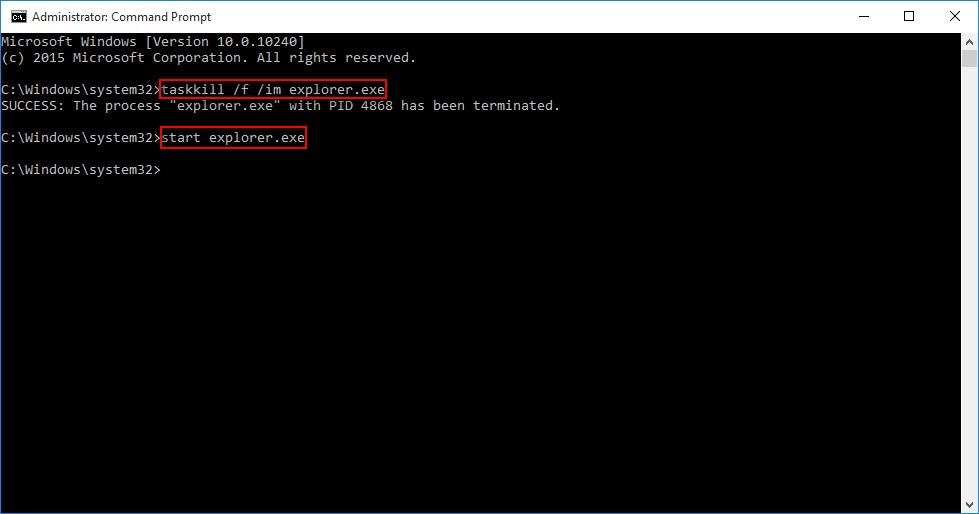
3º Método: Limpe o histórico do Explorador de Arquivos.
- Clique no botão Iniciar.
- Role para baixo, encontre e expanda a pasta do Sistema Windows.
- Clique para abrir o Painel de Controle.
- Clique em Aparência e Personalização.
- Clique em Opções do Explorador de Arquivos.
- Clique no botão Limpar no canto inferior direito da aba Geral.
- Clique no botão OK.
- Aguarde alguns segundos antes de tentar abrir o Explorador de Arquivos novamente.
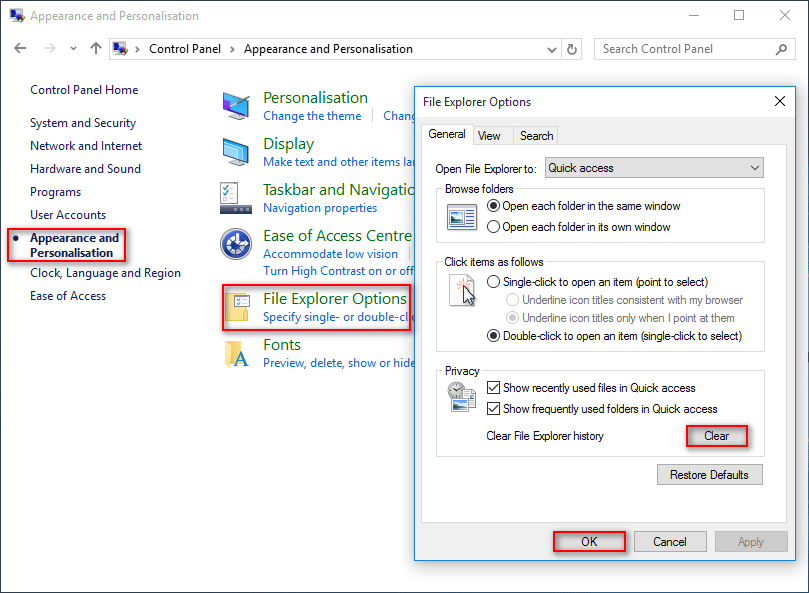
4º Método: Restaure/atualize o Windows 10.
- Certifique-se de que a Restauração do Sistema está habilitada e que existe pelo menos um ponto de restauração.
- Digite proteção do sistema na caixa de pesquisa na barra de tarefas.
- Pressione Enter para abrir a aba Proteção do Sistema (na janela Propriedades do Sistema).
- Clique em Restauração do Sistema.
- Clique no botão Avançar na janela Restauração do Sistema.
- Selecione um ponto de restauração e clique no botão Avançar.
- Confirme sua seleção e clique em Concluir.
- Escolha Sim na janela pop-up para continuar a Restauração do Sistema.
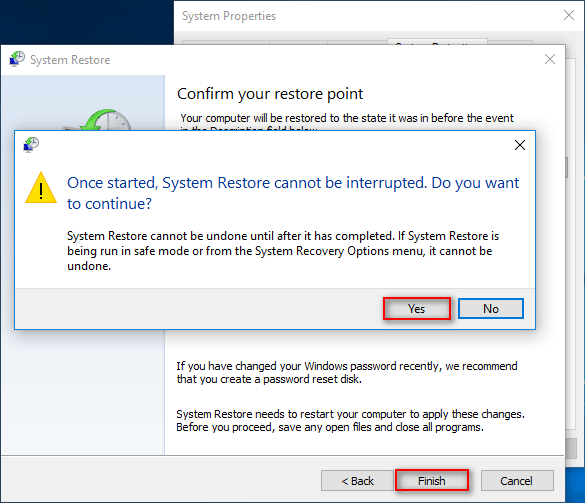
Como atualizar o Windows 10:
- Digite atualização na caixa de pesquisa da Cortana.
- Clique em Verificar atualizações nos resultados da pesquisa.
- Clique no botão Verificar atualizações na janela pop-up.
- Aguarde o processo de verificação.
- Atualize seu sistema se houver uma atualização importante.
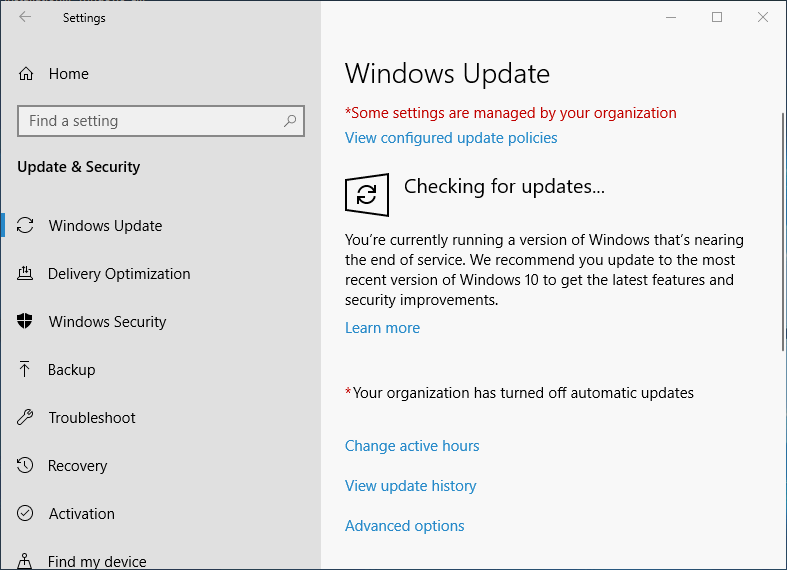
Como recuperar dados após uma atualização do Windows?
Esses 4 métodos são soluções comprovadamente eficazes para solucionar casos em que o Windows Explorer não responde no Windows 10.
Além disso, outras reclamações comuns relacionadas incluem as seguintes ocorrências:
- .exe fica travando no Windows 10
- O Windows Explorer está em um loop de reinicialização
- O Internet Explorer fica reiniciando o Windows 10
- O Windows Explorer solicita reinicializações constantes no Windows 10
Tente os seguintes métodos para resolver os problemas listados acima.
- Crie e faça login com uma nova conta de usuário.
- Execute o Verificador de Arquivos do Sistema (digite sfc /scannow no Prompt de Comando).
- Altere as configurações de exibição (mude o tamanho do texto para 100%/redefina para o ponto recomendado).
Solução: O Explorador de Arquivos Trava na Mensagem “Trabalhando Nisso”
- Altere as Opções de Pasta.
- Exclua o conteúdo da pasta Destinos Automáticos.
- Otimize a pasta para itens gerais.
- Recrie o índice de pesquisa.
Há também outro fenômeno que indica que o Explorador de Arquivos não está respondendo no Windows 10.
Você pode ver a mensagem “Trabalhando nisso …” enquanto abre o Explorador de Arquivos ou pesquisa arquivos nele no Windows 10.
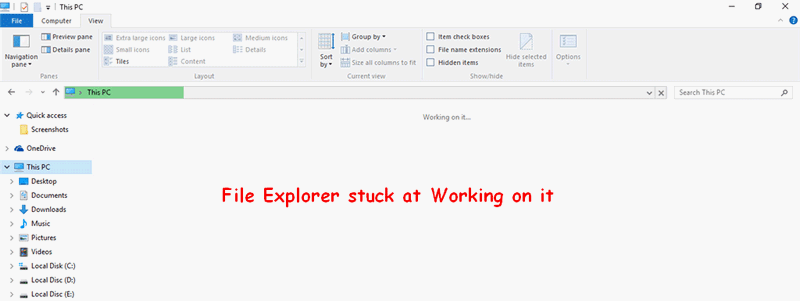
Se a mensagem “Trabalhando nisso …” for exibida durante muito tempo na tela e a barra de animação verde do Windows Explorer se mover muito lentamente durante o processo de carregamento de conteúdo, tente os seguintes métodos para corrigir o problema.
1º Método: Altere as Opções de Pasta.
- Abra o Explorador de Arquivos e clique na aba Exibir.
- Clique em Opções para alterar as configurações de itens, visualizações de arquivos e pastas e pesquisa.
- Clique em Este PC (não Acesso rápido) para abrir o Explorador de Arquivos na aba Geral.
- Clique no botão OK para aplicar.
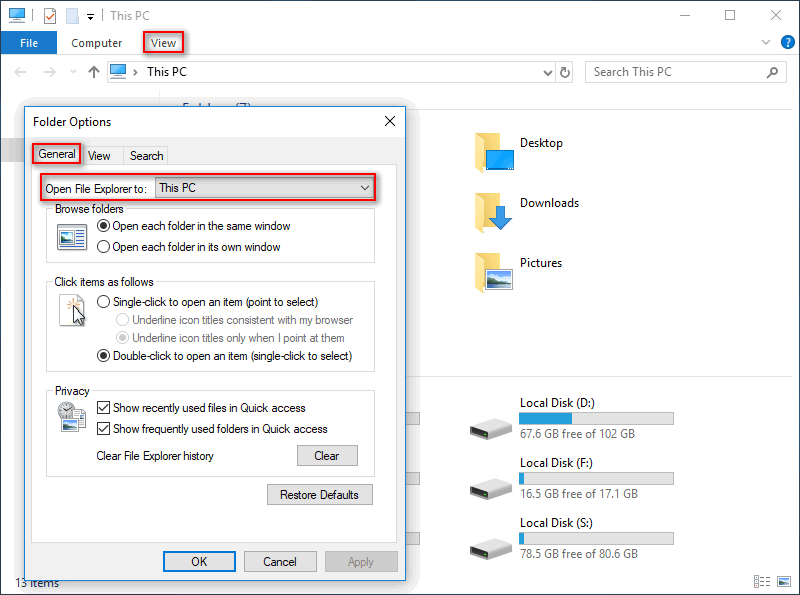
2º Método: Exclua o Conteúdo da Pasta Destinos Automáticos.
- Pressione Win + R ao mesmo tempo. para abrir a caixa de diálogo Executar.
- Digite %AppData%\Microsoft\Windows\Recent\AutomaticDestinations na caixa de texto.
- Clique no botão OK ou pressione Enter no teclado.
- Selecione todos os itens listados na pasta AutomaticDestinations.
- Pressione Shift + Delete ao mesmo tempo.
- Escolha Sim na janela Excluir Vários Itens.
- Aguarde a conclusão do processo.
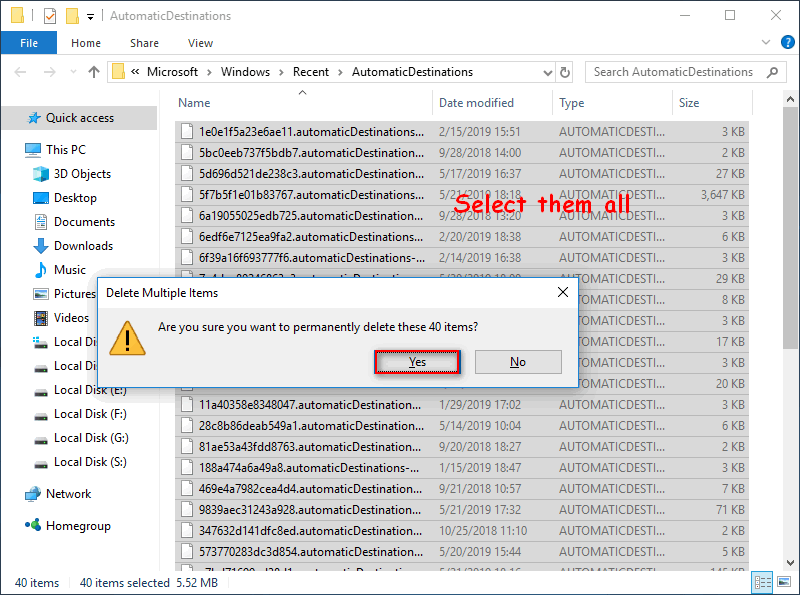
Lembre-se: se por acaso você excluiu dados importantes por engano, deve recuperar seus arquivos O QUANTO ANTES!
3º Método: Otimize a pasta para itens gerais.
Se você encontrar a mensagem de erro “Trabalhando nisso…” ao tentar abrir uma pasta (acompanhada pela demora em carregar o conteúdo), otimize as propriedades da pasta para corrigir o problema.
- Abra o Explorador de Arquivos.
- Abra a unidade que contém a pasta que está demorando a abrir.
- Clique com o botão direito na pasta.
- Escolha Propriedades no menu de contexto.
- Navegue até a aba Personalizar.
- Clique em Itens gerais após a opção “Otimizar esta pasta para”.
- Clique no botão OK para aplicar as alterações.
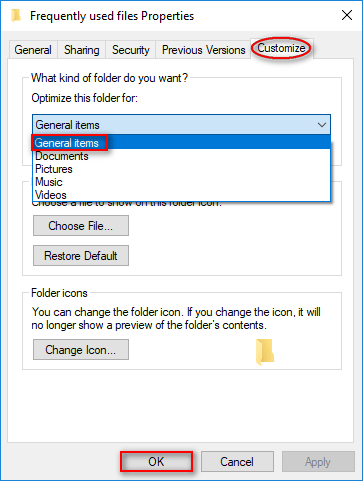
4º Método: Recrie o índice de pesquisa.
- Digite painel de controle na caixa de pesquisa na barra de tarefas.
- Clique com o botão direito do mouse em Painel de Controle (Aplicativo) na lista de resultados.
- Escolha Visualizar Ícones Pequenos ou Ícones Grandes.
- Selecione Opções de Indexação.
- Clique no botão Avançado.
- Encontre a seção Solução de Problemas na aba Configurações de Índice em Opções avançadas.
- Clique no botão Recriar nesta seção.
- Clique em OK na janela do prompt Recriar índice para iniciar a reconstrução.
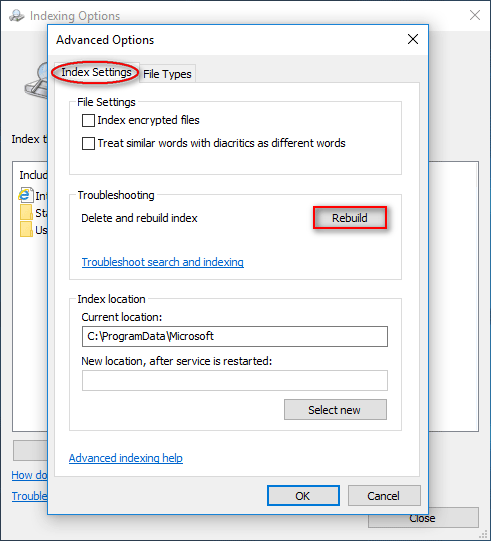
Após terminar o processo, o Windows Explorer deverá voltar a funcionar normalmente.
Como Recuperar Dados Inacessíveis/Excluídos no Windows
É provável que você perca o acesso a dados salvos em determinada unidade ou pasta ao encontrar o erro de reinicialização do Windows Explorer. Além disso, alguns arquivos úteis podem ser excluídos acidentalmente ao tentar corrigir o erro. As etapas a seguir podem ajudar você a recuperar rapidamente seus arquivos perdidos.
Primeiro, você deve baixar e instalar o MiniTool Power Data Recovery.
MiniTool Power Data Recovery TrialClique para baixar100%Limpo e seguro
Em seguida, siga as etapas mostradas abaixo para concluir o processo de recuperação.
- Inicie o software e selecione a opção Este PC.
- Selecione a unidade que contém os arquivos excluídos/inacessíveis.
- Clique no botão Verificar e aguarde.
- Dê uma olhada nos arquivos encontrados para escolher os que você precisa.
- Selecione os arquivos necessários e clique no botão Salvar.
- Escolha um caminho de armazenamento seguro para os arquivos necessários e clique no botão OK.
- Aguarde a conclusão do processo de recuperação.
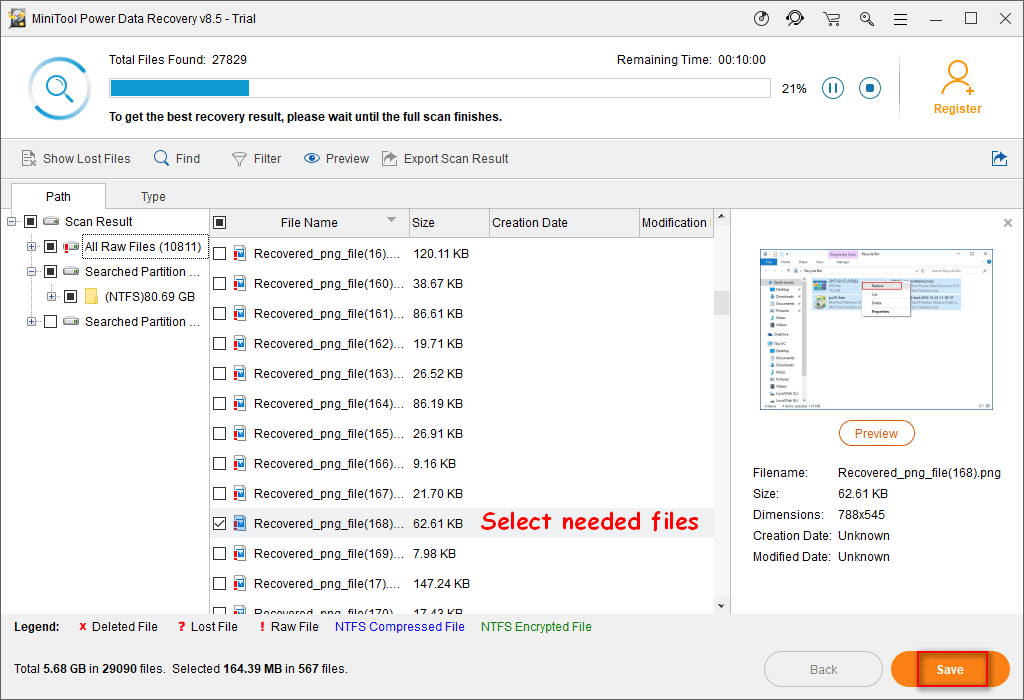
Baixe o MiniTool Mac Data Recovery se precisar recuperar arquivos do seu Mac.
Solução: O Windows Explorer Parou de Funcionar
Às vezes, ao executar funções normais em suas pastas e arquivos, o Windows Explorer pode parar de funcionar. Nesses casos:
- O Windows Explorer não funciona e não consegue abrir arquivos
- O Windows Explorer para de funcionar ao copiar arquivos
- O Windows Explorer para de funcionar e um erro de tela preta é exibido
O Windows Explorer Parou De Funcionar: Mensagens de Erro
Há 4 tipos de mensagens que podem indicar esse erro.
Tipo 1: O Windows Explorer parou de funcionar. O Windows pode verificar uma solução para o problema online e tentar reiniciar o programa.
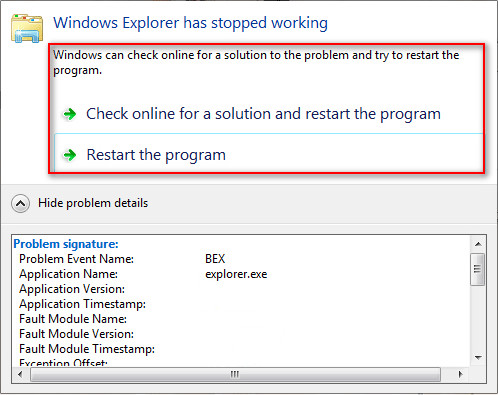
Tipo 2: O Windows Explorer parou de funcionar. O Windows está procurando uma solução para o problema…
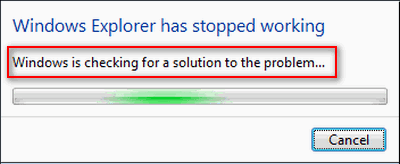
Tipo 3: O Windows Explorer parou de funcionar. O Windows vai tentar reiniciar o programa.
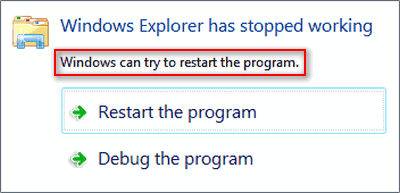
Tipo 4: O Windows Explorer parou de funcionar. O Windows está coletando mais informações sobre o problema. Isso pode levar alguns minutos…
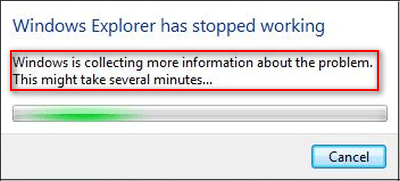
As possíveis causas para este erro são:
- O driver de vídeo está desatualizado ou corrompido.
- Os arquivos do sistema estão corrompidos ou não respondem corretamente a outros arquivos.
- Infecção por vírus ou malware.
- Problemas de execução em aplicativos ou serviços executados no PC.
O Windows Explorer Parou de Funcionar: Como Corrigir
- Execute o Verificador de Arquivos do Sistema.
- Verifique se há problemas de inicialização no Modo de Segurança.
- Execute a Solução de Problemas após uma inicialização limpa.
- Atualize o driver de vídeo.
- Verifique a presença de vírus ou malware.
- Teste seu disco em busca de setores defeituosos.
Existem 6 métodos principais para corrigir o Explorador de Arquivos que para de funcionar.
1º Método: Execute o Verificador de Arquivos do Sistema
Se certos arquivos do sistema estiverem corrompidos/danificados/ausentes, você deve usar a ferramenta Verificador de Arquivos do Sistema para encontrar e repará-los.
- Digite cmd na caixa de pesquisa da Cortana.
- Clique com o botão direito do mouse em Prompt de Comando nos resultados da pesquisa.
- Clique em Sim na janela Controle de Conta de Usuário para abrir o Prompt de Comando.
- Digite sfc /scannow e pressione Enter.
- Aguarde a conclusão do processo.
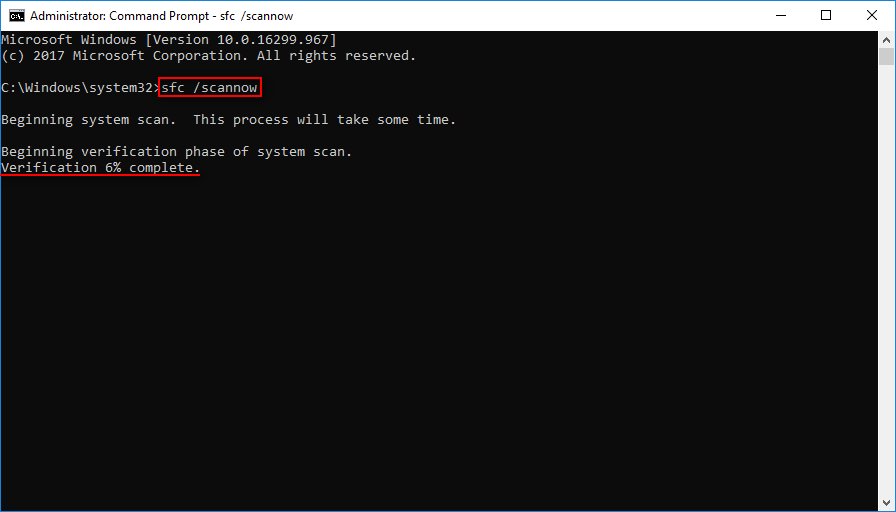
2º Método: Verifique Se Há Problemas de Inicialização no Modo de Segurança
- Reinicie seu PC no Modo de Segurança.
- Use o computador normalmente.
- Repita as ações que você executou antes do erro do Windows Explorer ocorrer.
- Se o erro também ocorrer no modo de segurança, execute a solução de problemas na inicialização limpa (consulte o 3º método).
3º Método: Solução de Problemas após a Inicialização Limpa
- Entre no seu computador como administrador.
- Clique no ícone da Cortana na barra de tarefas.
- Digite msconfig e clique na Configuração do Sistema nos resultados.
- Navegue até a aba Serviços na janela Configuração do sistema.
- Marque a opção Ocultar todos os serviços da Microsoft.
- Clique no botão Desativar tudo.
- Navegue até a aba Inicialização.
- Clique para abrir o Gerenciador de Tarefas.
- Clique com o botão direito do mouse em cada item listado na aba Inicialização do Gerenciador de Tarefas.
- Escolha a opção Desativar no menu de contexto.
- Feche o Gerenciador de Tarefas e volte para a aba Inicialização da Configuração do Sistema.
- Clique no botão OK na parte inferior.
- Reinicie o seu PC.
- Instale, desinstale ou execute seu aplicativo no ambiente de inicialização limpa.
- Redefina o computador para iniciar normalmente após a solução de problemas.

4º Método: Atualize o Driver de Vídeo
Um driver de vídeo desatualizado ou corrompido pode fazer com que o Windows Explorer pare de funcionar, resultando no loop de reinicialização do explorer.exe. Portanto, você deve atualizar o driver da placa gráfica para corrigir o problema de reinicialização e travamento do Windows Explorer. Você pode usar o Windows Update ou visitar o site do fabricante do sistema para obter o driver de vídeo mais recente.
- Digite atualização na caixa de pesquisa da Cortana.
- Encontre Verificar atualizações nos resultados.
- Clique no botão Verificar atualizações e aguarde.
- A atualização mais recente do driver de vídeo será baixada e instalada automaticamente.
- Reinicie o computador para que as alterações tenham efeito.
5º Método: Verifique a Presença de Vírus ou Malware
Se o seu computador estiver infectado com vírus ou malware, isso pode causar problemas de desempenho em programas e aplicativos essenciais. Use o software antivírus de sua preferência para fazer uma varredura completa no seu computador. (Se você ainda não tem um programa antivírus instalado, baixe o Microsoft Security Essentials.)
Confira a postagem a seguir se precisar recuperar arquivos excluídos por vírus:
6º Método: Teste o Disco em Busca de Setores Defeituosos
- Baixe o MiniTool Partition Wizard e instale o programa em seu PC.
- Execute o software e selecione o disco em que ocorreu o problema.
- Selecione Disco na barra de menus.
- Clique em Teste de Superfície no submenu.
- Clique no botão Iniciar Agora.
- Aguarde a conclusão do processo de teste.
- Se algum setor defeituoso for encontrado, mantenha o mesmo isolado com ferramentas especiais.
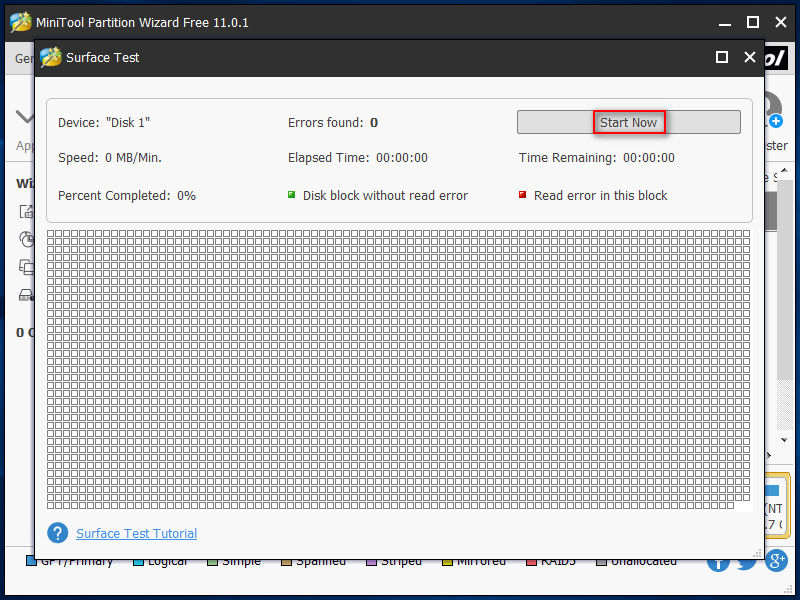
Soluções Adicionais
1: Teste a memória RAM do seu sistema.
- Digite Diagnóstico de Memória do Windows na caixa de pesquisa e clique na ferramenta para abrir.
- Clique em Reiniciar agora e verifique se há problemas (recomendado) e aguarde.
- O Windows começará a verificar problemas de memória na janela da ferramenta de Diagnóstico de Memória do Windows.
- Se qualquer problema na RAM for encontrado, vá para o Gerenciador de Tarefas e encerre os programas suspeitos para limpar a RAM.
2: Verifique se há imagens corrompidas.
- Abra uma nova janela do Explorador de Arquivos.
- Navegue até a aba Exibição.
- Clique em Opções.
- Selecione a aba Exibição na janela Opções de pasta.
- Marque a opção Sempre mostrar ícones, nunca miniaturas.
- Desmarque a opção Exibir ícones de arquivos em miniaturas.
- Clique no botão OK para confirmar.
3: Execute uma Restauração do Sistema (consulte o Método 4: restaurar/atualizar o Windows 10).
Você deve certificar-se de que a Restauração do sistema esteja habilitada e que existe pelo menos um ponto de restauração.
4: Execute uma atualização in-loco.
ATENÇÃO:
Se o seu HD externo parou de funcionar, confira esse post:
SAIBA MAIS: HD Externo Não Funciona – Análise e Solução de Problemas
Clique aqui para saber como proceder quando o Internet Explorer para de funcionar.
Conclusão
Em resumo, os erros indicando que o Windows Explorer precisa ser reiniciado e seus problemas relacionados podem ser resolvidos com facilidade. Basta utilizar os métodos e soluções mencionados neste artigo para corrigir o problema! Além disso, mostramos também como recuperar seus dados em caso de erros semelhantes do Windows. Se você conhece mais alguma solução útil, fique à vontade para compartilhar na seção de comentários abaixo.
![[SOLUÇÃO] Como Recuperar Arquivos Excluídos Por Vírus](https://images.minitool.com/minitool.com/images/uploads/2022/09/recuperar-arquivos-excluidos-por-virus-thumbnail.jpg)