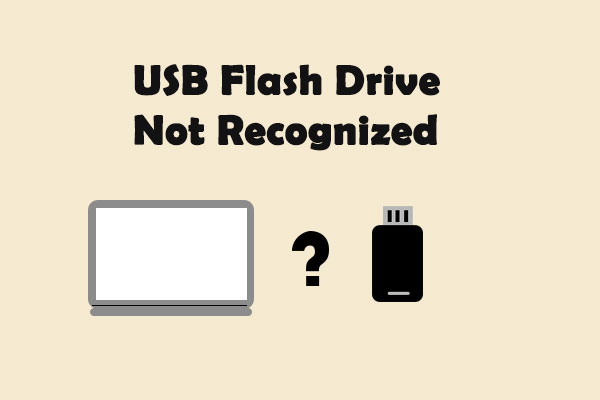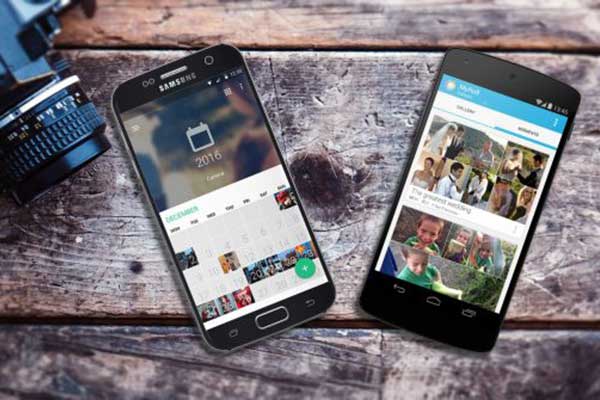Os cartões SD são um dos dispositivos de armazenamento mais usados para guardar arquivos importantes. Porém, é impossível prevenir completamente qualquer tipo de perda de dados em qualquer dispositivo de armazenamento.
Neste artigo, apresentamos uma solução – a ferramenta MiniTool Power Data Recovery – para recuperar arquivos excluídos de um cartão SD.
A abreviatura SD refere-se a Secure & Digital Memory Card, ou seja, Cartão de Memória Seguro e Digital. Sua memória flash baseada em semicondutores faz com que ele se destaque em portabilidade e compatibilidade.
Devido à facilidade e difusão do seu uso, as pessoas estão propensas a cometer erros, como a exclusão acidental de arquivos úteis do cartão SD. Não é de se admirar que tantos usuários busquem maneiras de recuperar arquivos excluídos de um cartão SD.
Além disso, os cartões SD são relativamente mais frágeis quando comparados a outros dispositivos de armazenamento, como discos rígidos, tornando-os mais vulneráveis à perda de dados. Há, portanto, uma necessidade crescente de ferramentas para a recuperação de cartões SD no Windows 10 e em outros sistemas.
Quatro Passos Para Recuperar Arquivos Excluídos do Cartão SD
- Instale o software de recuperação do cartão SD no PC.
- Selecione Este PC ou Unidade de Disco Removível.
- Verifique o seu cartão SD em busca de arquivos excluídos.
- Escolha os arquivos que você precisa e recupere-os em um local seguro.
Considerando o quesito privacidade, o uso de um software de recuperação de arquivos compatível com o cartão SD é muito mais útil e confiável do que contratar os serviços de uma agência de recuperação de dados com fins lucrativos. Isto se deve a duas razões:
- Uma empresa de recuperação de dados pode cobrar valores altos para concluir a recuperação de dados do cartão SD para você.
- A equipe que trabalha na empresa de recuperação pode vazar suas informações confidenciais por diversos motivos lucrativos.
Como resultado, aconselho você a usar um software de recuperação de arquivos ao invés de contratar qualquer empresa ou profissional para ajudá-lo a recuperar seus dados. O MiniTool Power Data Recovery é um programa de recuperação profissional e poderoso que pode ajudá-lo com a recuperação de arquivos do cartão SD.
Veja agora como restaurar arquivos excluídos do cartão SD no seu celular.
1º Passo: Instale o Software Corretamente
Como fazer:
- Baixe o programa de instalação do site especificado.
- Abra o programa para instalá-lo em uma unidade local.
- Conecte seu cartão SD ao computador com o software instalado.
- Execute o software para acessar sua interface principal. (Você deve iniciar a tarefa de recuperação o mais rápido possível para atingir uma taxa de recuperação mais alta).
MiniTool Power Data Recovery TrialClique para baixar100%Limpo e seguro
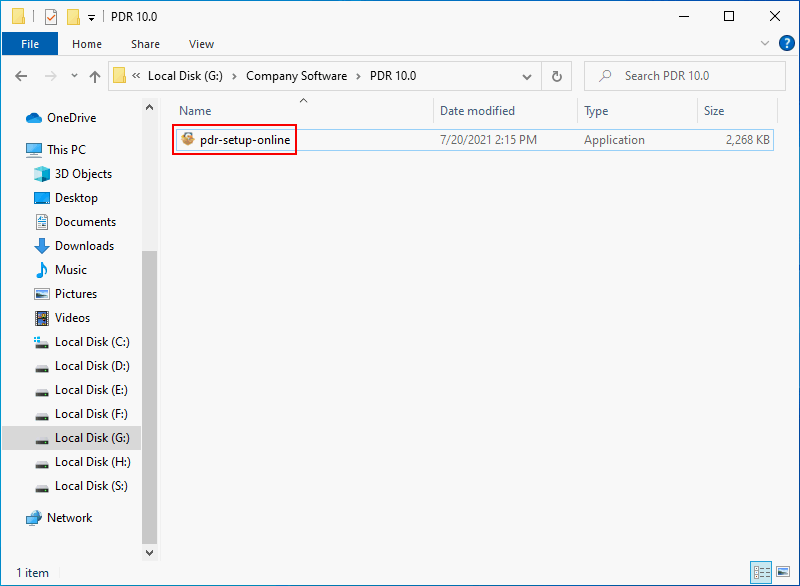
Tenha em mente que, caso você queira recuperar arquivos excluídos permanentemente de uma unidade local, você não pode instalar o software de recuperação de dados nessa unidade de destino; caso contrário, isso pode causar ainda mais danos aos dados.
2º Passo: Selecione uma Opção Adequada
Na interface principal, há quatro opções no painel esquerdo. Para recuperar arquivos excluídos em um cartão SD, você pode escolher uma das duas opções nesta etapa:
- Este PC
- Unidade de Disco Removível
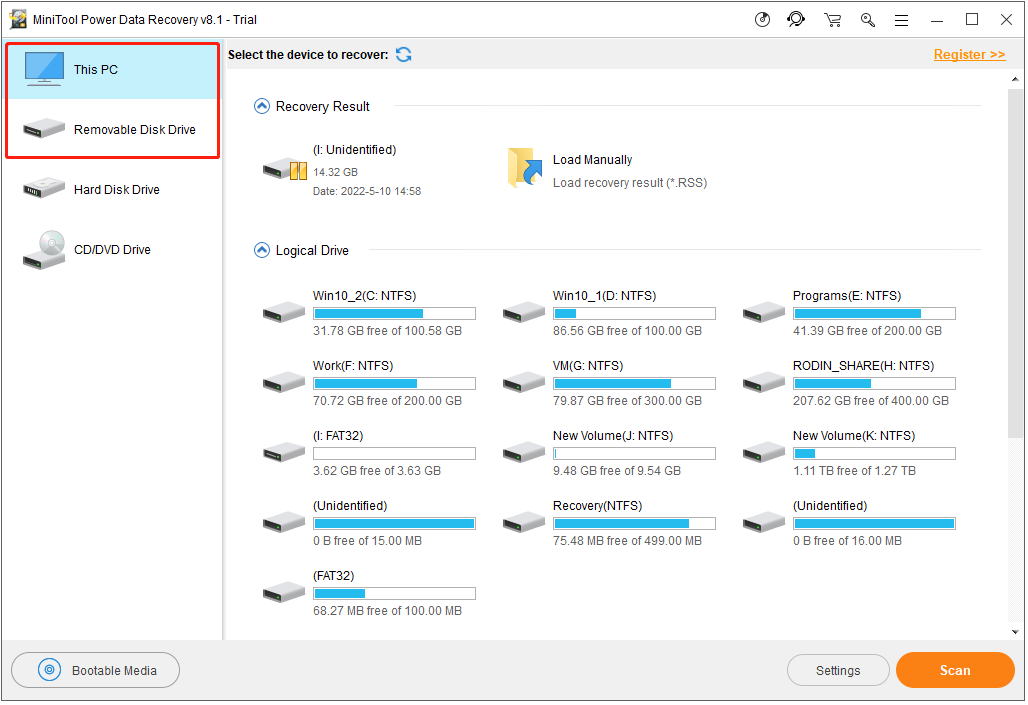
Atenção: se você dividiu seu SD em duas ou mais partições, poderá escolher apenas a opção Unidade de Disco Removível.
3º Passo: Verifique o cartão SD
Nesta etapa, você deve fazer duas coisas:
- Localize a unidade na qual o seu cartão SD foi montado com os arquivos excluídos.
- Selecione a unidade e clique em Verificar. Alternativamente, clique duas vezes no cartão SD diretamente para detectar os arquivos perdidos.
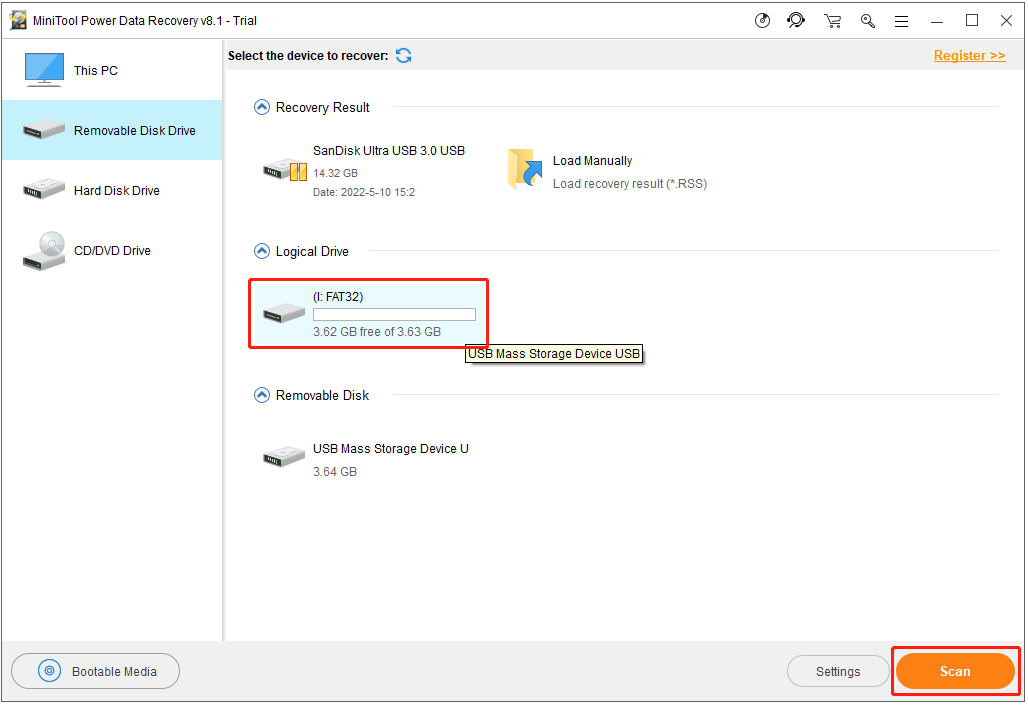
Observe que, às vezes, o seu computador pode não detectar o cartão SD conectado via USB. Para corrigir esse problema, leia a seguinte postagem:
4º Passo: Confira os Arquivos a Serem Recuperados
Nesse passo, proceda da seguinte forma:
- Observe os resultados da verificação do disco no painel principal.
- Confira os arquivos que você precisa, adicionando uma marca de seleção na frente deles.
- Clique no botão Salvar e escolha um local de armazenamento na janela pop-up.
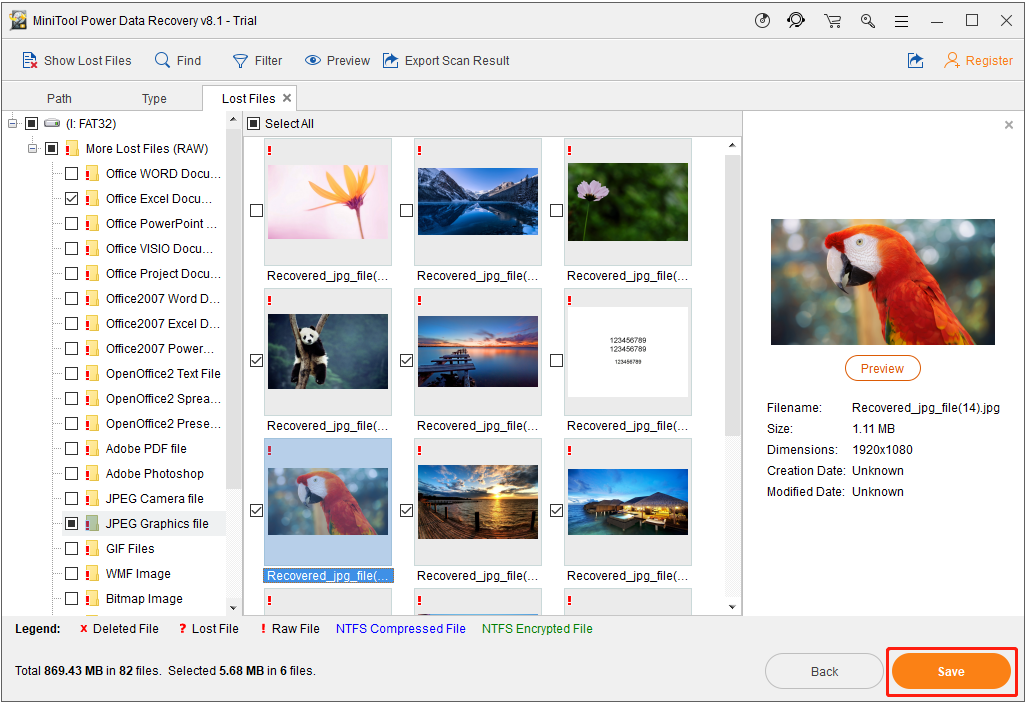
Você deverá verificar se a unidade selecionada para armazenar os arquivos perdidos tem espaço livre suficiente antes de clicar no botão OK para confirmar sua seleção. Agora, você pode aguardar pela recuperação dos arquivos excluídos do cartão SD.
Como recuperar fotos excluídas do cartão SD sem software?
1º Caso: Você copiou os arquivos do cartão SD e os colou em outro dispositivo de armazenamento:
- Conecte o dispositivo corretamente ao computador e abra-o.
- Selecione as fotos que você excluiu.
- Copie as fotos excluídas e cole-as no cartão SD.
2º Caso: você fez backup do cartão SD usando a Clonagem de Disco.
- Abra o software de backup que você usou para clonar/copiar o disco.
- Restaure as fotos excluídas sob a orientação do programa.
Por exemplo, você pode fazer backup e restaurar fotos com o MiniTool ShadowMaker.
Recuperando Arquivos do Cartão SD online
Além da exclusão acidental, existem muitos outros problemas que podem ocorrer no seu cartão SD.
- Cartão SD corrompido/formatado
- O cartão SD não pode ser acessado
- Cartão SD morto
- Cartão SD protegido contra gravação
Nesta parte, discutirei esses problemas e mostrarei como corrigi-los da maneira adequada.
O Cartão SD está corrompido
Olá, acabei de voltar de uma viagem à Alemanha. Eu tenho um cartão de memória SD Impact de 1 GB com mais de 800 fotos que estão corrompidas. Na verdade, o cartão ficou corrompido enquanto estava na Alemanha. Eu o usei várias vezes em um leitor de cartão, mas da última vez que fiz isso o cartão foi corrompido. Quando insiro o cartão na câmera, ele diz que precisa ser formatado (o que eu não fiz). Tentei vários programas gratuitos de recuperação de imagens, mas nenhum deles detectou a existência do cartão quando o conectei ao leitor. Alguma sugestão? – por myc78 nos fóruns CNET
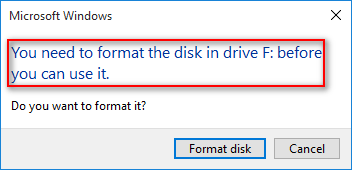
O aviso do sistema dizendo que o cartão SD não está formatado é uma das mensagens de erro comuns que indicam que o cartão SD está corrompido. Sob tais circunstâncias, a recuperação do cartão SD corrompido deve ser dividida em duas etapas:
- Recupere os dados do cartão de memória corrompido através dos quatro passos acima, com a opção Unidade de Disco Removível selecionada no 2º passo.
- Repare o cartão SD corrompido.
7 maneiras úteis de corrigir um cartão SD corrompido:
- Conecte o seu cartão SD a outro dispositivo (por meio de outra porta USB).
- Altere a letra da unidade do cartão SD.
- Desinstale e reinstale o driver do cartão SD.
- Execute o comando CHKDSK para verificar erros no cartão SD (como recuperar dados após usar o CHKDSK)
- Restaure os padrões do dispositivo ao formatar o cartão SD no Windows/Explorador de Arquivos.
- Limpe o cartão SD usando o CMD DiskPart (como recuperar dados perdidos após usar o comando DiskPart Clean)
- Repare/remova setores defeituosos (você pode executar o Teste de Superfície para ver se o cartão SD tem setores defeituosos).
O Cartão SD não pode ser acessado
Estou tendo problemas com a minha câmera 500D ou com o leitor de cartão. Quando coloco o meu cartão SDHC na câmera, ele apenas diz ‘O cartão não pode ser acessado. Reinsira/troque o cartão ou formate o cartão com a câmera’ mas não consigo formatar, pois recebo a mensagem: ‘Não é possível formatar. Troque o cartão’. Também não funciona com o meu outro cartão – mas os dois cartões funcionam na minha câmera digital pequena. Alguma ideia do que pode estar errado?
– por LauraT no fórum Digital Photography
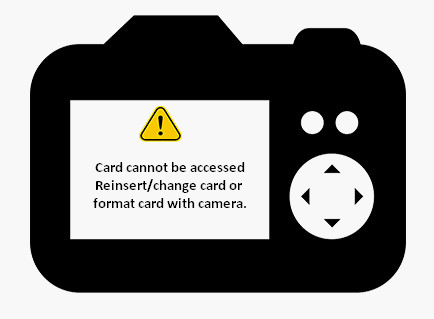
Situações em que você não consegue acessar o cartão SD em um computador:
- O cartão SD torna-se RAW (como recuperar dados da unidade RAW)
- Cartão SD mostrando 0 bytes (como recuperar arquivos de 0 bytes)
- O volume não contém um sistema de arquivos reconhecido
- Localização não disponível, acesso negado
- Você deseja verificar e corrigir o Disco Removível (Verificar e corrigir arquivos excluídos do Windows)
Como recuperar dados de um cartão SD que não pode ser acessado?
- Obtenha e instale o software de recuperação de dados mencionado nesta postagem.
- Execute o software e selecione Unidade de Disco Removível.
- Faça a varredura do cartão SD inacessível.
- Selecione os arquivos necessários do cartão SD e recupere-os.
A forma mais eficaz de corrigir o erro de cartão não acessível é formatá-lo.
Como formatar um cartão SD?
Opção 1: formate o cartão SD em uma câmera (ou outros dispositivos que usam o cartão).
Opção 2: retire o cartão SD e conecte-o ao computador para formatação.
- Abra o Explorador de Arquivos do Windows -> clique com o botão direito no cartão SD -> escolha Formatar.
- Abra o Gerenciamento de Disco do Windows -> clique com o botão direito no cartão SD -> escolha Formatar.
- Execute o Prompt de Comando como administrador -> digite diskpart, list disk, select disk * e clean nessa ordem (pressione o botão Enter após cada comando).
- Abra o MiniTool Partition Wizard -> selecione o cartão SD -> mude para o menu Partição -> escolha Formatar no submenu -> clique no botão OK na janela Formatar Partição -> pressione o botão Aplicar na interface principal -> clique no botão Sim na janela Aplicar Alterações.
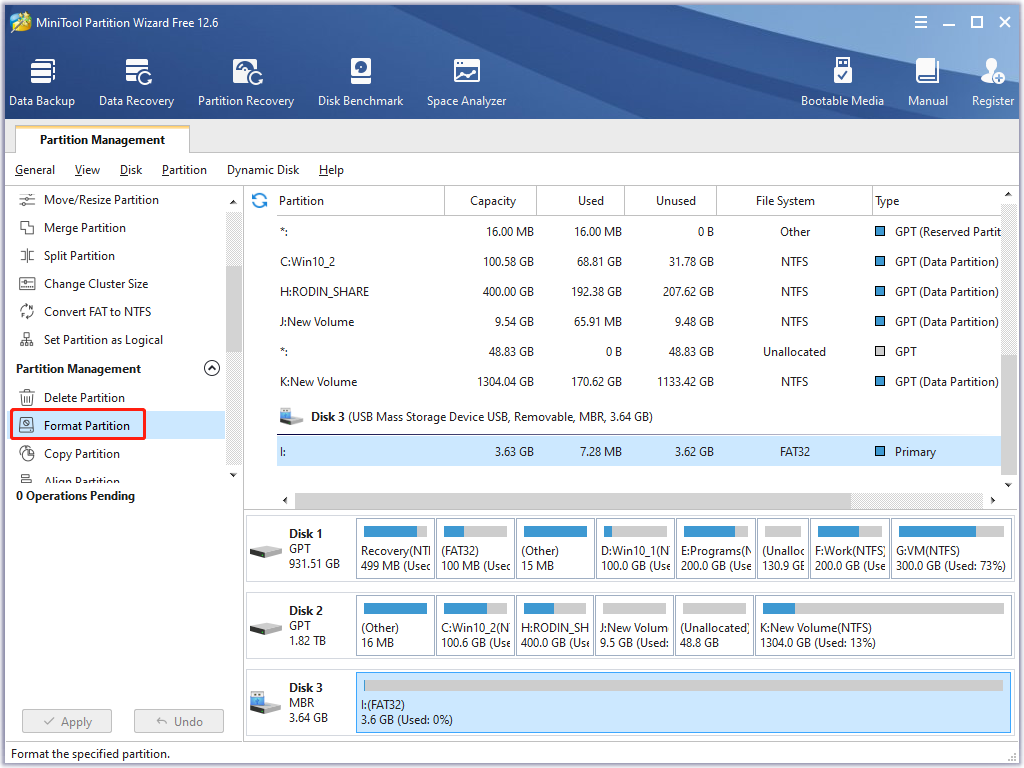
Cartão SD Morto
Desliguei meu telefone, removi o cartão MicroSD e conectei-o ao meu laptop para colocar alguns vídeos para assistir enquanto estivesse fora. Apaguei primeiro alguns outros arquivos de vídeo que não precisava mais. Então eu criei uma nova pasta e copiei alguns vídeos novos nela. Até agora, tudo estava indo como planejado… ou assim eu pensava. Agora é aqui que o problema aconteceu… criei outra pasta para adicionar mais alguns vídeos, mas quando abri, tive uma surpresa péssima. A pasta já estava preenchida, mas a maioria dos nomes de arquivos continham caracteres ilegais e alguns arquivos nem tinham data (e outros ainda tinham datas de várias décadas no futuro), e o tamanho total dos arquivos mostrados era quase 45 GB – quase impossível em um cartão de 32 GB que ainda exibia espaço livre. – por awgie
Dois sinais que indicam que o seu cartão SD pode estar morto:
- O cartão SD age de modo anormal: os arquivos são perdidos de maneira aleatória; a capacidade do cartão se altera; caracteres estranhos e códigos confusos aparecem.
- O cartão SD não responde em nenhum dispositivo.
Como proteger o seu cartão SD?
- Use um cabo de dados e um leitor de cartão originais.
- Sempre remova o cartão SD do computador com segurança.
- Seja cuidadoso ao manusear o cartão SD.
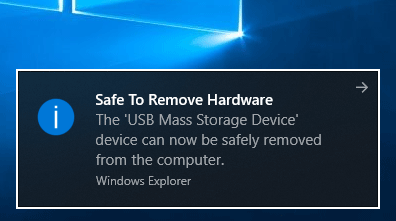
O cartão SD está protegido contra gravação
De repente, todos os meus cartões SD (4 deles) apresentam erro e não consigo excluir fotos. Continuo recebendo a mensagem de que todos eles estão protegidos contra gravação e que devo remover a proteção contra gravação primeiro. Uso cartões há anos e só agora isso está acontecendo. Podem me ajudar? Tentei formatar, mas recebi a mesma mensagem. Obrigado. – por stan7496 no Tom’s Guide Forums
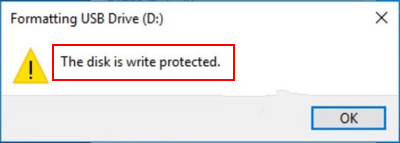
De acordo com a nossa análise, a maioria dos cartões SD atuais possui uma função chamada proteção contra gravação.
O que a proteção contra gravação faz?
Assim que a função de proteção contra gravação for ativada, o cartão SD será colocado em um estado somente leitura. Quer dizer:
- Você só poderá ler dados do cartão SD.
- Você não poderá modificar os dados internos.
- Você não tem permissão para gravar nenhum dado novo no cartão.
Como remover a proteção contra gravação?
- Desative a chave de bloqueio físico no cartão SD (geralmente é uma pequena aba branca ou prateada localizada no lado esquerdo do cartão).
- Abra o Editor do Registro -> encontre a pasta StorageDevicePolicies -> selecione a chave WriteProtect no painel direito -> defina Value data como 0 -> clique em OK
- Execute o Prompt de Comando como administrador -> digite diskpart, list disk, select disk * e attributes disk clear readonly nessa ordem (pressione o botão Enter após cada comando) -> os atributos de disco limpos serão limpos com êxito.
Atenção: Algumas pessoas também podem se interessar na recuperação do cartão SD para Android. Por favor, leia esta postagem informando os métodos para recuperar arquivos excluídos do cartão SD em um dispositivo Android com detalhes.
Conclusão
Os cartões SD podem ser danificados facilmente, por isso é altamente recomendável fazer backup dos seus dados regularmente.
Se os dados do cartão SD realmente forem perdidos, você deve iniciar a recuperação dos mesmos imediatamente.
- Ao perceber que alguns arquivos foram excluídos por engano ou que os dados excluídos ainda são úteis, corra para recuperar os arquivos excluídos do cartão SD com o software apresentado nesse post.
- Se ocorrer algum acidente com seu cartão SD, lembre-se de resgatar o máximo de dados possível. Depois disso, você deve tentar corrigir o problema usando os métodos mencionados nos casos acima.
Perguntas Frequentes Sobre a Recuperação de Arquivos Excluídos do Cartão SD
Você tem duas opções para recuperar arquivos do cartão SD do Android:
- Obtenha o MiniTool Mobile Recovery para Android Gratuito e conecte o dispositivo Android para recuperar os dados.
- Retire o cartão SD do dispositivo Android, conecte-o ao computador e use o MiniTool Power Data Recovery para recuperar seus dados.
- Inicie o MiniTool Power Data Recovery e selecione Este PC.
- Clique no botão Configurações e encontre a seção de busca extra para tipos de arquivo conhecidos.
- Verifique os tipos de vídeo que você precisa em Áudio e Vídeo.
- Clique no botão OK.
- Clique duas vezes na unidade desejada para fazer a varredura.
- Confira os vídeos necessários e clique em Salvar para escolher um local de armazenamento.