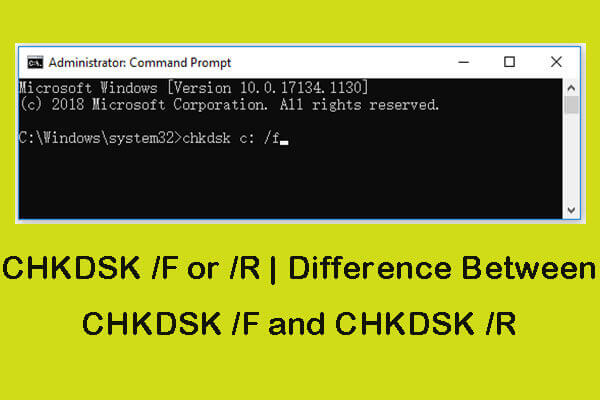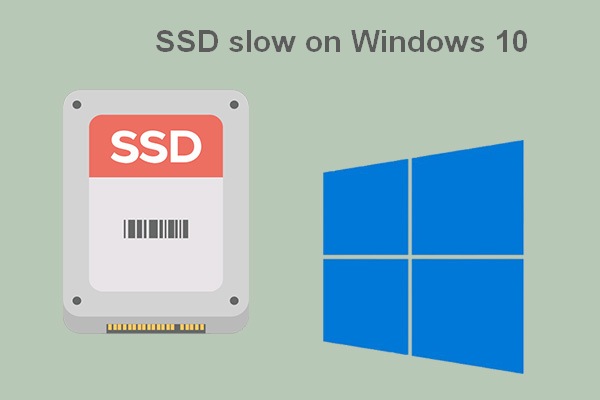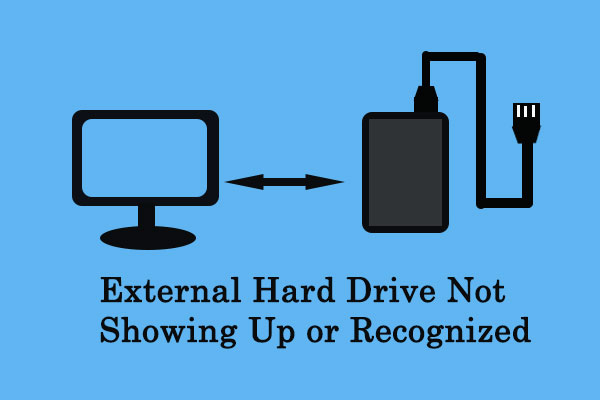Um dispositivo USB pode não ser reconhecido por vários motivos. Este artigo mostrará como resolver o problema de um dispositivo USB que pisca, mas não é reconhecido, e o ajudará a recuperar dados da unidade não reconhecida com um software profissional de recuperação de dados.
Você já encontrou o erro no qual o seu dispositivo USB não é reconhecido pelo computador? Obviamente isso é algo irritante, porque impede que você acesse todos os arquivos e pastas salvos naquele dispositivo USB. Você não gostaria de resolver isso para continuar usando o dispositivo e recuperar os dados?
De acordo com nossas pesquisas, o dispositivo USB não reconhecido/não exibido/não detectado é um problema que incomoda a muitos usuários. Então, o assunto abordado hoje consiste em como fazer um pen drive ou dispositivo USB funcionar novamente e como recuperar dados de uma unidade USB.
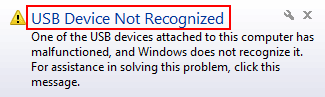
Você deve recuperar os dados do USB rapidamente assim que tiver o acesso a eles; caso contrário, os arquivos e pastas podem desaparecer definitivamente a qualquer momento.
A coisa mais importante a manter em mente é: fique calmo ao perceber que um dispositivo USB não está sendo exibido. Em seguida, siga esses passos para reparar o seu dispositivo.
- Recupere todos os dados do USB.
- Repare o dispositivo USB para torná-lo utilizável.
A calma é um fator decisivo para ajudá-lo a solucionar este problema rapidamente.
Corrigindo um Dispositivo USB Que Não é Exibido no Windows 10
Por que seu dispositivo USB não é exibido/reconhecido/detectado
Seu dispositivo USB não pode ser detectado quando o computador falha ao carregar a unidade USB devido a vários motivos: driver ausente/desatualizado/corrompido, o espaço do USB se torna não alocado, conflitos de letras da unidade USB, etc. Sempre que o dispositivo USB não aparecer no PC, você deve solucionar os problemas do driver do USB e, em seguida, recuperar os dados do disco USB.
O conteúdo a seguir mostra como corrigir o erro de dispositivo USB não reconhecido no Windows 10. Depois disso, você aprenderá como recuperar dados da unidade USB.
1º Método: Desinstale o Dispositivo USB
Quando um dispositivo USB é inserido em um computador pela primeira vez, o sistema ativará a solicitação de Novo Hardware Encontrado e iniciará a instalação do driver.
No entanto, se o processo de instalação for interrompido de alguma forma, isso levará a uma falha no carregamento normal da unidade USB.
Como corrigir:
- Abra o Gerenciador de Dispositivos.
- Expanda a opção Controladores de Barramento Serial Universal.
- Encontre o seu dispositivo USB (ele pode estar marcado com um ponto de exclamação ou mostrado como Dispositivo Desconhecido).
- Clique com o botão direito no seu dispositivo e escolha Desinstalar Dispositivo.
- Clique no botão Desinstalar na janela pop-up.
- Aguarde um momento até a conclusão.
- Clique no menu Ação e selecione Verificar se há alterações de hardware.
- Reinicie o seu computador. Desconecte e reconecte o dispositivo USB para instalar o driver corretamente.
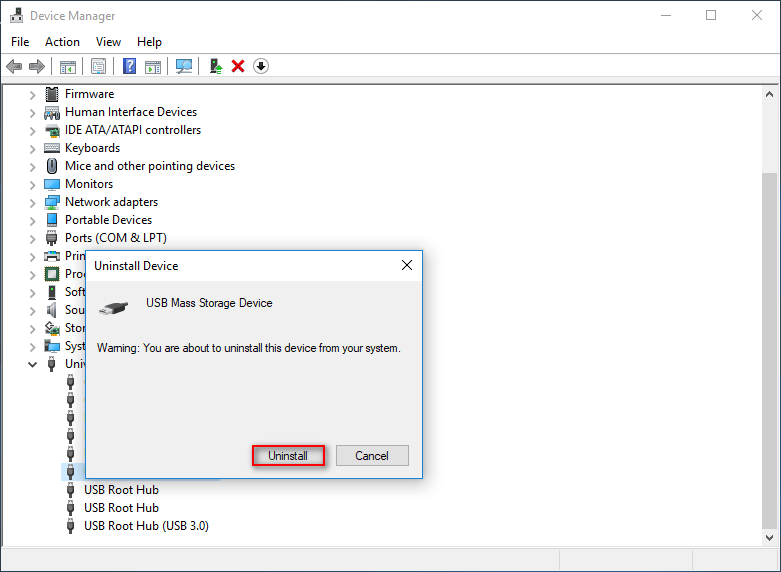
2º Método: Verifique o Dispositivo USB no Gerenciamento de Disco
Às vezes, seu dispositivo USB pode ser detectado sem ser exibido no Windows Explorer. Nesse caso, você deve abrir o Gerenciamento de Disco do Windows para verificar. Se o seu dispositivo USB não for reconhecido, mas for exibido e se tornar espaço não alocado no Gerenciamento de Disco, é bem provável que o seu USB tenha um driver desatualizado. Como corrigir o problema de USB não reconhecido? Aqui, você precisa reinstalar o driver do dispositivo USB e atribuir uma letra/criar uma nova partição no USB.
Como abrir e verificar o USB no Gerenciamento de Disco:
- Clique com o botão direito no botão Iniciar no canto esquerdo inferior da tela do PC.
- Escolha Gerenciamento de Disco no menu de contexto.
- Procure seu dispositivo USB.
- O dispositivo USB aparecerá no Gerenciamento de Disco, mas não no Windows Explorer quando não tiver uma letra da unidade ou se tornar não alocado.
- Deve-se aplicar dois métodos para corrigir o dispositivo USB quando ele aparece no Gerenciamento de disco, mas não no Explorador de arquivos: altere a letra da unidade e crie uma nova partição (você deve recuperar os dados do espaço não alocado com antecedência).
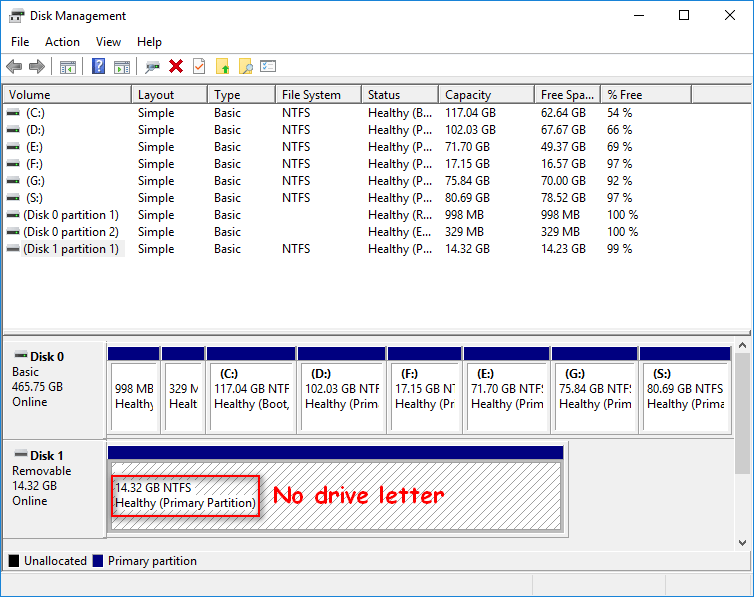
Como alterar a letra da unidade no Gerenciamento de Disco:
- Clique com o botão direito no dispositivo USB.
- Escolha Alterar letra de unidade e caminhos.
- Clique no botão Adicionar.
- Escolha uma letra de unidade da sua preferência e clique no botão OK para confirmar.
Como criar uma partição no Gerenciamento de Disco:
- Clique com o botão direito no espaço não alocado.
- Escolha Novo Volume Simples.
- Mantenha o valor padrão inalterado ou modifique-o para o valor desejado e clique no botão Avançar para continuar.
- Clique no botão Concluir e aguarde alguns segundos.
O MiniTool Partition Wizard também pode ajudá-lo a alterar a letra da unidade e criar uma partição.
Bem, e se você perceber que o seu dispositivo USB não aparece no gerenciamento de disco? Leia o conteúdo a seguir para saber como fazer um computador reconhecer seu dispositivo USB.
3º Método: Conecte-o a Outra Porta USB ou Outro Computador
Desconecte seu dispositivo da porta USB atual e tente conectá-lo a uma porta diferente no computador. Isso falhará se a porta USB estiver com defeito, danificada ou sem resposta; seu dispositivo USB poderá continuar não sendo reconhecido. Nesse caso, você deve conectar o dispositivo USB a um computador diferente e conferir se ele pode ser detectado ou não.
Se isso não funcionar, você também deve tentar desconectar e reconectar o computador.
Desconectar o computador é uma solução simples para remover a fonte de alimentação do computador e da placa-mãe. Quando a placa-mãe é desligada, todo o hardware conectado ao computador (incluindo as portas USB) será cortado. Você deve esperar alguns minutos para reconectar a fonte de alimentação; em seguida, as portas USB serão reiniciadas e os drivers recarregados, para que seu dispositivo USB seja reconhecido.
- Desligue o seu computador.
- Desconecte o computador da tomada.
- Aguarde alguns minutos.
- Reconecte o PC na tomada.
- Ligue o computador para verificar.
4º Método: Desconecte e Reconecte o Dispositivo USB
Por favor, siga os seguintes passos:
- Ejete o dispositivo USB do computador atual.
- Reinicie o computador.
- Reconecte o dispositivo USB para ver se o mesmo funciona.
- Se isso falhar, tente outras portas USB no seu computador.
- Se ainda não funcionar, tente conectar o USB a outro computador e veja o que acontece.
Continue lendo se você ainda não consegue visualizar seu dispositivo USB.
5º Método: Ative o Dispositivo de Armazenamento em Massa USB
- Clique com o botão direito do mouse no botão Iniciar no canto esquerdo inferior da tela.
- Escolha Gerenciador de Dispositivos e role para baixo para encontrar os Controladores de barramento serial universal.
- Expanda os Controladores de barramento serial universal clicando na seta à sua frente.
- Clique com o botão direito na opção – USB Dispositivo De Armazenamento Em Massa.
- Selecione Ativar dispositivo e aguarde um segundo até que o ícone para esta opção seja alterado.
- Agora, verifique se o seu drive USB é reconhecido no PC.
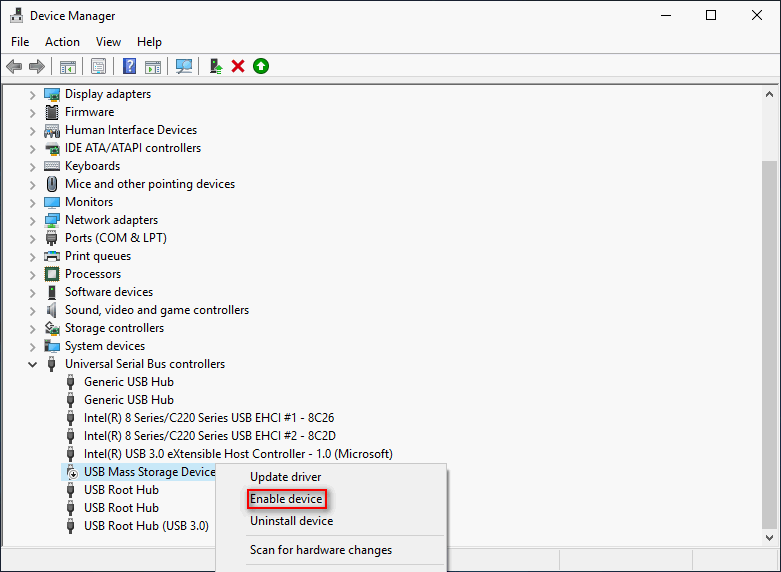
6º Método: Atualize o Driver do Dispositivo
- Clique com o botão direito do mouse no botão Iniciar no canto esquerdo inferior da tela.
- Selecione o Gerenciador de Dispositivos.
- Expanda as Unidades de Disco para localizar seu dispositivo USB.
- Escolha Atualizar driver no menu do botão direito ao clicar no seu dispositivo USB.
- Decida como deseja pesquisar os drivers.
- Conclua as etapas restantes de acordo com as instruções.
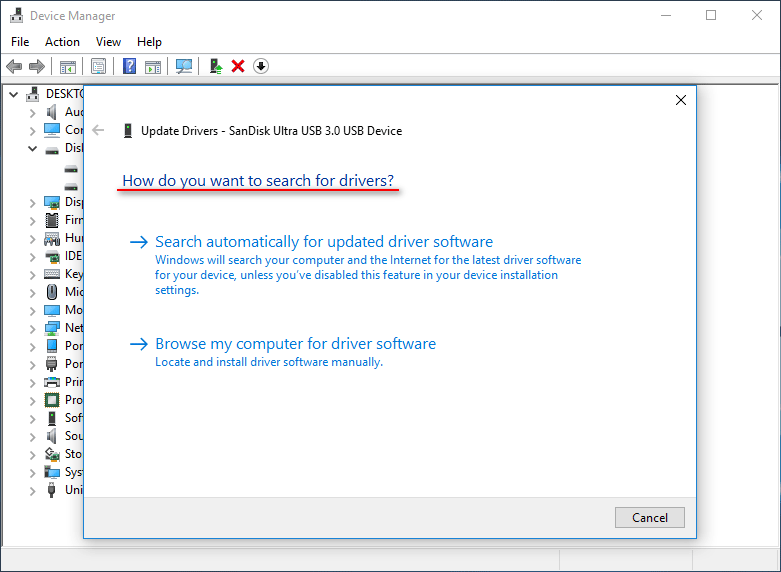
7º Método: Atualizar Driver do Hub USB Genérico
- Abra o Gerenciador de Dispositivos como desejar.
- Expanda a opção Controladores de barramento serial universal.
- Encontre a opção Hub USB Genérico e clique nela com o botão direito (se houver mais de um Hub USB Genérico, escolha o primeiro).
- Escolha Atualizar driver no menu.
- Clique em Procurar software de driver no computador.
- Clique em Deixe-me escolher em uma lista de drivers disponíveis no meu computador na parte inferior.
- Selecione Hub USB genérico na lista de modelos.
- Clique no botão Avançar.
- Espere alguns segundos.
- Clique no botão Fechar quando os drivers forem atualizados.
- Repita o processo para cada Hub USB Genérico listado.
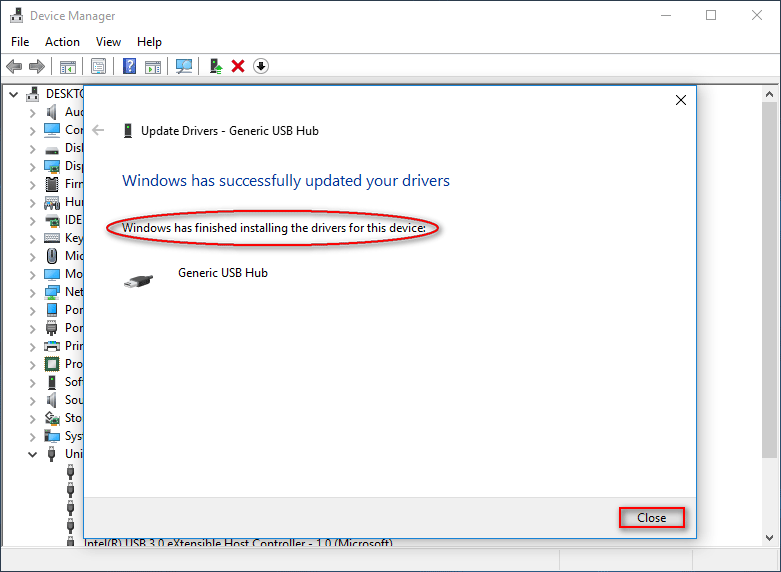
8º Método: Desative a Economia de Energia do USB Root Hub
- Abra o Gerenciador de Dispositivos como desejar.
- Expanda a opção Controladores de Barramento Serial Universal.
- Clique com o botão direito em USB Root Hub e escolha Propriedades.
- Selecione a aba Gerenciamento de Energia.
- Desmarque a opção Permitir que o computador desligue este dispositivo para economizar energia.
- Clique no botão OK para confirmar.
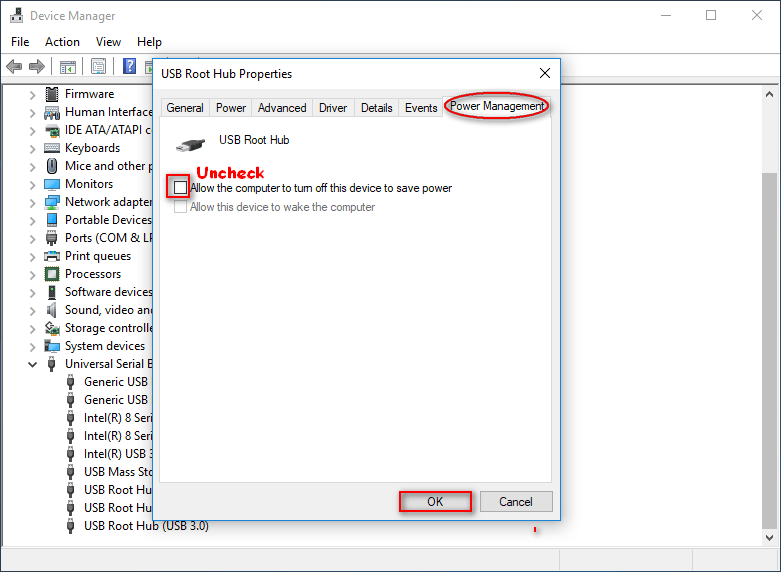
9º Método: Conecte ao PC Diretamente
Não use o hub.
Muitas pessoas compram um hub quando as portas USB do computador não são suficientes para conectar mais dispositivos USB ao computador. No entanto, se houver muitos dispositivos USB conectados ao mesmo PC, alguns deles não serão reconhecidos. Nesse caso, você deve remover o hub e conectar seu dispositivo USB diretamente ao PC.
Forneça uma fonte de alimentação suficiente.
Além disso, o hub pode não fornecer alimentação suficiente, o que também resultará em um dispositivo USB não reconhecido no Windows 10 ou outros sistemas. Cada dispositivo USB só consegue funcionar normalmente sob certas condições de fornecimento de energia.
Se a porta USB estiver fornecendo alimentação insuficiente, estes sinais aparecerão:
- O indicador USB não pisca ou seu estado é anormal.
- O sistema falha ao inicializar normalmente depois que o dispositivo USB é conectado ao computador.
- O conteúdo do dispositivo USB não pode ser acessado ou a velocidade de acesso está muito mais lenta do que antes.
Você deve fornecer uma fonte de alimentação externa separada para o dispositivo USB.
10º Método: Utilize a Solução de Problemas de Hardware e Dispositivos
- Pressione Iniciar + I no teclado para abrir a janela Configurações.
- Escolha Atualização e Segurança.
- Selecione Solução de Problemas no lado esquerdo.
- Escolha Hardware e Dispositivos na seção “Localizar e corrigir outros problemas”.
- Clique no botão Executar a solução de problemas.
- Aguarde a conclusão do processo.
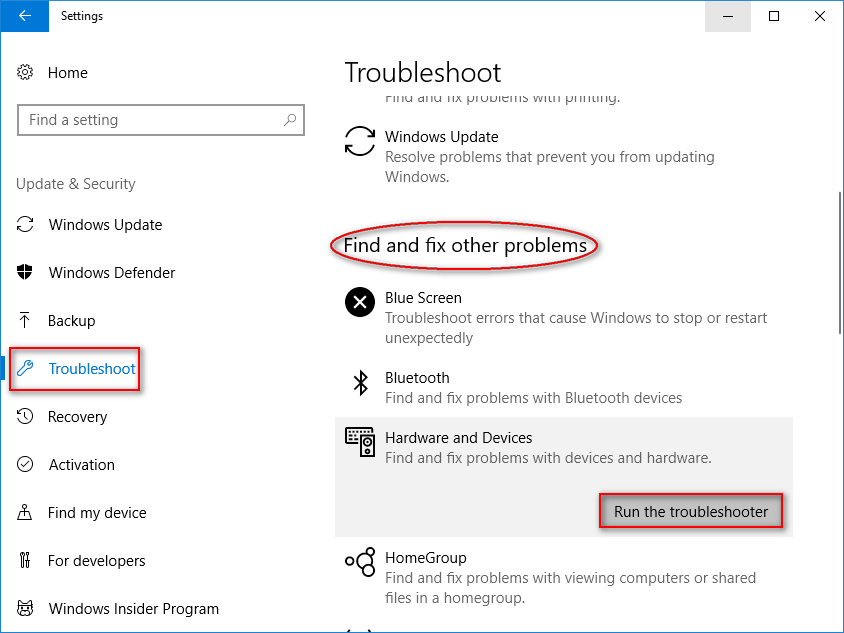
11º Método: Desinstale Dispositivos Ocultos
No Gerenciador de Dispositivos, nem todos os dispositivos instalados são exibidos por padrão. Ele lista apenas os dispositivos usados com frequência e os recém-instalados. Portanto, se o dispositivo USB estiver em conflito com um dispositivo instalado anteriormente que não aparece no Gerenciador de Dispositivos, ele não poderá ser detectado. Nesse caso, você deve desinstalar os dispositivos ocultos para carregar o seu dispositivo USB normalmente.
Como visualizar dispositivos ocultos no Gerenciador de Dispositivos:
- Execute o Prompt de Comando como administrador.
- Digite set DEVMGR_SHOW_DETAILS=1 e pressione Enter.
- Digite set DEVMGR_SHOW_NONPRESENT_DEVICES=1 e pressione Enter.
- Digite start devmgmt.msc e pressione Enter.
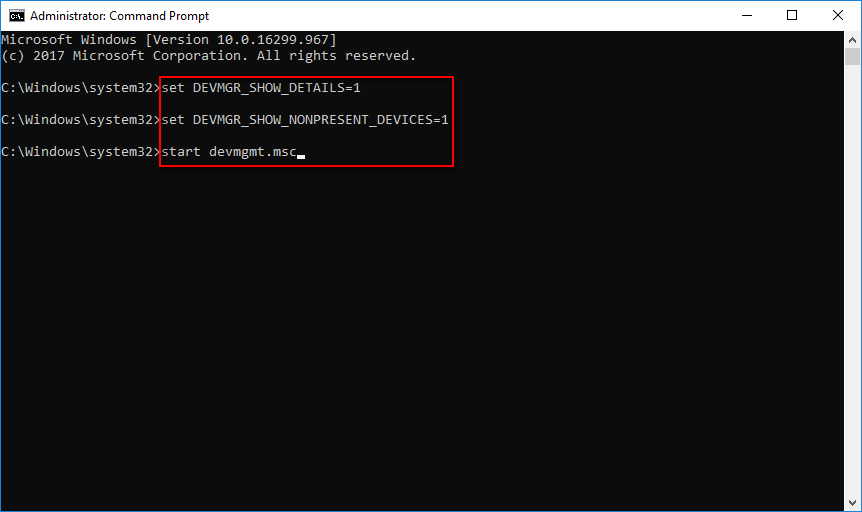
Como desinstalar os dispositivos ocultos:
- Selecione a aba Exibir.
- Clique em Mostrar dispositivos ocultos.
- Expanda Unidades de Disco, Dispositivos Portáteis, Controladores de Barramento Serial Universal ou outra pasta que você acha que pode conter o dispositivo oculto.
- Procure pelo Dispositivo Desconhecido ou um dispositivo marcado na cor cinza.
- Clique com o botão direito no dispositivo e escolha Desinstalar Dispositivo.
- Clique em Desinstalar e aguarde.
- Atualize a lista ou remova o dispositivo USB do computador e conecte-o novamente para ver se ele pode ser reconhecido.
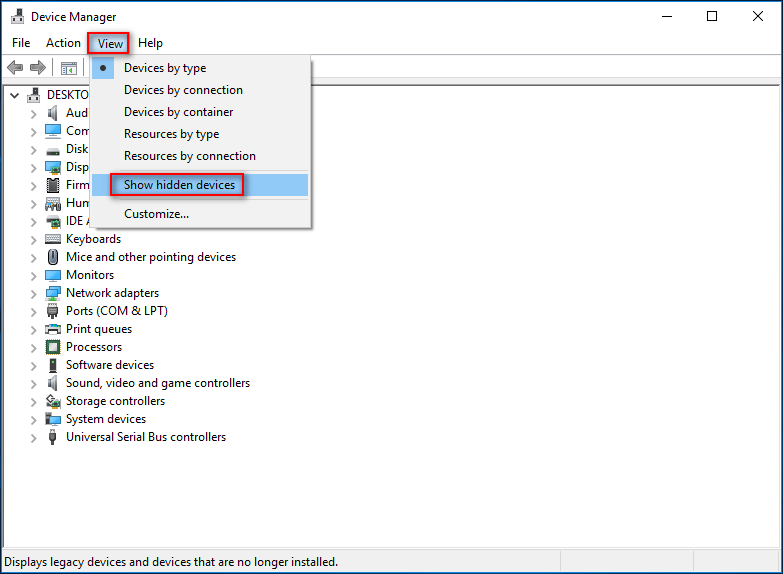
12º Método: Formate a Unidade para FAT32
Se o dispositivo USB estiver sendo usado no Xbox 360 quando você perceber que ele não pode ser reconhecido, há um motivo especial para que ele não seja detectado pelo Xbox 360: a primeira partição do dispositivo USB não é uma partição FAT32.
Uma vez que o Xbox 360 só pode reconhecer o dispositivo USB sob a condição de que sua primeira unidade esteja formatada como FAT32, você deve verificar o sistema de arquivos do dispositivo USB para ver se é FAT32. Se não for, por favor, baixe o MiniTool Partition Wizard para ajudá-lo.
1º Caso: Se a unidade USB estiver formatada como NTFS, você precisa converter NTFS para FAT32 seguindo os passos abaixo:
- Execute o MiniTool Partition Wizard.
- Clique com o botão direito no dispositivo USB.
- Escolha Converter NTFS em FAT no menu do botão direito.
- Pressione o botão Aplicar no canto superior esquerdo e escolha Sim para aplicar as alterações.
- Aguarde a conclusão do processo.
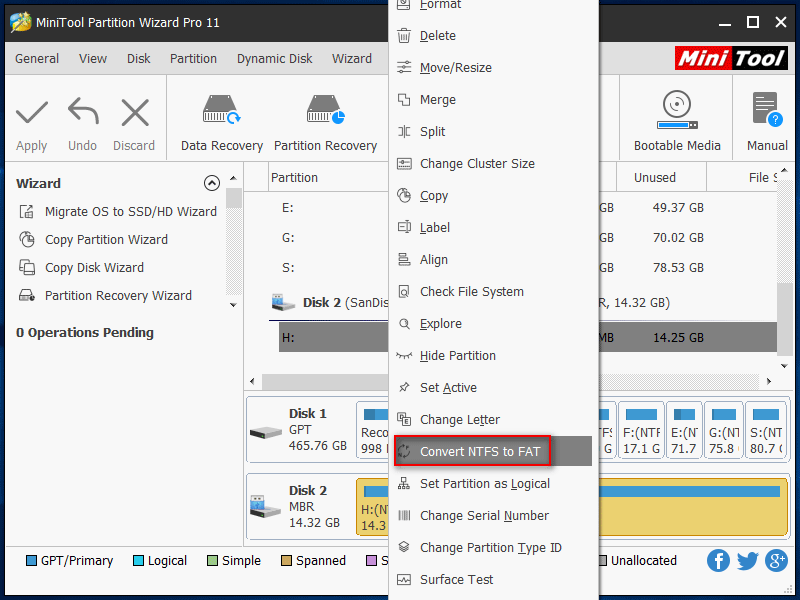
2º Caso: Se o dispositivo estiver formatado em outro tipo de sistema de arquivos, por favor formate a partição para FAT32 seguindo as etapas:
- Execute o MiniTool Partition Wizard.
- Selecione seu dispositivo USB.
- Escolha Partição na barra de menus.
- Selecione Formatar no submenu.
- Escolha FAT32 como sistema de arquivos e clique no botão OK na janela Formatar partição.
- Pressione Aplicar e escolha Sim na janela de prompt para aplicar as alterações.
- Aguarde a conclusão das operações.
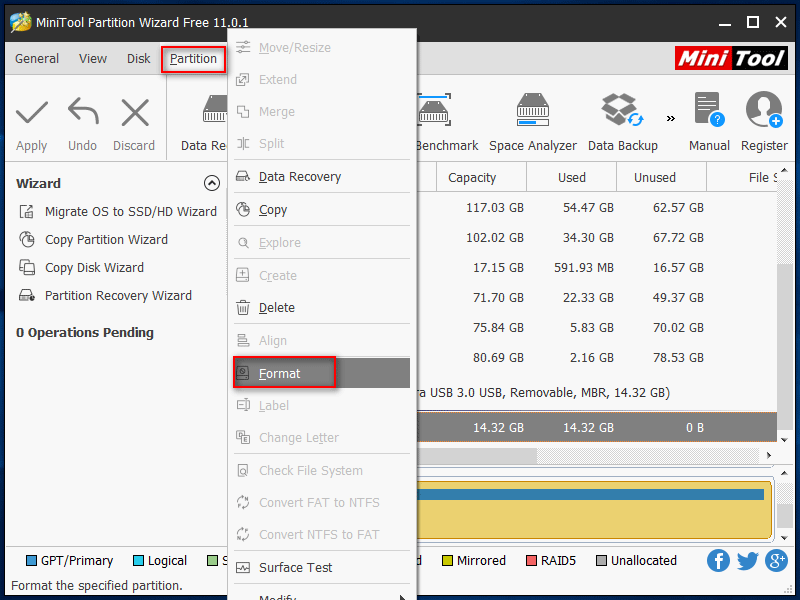
S você conseguiu resolver o seu problema depois de ler o conteúdo acima, pode comemorar. No entanto, se ocorrerem acidentes enquanto você tenta corrigir o problema do dispositivo USB não detectado, os dados salvos no USB podem estar em risco. Portanto, você deve ter o máximo de cuidado possível.
Saiba mais: Se você não conseguir encontrar seu HD externo USB após conectá-lo ao computador, encontre ajuda nesta página:
Outras Soluções Possíveis
- Experimente usar um cabo USB diferente.
- Ative o suporte USB no BIOS.
- Atualize o BIOS (como consertar um PC que não inicializa após a atualização do BIOS)
- Elimine vírus e malware (como recuperar arquivos perdidos devido a um ataque de vírus)
- Obtenha o pacote mais recente de drivers do USB ou encontre o CD original do driver no site oficial do fabricante.
Se o dispositivo USB não for detectado em nenhum computador após você tentar os métodos acima, ele pode estar fisicamente danificado. Você deverá adquirir um novo USB para substitui-lo.
Recuperando Dados do Dispositivo USB Não Reconhecido
Obtenha Uma Ótima Ferramenta Para a Recuperação de Dados de Dispositivos USB
A primeira coisa que você deve fazer é obter o MiniTool Power Data Recovery, um software de recuperação de dados confiável, e instalá-lo corretamente em um computador que funcione normalmente. (O conteúdo a seguir é baseado na plataforma Windows; se você quiser recuperar dados de um dispositivo USB não reconhecido no Mac, por favor, recorra ao Stellar Data Recovery.)
Não se preocupe se for um usuário de computador iniciante; o MiniTool Power Data Recovery pode ajudá-lo a concluir a recuperação de dados do dispositivo USB facilmente e a tempo.
MiniTool Power Data Recovery TrialClique para baixar100%Limpo e seguro
Como Recuperar Dados de um Dispositivo USB
Você só precisa concluir os 3 passos a seguir para recuperar arquivos perdidos de um dispositivo USB.
Passo 1: Instale o software e execute-o imediatamente para acessar a interface principal. Aqui, a opção Este PC será selecionada por padrão.
- Se você tiver apenas uma partição na unidade USB, pode mantê-la inalterada.
- Caso contrário, você deve selecionar Unidade de Disco Removível do lado esquerdo.
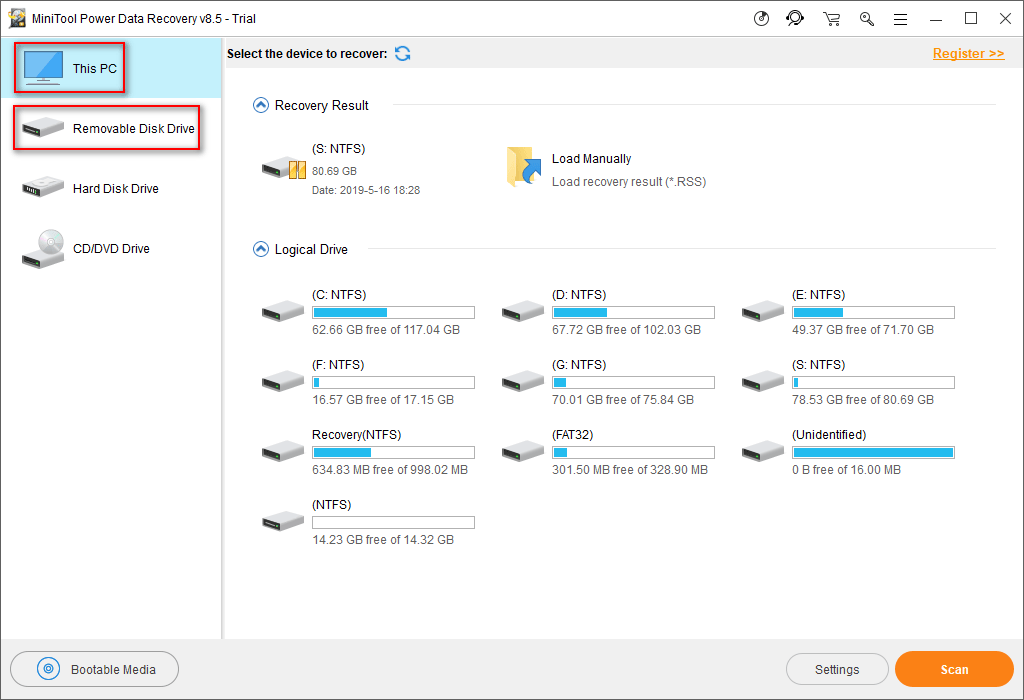
Passo 2: Selecione o dispositivo USB no painel direito. Em seguida, execute uma verificação completa clicando no botão Verificar no canto inferior direito.
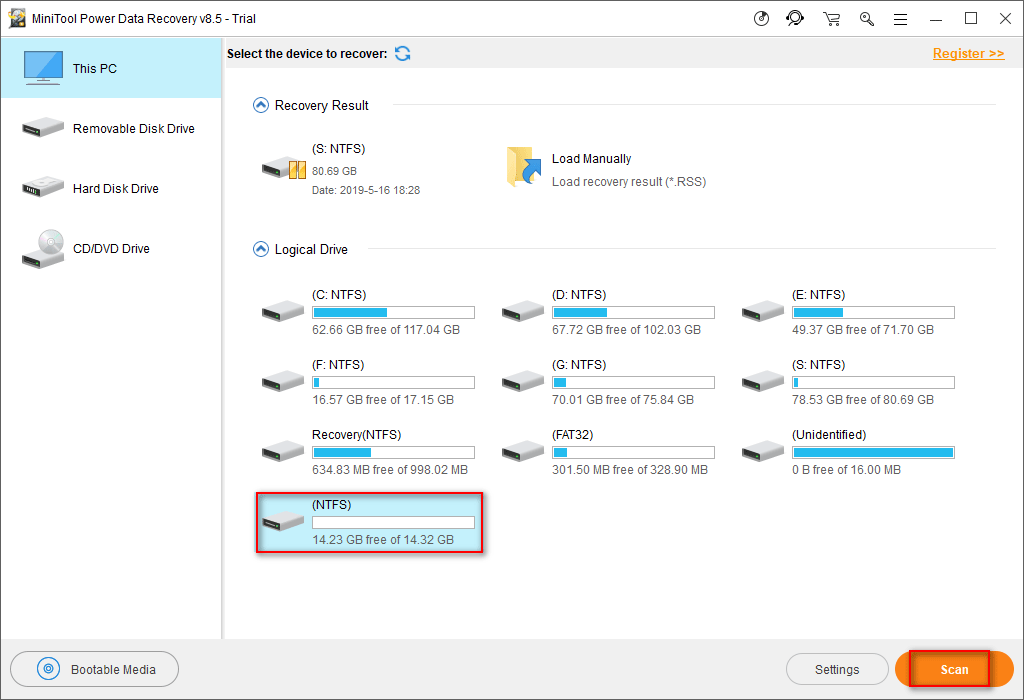
Passo 3: Navegue pelo resultado da verificação para escolher todos os dados que deseja recuperar, adicionando uma marca de seleção na caixa quadrada na frente deles. Em seguida, pressione o botão Salvar para definir um local de armazenamento seguro para os arquivos que estão esperando para serem recuperados.
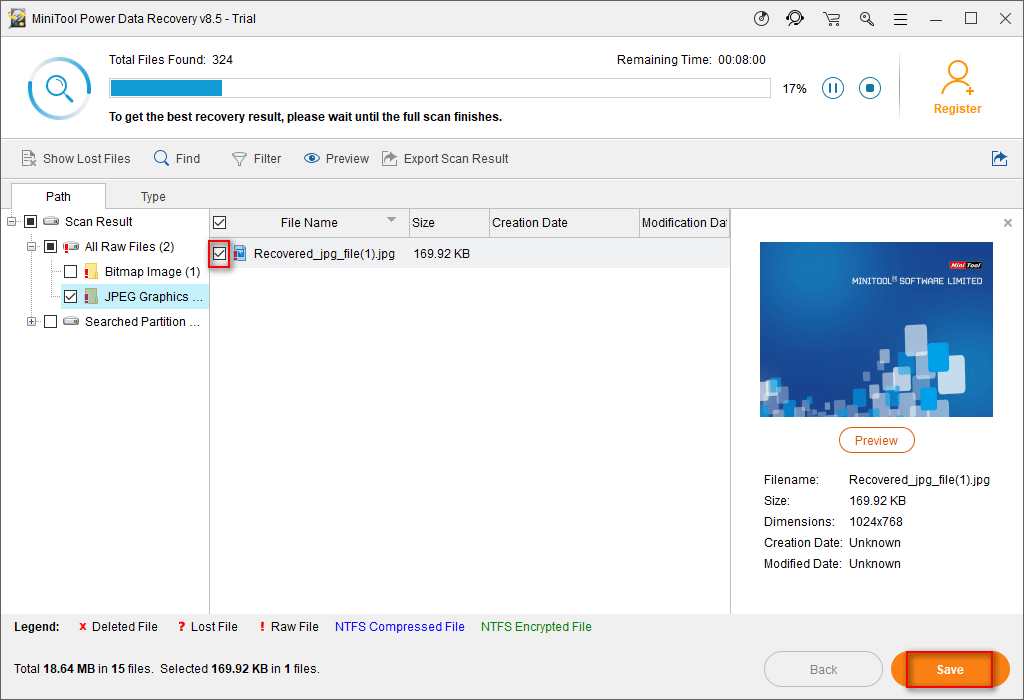
Conclusão
Em resumo, a interface USB facilita a troca de dados entre diferentes computadores e dispositivos. Mas há uma grande chance de você encontrar essa situação: após conectar o dispositivo USB ao seu PC ou a outros dispositivos por meio de uma porta USB, você pode perceber que o dispositivo USB não está sendo reconhecido.
Este não é um problema raro; centenas de milhares de usuários estão enfrentando ou já encontraram a mesma situação. Portanto, resumimos 12 métodos comuns e outras soluções possíveis para você corrigir esse problema, fazendo com que seu dispositivo USB seja exibido no computador e se torne utilizável novamente.