USB drive or important files suddenly become 0 bytes? I will tell you what caused such issue as well as introduce a piece of professional data recovery software - MiniTool Power Data Recovery to help you with the data recovery from 0 bytes drive.
In general, people don’t pay much attention to the size of files or folders unless they notice that or receive a message saying that there is not enough free space. That is to say, you actually don’t know exactly the size of a file under normal conditions. But I bet that you will perceive when the size of a hard disk partition, a USB drive or a file becomes 0 bytes.
What are you gonna do when the hard disk is showing 0 bytes or flash disk shows 0 bytes? Data in the hard disk or flash drive must be the thing that you care the most about, right? In such situation, you are definitely eager to recover 0 bytes files. But how? This becomes the most troublesome issue since ordinary users often don’t have such experience or don’t have relevant knowledge to help them get through the problem.
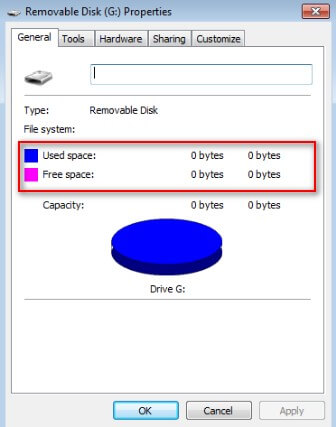
Noticing this, I decide to put a spin on it. I’d like to introduce the best free file recovery software – MiniTool Power Data Recovery – to you and then walk you through the detailed steps to restore 0 byte files in Windows. And after that, I will introduce three other supplement measures to recover zero byte files.
By the way, if you need to recover 0 byte files on Mac, you’d better choose Stellar Data Recovery.
Chapter 1 – You Can Recover 0 Bytes Files Independently
It is true that having a great tool at hand when you find files become 0 bytes is very helpful. You can start 0 byte file recovery right off the bat in order to lessen the data overwriting chances. This is the reason why I want to introduce a professional tool here and show the detailed operations to recover files with it.
Hard disk (both internal and external), USB flash drive, SD card and memory stick are easy to fall victim to the following factors:
- Virus attack
- A sudden crash
- Improper shutdown
- Other reasons
Then, the drive becomes 0 bytes and you lose access to data saved here. Is this familiar to you? No matter the answer is positive or negative, I think you’d better read the following paragraphs carefully to know how to deal with 0 byte file recovery.
- To Recover Files Deleted by Virus Attack – It’s All Too Easy!
- You may as well read this post to know exactly how to deal with hard drive crash and how to recover data from crashed hard drive effectively when the crash happens to you.
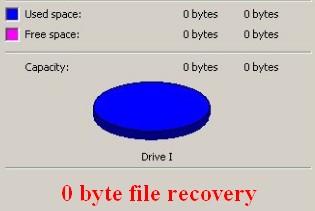
In this chapter, I’ll firstly give solutions to help you fix the problem. Then, I plan to list some specific cases to show you the problem. All the steps below are carried out on Windows Platform.
How to Recover Data from USB 0 Bytes
Preparations:
Get MiniTool Power Data Recovery Free Edition and then install it to the local drive or USB drive that includes no files waiting to be recovered. After that, connect the hard drive or flash drive from which you want to recover data and launch this file recovery tool to be ready to recover 0 bytes files.
MiniTool Power Data Recovery FreeClick to Download100%Clean & Safe
- Please click here if your USB flash drive is not showing up and you want to fix this.
- Please click this to know how to fix when your external hard drive doesn’t appear.
Recovery process:
Step 1: to recover files from a partition that becomes 0 bytes suddenly, you should click on “This PC“. But if the whole hard disk becomes 0 bytes and you want to recover data from the missing partitions, you’re suggested to choose “Hard Disk Drive“.
Take “This PC” for instance.
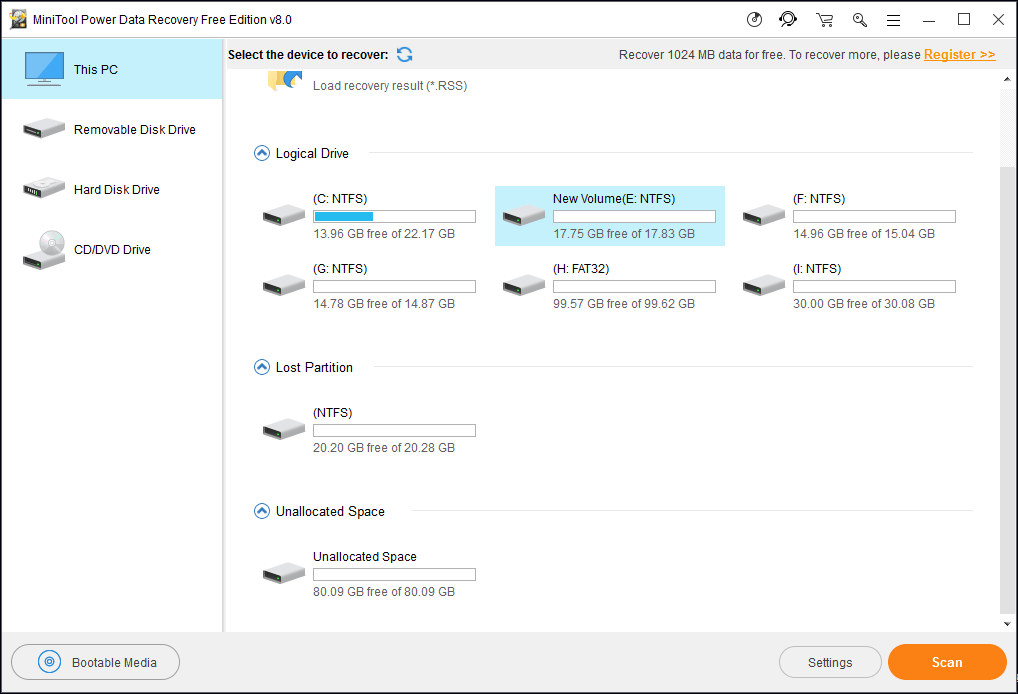
Step 2: select the partition that shows as 0 bytes from disk map and then click on the “Scan” button to carry out a thorough scan on the target device. Now, you ought to wait for the full scan to reach to 100% or you can pause the scan process when this file recovery tool has found your needed files.
Before this, you can click on the “Settings” button to make the tool scan only certain file system(s) or file type(s).
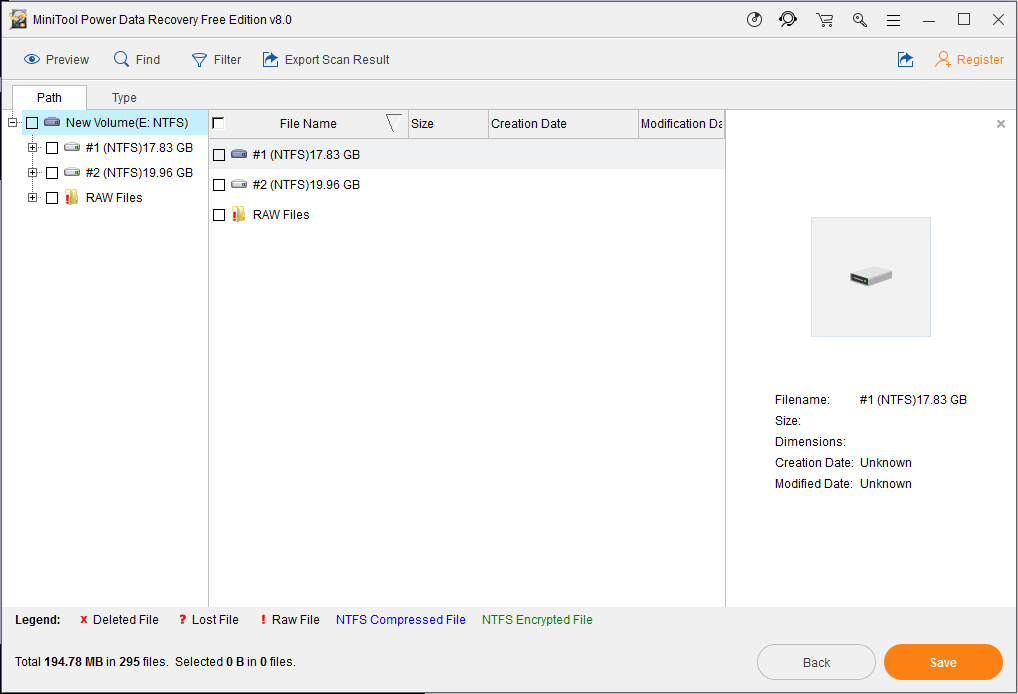
Step 3: open the found partitions one by one to check all the files you want to recover from the 0-byte drive. Then, press the “Scan” button and choose a safe storage path to save the recovered files (I advise you not to choose the original drive as the storage destination for fear of data overwriting).
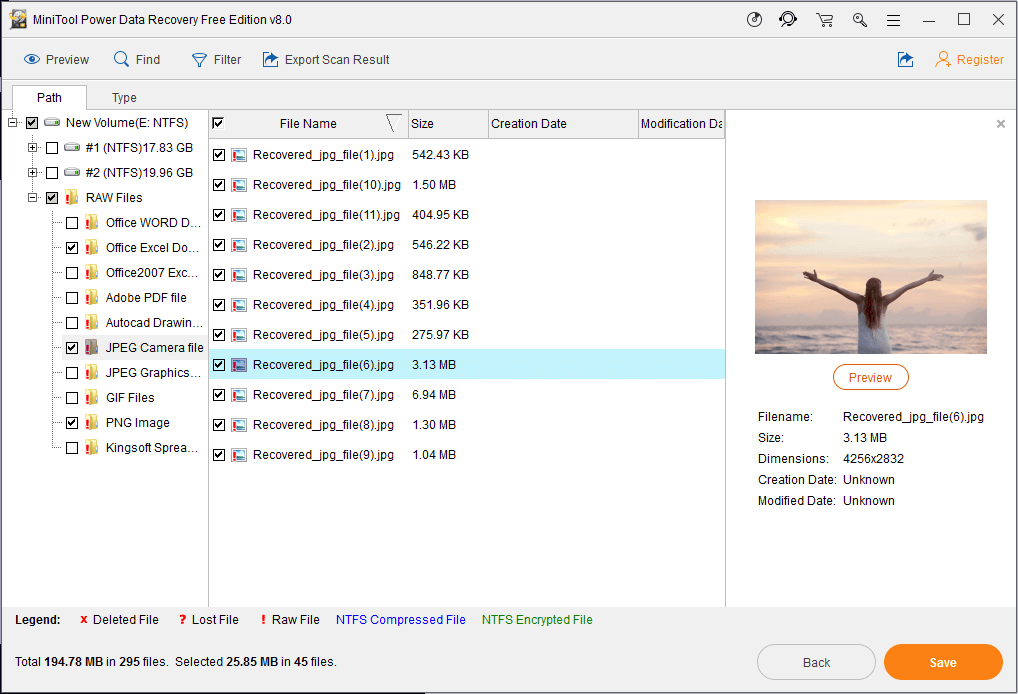
Please note:
- “Find” function is able to help you find files quickly by file name.
- “Filter” function is able to help you narrow the search range by file extension, file size and creation date & modification date of files.
When Flash Drive or External Hard Disk Showing 0 Bytes
Case 1: pen drive shows RAW, 0 bytes.
I have 2gb pen drive which I had some data. Basically all business related things. When I’m’ inserting it’s showing as removable (E); File system: RAW; Used space: 0 bytes; Free space: 0 bytes. But when I’m going into Disk management it is showing as Disk 1 removable (E); 243 MB online; 243 MB Unallocated in a box. Can I recover my data back or is it useable anymore? And a good explanation why it has happened will be handy!ajasharma on TechSpot Forums
When the user inserts a 2GB pen drive to the computer, he finds it is showing as RAW (with 0-byte used space and 0-byte free space). He said that the business related data are saved in the pen drive, so he wants to find out a way to recover data from pen drive and make it usable if possible.
Please don’t worry too much since MiniTool Power Data Recovery is able to recover data from USB 0 bytes. He just needs to scan the USB drive by selecting “Removable Disk Drive” option. Actually, RAW data recovery will be a very simple thing as long as you choose the right tool.
Case 2: there are 0 bytes on the hard drive.
A friend of mine has asked for my help in retrieving data from her hard drive that apparently is infected with one (or multiple) virus (es). She can no longer boot her machine using this hard drive. I took the hard drive from her eMachine (running Win 2K) and hooked it up to mine (running Win 2K) as a slave. After rebooting my system, I can see the drive, but the system tells me there are 0 bytes and I need to reformat it – which, of course, I can’t do until I retrieve the data files.
The hard drive is a Maxtor, 160GB, ATA drive. Model WD1600. Is there a way to retrieve her data? Is there a software application capable of doing this, or is there a way I can repair/restore his boot sector (which I assume is corrupt)?bobjames on Tech Support Guy Forums
The user said that the hard drive of his friend has been attacked by a virus, so his friend is not able to boot the computer with the drive. Thus, he takes out the hard drive and then connects it to his own computer that works fine. Now, he can see the hard drive of his friend on the computer, but the prompts say that there are 0 bytes and he needs to reformat the drive for further use. Of course, he didn’t do so, so he needs to recover data from it urgently.
MiniTool Power Data Recovery is also helpful in this case (connecting internal hard disk showing 0 bytes to another computer is the same as external hard disk showing 0 bytes); he needs to make use of “This PC” if he can still see the partitions on that hard drive. On the contrary, if all partitions are gone, he should choose “Removable Disk Drive“.
Chapter 2 – Why Files Become 0 Bytes & How to Fix
In this chapter, I will mainly discuss two things:
- One is the causes for 0 byte drive
- The other is the practical ways to solve the problem and restore files.
You can choose the part you’re more interested in to read.
What Causes A Drive Become 0 Byte
- Malicious software, viruses and spyware: any programs designed with mischievous nature and the purpose of stealing data can easily make your device or partition become RAW. (Here is the prevention policy you need.)
- Bad sectors on the storage device: a hard drive or USB drive may get bad sectors, causing problems in saving or reading data. So you finally get a 0 byte drive.
- Physical damage: storage device will become 0 bytes if it is physically damaged; for instance, the circuits or boards fail to work.
- Unexpected power failure: if abrupt power failure/power outage occurs when the disk is writing data, it will bring damage to data as well as the disk.
- Partition corruption: if DBR (Dos Boot Record) or file system is corrupted, the corresponding drive may show as 0 bytes.
- Improper shutdown of PC: unexpected crash or improper shutdown of PC may result in a change of parameters, loss of important data and other problems.
- Remove USB device from computer forcibly: when you remove a USB device from the computer, you may end up in failure, getting the error message shown below. At this time, you shouldn’t continue to remove the device forcibly; or problems can easily be caused.
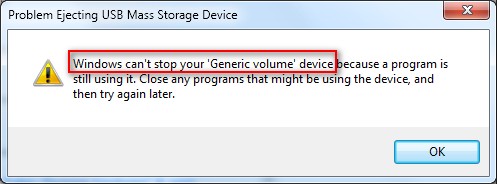
Pleases consider those factors if your hard drive or USB drive shows 0 bytes.
How to Fix Drive Showing 0 Bytes Issue
- Run the anti-virus software.
- Use Command Prompt tool.
- Modify the file extensions.
Run anti-virus software.
If you doubt that your drive showing 0 bytes is infected with the virus, you may as well choose a powerful & reliable anti-virus program. Then, launch it to scan your storage device and computer to clean the virus completely.
Use CMD.
- Open the Run dialog box by using the way you prefer.
- Type cmd in the Run dialog box.
- Press “Enter” in keyboard.
- Type “chkdsk /f *:” in the CMD (*: stands for the drive letter of the 0 bytes drive which stores important files you need).
- Hit “Enter” to start.
- Then the CMD will execute this command automatically in order to fix 0 byte file errors.
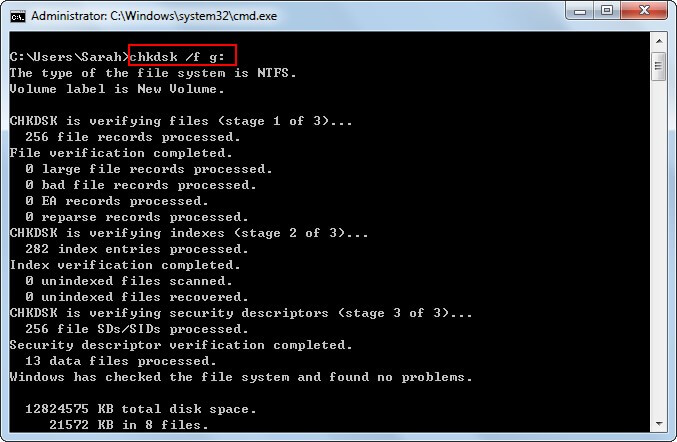
Please click here if CHKDSK command delets your data.
Modify file extensions.
- Right click on the drive & select “Properties“.
- Navigate to the “Tools” option.
- Click on the “Check now…” button.
- Click on the “Start” button in the pop-up window shown below.
- Click on the “Close” button in the window pops up automatically.
- Click on the “Cancel” button at the bottom of the Properties window.
- Type “FOUND.000” in the address field.
- Press “Enter“.
- Choose to rename the repaired file & change the extension to keep the same format.
- Remember to save the file to another location.
- Open and check the files you’ve just repaired and saved.
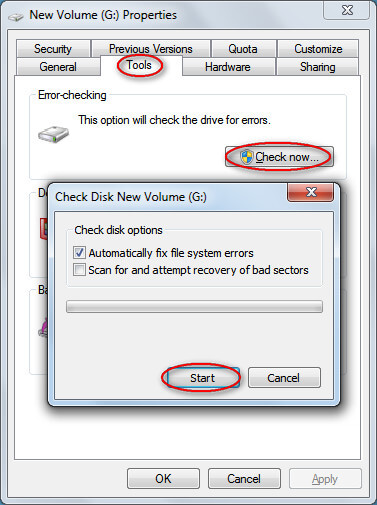
Chapter 3 – Conclusion
All in all, when you suddenly find that your hard drives/flash disks or some files become 0 bytes, you should take actions to recover 0 bytes files immediately. You’re suggested to follow the steps I have given in chapter 1 to restore 0 byte files in Windows (or Mac) with ease. Be remember to choose a powerful & reliable file recovery tool; otherwise, secondary damage may be caused.
Then, you can choose to read the reasons for causing drives/files become 0 bytes and the three practical methods to fix the errors in most cases. If you do have a question, please leave it below and I will get back to you soon.
Recover 0 Bytes Files FAQ
- Click File in the menu bar of an opening Word.
- Choose Recent from the left sidebar.
- Click the Recover Unsaved Documents option at the bottom.
- Look through the files in the opening Saved Drafts folder.
- Double click on the file you need and save it to another location.
- Click File in the menu bar of an opening Excel.
- Choose Open from the left sidebar.
- Select the folder which is used to store the corrupt file.
- Choose the damaged workbook from the opening dialog box.
- Click on the arrow button. Then, select Open and Repair.
- Click Repair to recover maximum data from the corrupt workbook.