Acesso Negado No Windows 10/8/7
Na verdade, o acesso negado é uma ocorrência bastante frequente para os usuários do Windows. Quando um usuário tem o seu acesso negado, uma mensagem de erro é exibida – a mensagem exata pode ser diferente a depender da situação. Por exemplo, essa mensagem pode ser “O local não está disponível. X:\ não está acessível. Acesso negado.”, ” Acesso negado à pasta. Você precisa de permissão para executar esta ação”, etc.
Se você estiver recebendo um erro de acesso negado no Windows 10/8/7, vá com calma. Aqui, mostraremos algumas maneiras possíveis de resolver dois tipos de problemas de acesso negado: acesso negado a um USB ou HD externo e acesso negado a arquivos/pastas.
O Disco Rígido Não Está Acessível. Acesso Negado
Normalmente, o acesso negado inesperado a uma unidade costuma ocorrer com um HD externo ou uma unidade USB. Nesses casos, a mensagem de erro comum é: “O drive não está acessível. Acesso negado”.
Em diferentes situações, você pode receber outras mensagens de erro:
- “O drive não está acessível. O arquivo ou diretório está corrompido e ilegível”
- “O drive não está acessível. O parâmetro está incorreto”.
- “O drive não está acessível. A estrutura do disco está corrompida e ilegível”.
Em resumo, esse erro indica claramente que a permissão do drive está corrompida. Como resultado, você não pode acessar os arquivos e pastas armazenados no disco. Então, quais são as soluções para este erro?
Soluções Para o Acesso Negado a um USB/HD Externo
Antes de corrigir o erro do HD não acessível (acesso negado), você deve transferir os dados da unidade de uma só vez – a menos que a mesma não contenha nenhum dado importante.
No conteúdo a seguir, mostraremos primeiro o método para recuperar dados de uma unidade inacessível e como torná-los acessíveis novamente no Windows 10/8/7.
Solução 1: Recuperar Dados de uma Unidade Inacessível
Tanto usuários inexperientes quanto os experientes podem precisar de um software de recuperação de dados profissional e gratuito para recuperar arquivos de uma unidade inacessível.
Bem, recomendamos aqui o MiniTool Power Data Recovery, pois ele é seguro, profissional e fácil de usar. É fácil recuperar arquivos da unidade inacessível com seu poderoso módulo de recuperação no Windows 10/8/7.
Adquira este software para testá-lo. A edição de teste apenas verifica os dados, mas não executa a recuperação final; você pode usá-lo para verificar o resultado da busca e, em seguida, fazer o upgrade para uma edição completa, como a Personal Deluxe, caso consiga encontrar os seus arquivos necessários.
MiniTool Power Data Recovery TrialClique para baixar100%Limpo e seguro
Passo 1: Escolha Uma Unidade Para Recuperar
- Inicie o MiniTool Power Data Recovery na interface Este PC.
- Escolha a unidade que apresenta o erro “acesso negado“.
- Escolha a partição de destino e clique no botão Verificar para continuar.
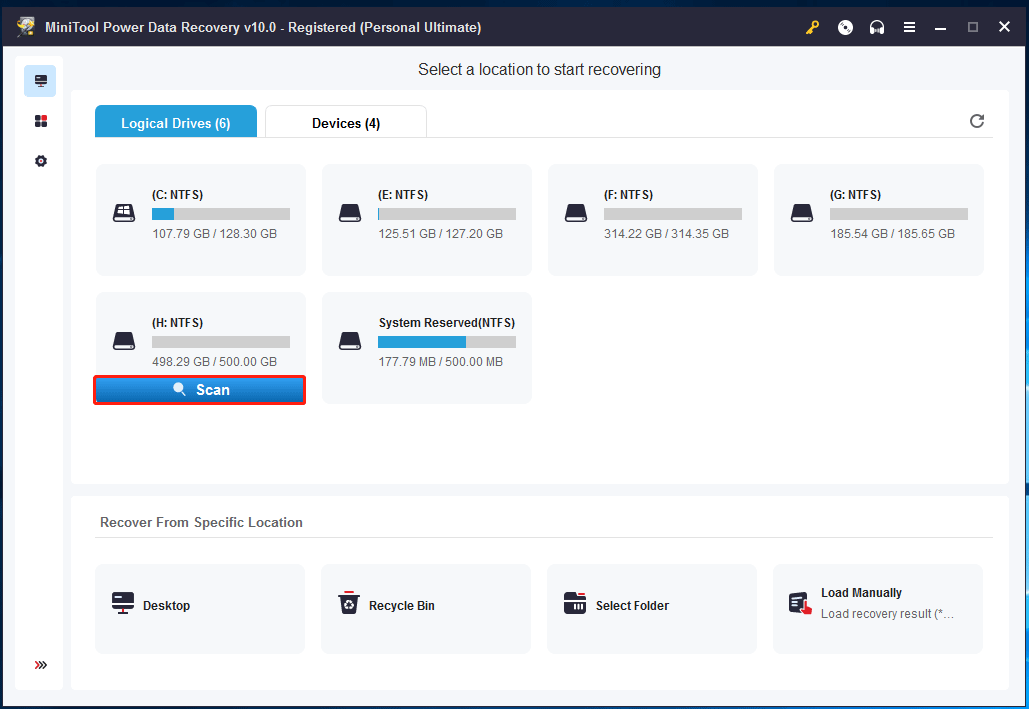
Por exemplo, para recuperar um documento do Word, você pode expandir a seção Documento e verificar apenas os tipos de arquivo .doc e .docx.
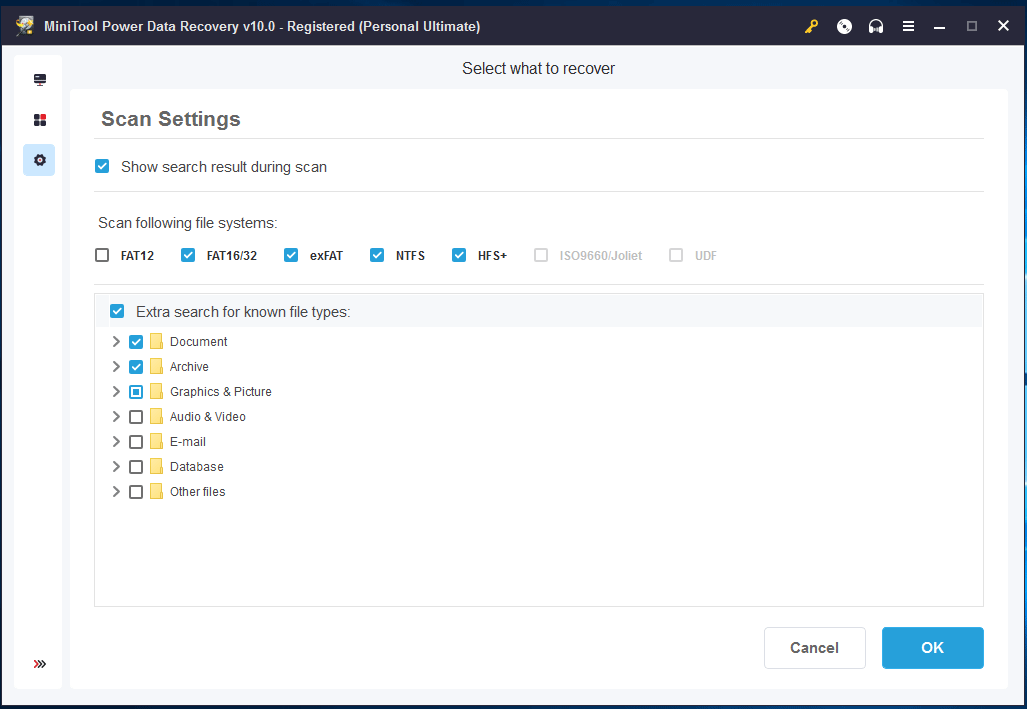
Passo 2: Verifique a Unidade Com o Erro de Acesso Negado
- O software começará a verificar a unidade inacessível. Durante a verificação, ele listará todos os arquivos encontrados.
- Recomendamos que você não clique em Pausar ou Parar durante o processo de verificação. Para obter o melhor resultado de recuperação, aguarde até que a verificação seja totalmente concluída.
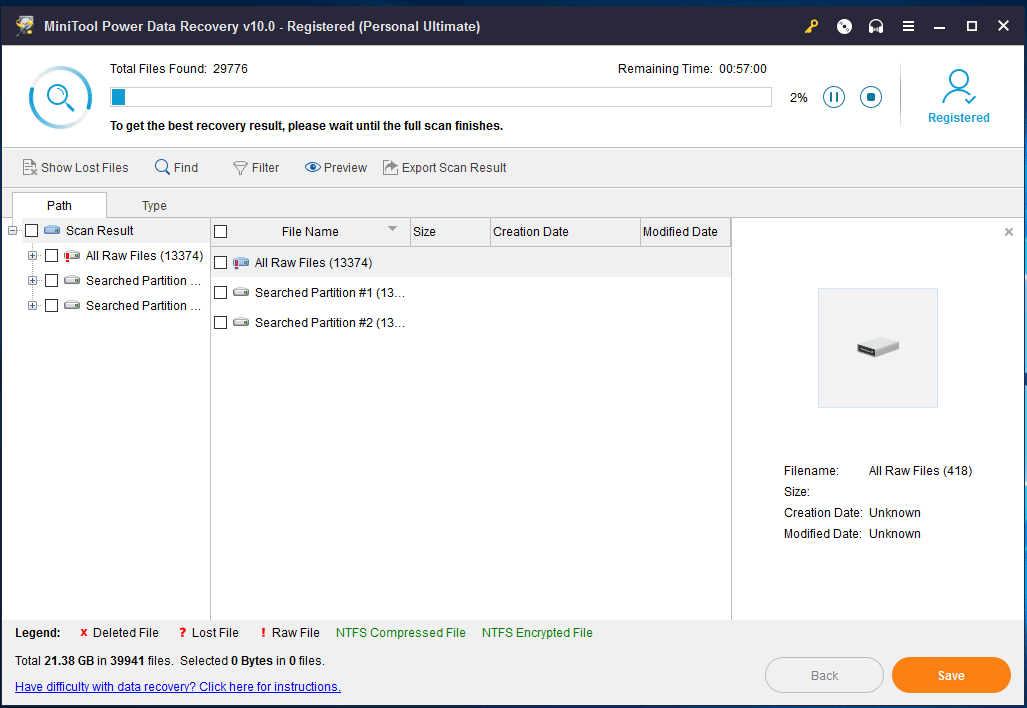
Passo 3: Escolha os Arquivos a Serem Recuperados
- Para encontrar os arquivos necessários, você pode desdobrar cada pasta na seção caminho ou usar as opções Digitar, Buscar e Filtrar.
- Confira todos os arquivos necessários ao final da verificação.
- Clique no botão Salvar.
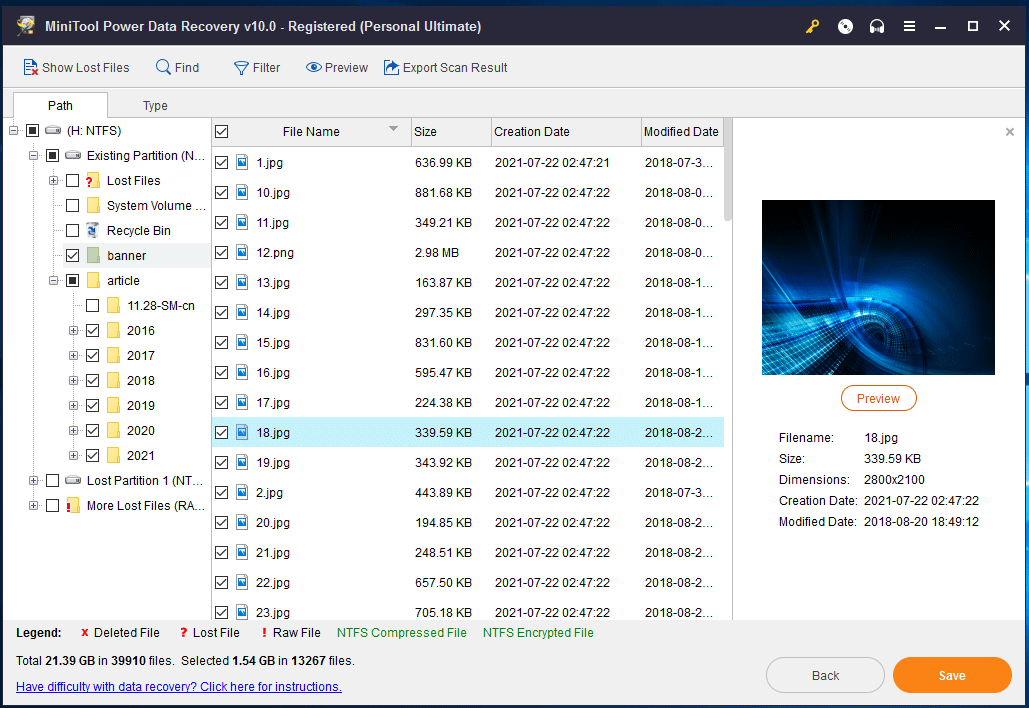
Passo 4: Salve os Seus Arquivos em Outro Local
- Escolha um local seguro para salvar os arquivos recuperados.
- É recomendável que você armazene os arquivos necessários em outra unidade. Caso contrário, alguns dados perdidos podem ser sobregravados.
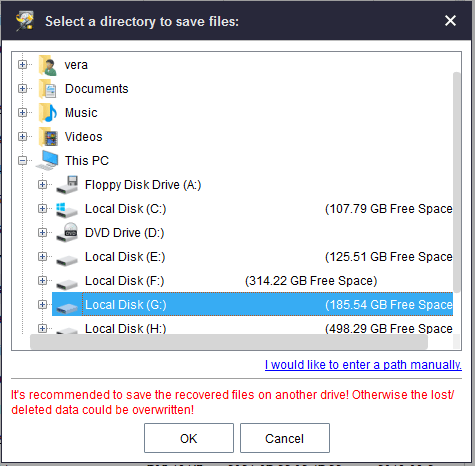
Com apenas alguns cliques, você pode recuperar facilmente os arquivos de uma unidade inacessível no Windows 10/8/7 sem comprometer os dados originais, pois o MiniTool Power Data Recovery é uma ferramenta somente leitura, capaz de manter os dados seguros a todo tempo.
Além de recuperar dados de uma unidade com o erro de “acesso negado”, esta ferramenta também pode ajudá-lo a recuperar dados de uma partição perdida ou formatada em vários dispositivos de armazenamento, incluindo um HD externo, unidade USB, cartão de memória, pen drive, etc.
Depois disso, você também pode usar a função Formatar Partição do Gerenciamento de Disco do Windows ou o MiniTool Partition Wizard – um gerenciador de partições gratuito – para tornar o seu disco rígido utilizável novamente.
Solução 2: Desinstale a Unidade ou o Dispositivo USB
Se o erro de acesso negado/unidade acessível ocorrer no Windows 10/8/7, você pode preferir desinstalar o driver do dispositivo.
Passo 1: Abra o Gerenciador de Dispositivos digitando gerenciador de dispositivos ou devmgmt.msc na barra de pesquisa no menu Iniciar.
Passo 2: Encontre o disco rígido ou o dispositivo USB na lista e clique com o botão direito do mouse para selecionar Desinstalar dispositivo.
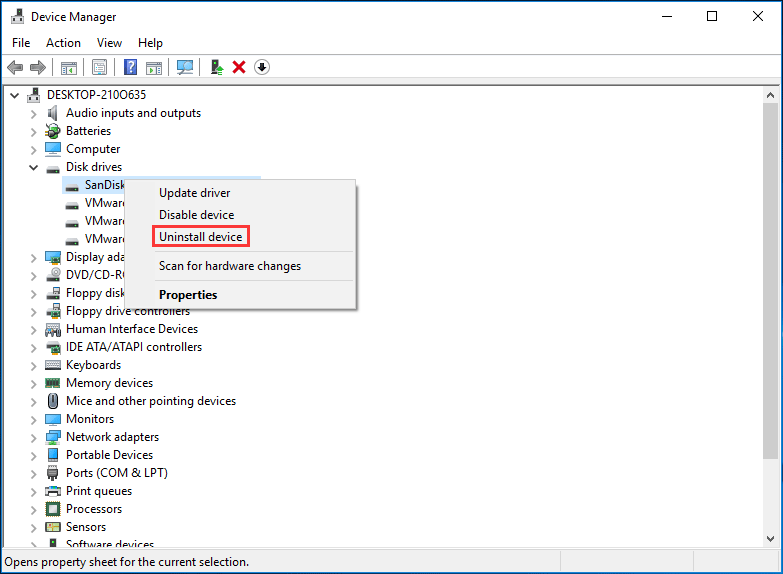
Passo 3: Ao final, clique em Verificar alterações de hardware.
Solução 3: Assumir a Propriedade da Unidade
Para corrigir o erro de acesso negado/unidade não acessível no Windows 10/8/7, você pode assumir a propriedade da unidade de destino.
Passo 1: Abra o Windows Explorer e encontre a unidade inacessível.
Passo 2: Clique com o botão direito do mouse na unidade inacessível e selecione Propriedades.
Passo 3: Acesse a aba Segurança e clique em Avançado nesta janela.
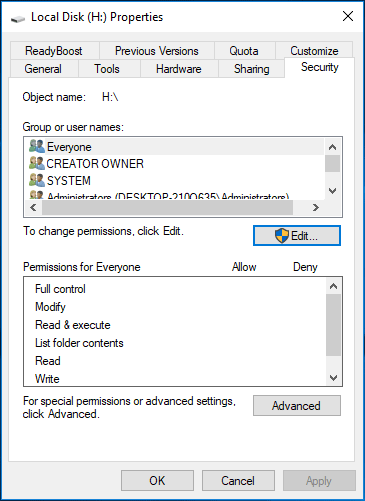
Passo 4: Altere as permissões de acordo com as suas necessidades. (Ou você pode clicar em Editar diretamente no passo 3)
Solução 4: Recorra ao Comando CHKDSK
Passo 1: Digite cmd na caixa de pesquisa para abrir o Prompt de Comando.
Passo 2: Digite chkdsk /r h: na janela pop-up e pressione Enter. (h é a letra da unidade da partição de destino)
Passo 3: Aguarde a conclusão do processo.
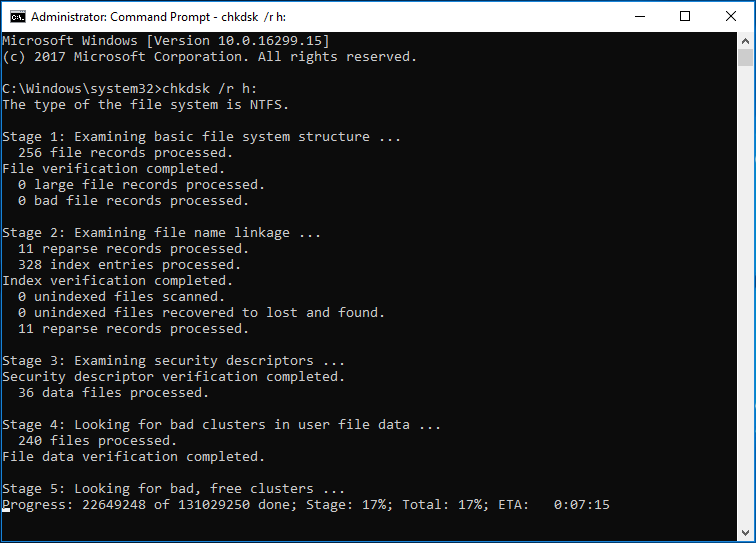
Solução 5: Substitua a Unidade por uma Nova
Agora, se nenhuma das soluções acima funcionar para corrigir esse erro, pode ser que o seu HD possua alguns problemas físicos. Se for este o caso, considere substituí-lo por um novo disco rígido.
Erro de Acesso Negado ao Acessar Arquivos ou Pastas
Além do erro de acesso negado ao HD externo, você também poderá encontrar o erro de acesso negado a arquivos/pastas ao tentar acessar ou trabalhar com os mesmos no Windows 10/8/7. As três mensagens de erro mais comuns são:
- Acesso negado.
- XX não é acessível. Acesso negado. (Aqui, XX representa a pasta que você não consegue abrir.)
- Acesso a arquivo/pasta negado.
1º Caso: Acesso Negado
Às vezes, você pode encontrar um erro dizendo “Acesso negado” no Windows 10/8/7, como mostrado abaixo:
Ao acessar ou fazer alterações em um arquivo ou pasta, ou ao atualizar a partir de uma versão anterior do Windows, esse erro pode ocorrer, pois você não possui as permissões apropriadas, a propriedade da pasta foi alterada ou o arquivo/pasta está corrompido.
Soluções
1. Assuma a Propriedade do Arquivo ou da Pasta
Se você atualizou sua máquina para o sistema operacional mais recente, como o Windows 10, as informações da sua conta podem ter sido alteradas durante o processo. Nesse caso, você pode não ter mais a propriedade de alguns de seus arquivos ou pastas.
As maneiras de assumir a propriedade são diferentes no Windows 10 e 8 e no Windows 7. A postagem “Acesso negado” ou outros erros ao acessar ou trabalhar com arquivos e pastas no Windows mostra como assumir a propriedade de um arquivo ou pasta.
2. Obtenha as Permissões Apropriadas
Passo 1: Clique com o botão direito do mouse no arquivo ou na pasta que apresenta o erro “Acesso negado” e clique em Propriedades.
Passo 2: Na aba Segurança, selecione Editar para abrir a caixa de diálogo Permissões referente ao arquivo ou pasta.
Passo 3: Clique no seu nome na caixa Grupo ou nome de usuário e marque Permitir ou selecione a opção Controle total na caixa Permissões de usuários.
Passo 4: Clique no botão OK.
Às vezes, você pode encontrar o erro de acesso negado no Windows mesmo que você acesse o arquivo ou a pasta como administrador. Neste caso, a postagem “Sou o administrador, mas o meu acesso foi negado” indica a solução.
3. Recupere os Seus Dados
Se o arquivo estiver corrompido, ele não poderá ser reparado e a única coisa que você poderá fazer é recuperar os dados de uma cópia de backup.
2º Caso: A Pasta Não Está Acessível. Acesso Negado
Ao abrir um arquivo ou pasta no Windows Explorer, você pode encontrar o seguinte erro dizendo que o(a) mesmo(a) não está acessível.
Essa mensagem de erro de acesso negado pode ocorrer por um ou mais dos seguintes motivos:
- A propriedade da pasta pode ter sido alterada.
- Você não tem as permissões adequadas.
- O arquivo pode estar criptografado.
Soluções
1. Assuma a Propriedade do Arquivo ou Pasta
2. Altere as Permissões
Essas duas soluções são as mesmas do 1º caso, portanto, não as repetiremos em detalhes.
3. Descriptografe o Arquivo ou Pasta
Sem dúvida, a criptografia pode ajudá-lo a proteger arquivos e pastas contra acessos indesejados. Se você não tiver acesso a um arquivo ou pasta, é possível que o arquivo esteja criptografado.
Leia a postagem A Mensagem De Erro “Acesso Negado” Aparece Quando As Permissões Estão Corretas para encontrar informações detalhadas sobre como resolver esse problema.
3º Caso: Acesso Negado a Arquivos/Pastas
Ao tentar excluir, copiar, mover ou alterar um arquivo ou pasta no seu computador, você pode ser bloqueado devido a um problema do Windows quanto ao acesso do administrador negado à pasta , que afirma que você não tem permissão para fazê-lo. A mensagem de erro pode ser a seguinte:
Outras vezes, você pode encontrar a mensagem de erro “Acesso negado à pasta de destino “.
Este erro pode ser causado pelos seguintes motivos:
- O arquivo está em uso.
- Você não tem permissão.
- O arquivo está corrompido
- O perfil do usuário pode estar corrompido.
Soluções
1. Assuma a propriedade
2. Obtenha as permissões adequadas
3. Descriptografe o arquivo
Introduzimos essas três soluções no conteúdo acima; portanto, não as mostraremos aqui.
4. Crie uma Nova Conta Local de Usuário
Ocasionalmente, o Windows pode não conseguir ler o seu perfil de usuário local, impedindo o acesso a arquivos e pastas. Para corrigir o erro de acesso negado, pode ser necessário usar um novo perfil de usuário local.
Para o Windows 7
Passo 1: Clique em Iniciar para selecionar Painel de Controle.
Passo 2: Clique em Adicionar ou remover contas de usuário.
Passo 3: Selecione Criar uma nova conta na aba Gerenciar Contas.
Passo 4: Digite o nome da nova conta e clique em Criar Conta.
Para Windows 10/8
Vá em Configurações do PC > Usuários > Adicionar um usuário (Win 8) ou Configurações > Conta > Família e outras pessoas ou Outras pessoas > Adicionar outra pessoa a este PC (Win10) para iniciar a criação da nova conta seguindo as instruções.
Breve Conclusão
Após ver a introdução acima, você deve ter um entendimento básico do erro de “acesso negado” a um disco rígido ou arquivo/pasta e saber claramente como lidar com isso no Windows 10/8/7.
De modo geral, quando você achar que o seu HD externo ou unidade USB não está acessível, é melhor recuperar os dados da unidade inacessível primeiro, caso haja algum acidente que possa danificá-la completamente. Se você encontrar o erro de acesso negado ao acessar um arquivo ou pasta, tente as soluções acima de acordo com o seu caso.
MiniTool Power Data Recovery TrialClique para baixar100%Limpo e seguro
Caso tenha alguma dúvida ou sugestão, compartilhe-a na seção de comentários a seguir ou envie um e-mail para [email protected].
Perguntas Frequentes Sobre o Erro de Acesso Negado/Unidade não Acessível no Windows 10
- Desinstale o drive do disco ou dispositivo USB
- Assuma a propriedade da unidade
- Use o comando CHKDSK
- Substitua o seu disco por um novo
- Execute o prompt de comando com direitos administrativos.
- Digite o comando takeown /f e:\ /r e pressione Enter. Aqui, “e” representa a letra da unidade do HD externo.
- Clique com o botão direito do mouse na unidade externa para selecionar Propriedades.
- Vá até Segurança > Editar.
- Selecione Usuários Autenticados e dê permissão para o Controle Total.
Você pode usar o utilitário Verificar no Windows para executar uma verificação de disco no HD externo.
- Clique com o botão direito do mouse em sua unidade no Windows Explorer e selecione Propriedades.
- Vá para Ferramentas > Verificar. Em seguida, o Windows começará a verificar se há erros na unidade.