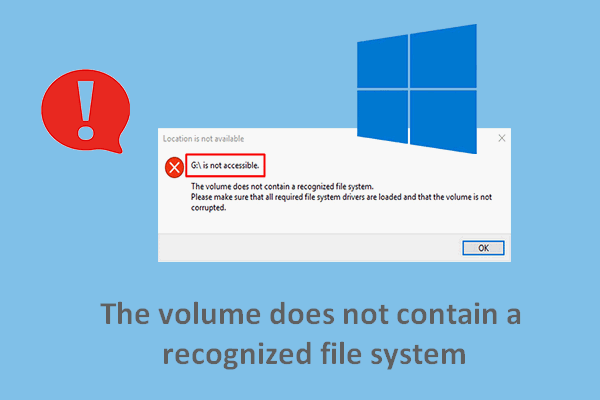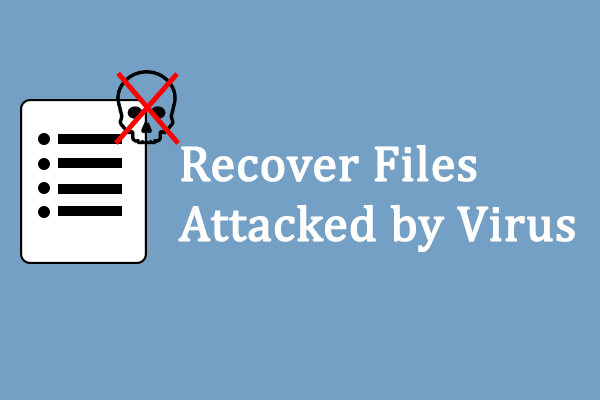The mobile digital device becomes an indispensable part of our life; it is used frequently. Hence, the demand for larger capacity is increasing – resulting in the booming of the memory card. A lot of devices contain a memory card for data storage: mobile phone, digital camera, game console, and so on.
A memory card could be corrupted easily due to frequent use and remove. If you have saved important data in the corrupted memory card, you’ll be eager to find ways to recover data from corrupted memory card. In the following content, I’ll mainly focus on two things:
- How do you fix a corrupted SD card?
- How can you recover data from corrupted SD card?
Click here to see how to recover data from corrupted hard disk.
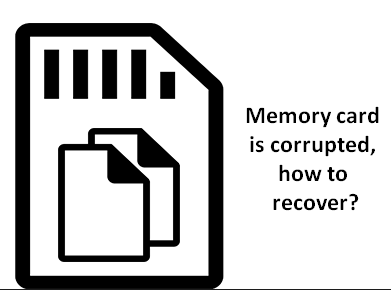
How to Recover Data from Corrupted Memory Card without Formatting
What you should do when find SD card corrupted in Android or other devices?
- Stop using the memory card when you find it becomes corrupted.
- Recover data from it immediately by completing the steps mentioned below.
- Try the methods mentioned below to finish broken SD card recovery.
How To Fix A Broken USB Stick And Get Files Off It?
Recover Data from Corrupted Memory Card with SD Card Recovery Software
When your portable memory card gets corrupted, formatted or damaged, all the data stored on it (such as photos, videos, and documents) may fall victim. Usually, when you insert the corrupted memory card to digital device/computer, an error message may appear. Or when you try to use it, you’ll fail, seeing an error prompt.
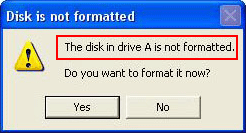
If you choose to ignore the problem or if you don’t deal with it properly, you may lose the data saved on that memory card totally. And it may lead to permanent data loss, leaving no chance for memory card data recovery.
First, you need the best SD card recovery software: MiniTool Power Data Recovery to help you recover data. Then, you need to repair the SD card by using the Command prompt or SD card repair tool.
You don’t need to be nervous if you have no experience in memory card recovery or other kinds of data recovery. Why? That is because all the steps to recover SD card data and repair SD card are easy to master.
Since SD card is one of the most common types of memory card, I will use SD card as an example in the following steps to show you how to recover data from damaged/formatted SD card.
Step one: prepare for the recovery.
After getting the MiniTool Power Data Recovery, you should install it on your computer immediately. Then, connect your corrupted memory card to this computer properly and launch the software.
MiniTool Power Data Recovery TrialClick to Download100%Clean & Safe
Step two: carry out the recovery
- Select Removable Disk Drive on the left side of the software main window.
- Take a look at the drive listed on the right side and specify your corrupted memory card.
- Click on the Scan button in the lower right corner or double click on the drive directly in order to detect files saved in this memory card.
- Look through the files found by the software during or at the end of the scan in order to check the ones you’d like to recover.
- Press the Save button and then choose a storage path for those files waiting to be recovered from a corrupted memory card.
- Click on the OK button to confirm your selection and wait for the completion of the recovery.
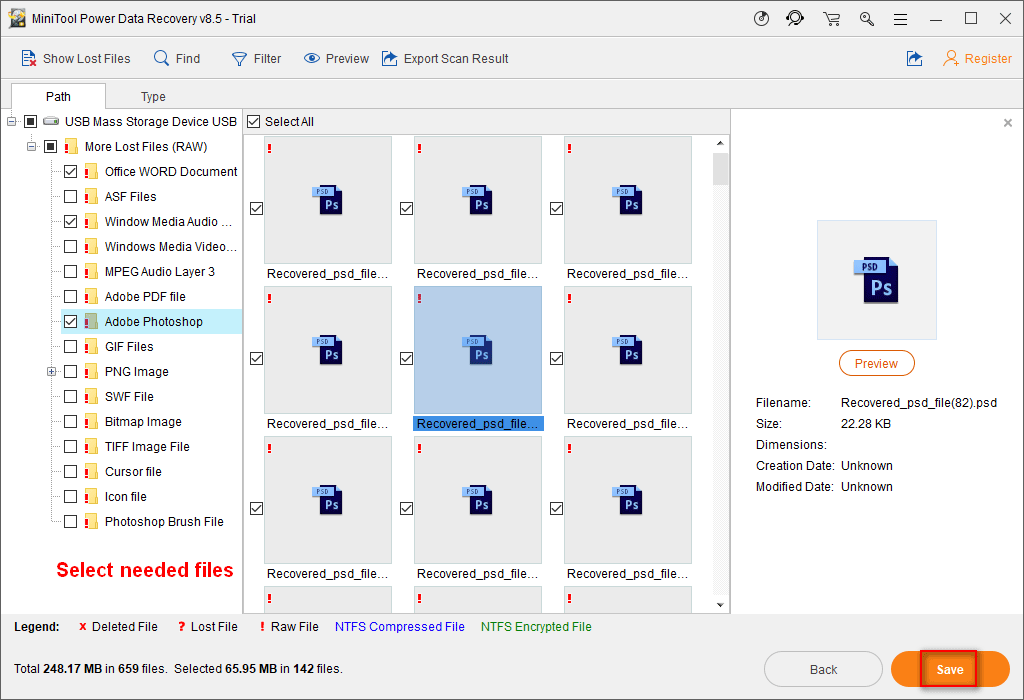
Please note the following things:
- When the file system of your SD card becomes RAW, you are not able to see the exact filename. So you should select the type of files you need as a whole (how to fix corrupted SD card RAW).
- You may set the software to scan and show only certain types of files (for instance, *.psd files) by clicking on the Settings button before the scan.
- You’re able to preview a file by clicking on the Preview button, in order to make sure if this is the file you really want to recover.
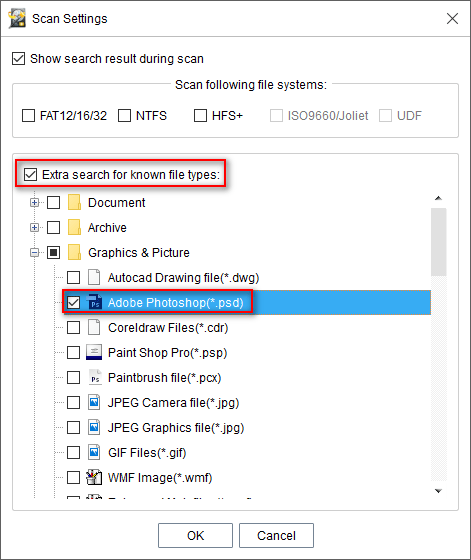
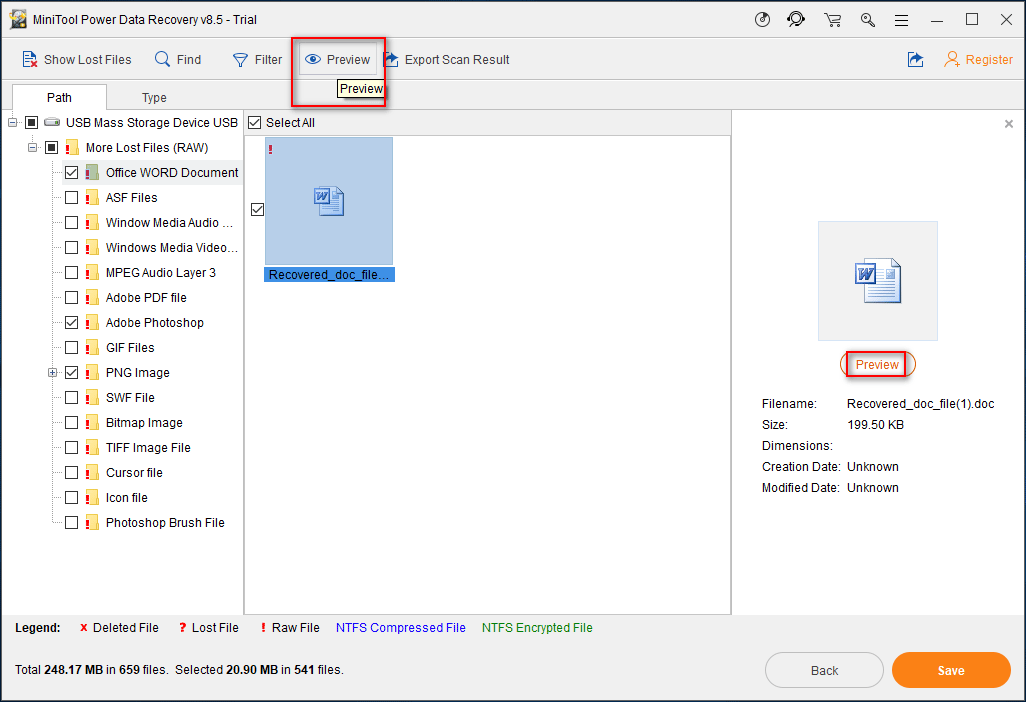
Step three: check the recovery result
A prompt window will pop up to tell you that the memory card recovery is completed. At this time, you should go to the place where you’ve selected to store the recovered files in step two to check the recovered files and make sure you’ve got all data you need from the corrupted memory card.
- If you have recovered all the data you need, you should close the software.
- If you find some files you need are not recovered, you can go back to the scan result and check other files you need to recover.
- You may select another option to do the full scan again.
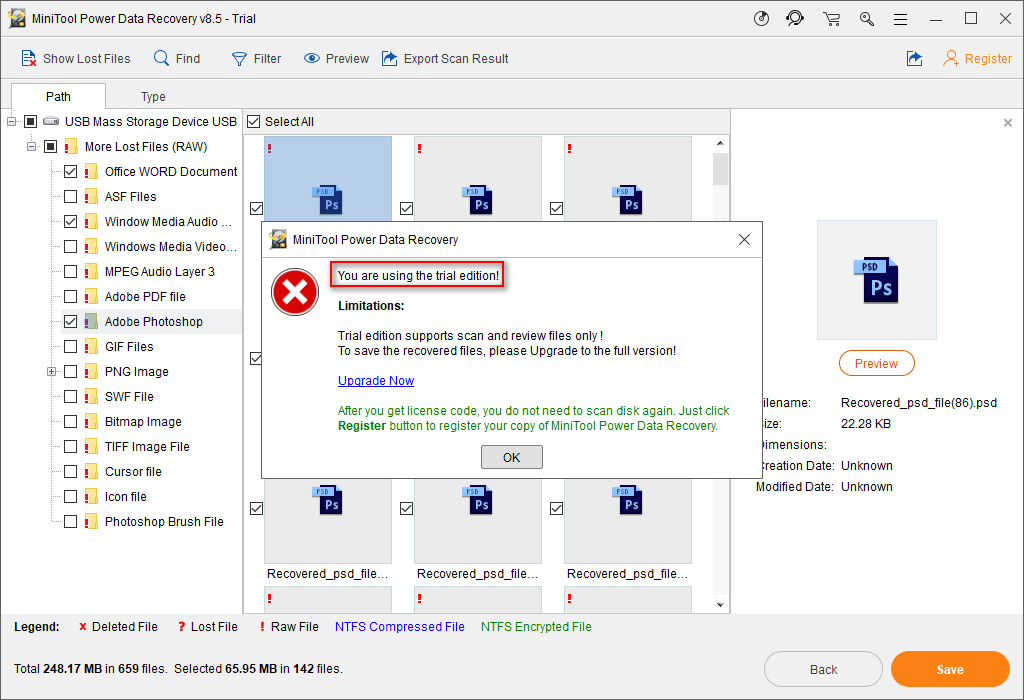
If you want to fix SD card corrupted on Android, please use MiniTool Mobile Recovery for Android. As for how to repair damaged SD card in Android, please read:
If you want to finish SD card recovery on Mac, please use MiniTool Mac Data Recovery. As for how to recover files on Mac, please read:
Top Recommendation
Please read Recover Data From Dead SD Card With This Easy And Safe Way to know more details on how to get data off a dead SD card.
How to Repair Corrupted Memory Card without Formatting
- After getting important data off corrupted memory card, you must want to know how to fix the corrupted/damaged/crashed memory card, right?
- Or for people who have backed up important data in the memory card, they care more about how to fix the problem so as to make the card usable again.
3 ways will be introduced in this part to help fix the damaged memory card.
3 Ways to Fix Corrupted Memory Card
- Use the Windows built-in Error-checking feature.
- Make use of the Windows Disk Management.
- Run cmd.exe to fix the broken memory card.
The memory card is relatively fragile, you’re supposed to master the following ways no matter you’re stuck in memory card corrupted problem right now or not.
Way 1: use the Windows built-in Error-checking feature.
If you can see your memory card in Windows Explorer, please complete these steps:
- Right click on the memory card.
- Choose Properties from the pop-up menu.
- Navigate to the Tools tab.
- Click on Check now under Error-checking feature.
- Choose to modify Check disk options or just keep the default settings.
- Click on the Start button to let Windows perform a scan and fix found errors automatically.
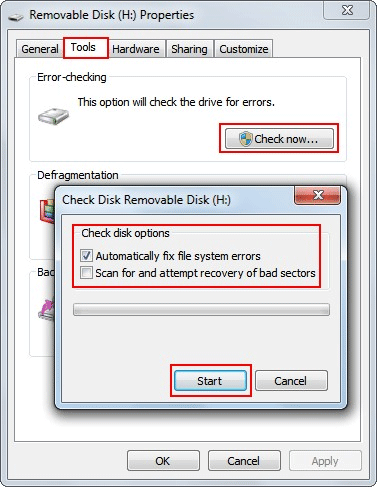
[SOLVED] Windows Explorer Needs To Be Restarted: Problem Fixed.
Way 2: make use of the Windows Disk Management.
If you’re not able to see the memory card in Windows Explorer, please complete these steps:
- Right click on the Computer icon.
- Choose Manage option.
- Navigate to Disk Management under Storage (you can use other ways to open Disk Management).
- Right click on the memory card and choose Change Drive Letter and Paths.
- Click on the Add button in the pop-up window and then choose a drive letter for it.
- At last, click on the OK button to confirm the change.
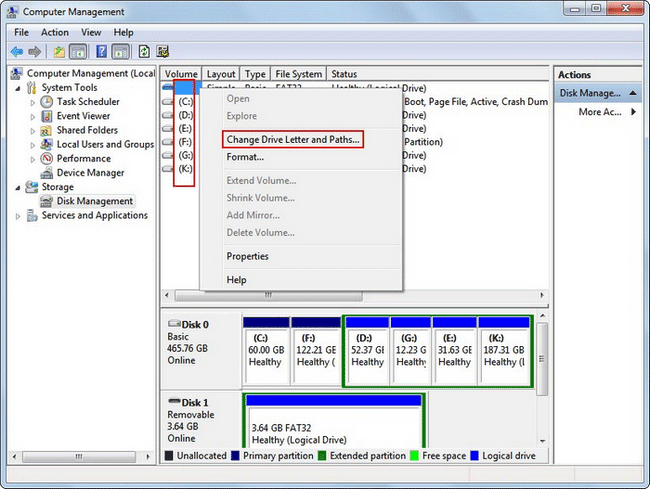
FYI: Change Drive Letter and Format Partition functions of MiniTool Partition Wizard can also help you complete the above operations.
Way 3: use cmd.exe to fix the broken memory card.
How to repair damaged SD card using cmd:
- Click on the Start button.
- Type cmd into the search box.
- Right click on Command Prompt from the search result.
- Choose Run as administrator.
- Type chkdsk *: /f (* stands for the drive letter of the corrupted memory card).
- Press Enter in the keyboard to let the computer check for possible errors and try to fix them automatically.
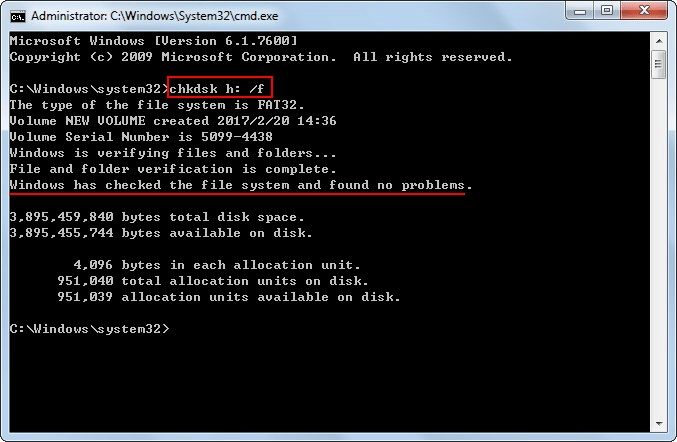
CHKDSK Deletes Your Data? Now Recover Them In Two Ways.
How to Format Corrupted SD Card
2 Ways to Format Broken Memory Card
Way 1: use Windows Disk Management.
- Open Disk Management the way you like.
- Right click on the memory card space.
- Choose Format from the context menu.
- Confirm related information and click on the OK button.
- Choose OK in the prompt window to allow formatting.
- Wait a few seconds.
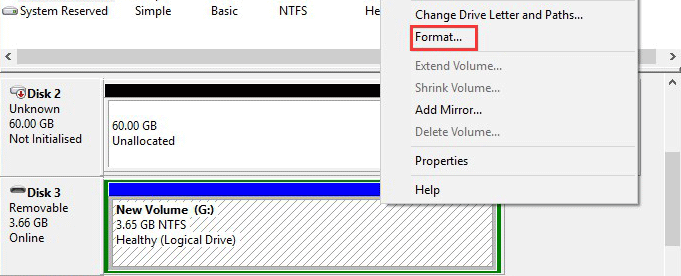
Way 2: use micro SD card format software.
- Launch MiniTool Partition Wizard.
- Choose your memory card in the right-hand panel.
- Choose Partition from the menu bar.
- Click Format from the submenu.
- Confirm related information and click on the OK button.
- Press Apply in the upper left corner.
- Choose Yes in the prompt window to apply pending changes.
- Wait a few seconds.

How to Protect Your Memory Card
You should pay attention to the following things to protect your memory card.
- Make sure your micro SD card is write protected.
- Safely remove your memory card from the computer.
- When you need to take the memory card out of the camera, please turn it off and then remove.
- Taking new pictures or viewing photos in the low battery mode is not advisable.
- Place the memory card in an environment with proper moisture and temperature and keep it away from water.
- Choose a memory card or a card reader developed by big brands, such as SanDisk and Kingston; they are of good quality and wonderful after-sales service.
- Do not remove the memory card from computer/camera while data saved in it is still in processing.
- Do not use the memory card in public places casually; otherwise, you’ll be particularly vulnerable to virus and once the card is attacked by a virus, files on it will be destroyed partially or completely.
- Do not open large files in a memory card directly after you connected it to the computer. Direct open will lead to not only a slow response but also overheat, easy to burn out the memory card or shorten its service life.
- Do not take memory card everywhere with you. For instance, please avoid taking it to the distribution room, electroplating factory, X-ray chamber, magnetic resonance room, CT room or anywhere near to welding machine.
Read this if you removed the memory card forcibly and received this error message: The volume does not contain a recognized file system:
Read this if your memory card has been attacked by virus:
Please note:
- If you disappointedly find several memory cards are corrupted or damaged after they were used in the same camera, you should suspect that there’s something wrong with the digital camera.
- If you have used a memory card for many years and problems occur on it frequently, you’re supposed to throw it away after transferring data out to another safe place. Since a memory card often has a finite lifespan (it is said that memory card supports approximately 10,000 write/erase operations).
Verdict
Convenient as a memory card is, it is fragile too. So you may easily get a malfunctioning memory card. Well, how to deal with the corrupted memory card properly?
Some people ask how to recover my files from memory card while others care more about how to fix the problem to make memory card work again.
- For people who have saved very important data on the memory card and don’t have a backup at hand, they should recover data from corrupted memory card at once.
- For people who have only saved unimportant data on a memory card or for people who have the latest backup of all data saved on the memory card, they should repair the memory card to make it usable again.
Hope you all can go out of the woods after reading this post!
Recover Data from Corrupted Memory Card FAQ
- Connect the memory card to a computer.
- Find the search icon/box on taskbar.
- Click it and type cmd.
- Right click on Command Prompt.
- Choose Run as administrator.
- Type chkdsk *: /f (* is the drive letter of the corrupted memory card).
- Press Enter and wait.
- Find a card reader and use it to connect your corrupted SD card to a computer.
- Run Command Prompt tool as administrator the way you like.
- Type chkdsk *: /f /r /x (* stands for the drive letter of the RAW SD card).
- Press Enter and wait for the operations to complete.
- If this didn’t work, please format the SD card to repair it.
- Check in Windows Disk Management.
- Restart your computer to see what happens.
- Try a different USB port.
- Check whether the card reader is broken.
- Update the driver of certain SD card.
- Disable the write protection function.
- Try to format the SD card which is not reading.
![[SOLVED] SD Card Corrupted after Android Update? How to FIX It?](https://images.minitool.com/minitool.com/images/uploads/2018/08/android-update-corrupted-sd-card-thumbnail.jpg)
![[SOLVED] How To Recover Deleted Files On Mac | Complete Guide](https://images.minitool.com/minitool.com/images/uploads/2018/09/mac-file-recovery-thumbnail.jpg)