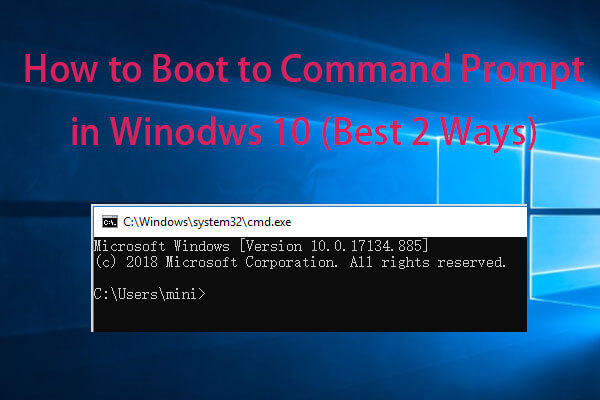Não se preocupe se os arquivos e pastas do seu pen drive não estiverem aparecendo no PC – você pode tentar recuperar arquivos ocultos e arquivos perdidos do seu dispositivo USB com um software MiniTool.
O Pen Drive é Exibido, Mas o Conteúdo Não é
Conectei meu pen drive a um PC com Windows 10. Consegui ver o pen drive no Explorador de Arquivos, mas meus arquivos armazenados na unidade não apareciam. Simplificando, o pen drive é exibido, mas o conteúdo não! Por quê?
Você já encontrou o mesmo problema? Sabe como corrigir um pen drive que não mostra arquivos e pastas?
É uma ocorrência comum que os arquivos armazenados em um pen drive ou HD externo às vezes não apareçam no PC. Isso pode ser causado por vários fatores, como exclusão acidental, arquivos ocultos, sistema de arquivos errado, invasão por vírus, etc.
Salvei alguns arquivos no meu pen drive, mas quando tento abri-lo os arquivos não aparecem. Mostra que o USB está vazio. Eu não sei o que fazer.
Se você encontrar o problema “O espaço do pen drive está sendo usado, mas os arquivos não aparecem”, não se preocupe. Confira este post para descobrir como resolver o problema dos dados de um dispositivo USB que não aparecem no PC.
Assista ao vídeo
Solução – O Pen Drive Não Mostra Arquivos E Pastas
1º Método. Reexibir arquivos do pen drive
Se os arquivos do pen drive estiverem ocultos, você só poderá ver o pen drive. Aqui, você tem 2 opções para reexibir arquivos quando o pen drive não mostra os arquivos e pastas armazenados.
① Mostre os arquivos ocultos
Passo 1: Conecte o seu pen drive ao PC.
Passo 2: Clique com o botão direito do mouse no botão Iniciar e selecione Painel de Controle.
Passo 3: Clique em Aparência e Personalização.
Passo 4: Nas Opções do Explorador de Arquivos, clique em Mostrar arquivos e pastas ocultos.
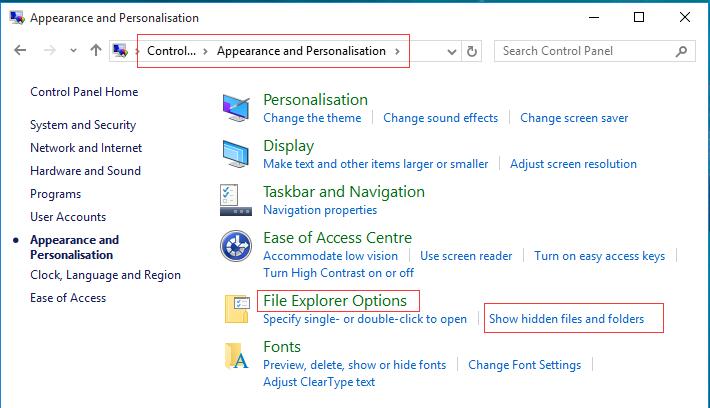
Passo 5: Marque a opção Mostrar arquivos, pastas e unidades ocultas e desmarque Ocultar arquivos protegidos do sistema operacional (Recomendado).
Passo 6: Clique no botão OK.
Se preferir, você pode usar o CMD para exibir os arquivos.
② Reexibir arquivos usando o CMD em um dispositivo USB que não exibe arquivos e pastas
Pressione Windows + X para abrir o menu Usuários Avançados.
Clique em Prompt de Comando (Admin).
Digite diskpart e pressione Enter.
Digite o seguinte comando:
attrib -h -r -s /s /d g:\*.*
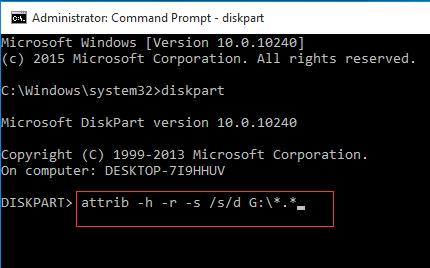
(Aqui, g é a letra da unidade do pen drive, portanto, substitua “g” pela letra da sua unidade correspondente e pressione Enter.)
Digite Exit e pressione Enter.
Se você ainda não conseguir ver seus arquivos no pen drive após tentar as 2 soluções acima, seus arquivos podem ter sido perdidos. Portanto, o problema agora é: como recuperar arquivos perdidos do pen drive? Continue lendo para encontrar as respostas.
2º Método: Ataque de vírus/malware no pen drive
Como sabemos, alguns vírus desconhecidos podem não só infectar seus arquivos, mas também torná-los ocultos.
Veja em ccm.net:
“As pastas no meu pen drive estão ocultas por causa de um ataque de vírus. Não consigo reexibir a pasta porque a caixa de seleção está cinza nas propriedades da pasta. Como posso ver os arquivos ocultos no meu USB que foi infectado por um vírus?”
Se você está incomodado com o erro de pen drive cheio que não exibe arquivos ou pastas, veio ao lugar certo! Aqui, recomendamos o uso do MiniTool Power Data Recovery para corrigir facilmente um pen drive que não exibe arquivos e pastas.
O melhor software de recuperação de arquivos, MiniTool Power Data Recovery, oferece interfaces tipo assistente com operações simples para ajudá-lo a recuperar arquivos ocultos de um pen drive após uma invasão de vírus, tudo isso sem qualquer dificuldade.
Este software de recuperação de dados completo pode ser usado em pen drives, HDs externos, cartões SD ou outros dispositivos de armazenamento. Ele também oferece suporte a vários sistemas operacionais, incluindo Windows 10, Windows 8, Windows 7 e outros.
Você pode baixar a edição de teste do MiniTool Power Data Recovery para experimentá-lo.
MiniTool Power Data Recovery TrialClique para baixar100%Limpo e seguro
Mostraremos um guia passo a passo para recuperar dados perdidos de um pen drive.
CONFIRA!
Passo 1: Inicie o MiniTool Power Data Recovery para abrir sua interface principal com 4 módulos diferentes de recuperação de dados: Este PC, Unidade de Disco Removível, Unidade de Disco Rígido e Unidade de CD/DVD. Aqui, para recuperar arquivos ocultos em um dispositivo USB, você deve clicar na opção Unidade de Disco Removível.
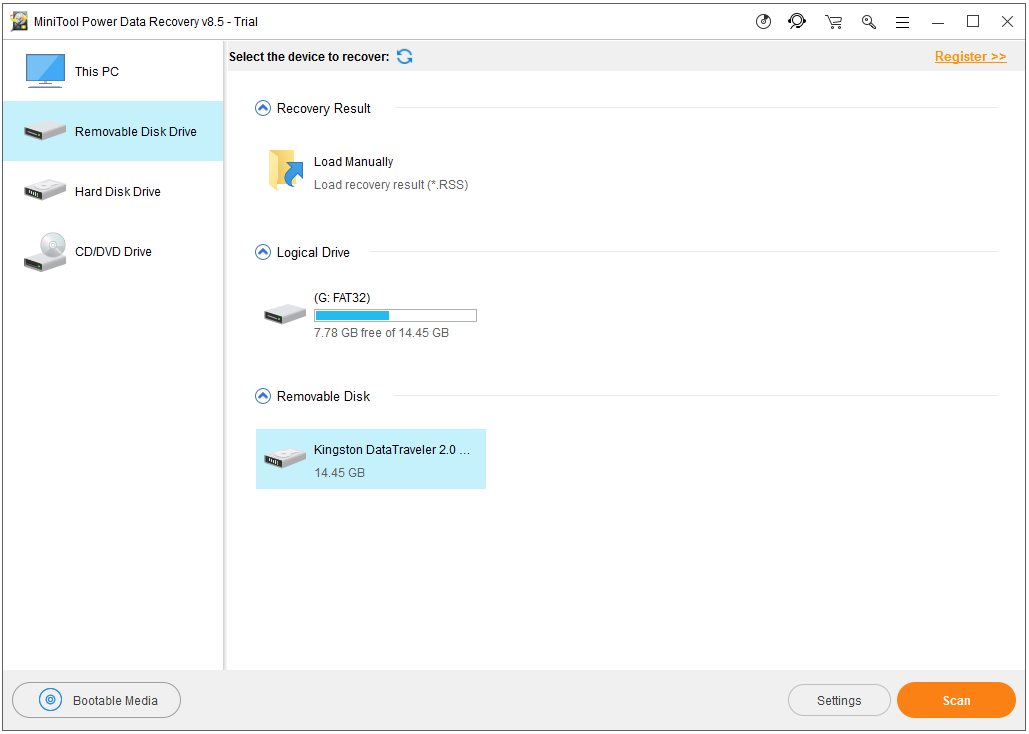
Passo 2: Selecione o pen drive e clique no botão Verificar para fazer uma varredura em todo o dispositivo. Antes de verificar o dispositivo, você pode especificar os sistemas de arquivos e tipos de arquivos necessários clicando no recurso Configurações.
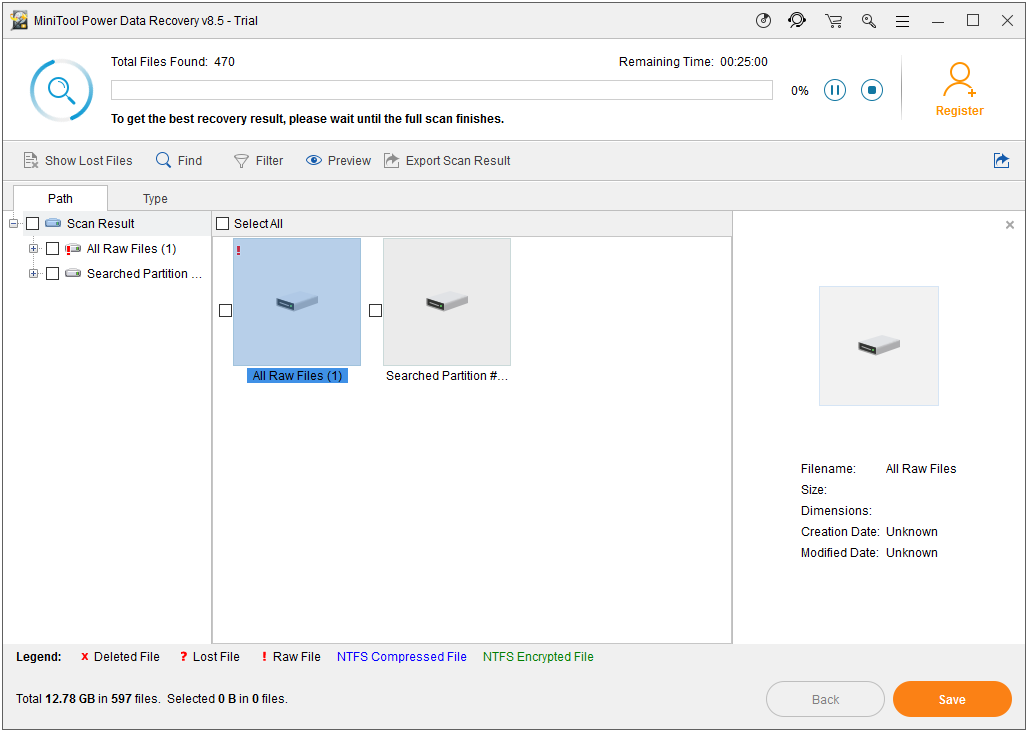
Passo 3: Visualize os arquivos, selecione todos os arquivos desejados, clique no botão Salvar, escolha um local adequado para armazenar os arquivos e clique no botão OK. Nunca armazene os arquivos selecionados no pen drive, ou os dados originais podem ser sobregravados.
Aqui, você pode usar o recurso Filtrar para filtrar os arquivos por sufixo; ao clicar em "Filtrar", você pode encontrar os arquivos necessários rapidamente. O sufixo do arquivo não é o único filtro que você pode aplicar – filtre também por tamanho, data de criação e data de modificação. Assim, você pode encontrar seus arquivos necessários de forma mais rápida e corretamente.
Melhor recomendação
Se você deseja recuperar dados, precisará escolher a licença pessoal ou licença comercial. Caso tenha dificuldade em decidir qual tipo de licença é o melhor para você, procure as respostas na seguinte página: Comparando os Tipos de Licença.
Na nossa opinião, o MiniTool Power Data Recovery Personal Ultimate é uma boa opção. Além de fornecer o recurso Construtor de Mídia Inicializável para a recuperação de dados quando o PC não consegue inicializar, ele também acompanha um serviço de atualização vitalício. Mais importante, você pode usar a cópia do software em 3 computadores.
Depois que todas as operações forem concluídas, você terá recuperado os dados perdidos do pen drive sem danificar os dados originais.
3º Método: Os arquivos do pen drive foram excluídos
Se os arquivos e pastas foram excluídos acidentalmente ou como resultado de um vírus/malware, você poderá ver o seu pen drive, mas não verá seus arquivos.
Neste caso, você pode tentar usar o MiniTool Power Data Recovery para corrigir o drive USB que não mostra dados no PC. Para isso, leia esta postagem Como Recuperar Arquivos Excluídos Por Shift + Del Facilmente para descobrir como recuperar dados perdidos.
4º Método: O pen drive apresenta erro ou dano no sistema de arquivos
Em muitos casos, uma corrupção no sistema de arquivos pode causar o problema de “pen drive com espaço utilizado mas que não exibe os arquivos armazenados”.
Na computação, um sistema de arquivos é o método e a estrutura de dados que um sistema operacional usa para controlar os arquivos em um disco ou partição; ou seja, a maneira como os arquivos são organizados no disco.
Se o sistema de arquivos estiver danificado ou for exibido como RAW, você não poderá acessar seus arquivos, mas receberá muitos erros. Por exemplo, se um disco rígido USB for exibido como RAW, você encontrará os 2 erros a seguir:
- Você deve formatar o disco antes de poder usá-lo OU O disco não está formatado (aparece no Windows XP).
- O volume não contém um sistema de arquivos reconhecido.
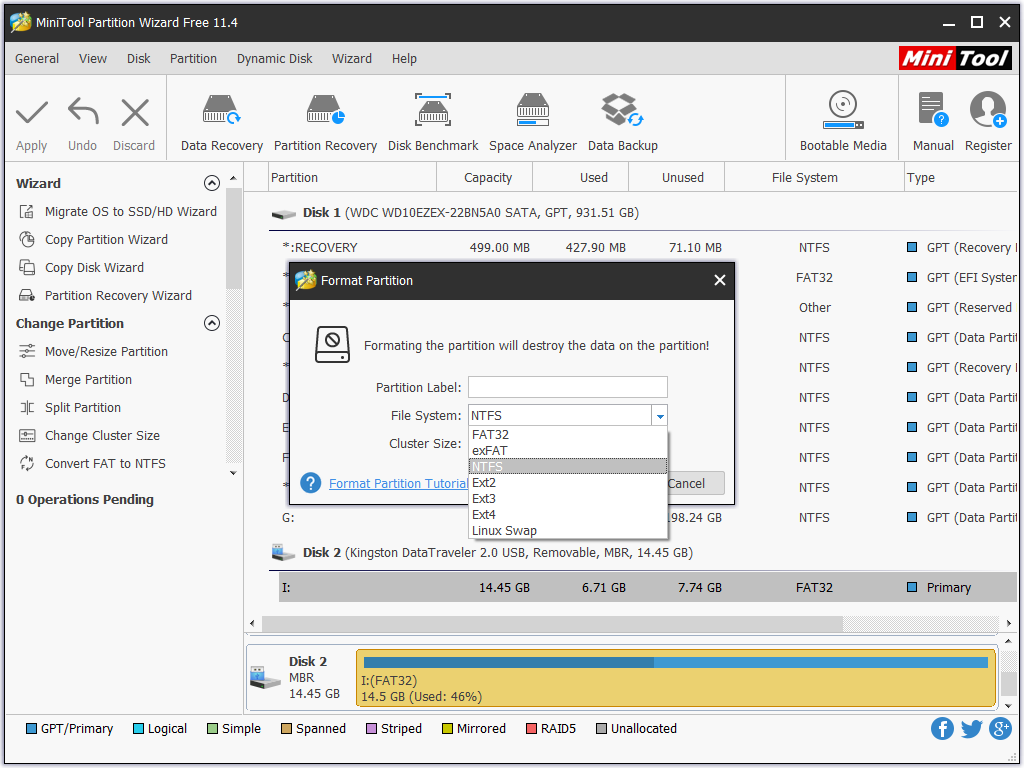
Vídeo – Como corrigir uma Unidade RAW.
Às vezes, se o Windows não consegue reconhecer o sistema de arquivos do pen drive, ele não pode mostrar os arquivos e pastas do dispositivo. Para ser mais específico, se o seu pen drive estiver formatado com um sistema de arquivos ext2/3/4, você não poderá vê-lo no Explorador de Arquivos nem poderá acessar seus dados.
Melhor recomendação: Solução – HD Externo Não Reconhecido.
Agora, como consertar o problema do pen drive que não mostra arquivos no Windows 10? Os usuários que resolveram esse problema com êxito costumam seguir duas etapas.
Primeiro, eles recuperam os dados perdidos do pen drive. Em segundo lugar, eles formatam o pen drive. Quer saber mais detalhes? Continue lendo!
Passo 1. Recuperar dados perdidos do drive USB
- Inicie o MiniTool Power Data Recovery e clique em Unidade de Disco Removível.
- Execute uma verificação no pen drive com o sistema de arquivos ext2/3/4.
- Salve todos os arquivos necessários em um local seguro.
Passo 2. Formatar o pen drive para NTFS/FAT32.
MiniTool Partition Wizard FreeClique para baixar100%Limpo e seguro
- Baixe o MiniTool Partition Wizard gratuitamente e instale-o no computador de acordo com as instruções.
- Abra o programa.
- Selecione o pen drive e clique na função Formatar Partição no painel de ação esquerdo.
- Especifique a etiqueta da partição, o sistema de arquivos e clique no botão OK.
- Clique no botão Aplicar para realizar todas as alterações.
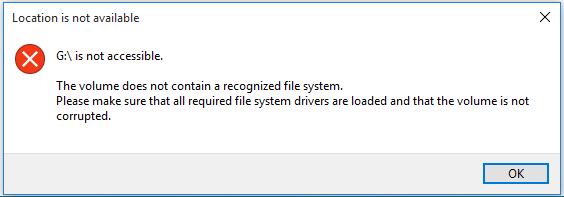
5º Método: O pen drive pode estar danificado
Infelizmente, se o pen drive não mostrar os arquivos armazenados no Windows 10, o seu pen drive pode estar danificado. Isso acontece de forma relativamente frequente; uma unidade danificada geralmente se torna inacessível. No entanto, se o firmware ainda estiver funcional, o pen drive será exibido no seu computador com a condição do espaço de armazenamento. Você pode copiar arquivos para esta unidade e vê-los ao abrir a unidade.
No entanto, os arquivos e pastas não estarão mais disponíveis quando você desconectar a unidade e conectá-la novamente. Isso ocorre porque a unidade salvará seus arquivos e pastas, desde que haja corrente/voltagem elétrica através do USB. Porém, o pen drive não armazenará os dados copiados quando a corrente/voltagem elétrica no USB for perdida. Assim, ele começa a agir como uma RAM em vez de uma ROM. Nesse caso, você precisará adquirir um novo pen drive.
Gostou das soluções mostradas?
Sugestões Úteis Para Evitar Perdas de Dados em Pen Drives
A unidade USB é a mídia preferida para armazenamento e compartilhamento de dados devido à sua velocidade, capacidade e portabilidade. No entanto, você deve cuidar bem do seu pen drive para evitar a perda de dados valiosos.
- Certifique-se de fazer backup dos arquivos importantes em outra unidade. Não há nada que substitua um backup para evitar perdas de dados ou recuperações caras.
- Sempre desconecte o seu pen drive com segurança. Certifique-se de usar a opção “Remover com segurança” ou “Ejetar” cada vez que você ejeta o pen drive do sistema.
- Evite usar o mesmo dispositivo USB em vários sistemas, pois existe a possibilidade de corrompê-lo.
- Se os dados do pen drive forem perdidos, pare imediatamente de armazenar novos dados nessa unidade, pois o espaço de armazenamento pode ser sobregravado e, assim, diminuir as chances de recuperação dos dados.
- Mantenha seu dispositivo USB em um local seguro, principalmente durante o transporte do mesmo.
Conclusão
Após a leitura dessa postagem, você deve conseguir corrigir o seu pen drive que não mostra arquivos e pastas.
Se o seu problema foi resolvido com sucesso através das soluções mencionadas aqui, compartilhe com os seus amigos.
Se você conhece outras boas soluções, compartilhe-as na seção de comentários. Claro, se você tiver alguma dúvida sobre como recuperar dados perdidos de um pen drive com o MiniTool Power Data Recovery, não hesite em nos contatar em [email protected]. Obrigado!
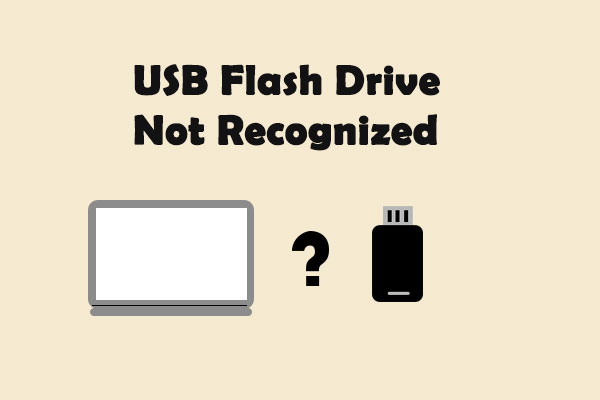
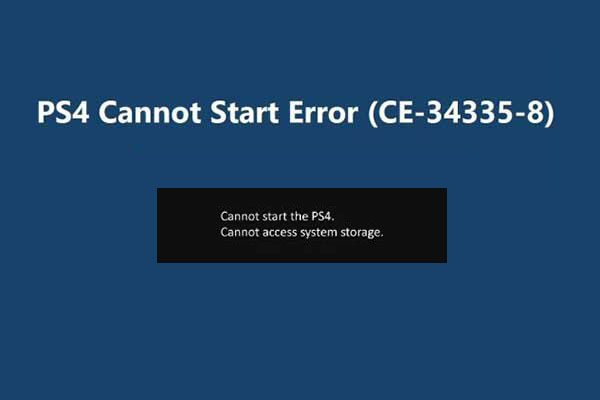
![[RESOLVIDO] CHKDSK Não Está Disponível para Unidades RAW? Veja Como Consertar Facilmente](https://images.minitool.com/minitool.com/images/uploads/2020/03/chkdsk-nao-esta-disponivel-para-unidades-raw-thumbnail.jpg)