O seu laptop ficou preso na tela “Preparando Reparo Automático” durante a inicialização? Este artigo fornece várias soluções para corrigir as mensagens de erro "Preparando Reparo Automático" ou "Diagnosticando o PC" no Windows 10/8/7. Se algum dado for perdido devido a essas mensagens, utilize os programas MiniTool.
Diagnosticando o PC/Loop de Reparo Automático
O laptop travou durante a inicialização – com uma tela exibindo a mensagem Preparando Reparo Automático ou Diagnosticando o PC!
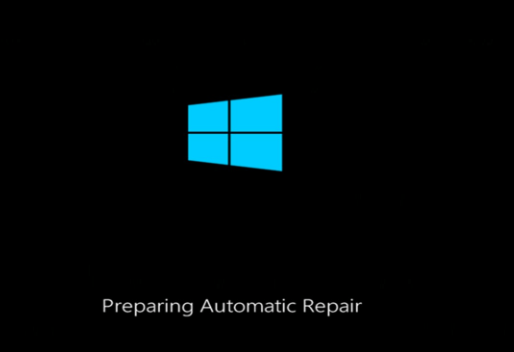
Trazemos a seguir um exemplo verdadeiro encontrado em answers.microsoft.com:
O meu laptop está preso em um loop infinito entre o diagnóstico do PC e a Preparação do Reparo Automático. Às vezes, ele parece inicializar com a reparação de erros de disco, mas nunca permanece e continua a entrar no loop novamente. Já estou começando a pensar que não há nada que eu possa fazer.
O que você deve fazer nesse caso?
Tutorial em Vídeo
Agora, antes de resolver o problema, você deve saber o que é o Reparo Automático.
O que é Reparo Automático?
O Reparo automático é um recurso introduzido no Windows 10/8 capaz de corrigir alguns problemas do PC quando o computador não consegue inicializar corretamente.
No entanto, devido a alguns motivos e em certos casos, o Reparo Automático do Windows pode não funcionar e ficar preso no diagnóstico do seu PC. Nesses casos, será exibida uma tela de erro azul ou a chamada tela preta da morte. Usuários HP, Lenovo, Asus, Dell e Acer são as vítimas mais comuns desse problema, de acordo com um relatório online.
Se o seu laptop travou na tela“Preparando Reparo Automático” durante a inicialização, você pode tentar as seguintes soluções.
Se o seu computador contiver dados importantes em massa, é melhor recuperar os dados importantes antes de tentar qualquer solução, pois qualquer operação incorreta poderá causar uma perda permanente de dados. Recomendamos que você saiba Como Recuperar Dados Quando o PC Não Inicializa.
8 Soluções-Consertando o Loop de Reparo Automático no Windows 10
Solução 1. Execute uma reinicialização forçada
Se o Windows não conseguir inicializar devido ao erro “Preparando Reparo Automático” ou “Diagnosticando PC”, você poderá executar uma reinicialização forçada.
- Remova a bateria e o adaptador AC.
- Pressione e segure o botão liga/desliga por 20 segundos e veja se se o aparelho inicializa normalmente.
Se esse método não funcionar, tente as seguintes soluções.
Solução 2. Inicialize no modo de segurança
Você pode tentar o método abaixo para entrar no modo de segurança quando encontrar algum problema relacionado à inicialização do computador.
Passo 1: Desligue o computador.
Passo 2: Insira o disco de instalação inicializável do Windows no seu PC e inicie a partir dele.
Passo 3: Quando solicitado a Pressionar qualquer tecla para inicializar a partir do CD ou DVD, pressione qualquer tecla para continuar.
Passo 4: Selecione suas preferências de idioma na interface de Configuração do Windows e clique no botão Avançar para continuar.
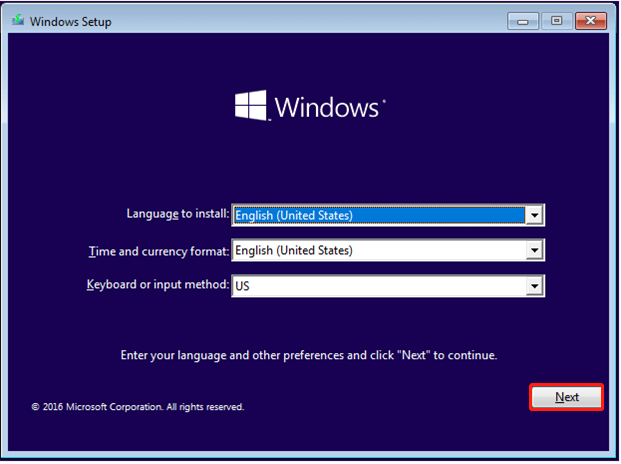
Passo 5: Toque ou clique em Reparar seu computador para continuar.
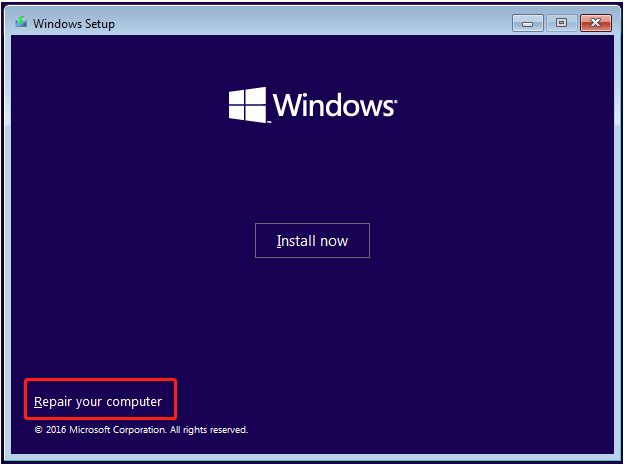
Passo 6: selecione Solucionar Problemas.
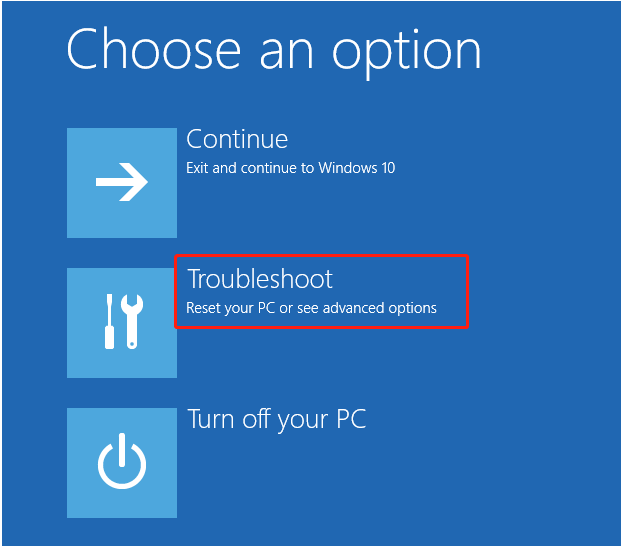
Passo 7: Clique em Opções avançadas.
Passo 8: Clique em Configurações de Inicialização.
Passo 9: Clique em Reiniciar. Após a reinicialização, o computador mostrará outra tela com diferentes opções de inicialização.
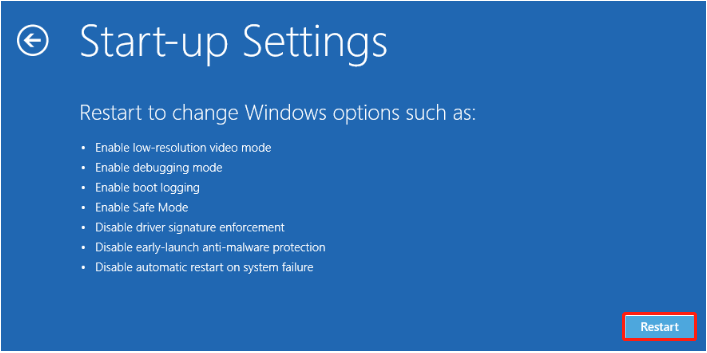
Passo 10: No teclado, pressione a tecla 4 ou F4 para inicializar no Modo de Segurança mínimo. (Caso precise fazer alguma pesquisa online após inicializar no modo de segurança, pressione 5 ou F5 para inicializar no “Modo de Segurança com Rede.”)
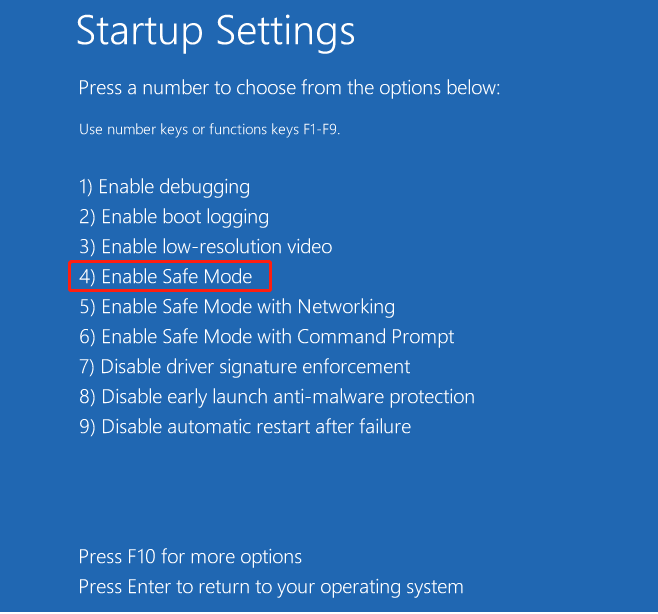
Etapa 11: agora corrija os problemas no modo de segurança.
- Execute um software antivírus para procurar e remover vírus.
- Desinstale softwares ou drivers suspeitos.
- Atualize o driver de hardware usando um CD / DVD / USB que contém o driver.
Solução 3. Aumente a partição reservada do sistema
Se a partição reservada do sistema do seu computador for menor do que deveria, você verá a mensagem de erro “Preparando Reparo Automático” ou “Diagnosticando o PC”. Para corrigir esse problema, você pode tentar aumentar a partição reservada do sistema. Você pode baixar o MiniTool Partition Wizard para executar efetivamente esta tarefa.
MiniTool Partition Wizard FreeClique para baixar100%Limpo e seguro
Artigo Útil: A postagem “Aumentar partição“mostra mais informações sobre como alterar o tamanho da partição de maneira fácil e eficaz.
Após aumentar a partição reservada do sistema, você pode reiniciar o computador para verificar se esse problema foi resolvido.
Solução 4. Execute um reparo de inicialização
Alguns usuários recomendam executar o Reparo de Inicialização quando o laptop estiver preso na Preparação do Reparo Automático durante a inicialização.
Os passos sãoos seguintes:
Insira a unidade inicializável do Windows no seu computador e inicialize a partir da mesma.
Selecione suas preferências de idioma e clique em Avançar.
Clique em Reparar o computador.
Selecione Solução de Problemas>Opções Avançadas>Reparo de Inicialização.
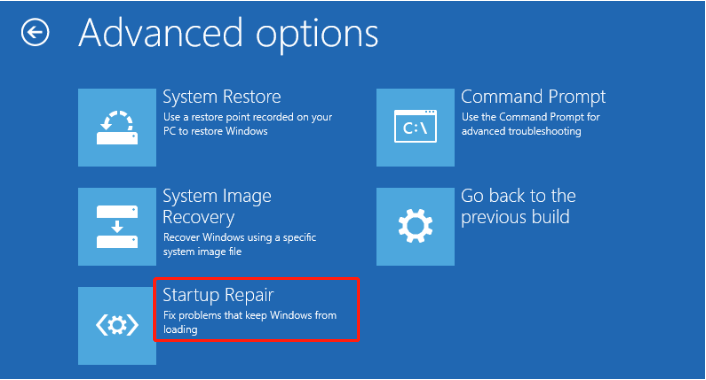
Solução 5. Reconstrua o BCD
Se os arquivos de inicialização estiverem ausentes ou corrompidos, você verá o erro de Reparo Automático no Windows 10. Assim sendo, alguns usuários buscam recriar o registro de inicialização seguindo as Passos abaixo.
Passo 1. Insira o disco de instalação inicializável do Windows no seu PC que está exibindo a mensagem de erro “Preparando Reparo Automático” ou “Diagnosticando o PC”.
Passo 2. Inicialize o seu PC a partir do disco de instalação.
Passo 3. Selecione suas preferências de idioma e clique no botão Avançar para continuar.
Passo 4. Clique em Reparar o computador.
Passo 5. Clique em Solucionar problemas.
Passo 6. Clique em Prompt de Comando.
Passo 7. Digite os seguintes comandos no prompt e pressione a tecla Enter após cada comando.
- bootrec /fixmbr
- bootrec /fixboot
- bootrec /scanos
- bootrec /rebuildbcd
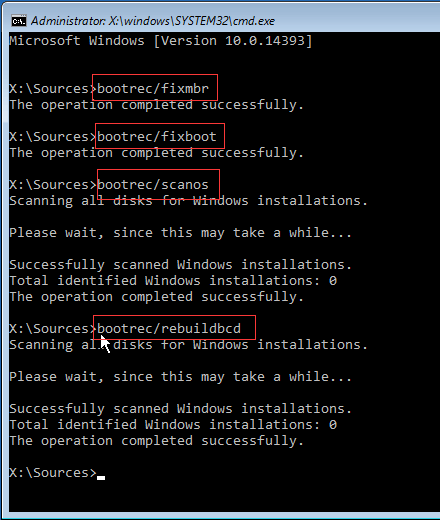
Passo 8. Digite exit e pressione Enter.
Passo 9. Reinicie o seu PC.
Modificar incorretamente as configurações de CMOS (Complementary Metal Oxide Semiconductor) no BIOS pode causar problemas sérios, impedindo que o computador seja inicializado corretamente. Além disso, a Microsoft não garante que quaisquer problemas resultantes das alterações de configurações de BIOS/CMOS possam ser resolvidos. Modifique as configurações por sua conta e risco.
Solução 6. Desativar o Reparo Automático na Inicialização do Windows 10
Durante sua inicialização, o Windows 10 executa o recurso de Reparo Automático para corrigir automaticamente problemas relacionados à inicialização. Esse recurso é muito útil para os usuários comuns. No entanto, às vezes, ele pode não ser suficiente para resolver os problemas de inicialização; ou pode até mesmo causar os próprios problemas em questão. Portanto, desabilitar o reparo automático pode ser uma solução para alguns problemas relacionados à inicialização do Windows 10. Os passos são listados a seguir.
a) Insira a unidade inicializável do Windows no seu PC e inicialize a partir da mesma.
b) Selecione suas preferências de idioma e clique em Avançar.
c) Clique em Reparar o computador.
d) Clique em Solucionar Problemas.
e) Clique em Opções Avançadas.
f) Clique em Prompt de Comando.
g) Digite bcdedit /set {current} recoveryenabled No na janela do Prompt de Comando e pressione Enter.

h) Digite exit e pressione Enter.
Solução 7. Reinstale o Windows
Se o seu laptop ainda estiver preso na Preparação de Reparo Automático durante a inicialização ou caso a mensagem de erro“diagnosticando o PC” continue a ser exibida após tentar as soluções acima, você pode tentar reinstalar o Windows.
Antes de começar a reinstalar o Windows, você deve recuperar todos os seus dados e arquivos pessoais para o caso de uma eventual perda de dados.
Nesse ponto, acho que você deve estar se perguntando:
“Como recuperar dados de forma eficaz e rápida quando o PC não consegue inicializar?”
O MiniTool Power Data Recovery, um software profissional de recuperação de arquivos desenvolvido por uma reconhecida empresa de desenvolvimento de software com sede no Canadá, pode ajudar você a recuperar dados quando o seu PC não consegue inicializar, além de reportar o diagnóstico da mensagem de erro do seu PC.
- É uma ferramenta somente leitura, o que significa que ela recupera dados perdidos sem afetar os dados originais.
- Oferece interfaces semelhantes a assistentes e operações simples para ajudá-lo a recuperar efetivamente os dados perdidos sem nenhuma dificuldade.
- Ela suporta vários sistemas operacionais, incluindo Windows 7, Windows 8, Windows 10, etc.
Agora, vamos ver como recuperar dados quando o PC exibe os erros “Preparando Reparo Automático” ou “Diagnosticando o PC”.
A edição gratuita do MiniTool Power Data Recovery não oferece o criador de mídia inicializável MiniTool Bootable Media Builder. Recomenda-se escolher as versões Deluxe e superiores. Aqui, tomamos como exemplo a versão Personal Deluxe.
MiniTool Power Data Recovery TrialClique para baixar100%Limpo e seguro
Passo 1. Crie um disco de CD/DVD ou unidade flash USB inicializável usando o MiniTool Bootable Media Builder. Instale o MiniTool Power Data Recovery Personal Deluxe em um computador normal e clique em Mídia Inicializável na parte inferior da interface principal.
Clique em Mídia baseada em WinPE com o plug-in MiniTool.
Escolha o destino da mídia para criar uma unidade de CD, DVD ou flashUSB inicializável.
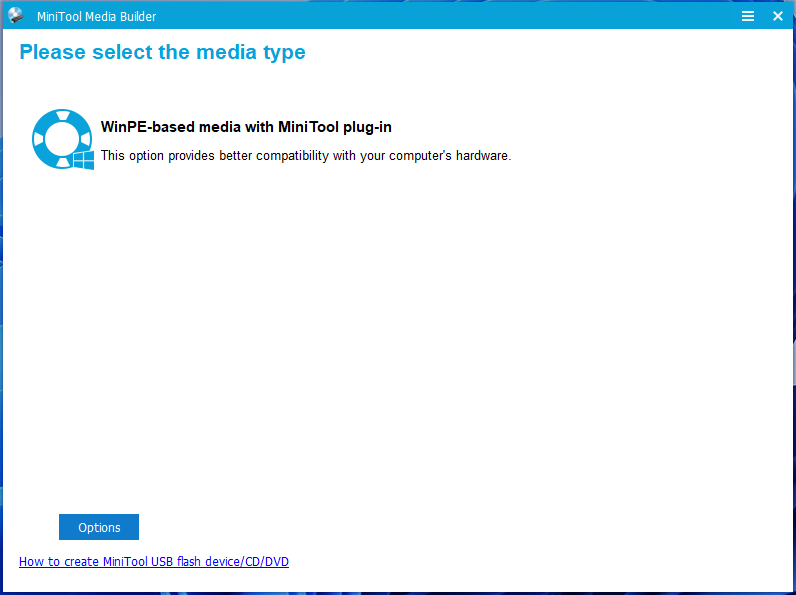
O MiniTool Bootable Media Builder formatará a unidade flash USB ou os discos de CD/DVD ao criar o Disco Inicializável MiniTool. Certifique-se de fazer backup de todos os dados importantes na unidade USB ou CD/DVD antes de gravar.
Clique em “Concluir” após a gravação bem-sucedida.
Passo 2. Inicialize o seu PC a partir da unidade inicializável.
Conecte a sua unidade inicializável ao PC e inicie-a.
Entre no BIOS, defina o Disco Inicializável como o primeiro dispositivo de inicialização e salve as alterações de configuração.
Selecione MiniTool Power Data Recovery ao entrar na interface do MiniTool PE Loader.
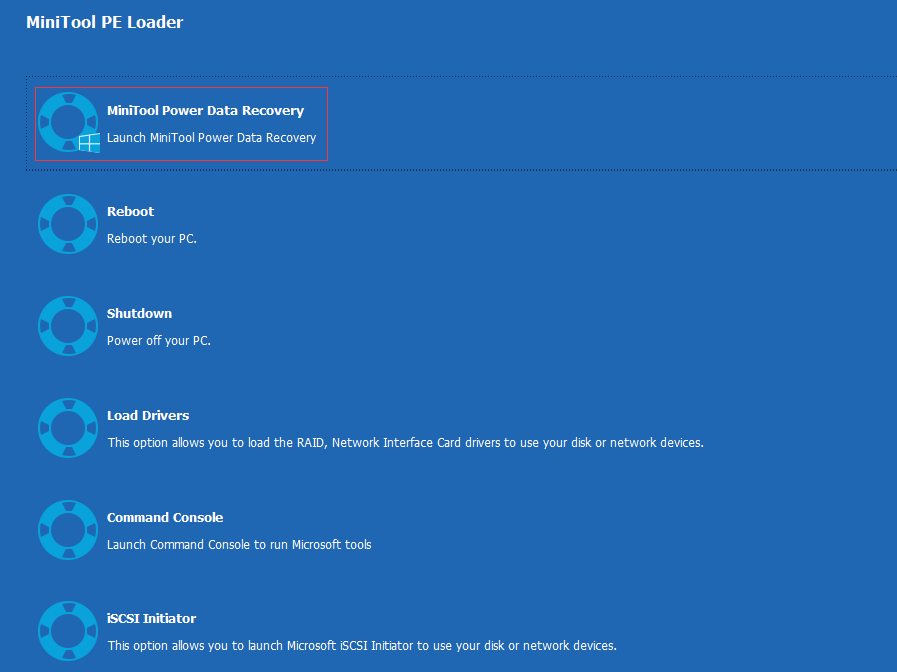
Passo 3. Recupere os dados do PC que está recebendo a mensagem de erro “Preparando Reparo Automático” ou “diagnosticando o PC”.
Selecione um módulo de recuperação de dados adequado na interface principal do MiniTool Power Data Recovery.
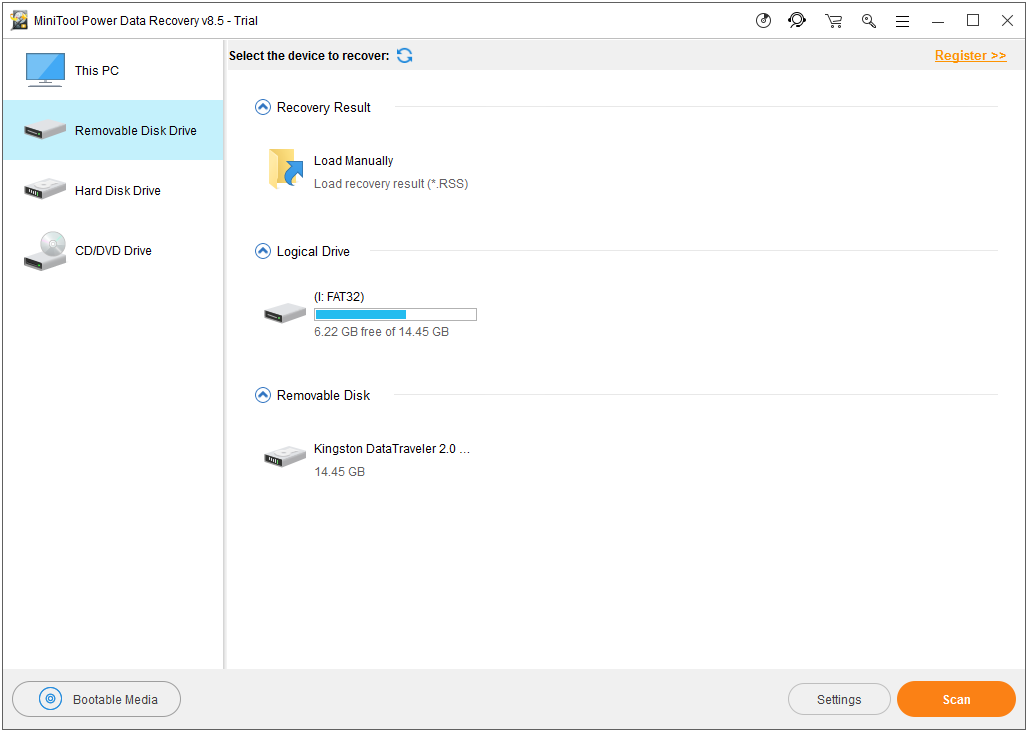
Você verá quatro módulos de recuperação de dadosdiferentes:
- Este PC concentra-se na recuperação de dados perdidos ou excluídos de partições danificadas, RAW ou formatadas. Este módulo é selecionado por padrão.
- Unidade de Disco Removível foi projetado para recuperar fotos, arquivos mp3/mp4 e vídeos perdidos de pen drives e cartões de memória.
- Drive de Disco Rígido foi projetado principalmente para recuperar dados da partição excluída por acidente ou perdida devido à reinstalação do sistema operacional Windows.
- Unidade de CD/DVD é capaz de recuperar arquivos perdidos e excluídos de discos de CD e DVD danificados, riscados ou com defeito.
Aqui, usaremos o módulo de recuperação Este PC, por exemplo, para mostrar como recuperar efetivamente os dados perdidos quando o laptop travanaPreparação do Reparo Automático durante a inicialização.
Selecione o disco rígido que deseja recuperar e clique no botão Verificar no canto inferior direito. Aqui, você pode clicar no recurso Configurações para especificar os tipos e sistemas de arquivos que deseja recuperar.
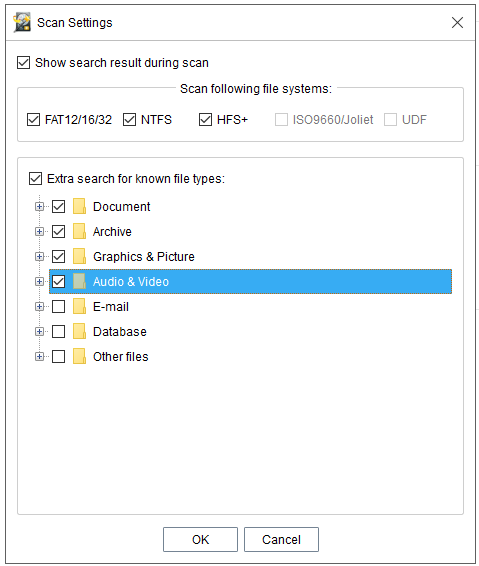
Por fim, selecione todos os arquivos necessários e clique em Salvar para armazená-los em um local de sua escolha. É recomendável armazenar arquivos importantes em uma unidade diferente da qual foram recuperados; caso contrário, os dados perdidos podem ser sobregravados e não há como recuperá-los.
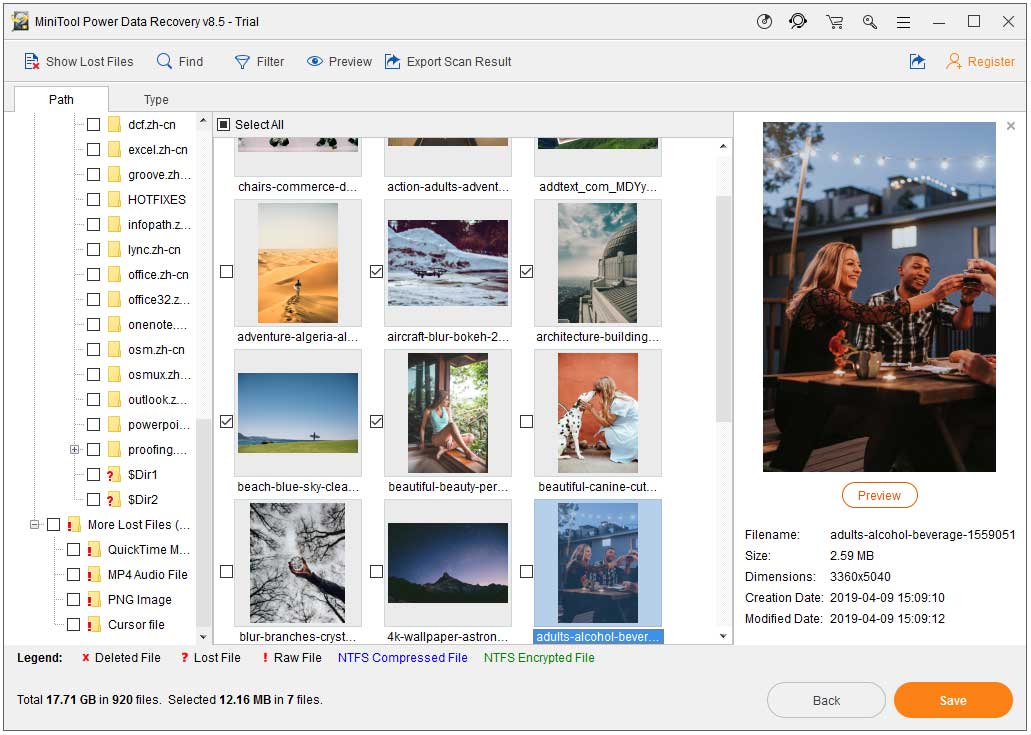
Nesse ponto, caso o MiniTool Power Data Recovery liste muitos arquivos após a verificação, você pode usar o recurso Filtrar para encontrar rapidamente os arquivos necessários, não só com base no formato do arquivo, mas também pelo tamanho e pela data de criação ou modificação.
Por exemplo, se você quiser encontrar rapidamente as imagens perdidas das quais precisa, clique em Filtrar e escolha “*.jpg, *.gif, *.png, *.psd, *.tif” na lista do menu suspenso com a opção Nome do arquivo/Extensão e clique no botão OK, como mostrado abaixo. Além disso, você pode visualizar as fotos necessárias antes de salvar.
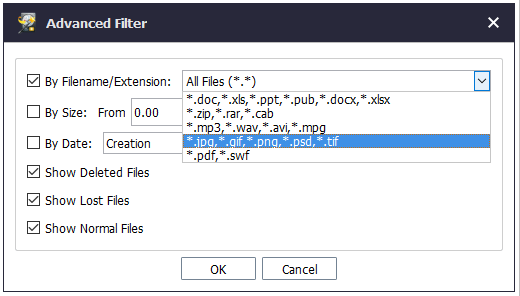
Solução 8: Verifique o seu hardware
Se você continuar a receber a mensagem de erro “Preparando Reparo Automático” ou “diagnosticando o PC” após a reinstalação do Windows, esse problema pode estar relacionado ao hardware do seu computador.
Por exemplo, o erro de reparo automático no Windows 10 ocorre porque o PC possui um HDD ou SSD com falhas ou avariado. É recomendável verificar se o seu HDD ou SSD falhou ou está avariado. Além disso, verifique a sua RAM para garantir que ela também esteja funcionando corretamente.
Conclusão
Você ainda está preocupado com o erro que faz o seu laptop travar em “Preparando o Reparo Automático” durante a inicialização? Tente as soluções acima para resolver o seu problema.
Se você conhece outras maneiras de corrigir o erro de reparo automático no Windows 10, sinta-se à vontade para deixar seus comentários abaixo e prometemos atualizar este guia.
Caso tenha alguma dúvida sobre a recuperação de dados perdidos utilizando o MiniTool Power Data Recovery, não hesite em nos contatar através de [email protected]. Obrigado pela leitura.