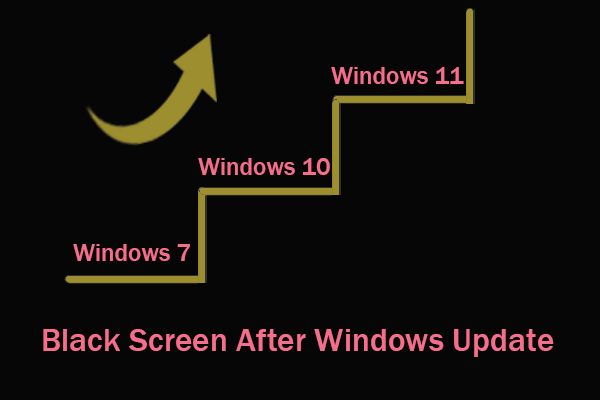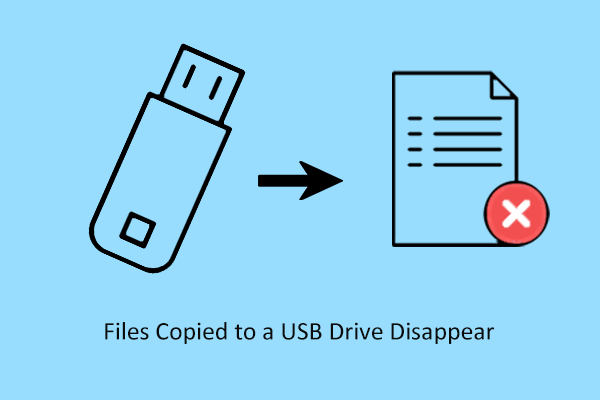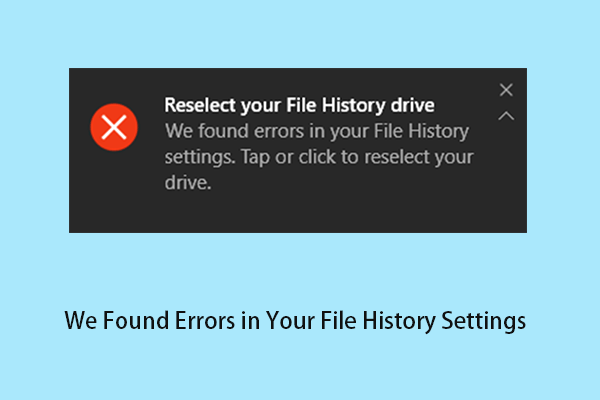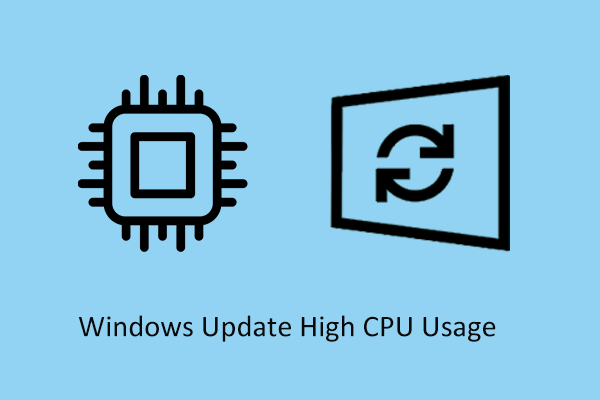Lost important files after reinstalling Windows? Do not panic. Here this post from MiniTool provides you with three effective ways to recover files after reinstalling Windows, including using the best data recovery software – MiniTool Power Data Recovery.
Three Situations of Data Loss After Reinstalling Windows
The Windows operating system has become one of the most widely used desktop operating systems in the world due to its strong ease of use, compatibility, multitasking capabilities, etc. However, Windows OS also faces some challenges, such as irreparable blue screen of death, black screen of death, Windows registry corruption, etc.
In such situations, reinstalling Windows may be the most effective way to restore computer use. Windows provides several ways to reinstall Windows, such as resetting Windows from Settings, reinstalling Windows by using installation media, and so on. And this page “Types of reinstalls for Windows” offers more comprehensive instructions for Windows reinstallation.
However, many users are suffering from data loss after reinstalling Windows. Here is a true example.
Windows 10, 64-bit crashed and would not recover so I reinstalled it. It is supposed to create a folder called Windows.old which has all of my photos and data in it. After 1 day this directory became empty. Where is all of my data, and how can I recover it?answers.microsoft.com
The personal files will be lost when you reinstall Windows in the following three ways.
- Reset Windows with Remove Everything.
- Reset Windows from installation media with Keep Nothing.
- Clean install Windows.
Regardless of the reason for file loss, you can try the solutions below to recover files after reinstalling Windows.
How to Recover Files After Reinstalling Windows
Way 1. Recover Lost Files From Backup Files
If you have the habit of backing up files, it will not be difficult for you to recover files after reinstalling Windows.
- If you backed up your files to an external drive, just connect the drive to your computer via a USB cable and open File Explorer to find your files.
- If you upload files to a cloud storage such as OneDrive, you can download the files to a local drive. Here this post may be helpful: 7 Ways to Fix OneDrive Download Slow Issue in Windows 10.
- If you use professional data backup software to make a copy of your files, you need to open the corresponding software to restore the entire backup data. Or, you can also choose to restore individual files from the backups.
Way 2. Recover Lost Files Using MiniTool Power Data Recovery
If you do not have a backup file, is it possible to recover files after reinstalling Windows? Fortunately, the answer is yes. As long as you use professional and reliable data recovery software, file restoration is easy. Among the numerous data recovery software, MiniTool Power Data Recovery is strongly recommended.
MiniTool Power Data Recovery is the best free data recovery software that is designed to recover documents, pictures, videos, audio, emails, etc. from all file storage devices, including computer internal hard drives, external hard drives, USB drives, SD cards, CDs/DVDs, and more.
It can not only effectively recover files after reinstalling Windows, but also recover files lost after an MBR to GPT conversion, restore data from drives with a damaged file system, recover files from an Alt + Tab black screen, and so on.
Besides, it offers you clear and concise interfaces so that you can perform data recovery easily and quickly.
How to restore permanently deleted files in Windows 11/10/8/7 with MiniTool Power Data Recovery? Simply follow the step-by-step guide below.
Step 1. Download, install, and launch MiniTool Power Data Recovery Free.
MiniTool Power Data Recovery FreeClick to Download100%Clean & Safe
Step 2. Scan the drive/device.
On the home page of this hard drive data recovery service, you can see two data recovery modules – Logical Drives & Devices.
- Logical Drives: This module shows you all partitions on the local disk, external hard disk, and removable disk drive. Lost partitions and unallocated space are also displayed here.
- Devices: This module shows all the devices on or connected to the computer, including USB drives, CDs/DVDs, etc.
Since the three scenarios of data loss after reinstalling Windows mentioned above will delete the data of all partitions on your disk, here you can move on to the Devices module and scan the whole disk.
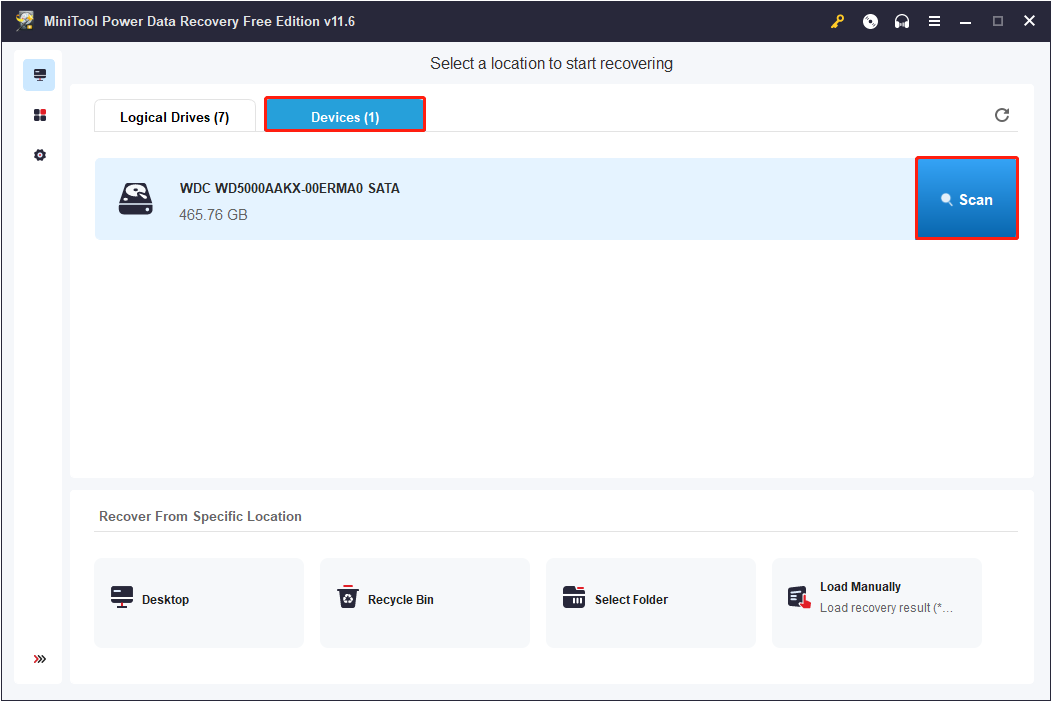
Selecting to scan the entire disk results in a longer scan duration. You have the option to stop the scan midway, but to ensure the best scan results, please wait patiently until the scan process is completed.
Step 3. Locate and preview listed files.
After scanning, you will come to the scan result page where all found data will be displayed in a tree structure by default. You can expand each folder to locate the required files individually. Or, to find the wanted files faster, you are supported to make use of the Filter and Search feature.
By clicking the Filter button, you can choose to filter out unwanted files by file type, file modification date, file size, and file category. For example, if you want to view image files only, you can check the Picture option only under the By File Type category.
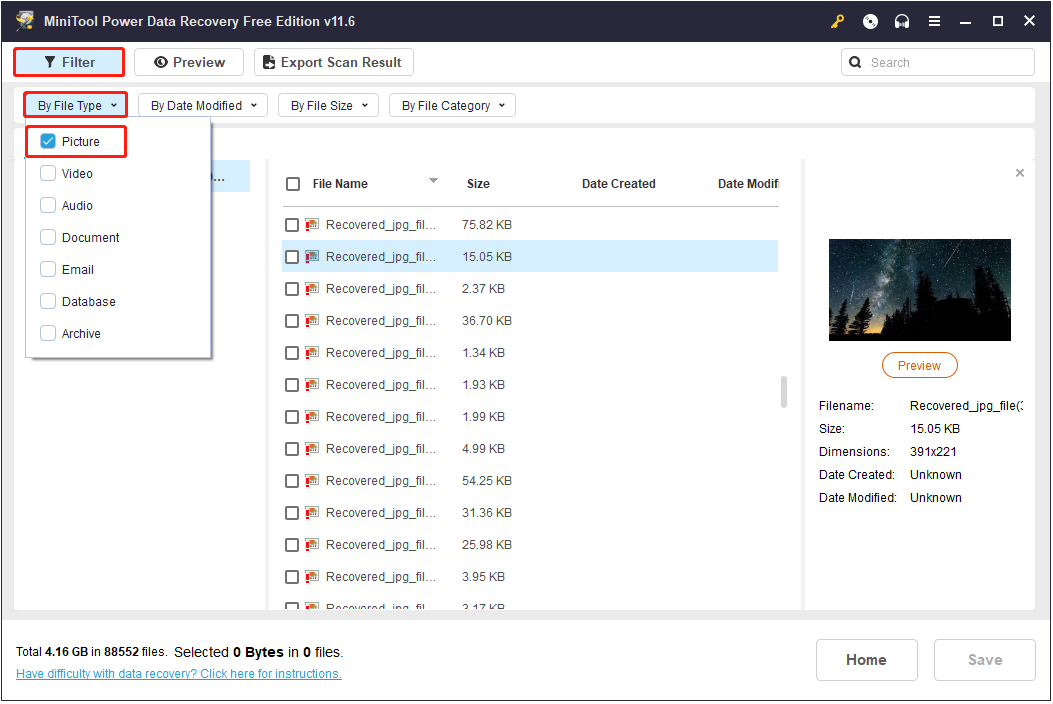
In addition, you can input continuous keywords of the file name in the search box and press Enter to locate a specific file.
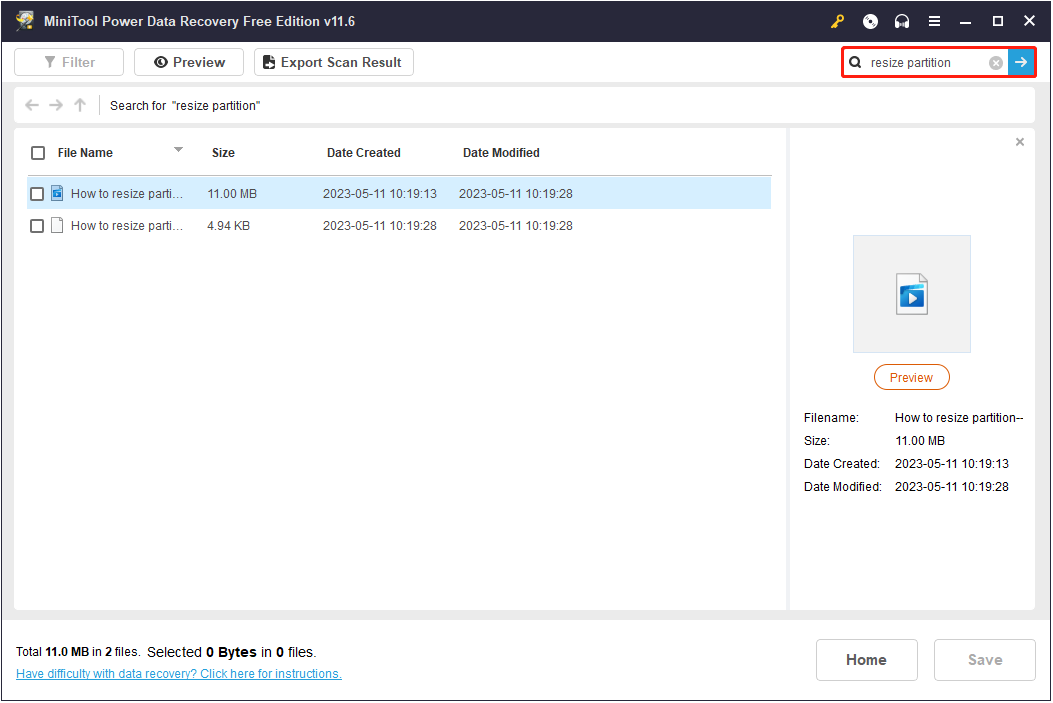
More importantly, to make sure the recovered files are what you want, you are allowed to preview them one by one. And, all videos that are no more than 2 GB in size and most types of images (JPEG, JPG, JPE, BMP, TIFF, GIF, PNG, EMF, WEBP) are supported to be saved from the preview window directly.
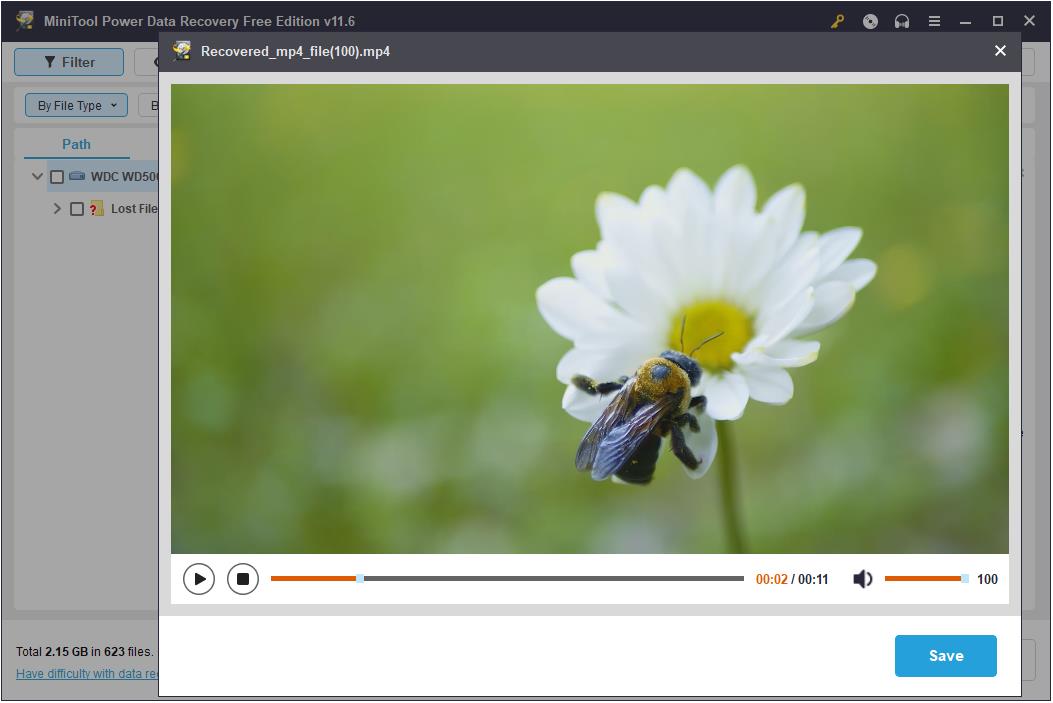
Step 4. Select and recover needed data.
Select all needed items by checking the checkboxes next to them. Then click the Save button to select an appropriate location to store them.
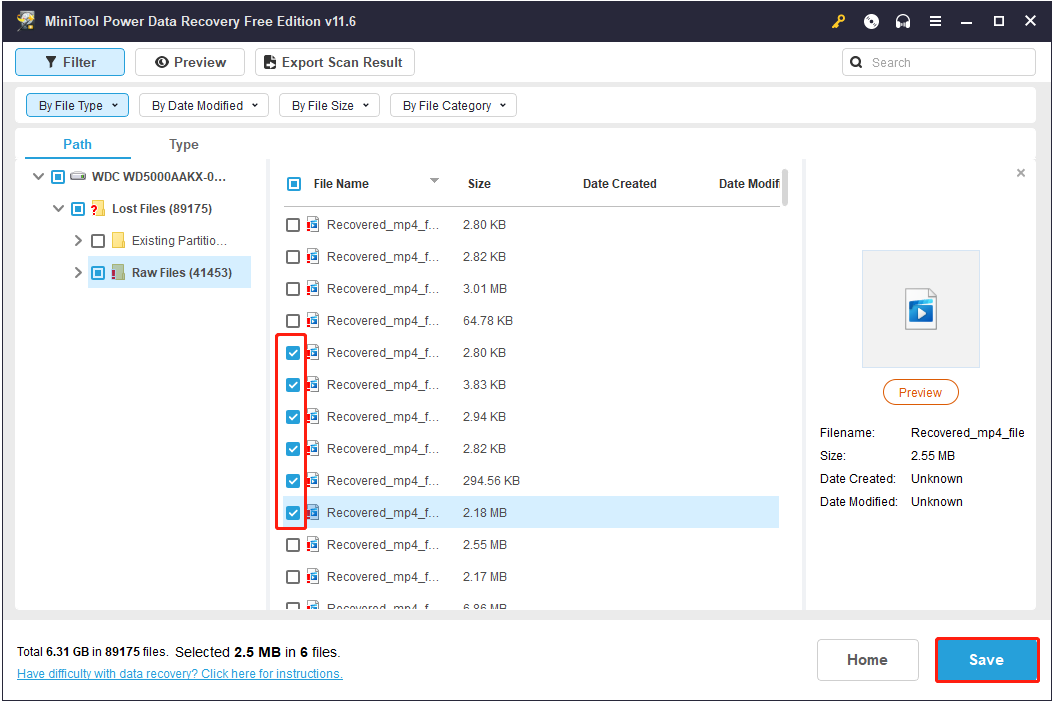
MiniTool Power Data Recovery FreeClick to Download100%Clean & Safe
Way 3. Recover Lost Files Using File History
File History is an important feature in Windows that can help to back up the files in Documents, Music, Pictures, Videos, and the Desktop folder.
If you have File History enabled prior to Windows reinstallation, you can try to recover lost files from File History backups. How to recover deleted files after installing Windows 11/10 with File History? The major steps are as follows.
Step 1. Open Settings from the Start menu. If Windows Settings is missing from the Start menu, you can press the Windows + I keyboard shortcut to access Settings.
Step 2. Select Update & Security.
Step 3. In the new window, move on to the Backup section and click More options under Back up using File History.
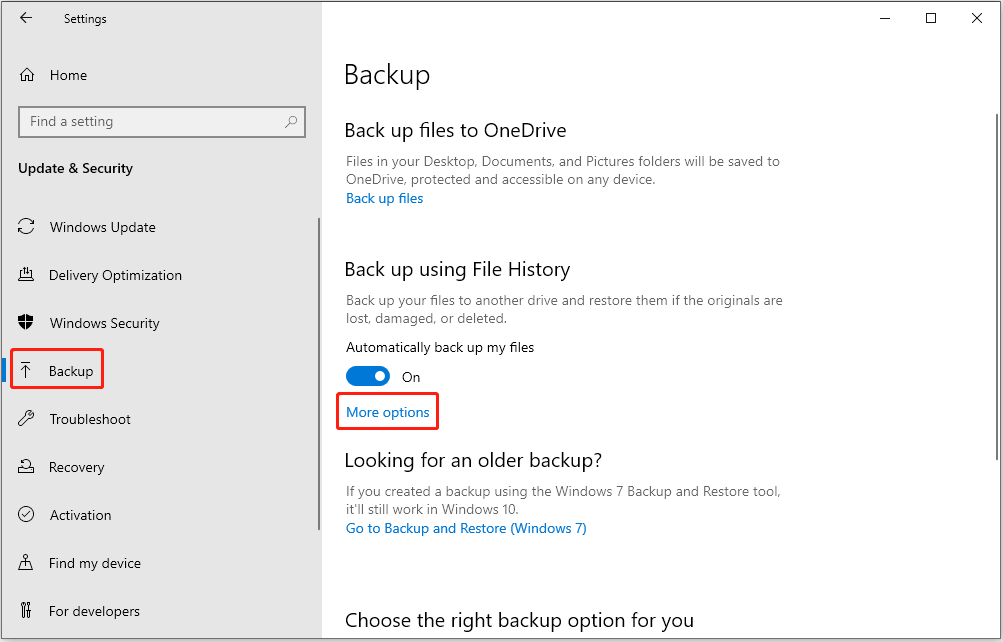
Step 4. In the Backup Options window, scroll down to click Restore files from a current backup.
Step 5. Select all needed items and click the green Restore button to restore them to the original locations.
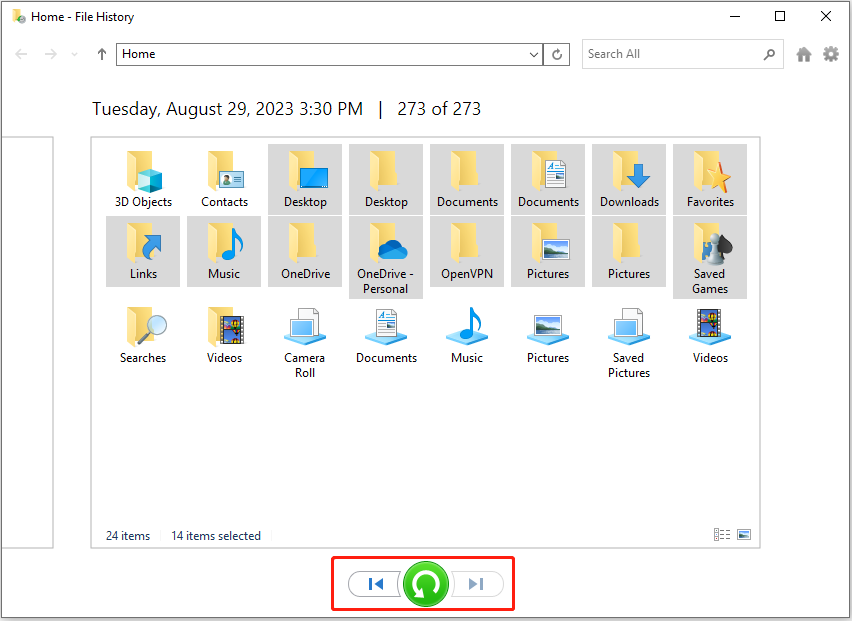
How to Reinstall Windows Without Data Loss
To avoid taking the risk of data recovery failure, it is crucial for you to take note of the following considerations.
1. Back up Data Regularly
Although MiniTool Power Data Recovery can effectively help you recover files after reinstalling Windows, you are suggested to back up all important files or the entire system before reinstalling Windows or performing other operations that may cause data loss.
Regarding data backup, choosing professional data backup software is the most ideal solution. Nowadays, an increasing number of data backup software on the market can create copies of files or systems. Among them, MiniTool ShadowMaker is the most recommended one because of its wizard-like interface, easy operation, and excellent performance.
MiniTool ShadowMaker is effective in backing up systems, disks, files, and folders to an external hard drive, USB flash drive, etc. in Windows 11/10/8/7.
MiniTool ShadowMaker Trial Edition allows you to enjoy all its powerful features within 30 days totally for free. Now download its trial edition by clicking the button below and try it out.
MiniTool ShadowMaker TrialClick to Download100%Clean & Safe
For a step-by-step guide to back up your files, please refer to this article: How to Backup Files on Windows 10? Try These Top 4 Ways.
2. Choose Appropriate Installation Options
As mentioned earlier, Windows provides a variety of ways to reinstall Windows, such as through the Reset this PC feature in Windows Settings, through the installation media, and so on.
If you don’t want to lose personal data or applications, you should be cautious and choose the appropriate option during the process of reinstalling Windows.
Choose “Keep my files” when resetting Windows
When trying to reinstall Windows through Settings > Update & Security > Recovery > Get started (under Reset this PC), you will have two options to choose from: Keep my files & Remove everything. As prompted on the screen, to preserve the personal files, you have to choose the Keep my files option, and then follow the on-screen instructions to complete the reinstallation process.
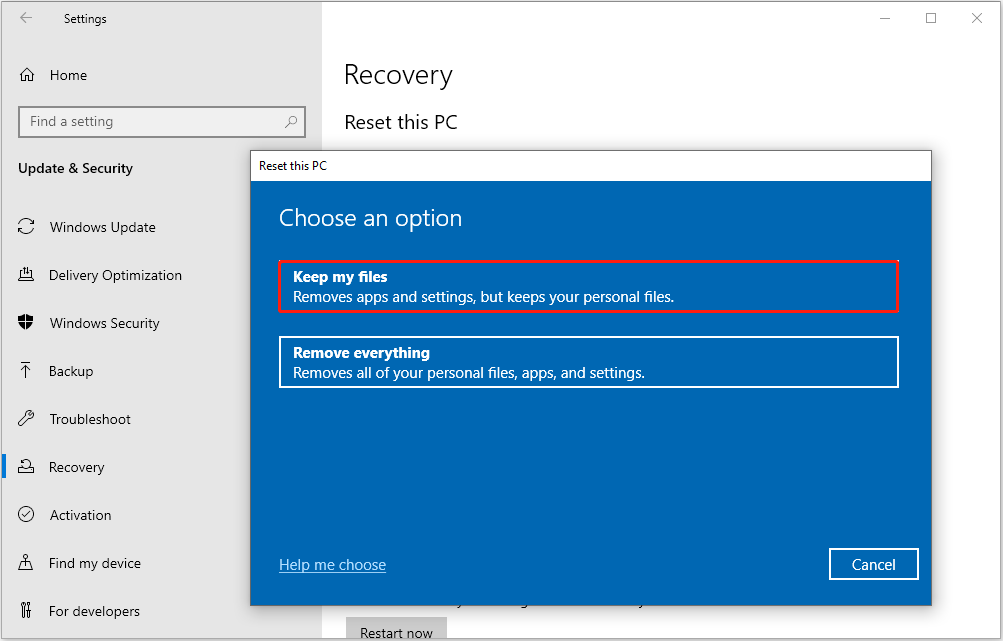
Choose “Keep personal files only” or “Keep personal files and apps” when using installation media
If Reset this PC not working or for some other reason, you can choose to reinstall Windows from a Windows installation media. By using this way, you still have an option to choose what to keep during installation.
During this process, to keep your files, you need to select the Keep personal files and apps option or the Keep personal files only option. The former one will preserve your data, apps, and settings, and the latter one will preserve your data and settings, but all your apps will be removed.
Final Words
In a word, this article explains how to recover files after reinstalling Windows. If there are no backup files available, MiniTool Power Data Recovery is worth trying.
MiniTool Power Data Recovery FreeClick to Download100%Clean & Safe
Also, some useful tips are mentioned to help you avoid data loss when reinstalling Windows, including backing up important files in advance and choosing the appropriate installation options.
If you have any questions about this article or have any doubts about MiniTool software, please feel free to send an email to [email protected].
Recover Files After Reinstalling Windows FAQ
1. Download, install, and launch MiniTool Power Data Recovery.
2. On its main interface, select the target partition or the whole device to scan.
3. Find and preview needed files.
4. Select and recover all required files to a desired location.