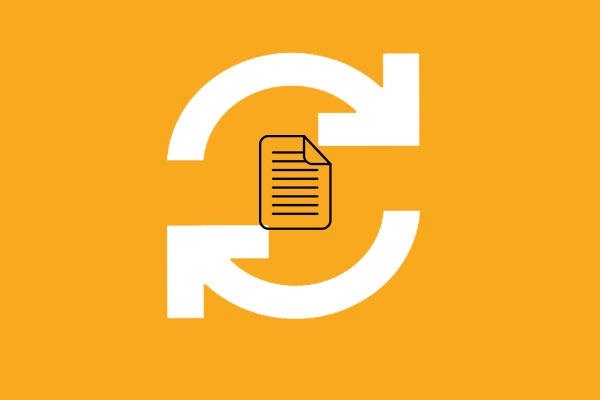When do you need to restore individual files? How to select a file or files to restore? How to recover files from a specific folder? This post will show you how to restore individual files from partition backup and file backup.
When Do You Need to Restore Individual Files?
Usually, creating a backup is an effective way to protect your data. You can back up a lot of files, back up the whole disk, partition or even back up the operating system. If your data is lost or the computer is crashed, you can restore the files from the backups or restore your computer to an earlier state.
The backup provides better protection for your data and you can restore files from them if you lost data. However, some of you may also ask whether it is possible to recover files from a specific folder if you just lost only one file or folder and you don’t want to restore the whole image since restoring the whole hard disk is time-consuming.
Of course, the answer is positive. Thus, do you know how to perform selective file restore or how to recover files from a specific folder?
In the following part, we will show you two cases of extracting files from backups including selective file restore from file backup and selective file restore from partition backup. And they will be introduced one by one.
Restore Individual Files from Folder Backup
First of all, we will show you how to select files to restore from folder backup. Here are 3 different ways.
Restore Individual Files via MiniTool ShadowMaker
If you have backed up a whole folder to safeguard your files with MiniTool ShadowMaker which is a piece of backup software, you can choose to use it to restore files from backup.
MiniTool ShadowMaker provides a direct way to restore individual files with its Browse feature. In addition, the way to restore files from a specific folder is pretty easy.
Hence, just download MiniTool ShadowMaker or choose to purchase an advanced edition to go on.
MiniTool ShadowMaker TrialClick to Download100%Clean & Safe
And now, we will show you how to restore individual files from backup.
Step 1: Launch MiniTool ShadowMaker
- Launch MiniTool ShadowMaker.
- Click Keep Trial.
- Choose Connect in This Computer to continue.
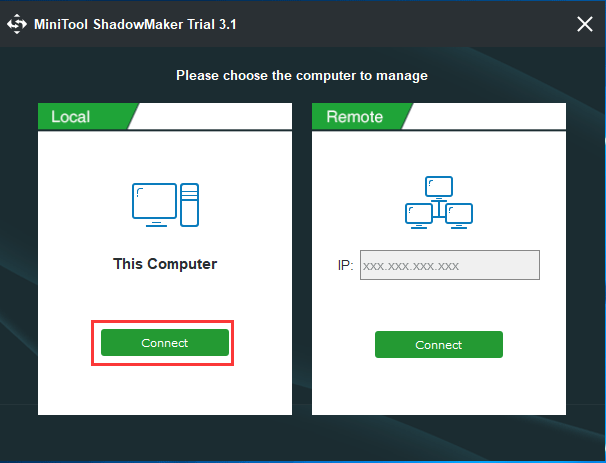
Step 2: Restore individual files
1. After entering the main interface, please go to the Manage page.
2. Then you will find the backups are listed here. If no, you can click the Add Backup button to add it to here.
3. Click the Menu button on the right side, and then you will get the context menu.
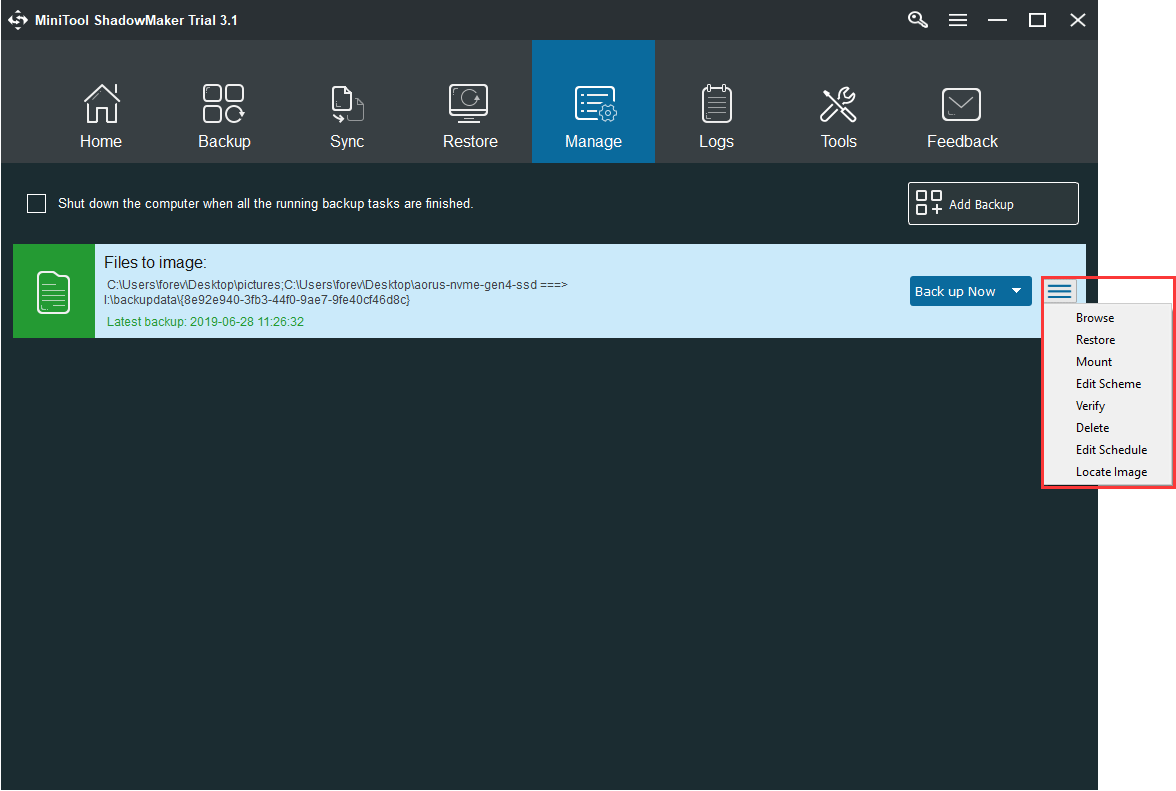
4. In the context menu, click Browse.
5. Next, you are required to select the backup version. Then click Next.
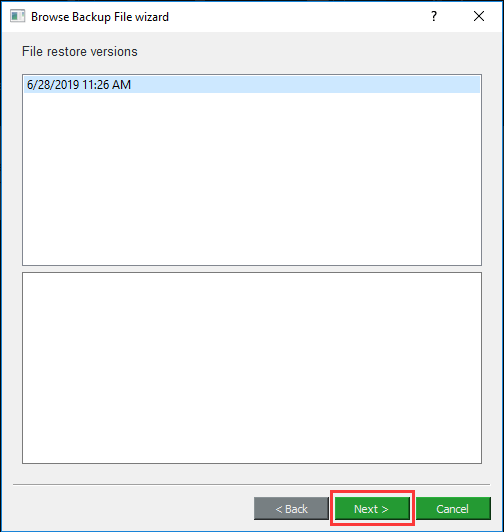
6. In the popup window, you can expand the folder and choose the individual file to restore. Then click Next.
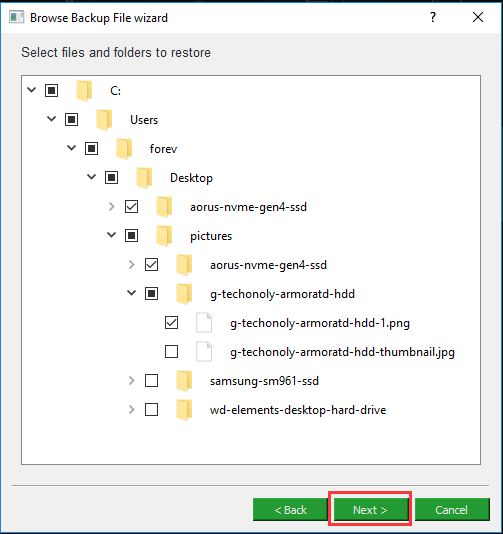
7. Next, choose a location to save the restored file. Then click Next.
8. The selective file restore process will begin. When the process is finished, you can click OK and Finish. Then close MiniTool ShadowMaker.
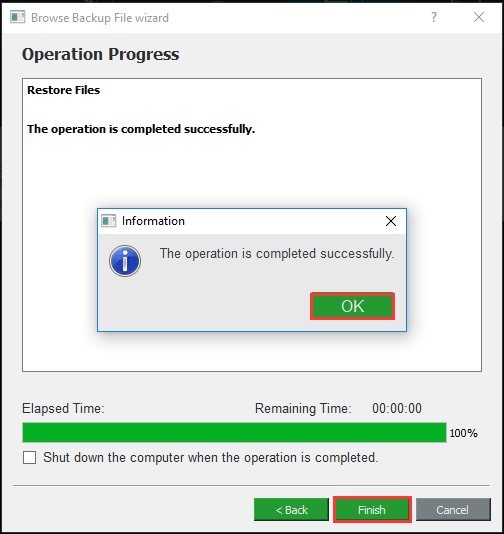
When you have finished all steps, you have successfully restored the individual file. You can find that it is convenient to recover files from a specific folder with MiniTool ShadowMaker.
Restore Individual Files via Backup and Restore (Windows 7)
Now, we will show you the second way to restore individual files. If you have created a file backup via Windows snap-in tool – Backup and Restore (Windows 7), you can also use this tool to extract files from backup.
How to Back up Windows to Safeguard Your Computer? Try MiniTool!
Thus, we will show you how to select files to restore with step by step guide.
Step 1: Open Backup and Restore (Windows 7)
- Type Control Panel in the search box of Windows and choose the best matched one.
- Select Backup and Restore (Windows 7) under System and Security.
- Launch it to enter its main interface.
Step 2: Select files to restore
1. In the popup window, click Restore my files to continue.
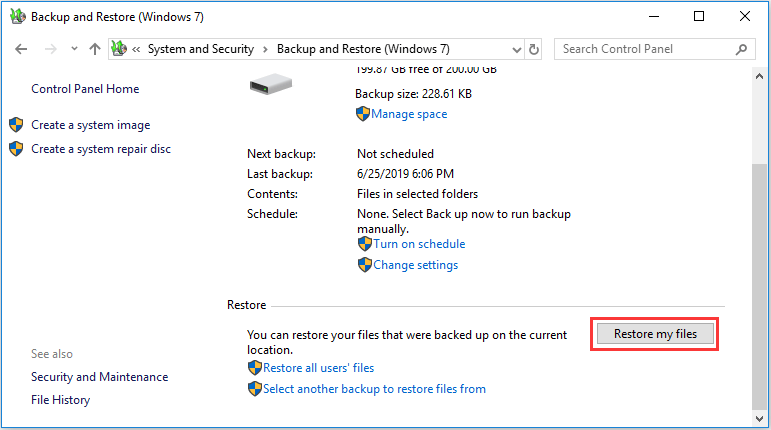
2. In the popup window, you can browse or search your backup for files or folders to restore. If you need to restore individual files, you need to click Browse for files. If you need to restore folder, you can click Browse for folder. Here, we choose Browse for file to continue.
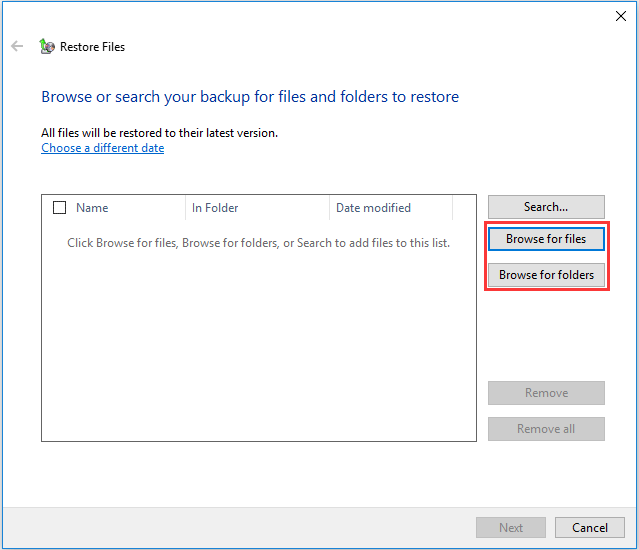
3. Next, you need to expand the backup folder and select the file to continue. Then click Add files.
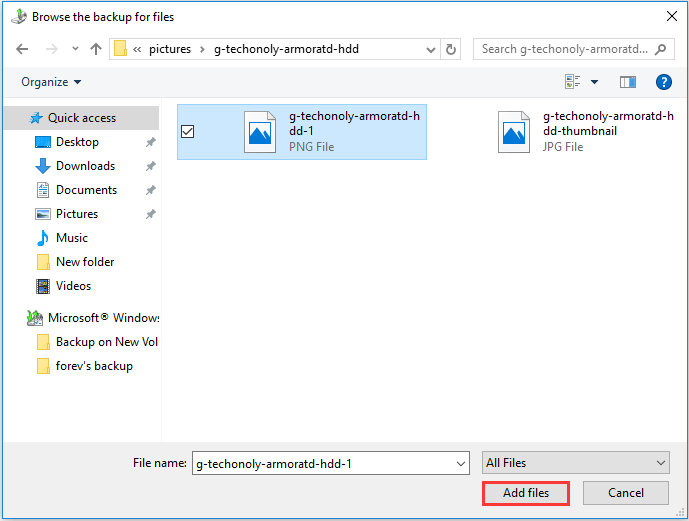
4. Returning to the Restore File page, click Next to continue.
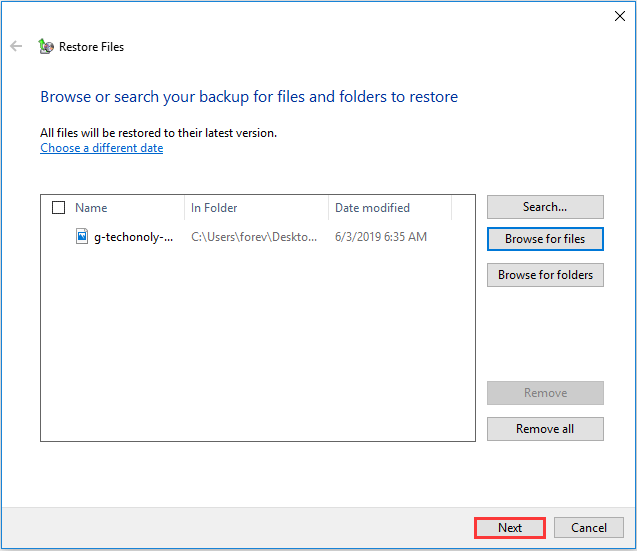
5. Then decide where you want to restore the file to. You can choose either the original location or the custom location and click Restore.
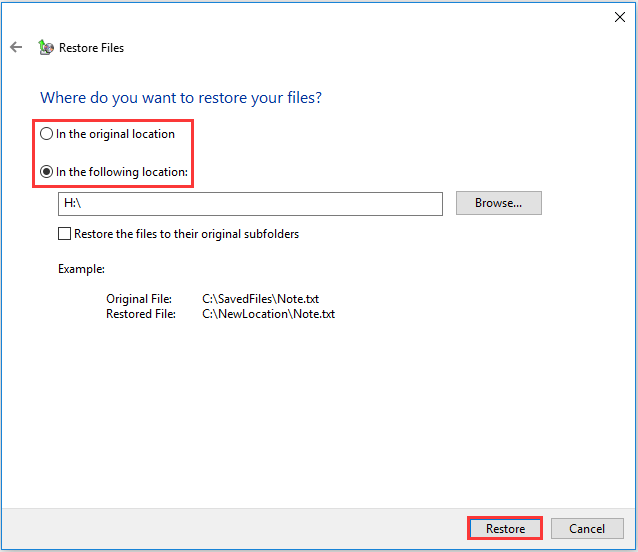
6. After that, the selected file will be restored. You can view your restored files and close this window.
When all steps are finished, you have successfully performed selective file restore. So if you need to recover files from a specific folder, you can try this way.
Restore Individual Files via File History
As is well known, File History is another piece of backup software of Windows. If you have backed up files via File History Windows 10, you can restore files from backup through File History.
The following content shows you the answer.
Step 1: Open File History
- Type Control Panel in the search box of Windows and choose the best matched one.
- Choose Backup and Restore (Windows 7) to continue.
- Choose File History at the bottom of this window.
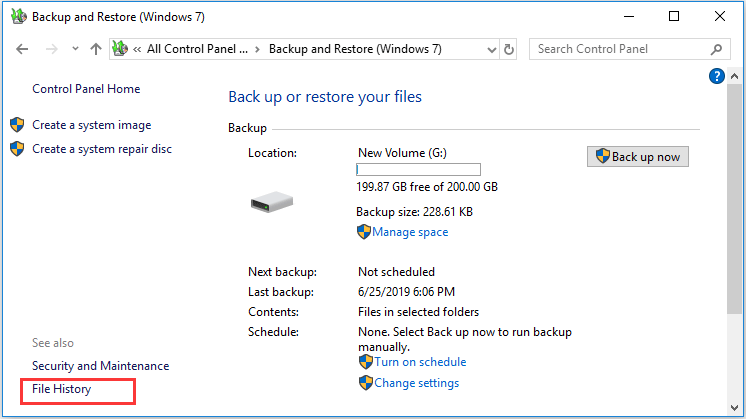
Step 2: Recover files from a specific folder
1. In the popup window, click Restore personal files.
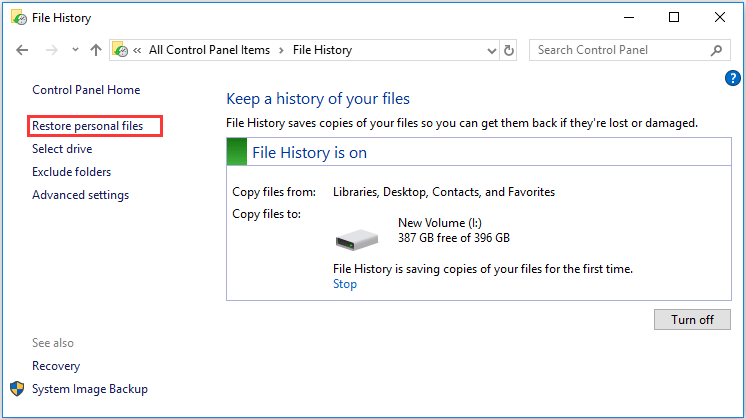
2. In the popup window, you can expand the folder and select the file you want to restore. You can also choose a whole folder to restore. Then click Restore to continue.
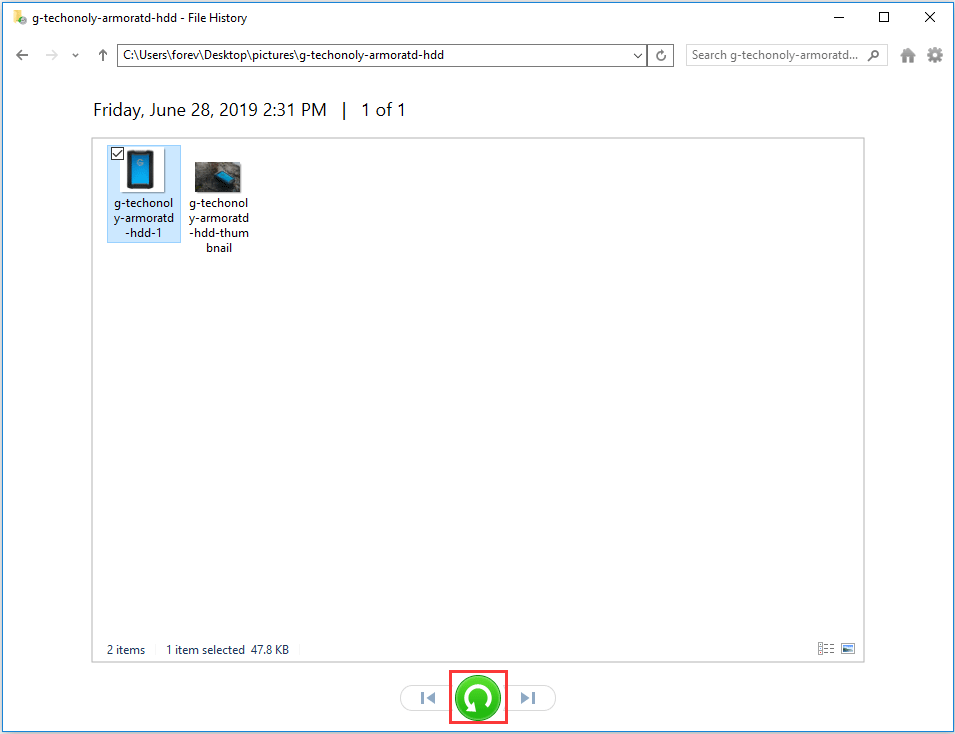
When you have finished all steps, you have successfully restored the individual file from file backup.
The above part has introduced three different ways to perform selective file restore from file backup. If you have created a file backup in advance and want to restore individual files from file or folder backup on Windows 10, try these methods.
However, you may ask whether you can restore individual files from a system image, a hard disk image or a partition backup. Obviously, you can do that and just keep on reading.
In the following content, we will show you how to perform selective file restore from a partition backup.
Restore Individual Files from Partition or Windows Backup
And now, we will show you how to restore individual files from partition backup with two different ways. They will be introduced one by one.
Extract Files from Partition Backup via MiniTool ShadowMaker
First of all, we will show you how to restore individual files from partition backup with MiniTool ShadowMaker. The Browse feature of MiniTool ShadowMaker also enables you to select files to restore from disk and partition backup.
There is a little difference between restoring individual file from file backup and from partition backup though MiniTool ShadowMaker.
So, just get MiniTool ShadowMaker to have a try and we will show you the detailed steps.
MiniTool ShadowMaker TrialClick to Download100%Clean & Safe
Step 1: Launch MiniTool ShadowMaker
- Launch MiniTool ShadowMaker.
- Click Connect in This Computer to enter its main interface.
Step 2: Restore individual files from partition backup
1. After entering its main interface, please go to the Manage
2. You can see the partition backup is listed here. If no, click Add Backup to add it to here.
3. Click the Menu button and choose Browse.
4. Then choose backup version and click Next.
5. Expand the partition backup image and the folder. Then select the file you want to restore.
6. Click Export to restore the selected files.
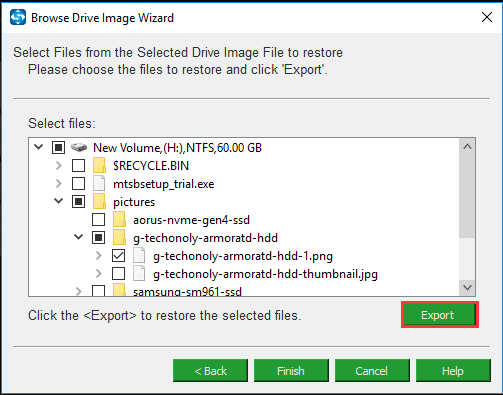
7. You are required to choose a location to save the restored file. Don’t save the recovered files to the volume where you lost them. Then click Select Folder. When the process is finished, you will receive a message which tells you the selected files were save successfully.
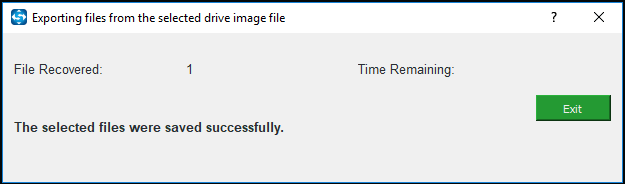
You have successfully restored individual files from partition backup. This method is also applicable to restore individual files from Windows 10 backup or perform hard disk image file restore.
Easily Restore System Image from External Hard Drive in Windows 10/8/7
Now, we will show you the second way to select files to restore from partition or disk backup.
Extract Files from Partition Backup via Backup and Restore (Windows 7)
Backup and Restore (Windows 7) also enables you to select files to restore from partition backup or hard disk image. And the methods are the same as restoring individual files from file backup.
So there is no need to introduce the detailed operations at here. If you need to restore individual files from partition backup, hard disk image, or a system image with Backup and Restore (Windows 7), you can refer how to restore files from file backup via Backup and Restore (Windows 7) listed above.
So, in this post, we have introduced how to restore individual files from backup focusing on two different cases. MiniTool ShadowMaker, Backup and Restore (Windows 7) and File History support performing selective file restore from file backups. MiniTool ShadowMaker and Backup and Restore (Windows 7) also support restoring individual files from partition backup, hard disk backup and Windows 10 backup.
MiniTool ShadowMaker TrialClick to Download100%Clean & Safe
While File History doesn’t support restore individual files from partition backup, disk backup and operating system backup since it only supports backing up files and folders.
Bottom Line
To sum up, this post has introduced how to restore individual files aiming at two different cases. You can perform selective file restore from file backup with three methods. You can also recover individual file from partition backup, disk backup and operating system backup with two different ways.
If you need to restore individual files, try these approaches. If you have any better way for selective file restore, please share it on the comment zone.
If you have any problem with MiniTool ShadowMaker, please send an email to [email protected] and we will reply to you as soon as possible.
Individual File FAQ
- Open Backup and Restore (Windows 7).
- Click Restore my files.
- In the pop-up window, click Browse for files or Browse for folders.
- Click Add files.
- Returning to the Restore File page, click Next to continue.
- Decide where you want to restore the files to and click Restore.
You can read the above part to know more ways to restore individual files.
You can restore individual files from Windows Backup.
- Open Disk Management.
- Click File and choose Attach VHD.
- Then click Browse.
- Locate the system image backup file, which has the .vhd file extension.
- The mounted VHD system image will appear as a new drive letter in the Computer window.
- Click Open folder to view files.
- Then you can see the files in the system image and restore individual files from the Windows backup.