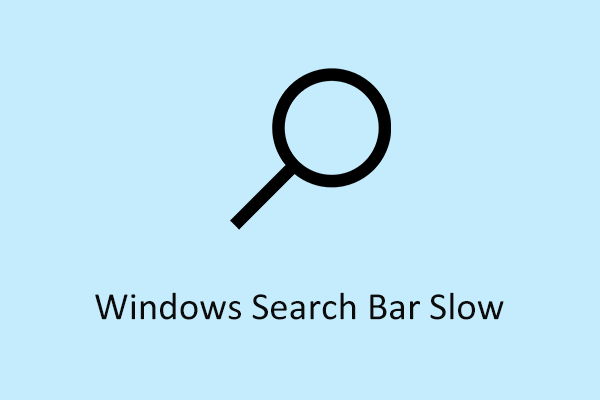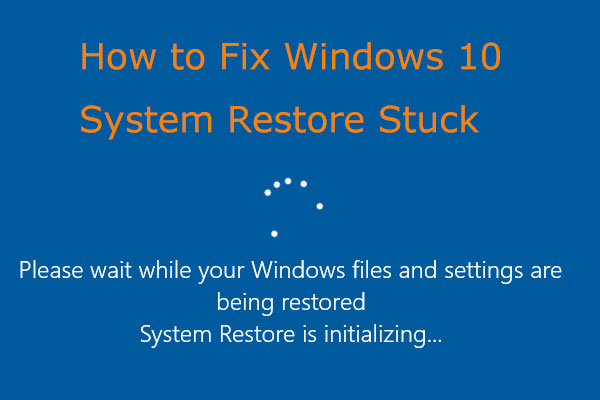Windows Settings Missing From the Start Menu
Windows Settings are used to adjust user preferences, configure the operating system, manage devices connected to the computer, etc. You can open Settings in several ways, such as via the Windows + I keyboard shortcut, the Windows search box, and more. However, recently many users who preferred to access Settings from the Start menu claimed that the Windows Settings missing from the Start menu.
If you are suffering from the same issue, how can you get rid of the Settings disappeared Windows 10 issue? Just try the ways below.
How to Restore the Missing Settings in Windows 10
Way 1. Configure Start Menu Settings
When Windows 10 Settings is not showing in the Start menu, the first thing you need to do is to make sure you have set the Settings icon to show in Start.
Step 1. Open Windows Settings by pressing the Windows + I key combination.
Step 2. Select Personalization.
Step 3. Move on to the Start tab, then in the right panel, click Choose which folders appear on Start.
Step 4. In the new window, make sure the button under Settings is On.
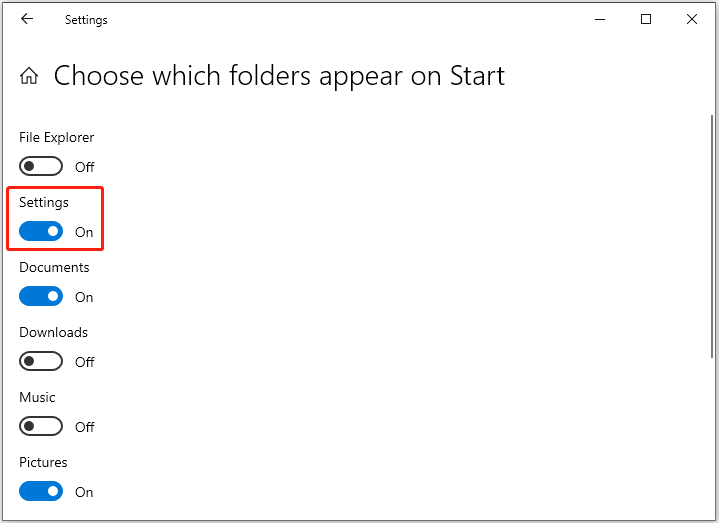
Way 2. Pin Settings to the Start Menu
Another easy solution to the issue is to pin Settings to the Start menu manually. Just type Settings in the Windows search box, and right-click the Settings option from the best match result to select Pin to Start. After doing so, the Settings icon should be displayed in the Start menu again.
Way 3. Uninstall Recent Updates
Windows updates often bring bug fixes, security patches, and new features to your PC. However, the problem “Windows Settings missing from the Start menu” is sometimes caused by Windows updates. In this case, you can roll it back to try to get Settings to display normally again.
MiniTool ShadowMaker TrialClick to Download100%Clean & Safe
Follow the steps below to uninstall Windows 10 updates:
Step 1. Open Windows Settings and select the Update & Security option.
Step 2. In the Windows Update section, click View Update History from the right panel. In the pop-up window, click Uninstall updates.
This will take you to a new page showing all recent Windows updates.
Step 3. Right-click the most recent update to click Uninstall. Then follow the on-screen instructions to complete all necessary actions.
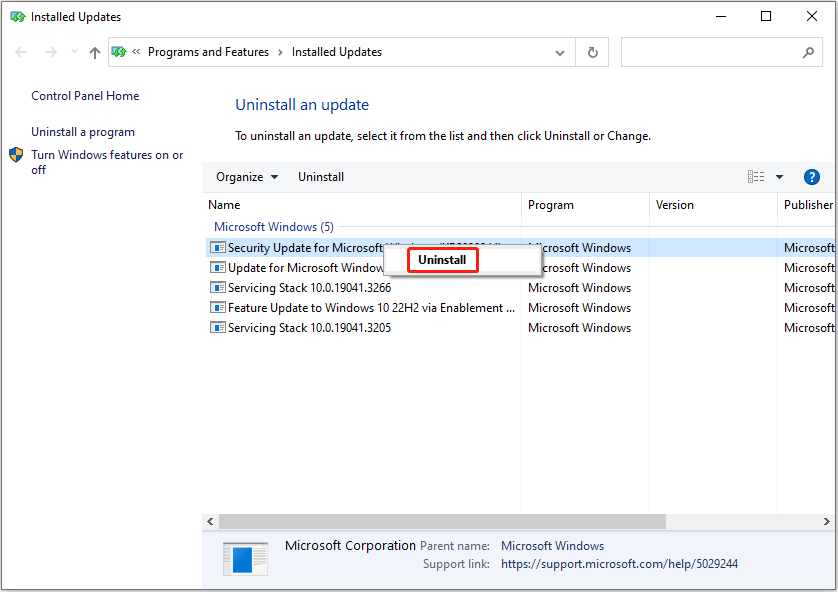
Step 4. Once the process is complete, check whether the missing Settings feature is back in the Start menu.
Way 4. Perform a System Restore
The last solution for the “Windows Settings missing from the Start menu” matter is to perform a system restore. System restore returns the system to a previous state through a system restore point without reinstalling the operating system.
To perform a system restore, you need to have created a restore point before the problem occurred, otherwise, system restore will not work.
For a comprehensive guide on how to restore your system to a previous state, please refer to this article: What’s Windows 11/10 System Restore & How to Enable/Create/Use.
Further Reading
Windows claims that a system restore will not affect personal files but Windows system files only. However, many users reported that their files were lost after performing a system restore. To recover deleted or lost files, you can use MiniTool Power Data Recovery, the best free data recovery software.
MiniTool Power Data Recovery not only can help to recover files after a system restore, but also can recover files lost after an MBR to GPT conversion, recover disappeared USB copied files, and so on.
MiniTool Power Data Recovery FreeClick to Download100%Clean & Safe
Bottom Line
To sum up, if Windows 10 Settings is not showing in the Start menu, you can check the computer settings, pin Settings to Start manually, uninstall recent Windows updates, and perform a system restore.
For further assistance with MiniTool Power Data Recovery and MiniTool ShadowMaker, feel free to contact us via [email protected].