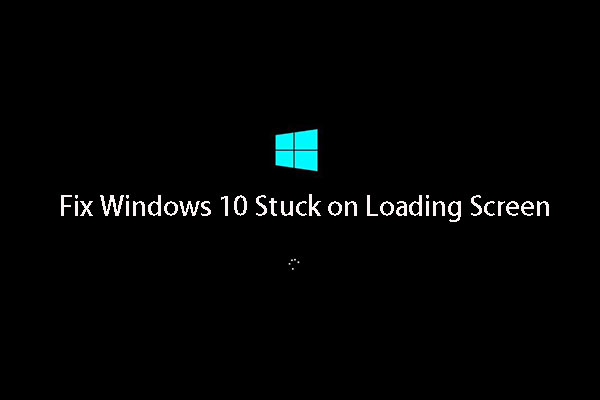If your computer suddenly runs into a black screen or your desktop screen goes black, do you know why it happens and how to solve it? If you have no idea, this post will be helpful. MiniTool Software introduces the main causes of this issue and shows some effective solutions here.
Are You Bothered by Computer Black Screen Issue?
Unlike Black Screen of Death (BSoD), the computer black screen doesn’t show you an error code. Without an error code, you may don’t know the cause of the issue and how to find the solutions. Don’t worry. We have done the jobs for you. We find out some main causes of this problem.
Main Reasons for Windows 10 Black Screen
Many situations can cause this problem. For example:
- The issue can happen after a graphics driver update or during the installation of a Windows feature update that contains a compatibility problem.
- A buggy system update can also cause the issue.
- A hardware-related issue with the display, connection, or video adapter is also a main cause of the issue.
- A peripheral connected to your computer causes the problem.
This problem has many manifestations. For instance, your computer screen is black before signing in to Windows 10. Or, you get a black desktop screen even you sign in to Windows 10 successfully.
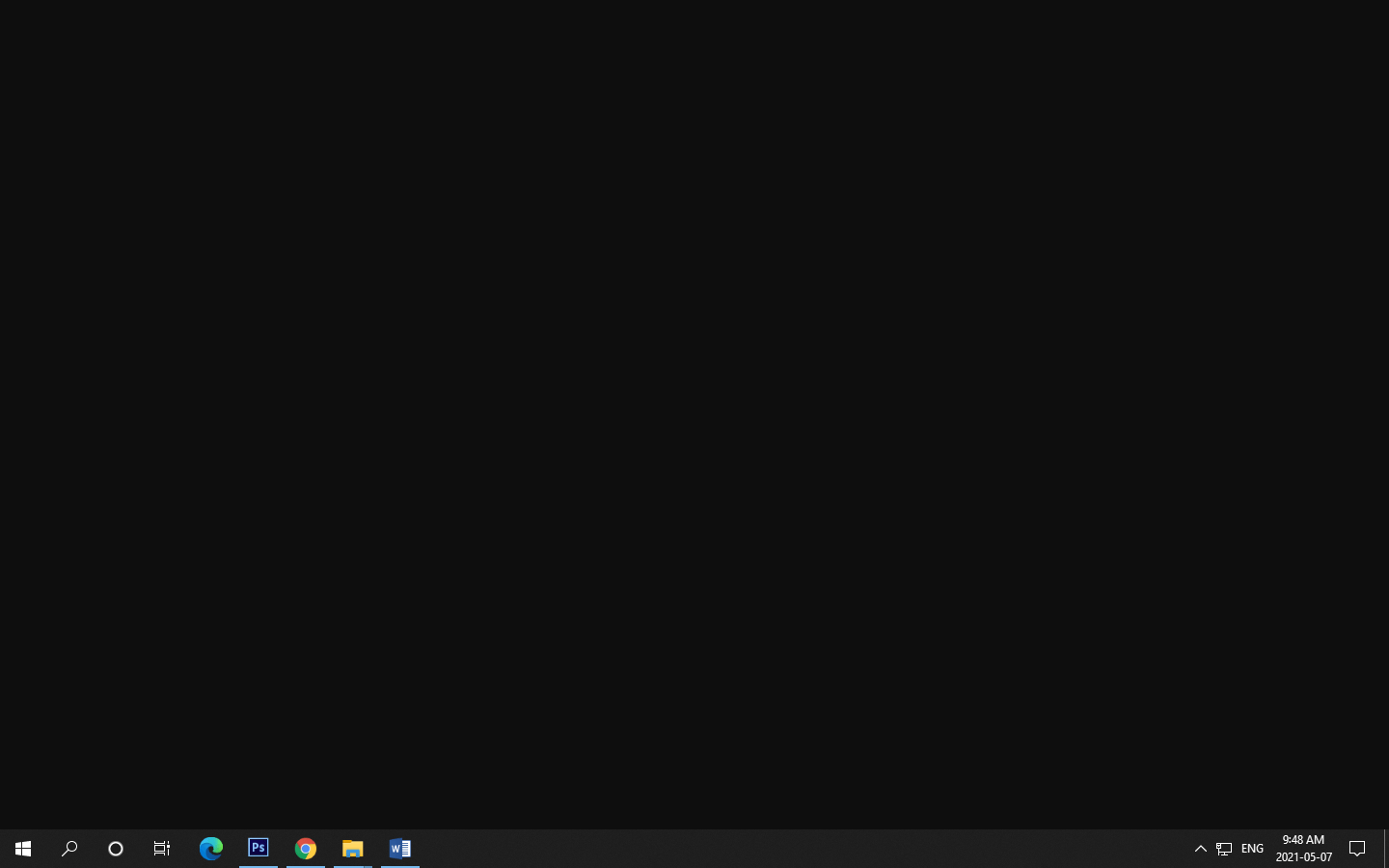
No matter you have accessed the desktop or not, it is possible to solve the issue. You can just try the methods we introduce in the next part to help you out.
What to Do When Seeing a Black Screen before Signing in to Windows 10?
What if my computer screen is black before signing in to Windows 10? This part will show you some methods that are proved to be effective.
Try These Things if You See Black Screen before Signing in to Windows 10
- Check the connection between the display and your computer
- Detect the display
- Restart your computer
- Disconnect the peripherals
Fix 1: Check the connection between the display and your computer
If your computer goes to black before you sign in to your account, the biggest possibility is that there is a connection issue between the display and your computer.
Here are the things you can do to fix the connection issues:
- You need to make sure that all physical connections are correct. You can disconnect the video signal cable and then reconnect it to make a confirmation. You can also move the mouse to see whether your computer is in sleeping mode. You also need to make sure that the monitor is powered on.
- If your computer has more than one video output, you can switch to a different port and then mouse your mouse or press any key to wake up the display. At times, a driver update may contain changes, sending the video signal to the wrong port.
- If your computer has a discrete and integrated graphics card, you can make the connection to the embedded video processor to check whether there is something wrong with the card. At the same time, you need to consider one situation: a system or BIOS update can disable the discrete video card. If so, you need to re-enable it in the motherboard settings.
- If you are using an external monitor, you can go to the onboard monitor settings to increase the brightness because it may be the cause of Windows 10 black screen. Also, you need to check whether the monitor is using the correct input.
- If you are using a laptop, you can use the function keys to increase the brightness of the display.
- A broken display or video card, or cable can also cause the issue. You can connect the monitor to another normally working computer or use a different video signal cable. This can help you find the cause and take corresponding measures.
Fix 2: Detect the display
- This issue will happen if your Windows 10 loses the connection with the display. To rule out this possibility, you can press Win+Ctrl+Shift+B to restart the video driver and refresh the link to your monitor to have a try.
- If you are using a Windows tablet like Surface Pro, you can quickly press the volume up and volume down buttons three times at the same time to wake up the screen. When you are doing these operations, you can hear a beep and activity voice on the screen. If so, it means that the system has the response to the command and it is trying to create a connection with the display.
- If the system works, you can also press Win+P to call out the PROJECT menu. Next, you need to press the P key and then press Enter to switch between different display modes. This can bring back the normal screen. Please remember that you need to press P and Enter four times to cycle through all display modes until finding the proper one.
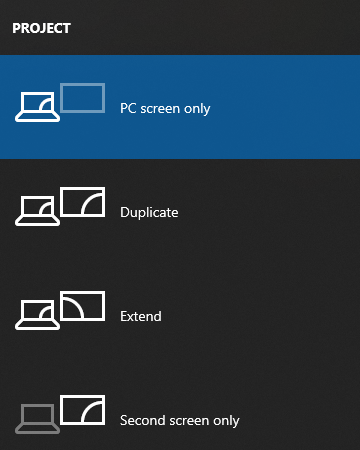
Fix 3: Restart your computer
If the screen shows you nothing but only a blank interface, you can force shut down your computer and then reboot it.
- Press and hold the Power button for about 10 seconds and then your computer will shut down.
- Press the Power button again to restart it.
This can remove the temporary errors that may cause Windows 10 black screen.
Fix 4: Disconnect the peripherals
Even if you don’t want to admit it, you should know that peripherals that are connected to your computer can be the reason for the issue.
To verify the situation, you can disconnect all peripherals like printers, cameras, removable disk drives, Bluetooth, and any other USB devices from the machine. After that, you need to restart your computer to see whether the issue disappears. If yes, the issue should be caused by one of the peripherals.
Then, how to find out the culprit? You can reconnect one peripheral at a time until you find the issue comes back. Next, you can disconnect that peripheral from your computer, restart your computer, and then search for a solution on the internet. You can also contact the manufacture of the peripheral for help.
What to Do When Seeing a Black Screen after Signing in to Windows 10?
If the display shows a black screen after your sign in to Windows 10, you can use the following methods to fix the problem.
Try These Things if You See Black Screen after Signing in to Windows 10
- Restart Windows Explorer
- Roll back the display adapter driver
- Reinstall the display adapter driver
- Remove third-party anti-virus software
- Perform a system restore
- Uninstall recent Windows updates
- Clean boot your computer
Fix 1: Restart Windows Explorer
- Press Ctrl+Alt+Delete and then select Task Manager. If this keyboard shortcut doesn’t work for you, you can try Ctrl+Shift+Esc.
- Find Windows Explorer in the Processes tab and right-click it. Then, select Restart.
- If the above step doesn’t work, you can go to File > Run new task, type explorer.exe, and click OK to restart it.
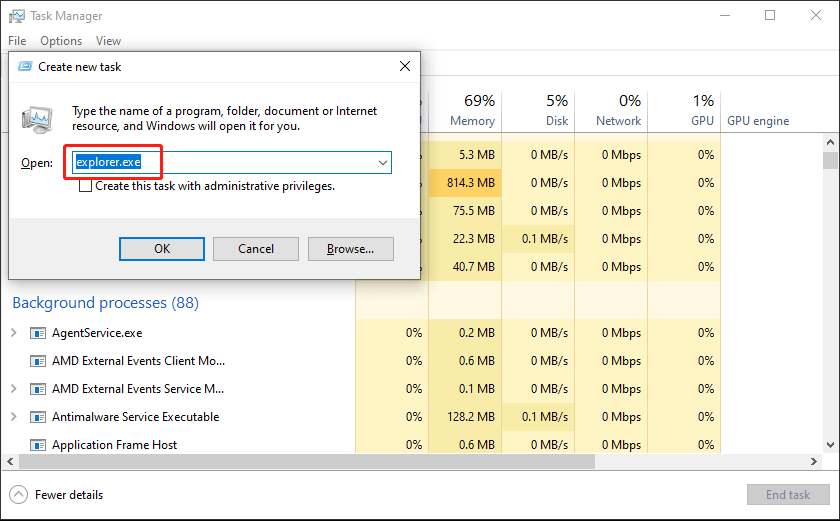
Fix 2: Roll back the display adapter driver
If you stumble upon the issue after an update, the change to the display adapter should be the cause. You need to roll back the display adapter driver to have a try.
- Boot your computer into Safe Mode.
- Click Windows search and type device manager.
- Select Device Manager to open it.
- Expand Display adapters.
- Right-click the display driver and select Properties.
- Switch to the Driver tab.
- Click the Roll Back Driver button.
- Follow the on-screen guide to finish the job.
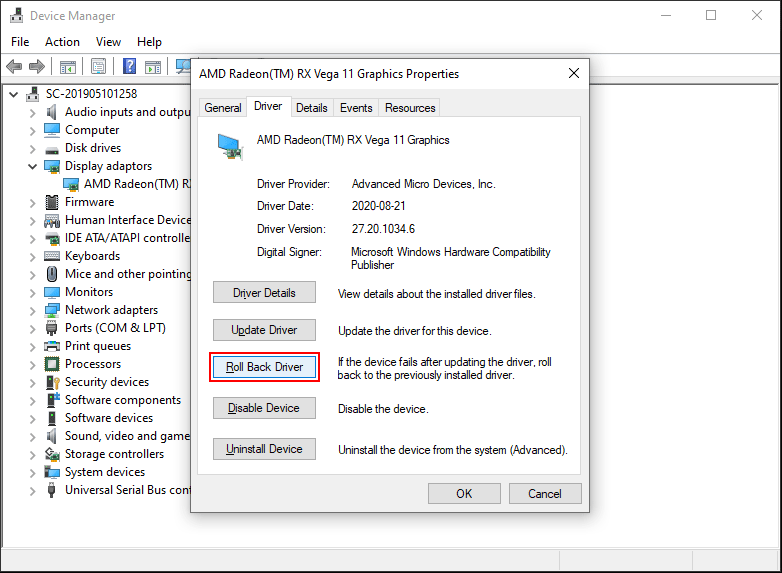
Fix 3: Reinstall the display adapter driver
An outdated displayer adapter driver can also cause Windows 10 black screen. Although the system can always automatically install the latest displayer driver, you should try this method when this issue happens.
- Boot your computer into Safe Mode.
- Click Windows search and type device manager.
- Select the first result to open Device Manager.
- Find the display adapter driver and right-click it.
- Select Uninstall device.
- Click Uninstall from the pop-up window.
- After the uninstallation, you need to restart your computer. After that, the system will automatically install the latest display driver on your machine.
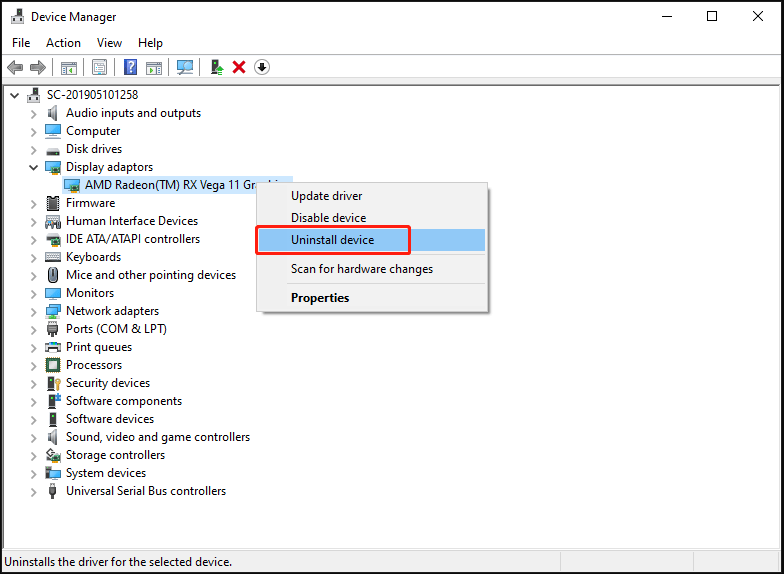
Fix 4: Remove third-party anti-virus software
If the issue happens after you install third-party anti-virus software, you may need to uninstall the software to have a try.
- Start your computer into Safe Mode.
- Go to Start > Settings > Apps > Apps & features.
- Find the anti-virus software you want to remove and then click the Uninstall button.
- After the uninstallation, you need to restart your machine and check whether the issue is solved.
Fix 5: Perform a system restore
You can also perform a system restore to restore your computer to a state when the screen has no issues. But you need to make sure that there is an available system restore point. If not, this method will not work for you.
Here is a related article about how to create a system restore point and how to perform a system restore: What Is System Restore Point and How to Create It? Look Here!
Fix 6: Uninstall recent Windows updates
If the issue happens after you update your Windows 10, you can uninstall the updates to see whether your computer screen goes back to normal.
- Start your computer in to Safe Mode.
- Go to Start > Settings > Update & Security > Windows Update.
- Click View update history.
- Click Uninstall updates.
- On the pop-up window, you need to select the update you want to remove and select Uninstall.
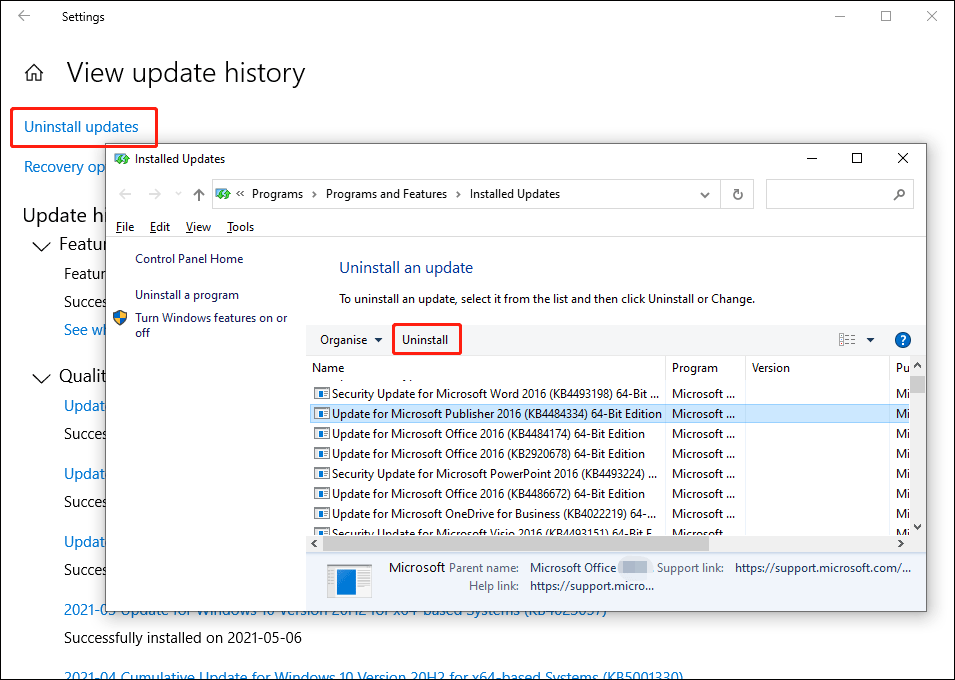
Fix 7: Clean boot your computer
A computer clean boot makes your computer work in a pure environment. If the black screen issue is caused by a background program, you can use this method to find out the culprit.
- Clean boot your computer.
- If your computer works normally, clean boot works for you. Then, you need to find out which program causes the issue.
- You need to re-enable some services one by one and check when the issue comes back. The last program you enable should be the cause.
Tip: Windows Updates Stuck at Spinning Dots on Startup
When you update your Windows 10, you may see the update process stuck at spinning dots with a black screen. You should not worry about it. The Windows update process will take a while or even hours to finish the job. You should wait patiently until the process ends.
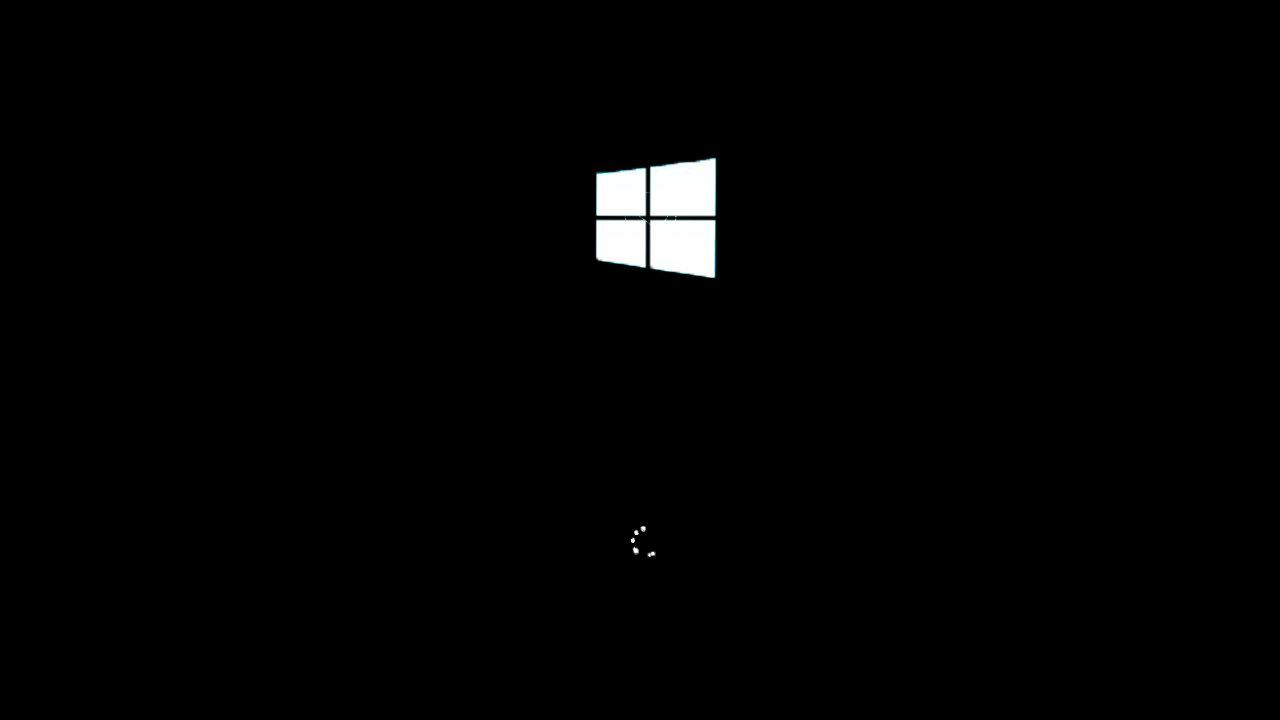
However, if the spinning dots don’t move for a long time, it usually the Windows update encounters issues. You can refer to this post to fix it: 5 Solutions Help Fix Windows 10 Update Stuck on Restarting.
How to Recover Your Lost Data?
If you lose some of your important files when solving the issue or doing other things, you can use professional data recovery software to get your data back. You can try MiniTool Power Data Recovery, a free file recovery tool.
This software is specially designed to recover lost and deleted files from all kinds of data storage devices, including internal hard drives, external hard drives, SSDs, USB flash drives, memory cards, SD cards, and more.
If your computer can run normally again, you can just use the free edition of this software to scan the drive you want to recover data from and then find your needed files from the scan results.
MiniTool Power Data Recovery FreeClick to Download100%Clean & Safe
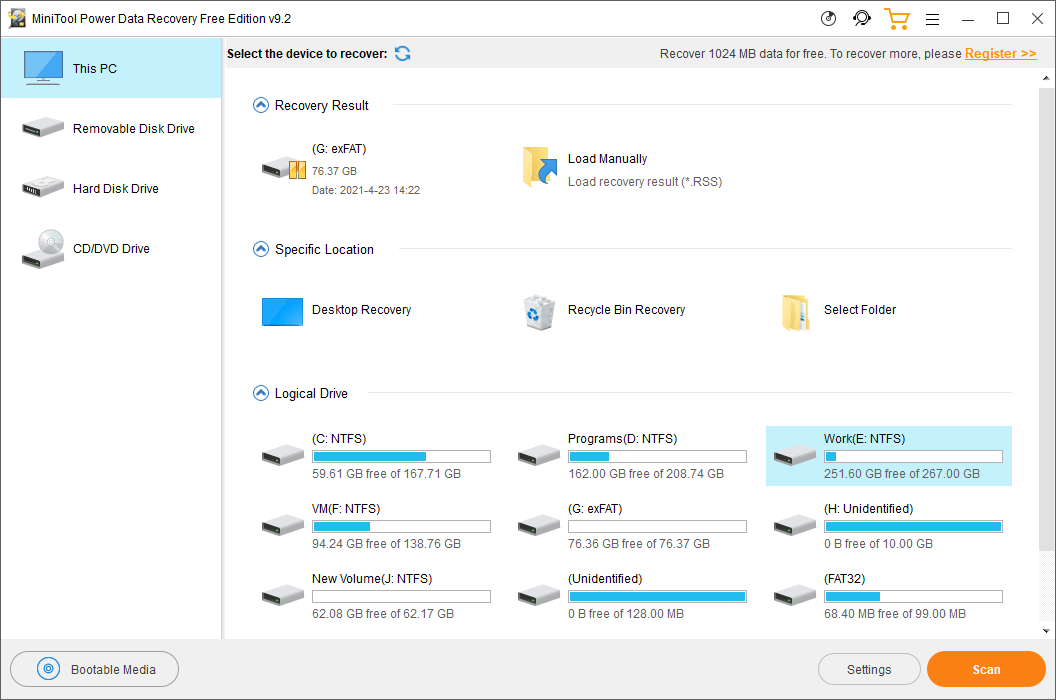
The free edition allows you to recover up to 1 GB of data. If you want to recover more files, you need to use a full edition.
If you can’t boot your computer successfully, you need to use the bootable edition of this software to recover data.
Wrapping Up
What to do when your Windows 10 computer runs into a black screen without any error code? After reading this post, you should know the answer. If you have other related issues, you can let us know in the comments. You can also contact us via [email protected].
Windows 10 Black Screen FAQ
- Remove battery & long-press the Power button (laptops only)
- Update the graphics card drivers
- Log in to a different user account
- Perform a clean boot
- Disable fast startup
- Update your BIOS
- Run Automatic Repair
- Perform System Image Recovery
- Run SFC and DISM
- Reset your PC
You can find the detailed guides in this post: Full Fixes for the “Windows 10 Black Screen with Cursor” Issue.
- Test your monitor
- Check whether your computer has completely restarted
- Verify that the power supply voltage switch is set correctly
- Hard reset your computer
- Clear the BIOS memory
- Reseat the memory modules
- Understand LED lights
- Check hardware
This post shows you more information: 8 Solutions to Fix PC Turns On but No Display.
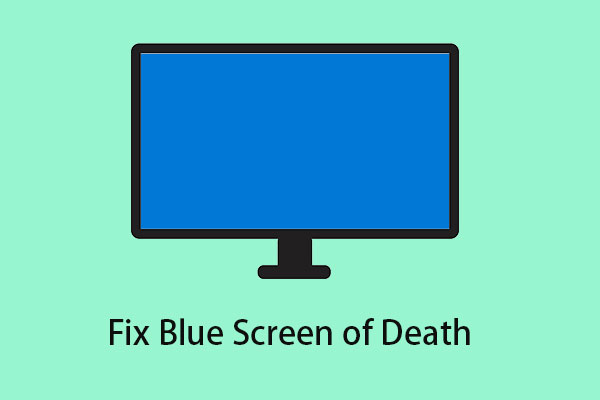
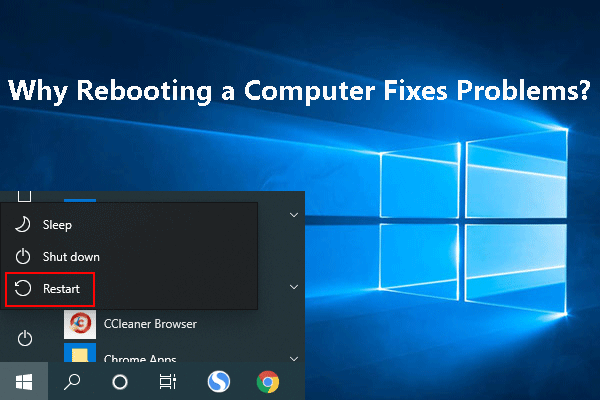
![[FIXED] External Hard Drive Freezes Computer? Get Solutions Here!](https://images.minitool.com/minitool.com/images/uploads/2018/09/external-hard-drive-freezes-computer-thumbnail.jpg)