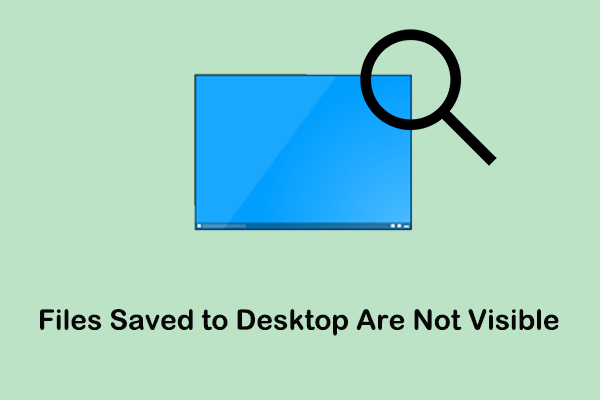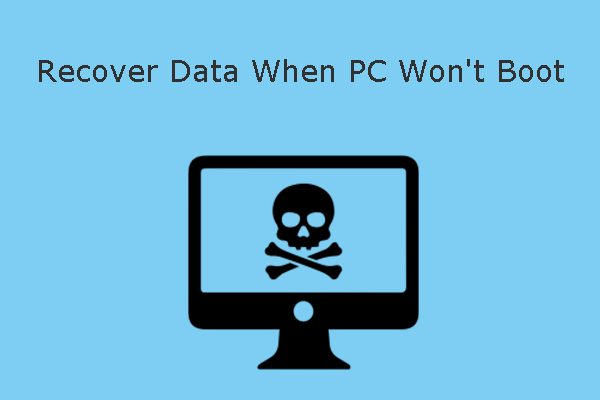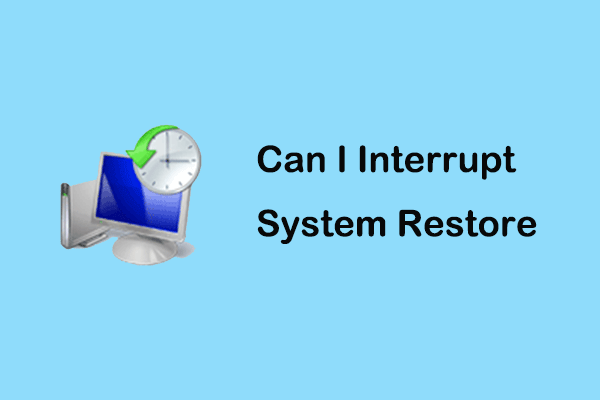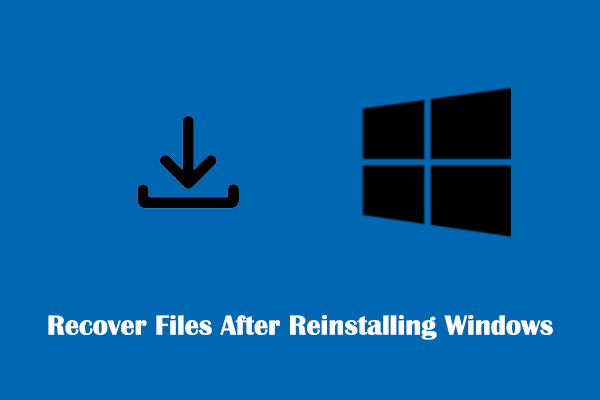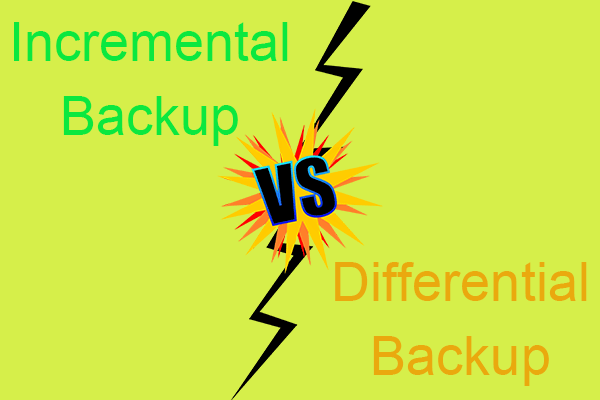Windows corrupted due to virus attack, hard drive failure, registry error, etc.? How to recover data from corrupted Windows? Here this tutorial on MiniTool focuses on this topic, providing you with the best data recovery software to recover files from corrupted Windows OS. Also, there are multiple solutions available to repair corrupted Windows.
Common Scenarios for Windows Corruption
Since being first launched in 1985, Windows has been deeply welcomed by users due to its stable performance, strong compatibility, and concise interface. Nevertheless, Windows can still crash for a variety of reasons, such as virus infections, hard drive failure, file system corruption, failed Windows updates, etc.
When you encounter the following situations, it may indicate that the Windows OS is corrupted:
- The computer has a blue screen of death error.
- The computer has a black screen of death problem, such as the black screen after Windows update, the screen remains black after Windows sleep mode, etc.
- Windows is stuck on the Getting Windows Ready interface.
- Windows startup is stuck at the Please Wait interface.
- The computer keeps freezing.
When the Windows system crashes, the most troubling problem is how to recover data from corrupted OS, as the user mentioned below:
“How can I recover data that I had lost while Windows was corrupted? I reinstalled Windows and now I want to recover the data. Please help me. Any advice will be appreciated.”quora.com
In the following part, we will show you how to perform file recovery when Windows is corrupted under two different situations.
How to Recover Data From Corrupted Windows 11/10/8/7
When you find that Windows may be corrupted, you can try to enter the Windows Recovery Environment (WinRE) with the following steps and then initiate Windows in safe mode.
Step 1. Press and hold the Power button on your computer for 10 seconds to turn off the computer, and then press the Power button again to turn on the PC. When Windows starts, press the Power button for about 10 seconds to turn off the device. Repeat the same process to turn off and on your Windows PC 3 times.
Step 2. When the Automatic Repair window appears, click Advanced options, then click Troubleshoot > Advanced options > Startup Settings > Restart.
Step 3. In the new window, press F5 on your keyboard to boot Windows in Safe Mode with Networking.
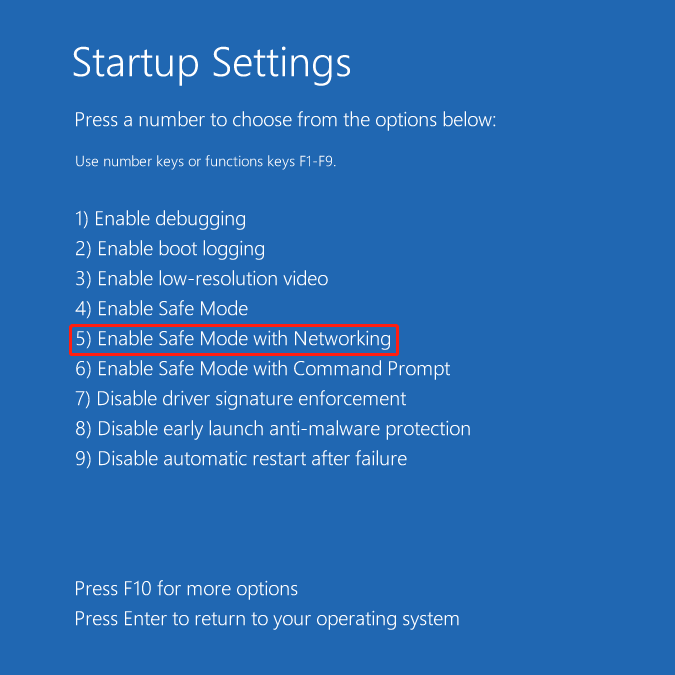
Situation 1: Windows Can Boot Into Safe Mode
If you can boot into safe mode, you can connect an external hard drive or USB drive to your computer, then copy and paste the crucial files/folders to the destination drive.
If after entering safe mode you find that your files have been lost due to a system crash, or the disk storing the data is inaccessible, you have to recover files with the help of file recovery software. Here MiniTool Power Data Recovery is highly recommended. This software works well under safe mode.
This MiniTool file recovery software is effective in recovering many types of files, such as documents, pictures, videos, audio files, etc.
Here are the major steps to recover files under safe mode:
Step 1. Download, install, and launch MiniTool Power Data Recovery.
MiniTool Power Data Recovery FreeClick to Download100%Clean & Safe
Step 2. Upon getting its main interface, you can see all detected partitions on your computer under Logical Drives. You need to select the target partition where the lost files should exist and click the Scan button to start scanning. Or, you can go to the Devices tab and select to scan the whole device.
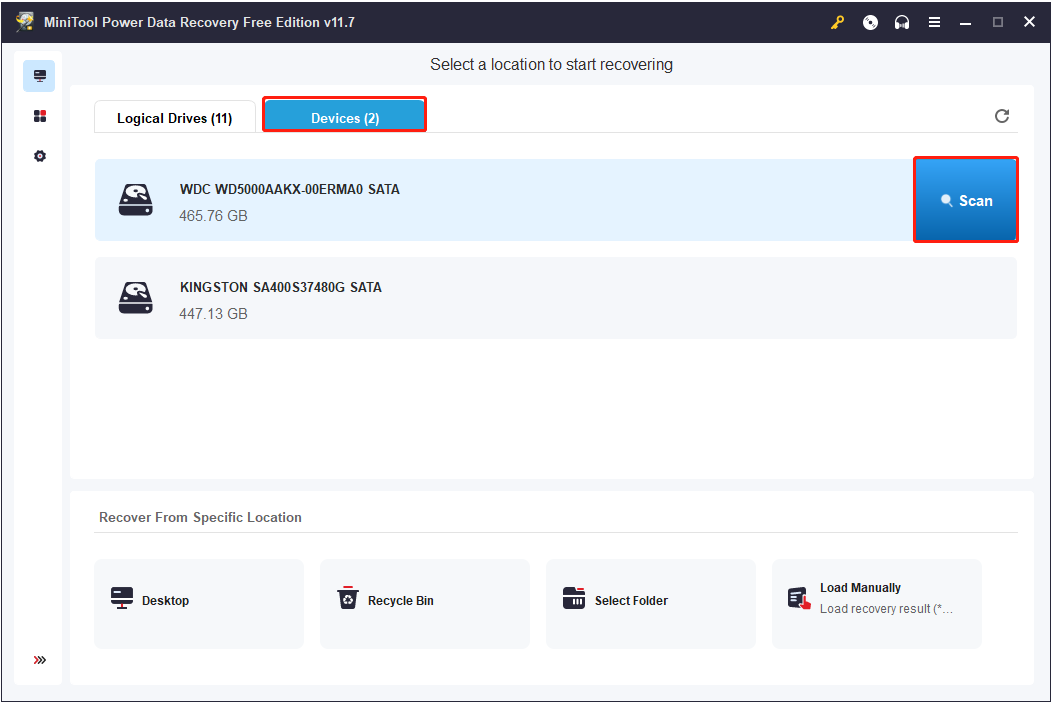
Step 3. Once the whole scanning process is completed, all found files are categorized by file path under Path by default. To make it easier to find the needed files, this hard drive data recovery service allows you to switch to the Types category list to view files by file type.
Furthermore, you can also make use of the Filter and Seach features to find the required items faster.
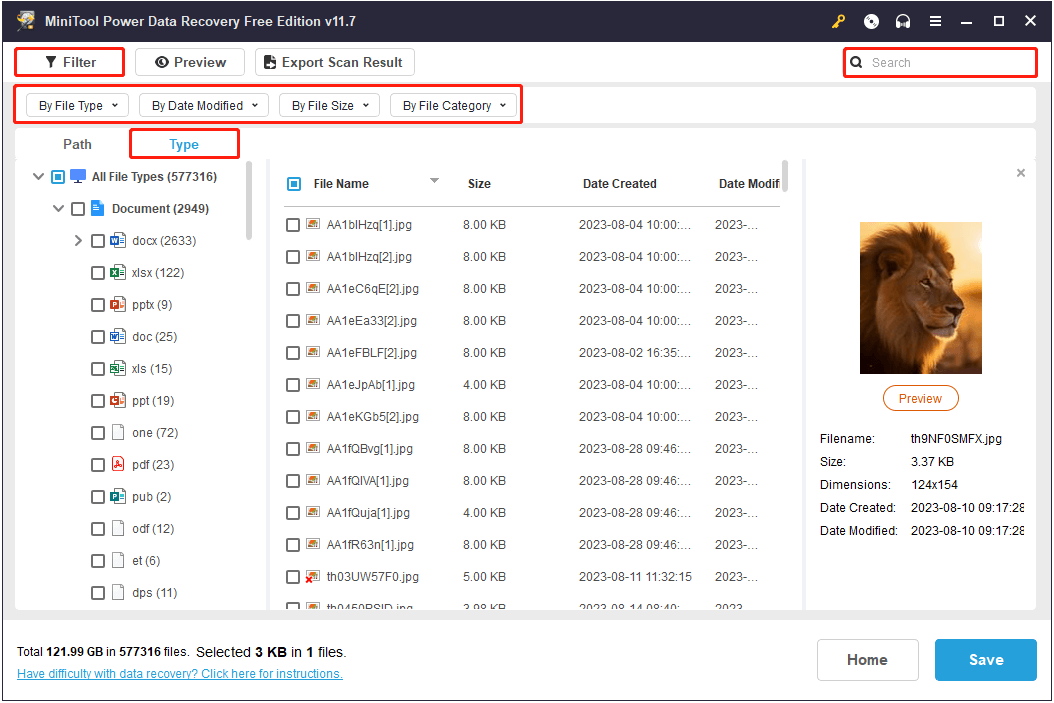
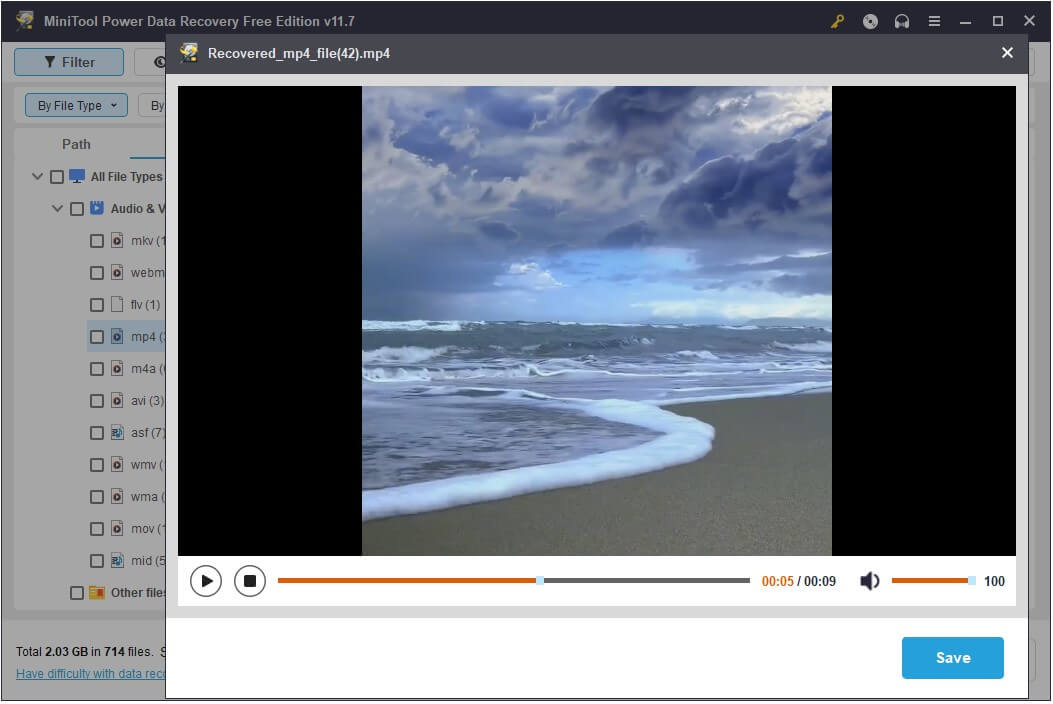
Step 4. Finally, check all required files, click the Save button, and then choose an appropriate file location to store the recovered files. Note that you are suggested to restore the recovered items to a removable or external drive since the computer needs to be repaired.
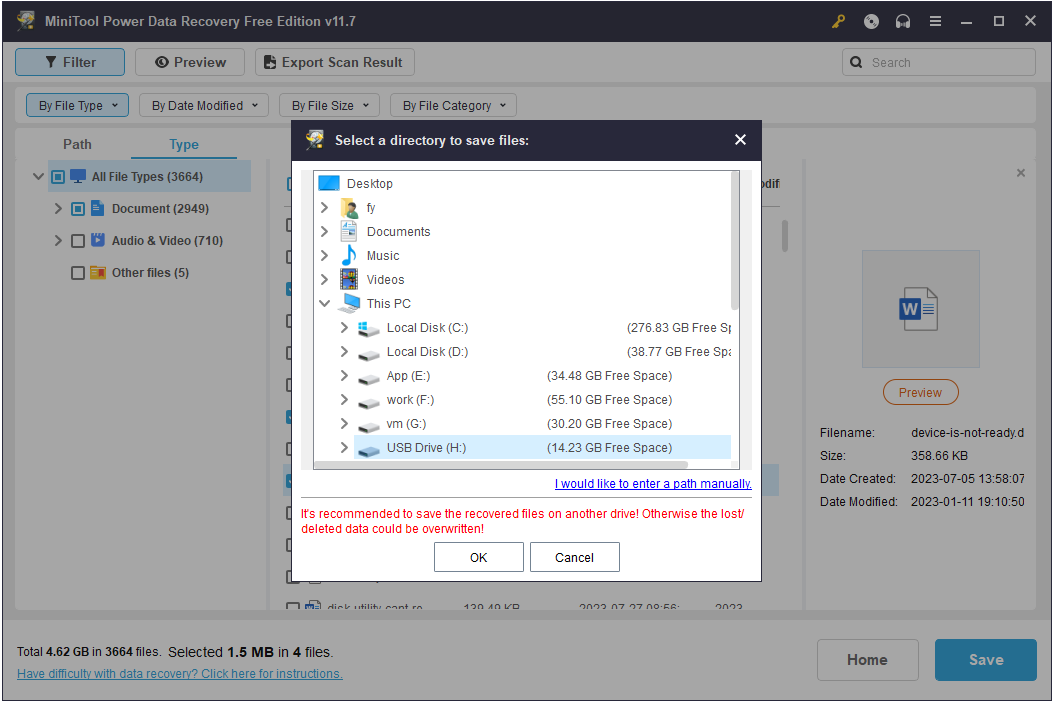
Situation 2: Windows Cannot Boot Into Safe Mode
Sometimes Windows is unable to boot into safe mode as the user mentioned below:
“My PC will only open into Windows Recovery Environment (WinRE) in spite of pressing Esc, F8, F11 & F12, and from WinRE will not open in Safe Mode. No matter what path and selections I make in WinRE it simply goes back to the beginning. The goal is to open in Safe Mode so I can retain my data and fix whatever is wrong with the PC/operating system.”answers.microsoft.com
In such a situation, how to recover data from corrupted Windows? As long as you use MiniTool Power Data Recovery Bootable Editions, the file recovery process will be easy.
With MiniTool Power Data Recovery Bootable Editions, you have the ability to create a bootable data recovery drive to boot your computer from this drive and recover your files.
MiniTool Power Data Recovery FreeClick to Download100%Clean & Safe
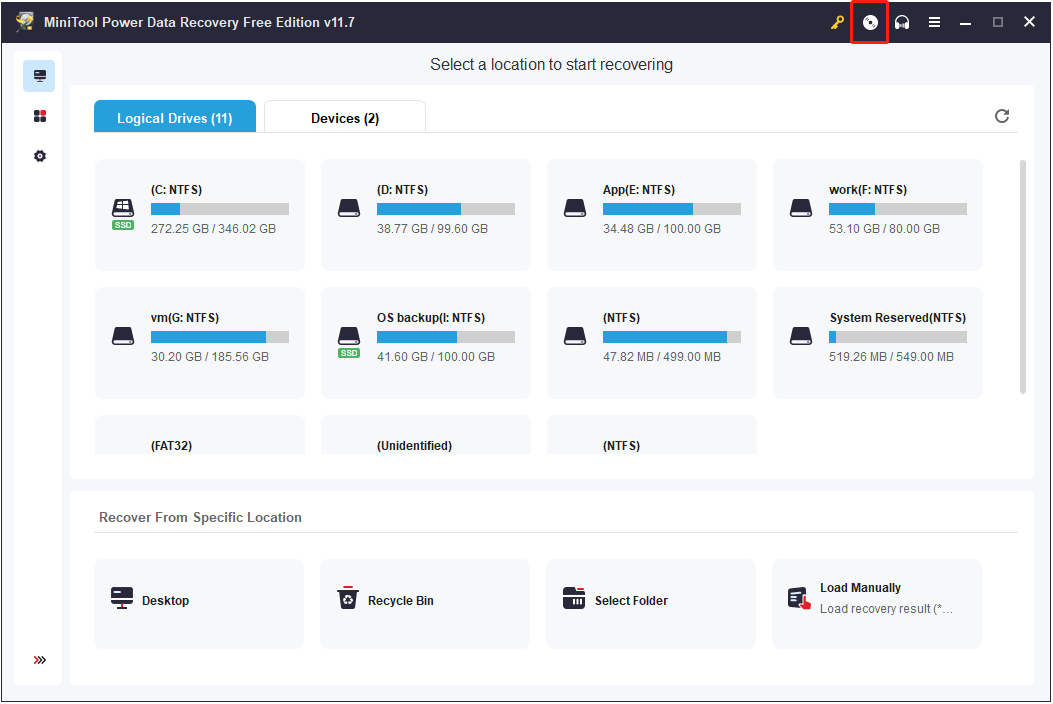
Step 1. Prepare a USB drive that does not contain any important files and connect the drive to the computer where MiniTool data recovery software is installed.
Step 2. Create a bootable data recovery media and then boot the unbootable PC by referring to these tutorials:
- Create Bootable CD/DVD/USB Drive With Bootable Media Builder
- How to Boot From Burned MiniTool Bootable CD/DVD/USB Flash Drive
Step 3. On the main interface of MiniTool Power Data Recovery, select the drive from which you want to recover data to scan.
Step 4. After scanning, find needed items and preview them.
Step 5. Finally, check all required files and recover them. With the Bootable Edition, you can recover unlimited files.
Solutions to Repair Corrupted Windows OS
After rescuing your files, it’s time to repair the corrupted Windows for reuse.
Solution 1. Run DISM and SFC Scan
Corrupted operating system files may stop a computer from working properly. So, it is necessary to check for and repair corrupted/missing system files by running a DISM and SFC scan.
If you can enter the safe mode, just open Command Prompt by using the Windows search box. Then type these command lines in the new window and press Enter after each command:
- DISM.exe /Online /Cleanup-image /Restorehealth
- sfc /scannow
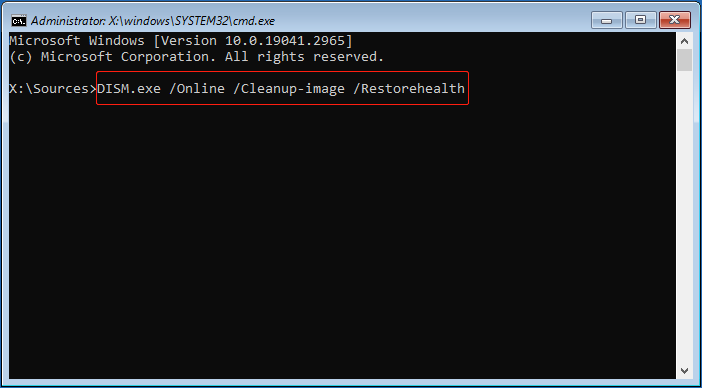
If you are unable to boot into safe mode via WinRE, you can create a Windows installation media and connect the media to the unbootable PC. Next, click on the Repair your computer option when you see the Install now screen.
After that, click Troubleshoot > Advanced options > Command Prompt. Then you need to type the DISM and SFC command lines and press Enter to repair corrupted system files.
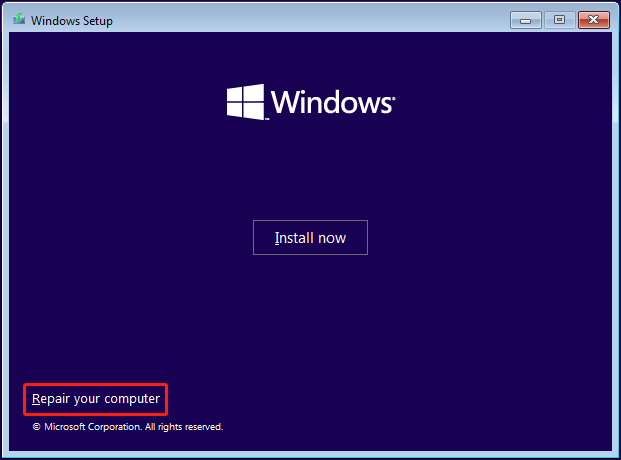
Solution 2. Perform System Restore
A system restore returns a system to working condition without reinstalling the operating system. As long as you have created a system restore point when the PC functions well, you can perform a system restore to repair the Windows environment and fix the corrupted OS.
In the WinRE window, click Troubleshoot > Advanced options > System Restore. Next, you are required to follow the on-screen instructions to choose an appropriate system restore point and complete the necessary actions.
Solution 3. Reinstall Windows
If all the methods above are impractical for you, you may consider reinstalling Windows.
If you are able to access the WinRE window, you can follow the steps below to reinstall Windows OS:
Step 1. Boot into the Windows Recovery Environment.
Step 2. Click Troubleshoot > Reset this PC.
Step 3. In the new window, choose the Keep my files or Remove everything option based on your needs.
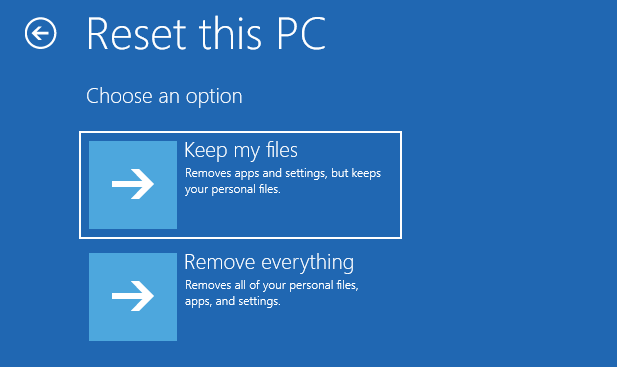
Step 4. Follow the on-screen guidance to complete the Windows reinstall process.
If you are unable to go to the WinRE window, you can refer to these steps:
Step 1. Prepare a USB flash drive and then create a Windows installation media.
Step 2. Boot your computer into BIOS and set your PC to boot from the installation drive.
Step 3. In the new window, select the language and region, and click the Next button to continue.
Step 4. Click Repair your computer, then hit Troubleshoot > Reset this PC. After that, complete all remaining steps according to the instructions on your computer.
Bonus Time: Always Back up the System & Crucial Data
As you can see, repairing a corrupted Windows is not that easy and you will be at risk of data loss if your Windows is corrupted.
Prevention is better than cure. When the system is running well, backing up the system by creating a system image file is an effective way to prevent the Windows system from crashing due to virus infection, disk errors, interruption of Windows updates, etc.
If you are looking for a reliable data backup solution, MiniTool ShadowMaker is well worth a try. It is professional PC backup software for Windows 11/10/8/7. Its system backup function allows you to completely back up the system drive, including the system partition, system reserved partition, and EFI partition, as well as all files needed to run Windows. Therefore, when the system fails, you can easily restore it to a normal state.
Moreover, MiniTool ShadowMaker is effective in backing up personal files, folders, and the whole disk. It provides you with three backup schemes that can fulfill your requirements under different disk space remaining conditions:
- Full Backup: Backs up all destinations you choose as backup sources. You only need to have the latest backup image file to easily restore all data.
- Incremental Backup: Backs up content that has changed since the last backup, such as new items, changed items, etc. This kind of backup takes the least backup time, and the backup files require the least storage space.
- Differential Backup: Backs up newly added or changed items since the first full backup.
Now, click the button below to get MiniTool ShadowMaker Trail installed and start file/system backup. You can use the Trial edition for free within 30 days.
MiniTool ShadowMaker TrialClick to Download100%Clean & Safe
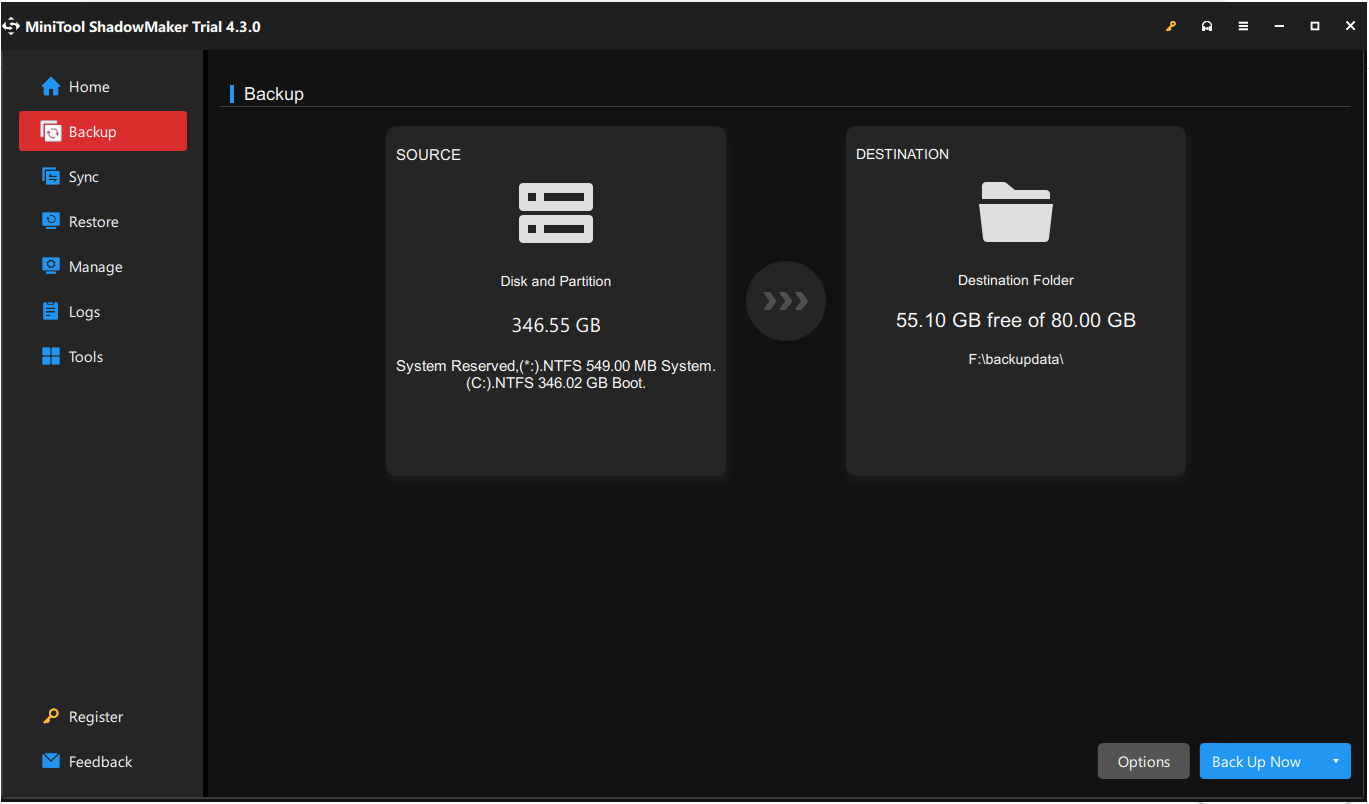
Wrapping Things Up
All in all, it is possible to recover data from corrupted Windows as long as you seek help from professional file recovery software, MiniTool Power Data Recovery.
MiniTool Power Data Recovery FreeClick to Download100%Clean & Safe
Once you have restored the crucial data, you can repair the OS by running DISM and SFC scan, carrying out a system restore, and reinstalling Windows.
It is worth noting that developing the habit of daily or regular backup of systems and data is essential for data protection. MiniTool ShadowMaker is the most recommended file backup solution.
If you need any guidance on MiniTool tools, please do not hesitate to send an email to [email protected]. We are always ready to support you.