Why Need to Back up Digital Data?
With the increasing usage of computers and the Internet, more and more digital data is created and it records most of our information. Since the digital data is also related to our financial info, or the data itself worthes some amount of money, many evil people try to steal it from its owners by hacking, virus, malware, spyware, ransomware, trojan, etc.
Therefore, as a computer user, you need to protect your data from attacks and avoid losing them. To do so, you should on the one hand rely on some security software, such as Microsoft Windows Defender, to build a firewall for you; on the other hand, make use of some data backup programs (e.g. MiniTool ShadowMaker) to get your crucial data backed up to a safe place or just get more copies of them.
Data Backup Types
As for the types of digital data backup, it depends on how you classify them.
#1 Backup Types Based on How the Backup Performs
Backup tasks can be carried out in different ways. Accordingly, they can be classified into full backup, incremental backup, and differential backup three kinds. It will introduce the 3 kinds of backups in detail later in this article.
#2 Backup Types Classified by Data Types
According to the types of digital data, backup can be sorted as document/text backup, photo/picture/image/graphics backup, video/movie backup, audio/music backup, app/program/software backup, email backup, contacts backup, SMS/message backup, system backup, etc.
#3 Backup Types Defined by Data Carriages
Backing up different forms of data, the name of the backup is unlike. Generally, there are file backup, folder backup, partition/volume backup, hard drive (HDD, SSD, SD card, USB flash drive, memory card, etc.) backup, computer (desktop, laptop, notebook, tablet, etc.) backup, smartphone backup, server backup, NAS (network-attached storage) backup, cloud backup, camera backup, TV backup, game console (PlayStation, Xbox, Switch, etc.) backup, and so on.
Full vs Incremental vs Differential Backup
Now, we will mainly introduce the backup types based on how the backup is carried out, especially the incremental and differential backups.
What Is a Full Backup? (Full Backup Definition)
To learn what incremental and differential backups are, first of all, you need to know what a full backup is. A full backup is to back up all the targets you selected as the backup source. For example, if you choose all the photos in the Pictures folder on your PC, a full backup will completely make a copy of all the pictures in the folder. If there are 200 photos there, you will get 200 photos backed up.
Every time you perform a full backup, you will get a similar image file. Though the size of the image file may vary due to the changes of the source amount, it will always contain all the contents of the source files. The following is a graphic chart showing you how full backup works.
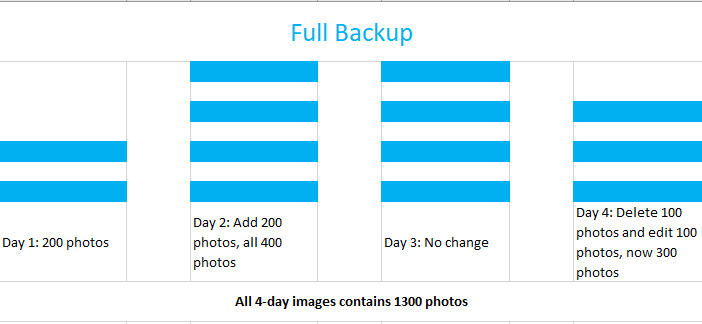
Situation
Day 1: You originally have 200 photos in the Pictures folder and you perform a full backup. You get an image file of 200 photos.
Day 2: You add another 200 photos into the Pictures folder and now you have 400 photos. You perform a full backup and get an image file of 400 photos.
Day 3: You make no changes to your Photos and you still have the 400 photos. You perform a full backup and get an image file of 400 photos.
Day 4: You delete 100 photos from the Pictures folder and edit another 100 photos there. Now you have 300 photos. You perform a full backup and get an image file of 300 photos.
Result: You get 4 images files and they contain 1300 photos in total.
Restore Full Backup: Just take the newest image file (day 4) to restore and you will get your 300 photos.
Full Backup Pros
- Easy to understand.
- Easy to manually select a source to back up.
- Only the newest image file is needed to restore current files.
Full Backup Cons
- Taking the most time of the three types of backups.
- Images files take the largest storage size of the 3 types of backups.
- Many duplicated photos in image files.
What Is an Incremental Backup? (Incremental Backup Definition)
The incremental backup is based on the very last backup; the very last backup can be any kind, a full backup, an incremental backup, or even a differential backup. What does an incremental backup do? An incremental backup is to back up the changed contents since the very last backup, such as the new-added items and the changed items.
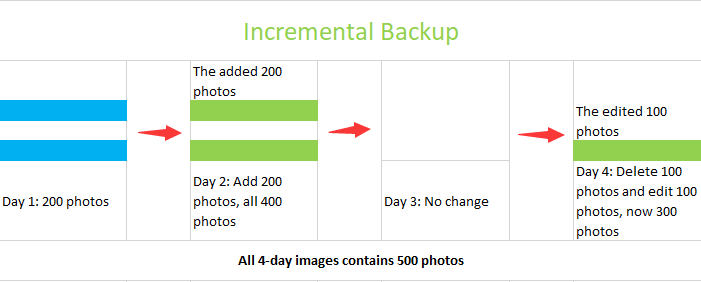
Situation
Day 1: You originally have 200 photos in the Pictures folder and you perform a full backup. You get an image file of 200 photos.
Day 2: You add another 200 photos into the Pictures folder and now you have 400 photos. You perform an incremental backup and get an image file of the newly added 200 photos.
Day 3: You make no changes to your Photos and you still have the 400 photos. You perform an incremental backup and nothing will be backed up. So, you get no image file.
Day 4: You delete 100 photos from the Pictures folder and edit another 100 photos there. Now you have 300 photos. You perform an incremental backup and get an image file of only the edited 100 photos.
Result: You get 3 images files and they contain 500 photos in total.
Restore Incremental backup: You have to restore all the image files since the last full backup, including the last full backup and the later incremental backups, to get your 400 photos (including the deleted 100 photos).
Incremental Backup Pros
- Costing the least time of the three kinds of backups.
- Requiring the smallest storage space to save image files.
Incremental Backup Cons
- Difficult to understand.
- Difficult for manual operation.
- Restoration can’t complete if any one of the image files is missing.
What Is a Differential Backup? (Differential Backup Definition)
Based on the first full backup, what does a differential backup do during the backup? The differential backup only backs up the new added or changed items since the first full backup. As for differential system backup, a differential backup covers what data on a system? Only the added and changed system files such as system update files.
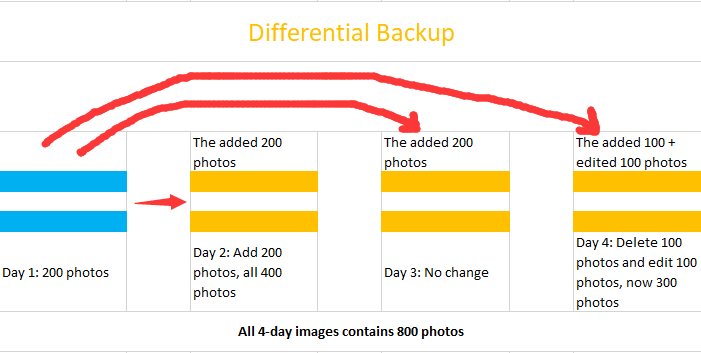
Situation (Differential Backup Strategy)
Day 1: You originally have 200 photos in the Pictures folder and you perform a full backup. You get an image file of 200 photos.
Day 2: You add another 200 photos into the Pictures folder and now you have 400 photos. You perform a differential backup and get an image file of the newly added 200 photos.
Day 3: You make no changes to your Photos and you still have the 400 photos. You perform a differential backup and get an image file of the newly added 200 photos on day 2.
Day 4: You delete 100 photos from the Pictures folder and edit another 100 photos there. Now you have 300 photos. Then, you perform an differential backup. You will get an image file of 100 photos, 200 photos, or 300 photos.
- Situation for getting 100 photos – The deletion and edition both happen to the added 200 photos. The differential backup will back up the edited 100 photos.
- Situation for getting 200 photos – If delete 100 photos from the original photos and edit 100 photos from the added photos, the differential backup will back up the added 200 photos; if delete 100 photos from the added photos and edit 100 photos from the original photos, the differential backup will back up the edited 100 photos and the 100 added photos (left after deletion).
- Situation for getting 300 photos – The deletion and edition both happen to the original 200 photos. The differential backup will back up the edited 100 photos and the added 200 photos.
Result: You get 4 images files and they contain 800 photos in total.
Restore Differential Backup: To get all your final 300 photos back, you should restore both the last full backup and the last differential backup.
Differential Backup Pros
- Costing less time than a full backup.
- Image files require smaller storage space than a full backup.
Differential Backup Cons
- Difficult to understand.
- Difficult for manual operation.
Incremental vs Differential Backup: Which Is Better?
Now, you can compare the above three kinds of backups and make your decision of which one to choose, especially differential vs incremental backup.
| Backup Type | Backup Strategy | Backup Speed | Image File Size | Images required for Recovery | Restore Speed |
| Full Backup | Backup all files every time | Slowest | Largest | Most recent image | Fastest |
| Incremental Backup | Based on the very last backup and only back up the new & changed files | Fastest | Smallest | Most recent full image + all later incremental images | Slowest |
| Differential Backup | Based on the first full backup and only back up the new & changed files | Medium | Medium | most recent full image + most recent differential image | Medium |
Configure from the above table, if you care more about the backup process and do more backup tasks than restoration, incremental backup is recommended. Vice versa, a full backup is your choice and it’s easy to operate if you manually create a backup simply by copying. If you value both backup and restore processes, maybe differential backup suits you.
Incremental vs Differential Backup: How to Do?
Just as mentioned in the above content, you may choose to manually carry out the backup tasks. In the above situation, on Day 2, after you have added 200 photos into the original 200 pictures, you have to select the 200 new photos out no matter you are going to perform an incremental backup or differential backup. It’s troublesome, right?
Yes, you can rely on incremental backup software. When it comes to computer data backup and recovery, many users will think about Backup and Restore of Windows 7 or Windows 10/11 File History. Yet, both of them can’t let you set up advanced incremental or differential backup.
However, you can turn to ask help from third-party programs, such as the professional and reliable MiniTool ShadowMaker, which can assist you to complete incremental backup, differential backup, as well as a full backup. Let’s see how to operate.
To make use of this powerful program, you need to firstly download and install it on your machine.
MiniTool ShadowMaker TrialClick to Download100%Clean & Safe
Step 1. Launch the software and select Keep Trial on the upper right.
Step 2. On its main UI, switch to the Backup tab.
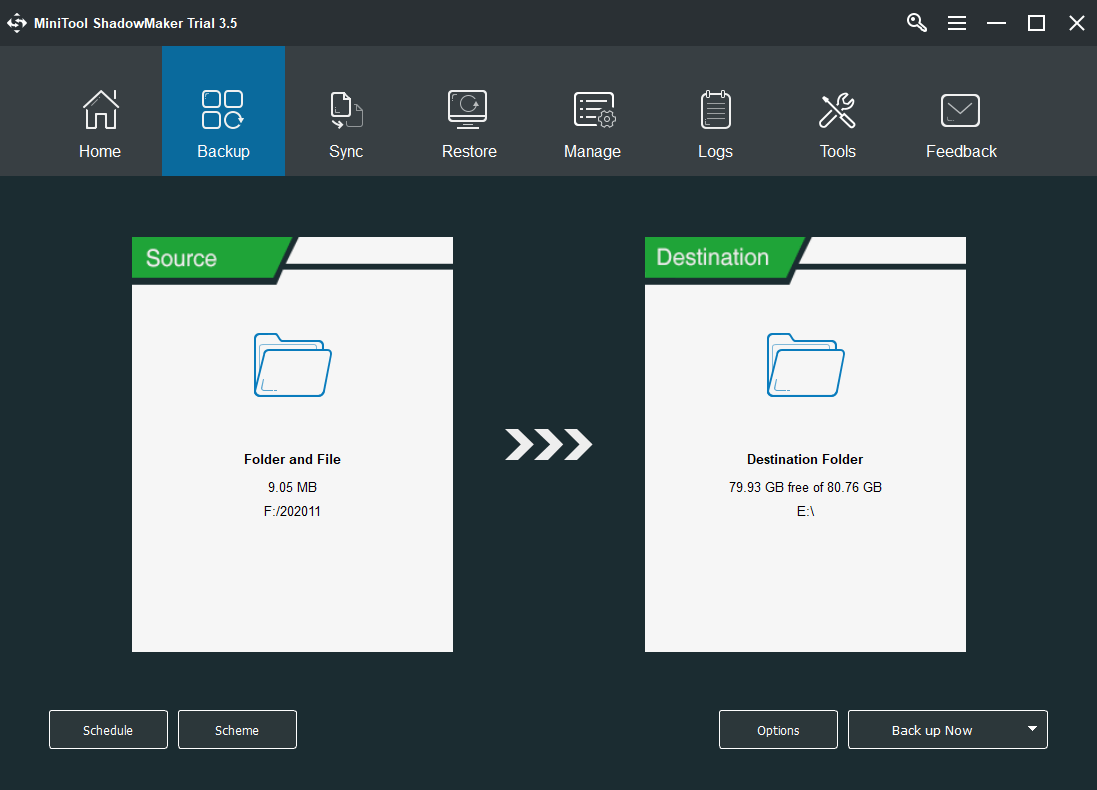
Step 3. Click on the Source rectangle on the left and choose the file(s) you want to back up in the pop-up window.
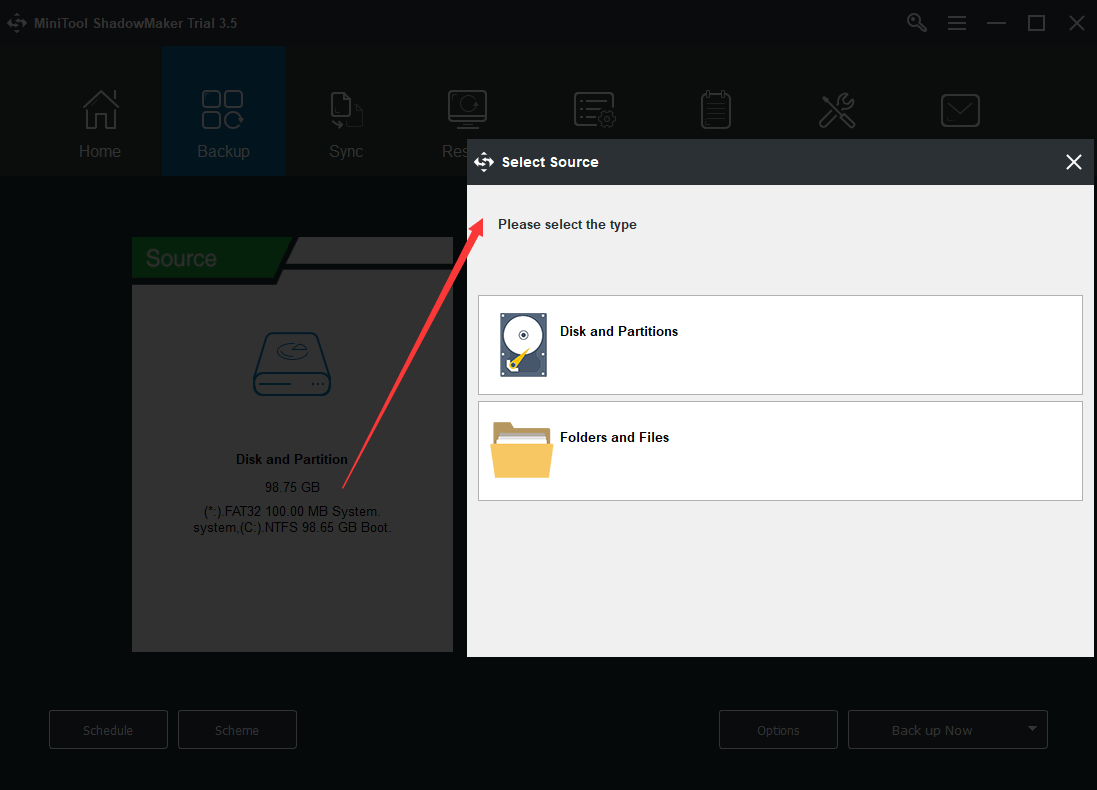
Step 4. Click on the Destination rectangle on the right and select the address where you plan to save the image file in the pop-up window.
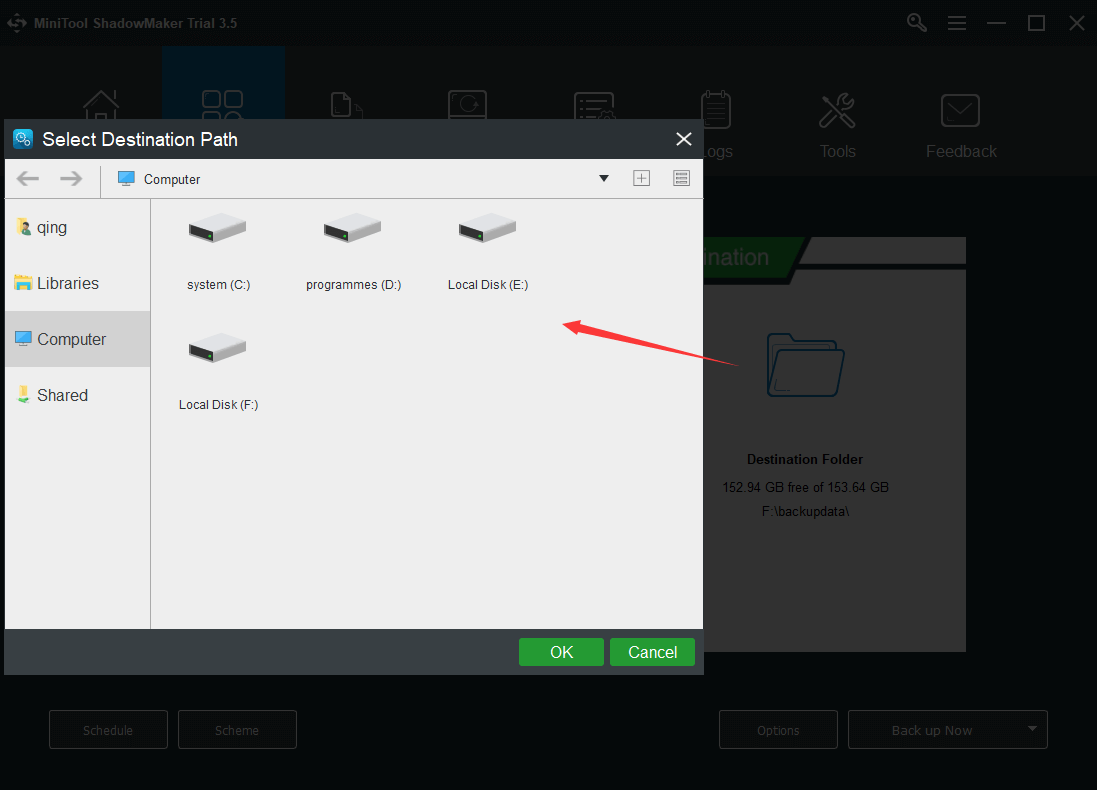
Step 5. Then, on the lower left, click Scheme button to trigger the Backup Scheme window. It is turned off by default. So, you need to turn it on in the bottom left corner first and then set up your backup type there.
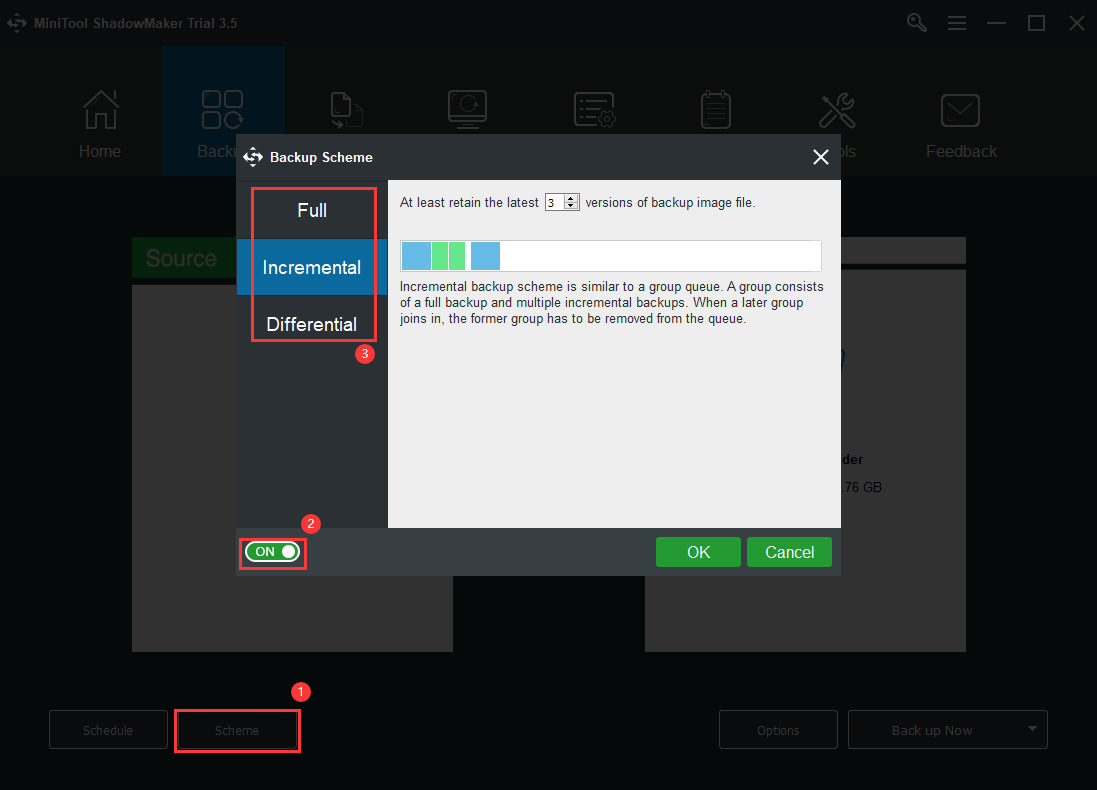
You can decide how many backup image versions to keep on your backup destination.
Step 6. When all settings are done, just click Back up Now in the lower right and it will redirect you to the Manage tab. There, you can view the status of your backup. Just wait until it finishes.
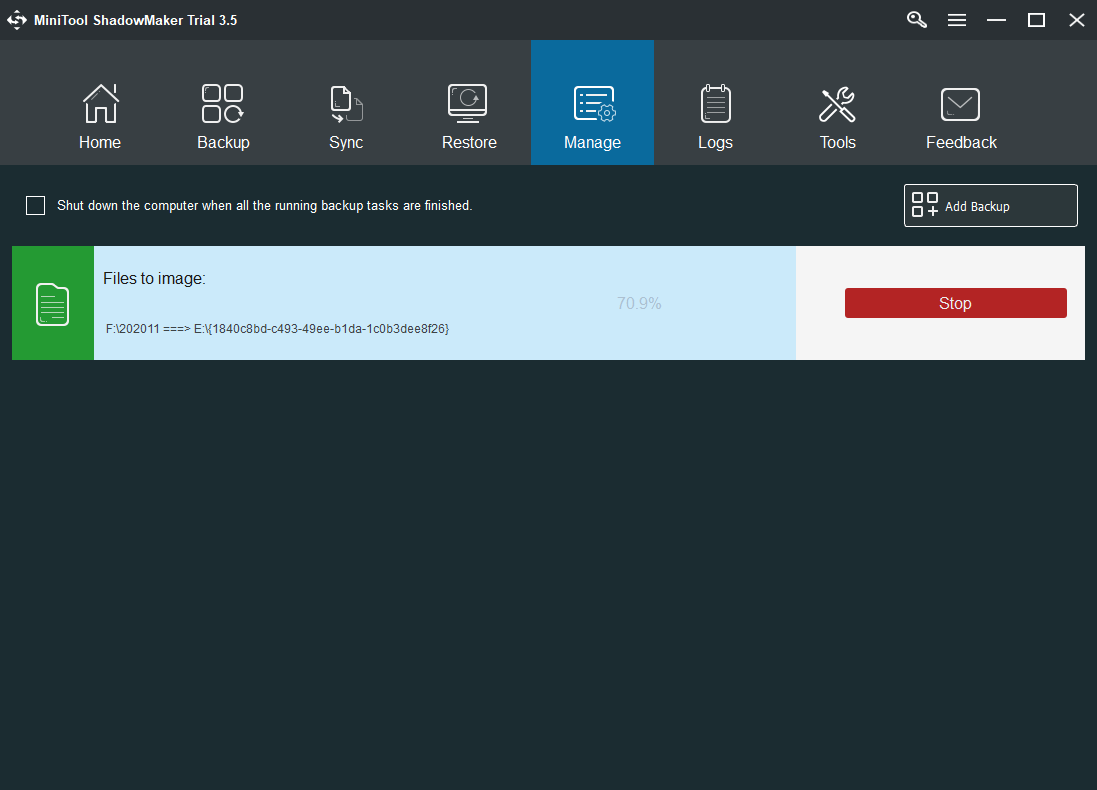
If you already created a full backup, you can set further full, incremental, or differential backup based on it from the Manage section.
Way 1. Click the inverted triangle beside Back up Now and choose the backup type you prefer.
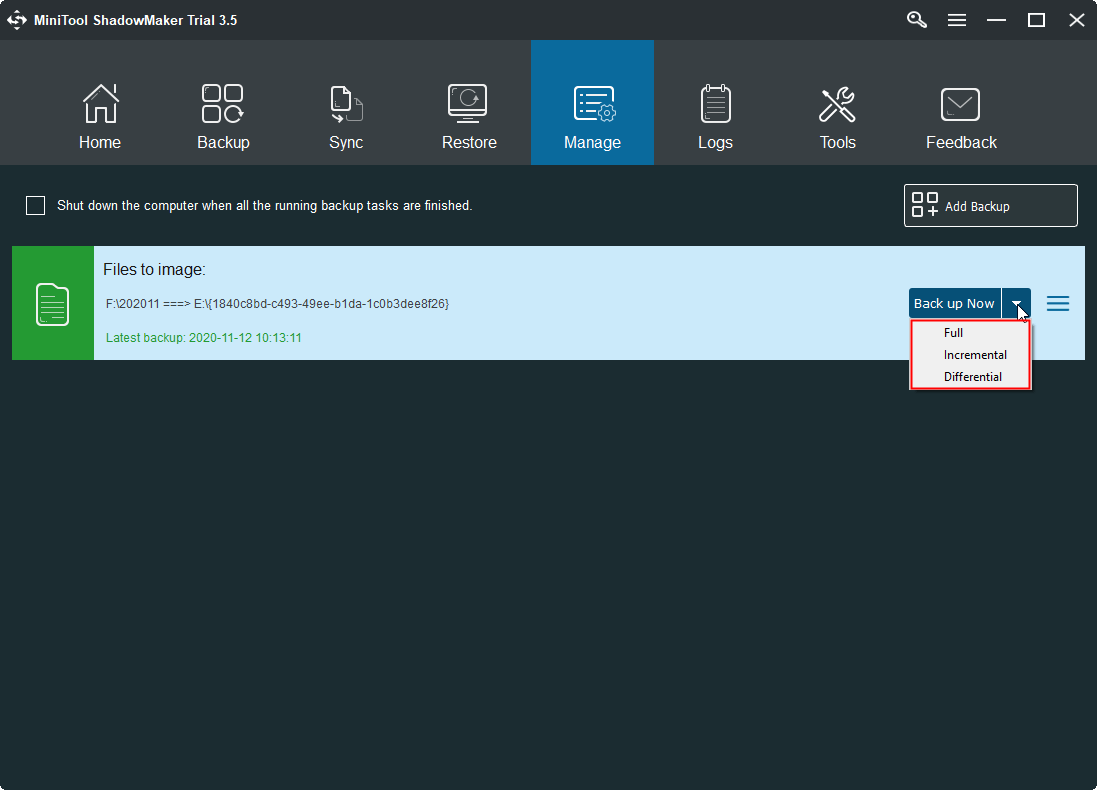
Way 2. Click on the three slashes on the right end of the backup task graphic bar and select Edit Scheme. Then, follow the above Step 5 to finish the settings.
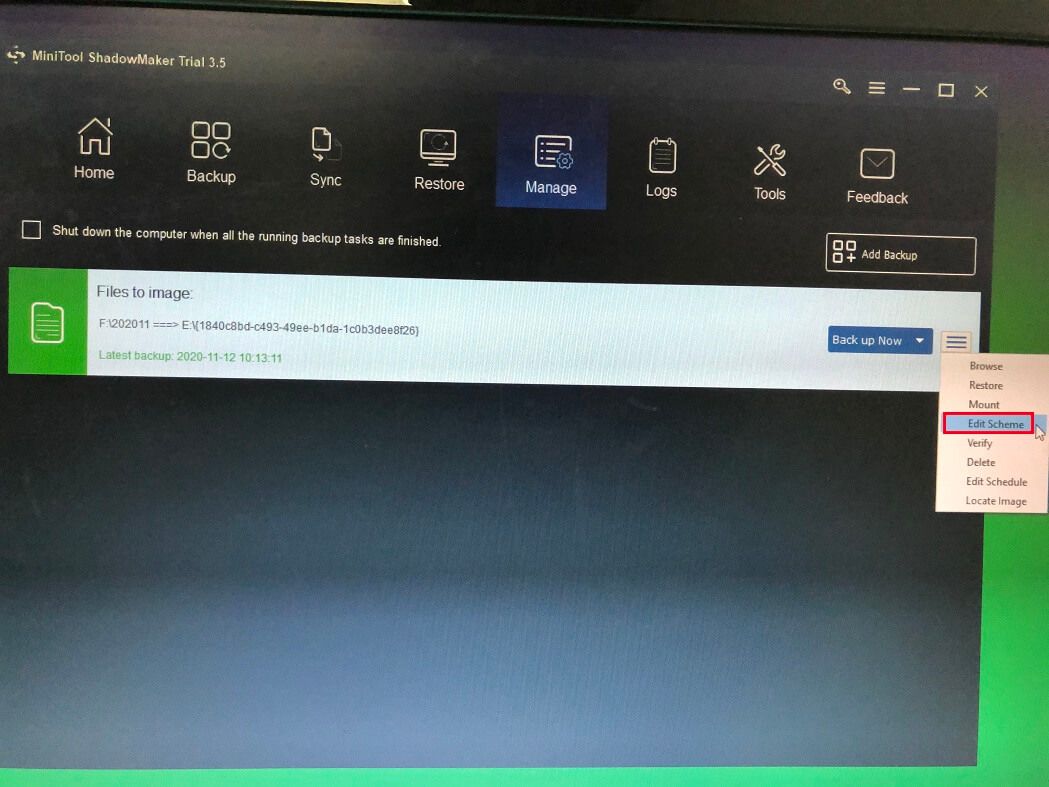
Besides different backup types based on how the backup performs, MiniTool ShadowMaker also supports most backup types classified by data types or data carriages listed at the start of this article. Moreover, MiniTool ShadowMaker enables you to set a schedule to automatically backup your important data daily, weekly, monthly, or even on the event (when you log on or log off the computer).

![[Compare 2 Ways] How to Perform Synology Backup Windows 11?](https://images.minitool.com/minitool.com/images/uploads/2022/04/synology-backup-windows-11-thumbnail.png)