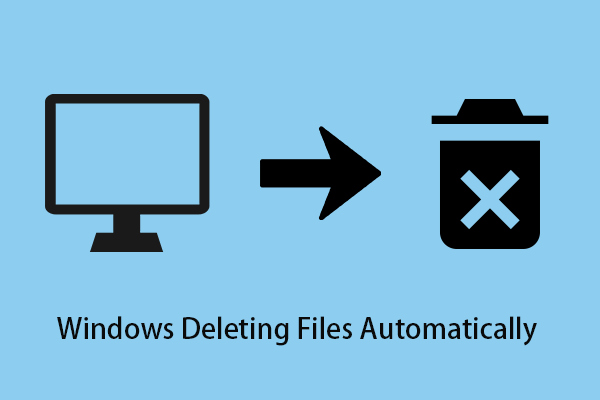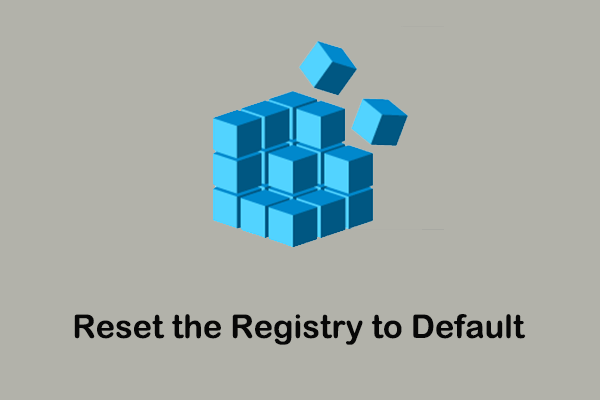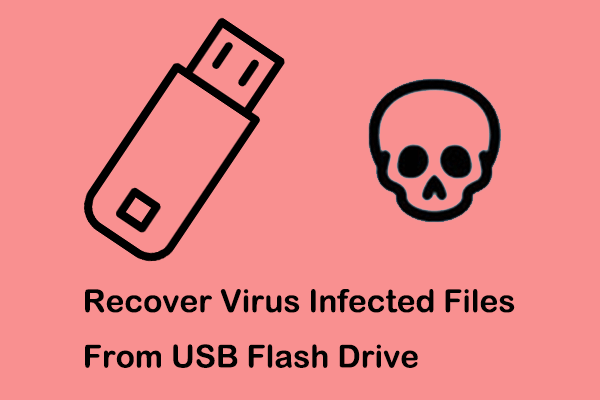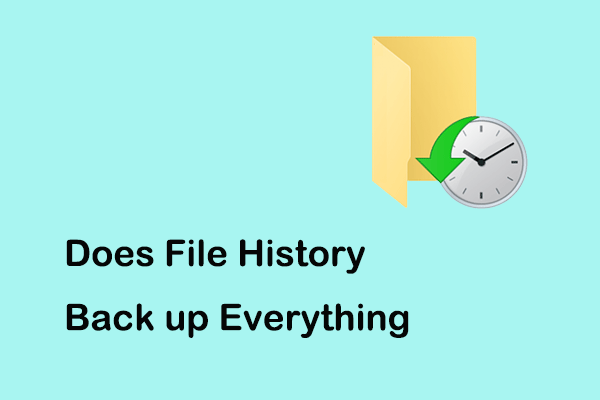Files Saved to Desktop Are Not Visible
Windows desktop serves as the main workspace for your computer, allowing you to open installed programs, create or open files/folders, access the Internet, etc. Although it is a powerful graphical user interface component of the Windows operating system, sometimes it faces some challenges, such as files saved to desktop are not visible.
Here is a real situation where the desktop files are not showing up:
Files downloaded to the desktop are sometimes not visible unless the desktop is opened with File Explorer. Sometimes -- and I can't yet discern a pattern or cause -- files that I've downloaded to the desktop cannot be found anywhere on the desktop. However, if I explore the desktop as a folder, there they are. I've double-checked that my desktop is no larger than the expanse of my two monitors. Is this a known issue?answers.microsoft.com
To address the issue in a more targeted manner and prevent it from occurring again, you may need to learn the possible reasons behind the problem.
Why Do Your Files Not Showing up on Desktop Windows 10/11
Listed below are several underlying reasons behind the files saved to desktop not visible Windows 11/10 issue.
- The Windows desktop icons, including programs, shortcuts, files, and folders, are hidden, or the desktop icons are temporarily malfunctioning.
- The desktop location has been changed so that the files are not saved to the real desktop.
- The files not visible on the desktop are hidden.
- You have logged into a different user account.
- There are viruses on the computer, preventing the files from being displayed or deleting the desktop files automatically.
- There are missing or corrupted system files.
After having a basic understanding of why files saved to desktop are not visible, now you can implement the following solutions to make them appear.
Solutions to Desktop Files Not Showing on Desktop
Solution 1. Show Desktop Icons
Before attempting complex solutions, you need to right-click on any blank space on the desktop and click View to make sure the Shows desktop icons option is checked. You can uncheck and check this option repeatedly, then restart your computer and see whether the invisible files are displayed.
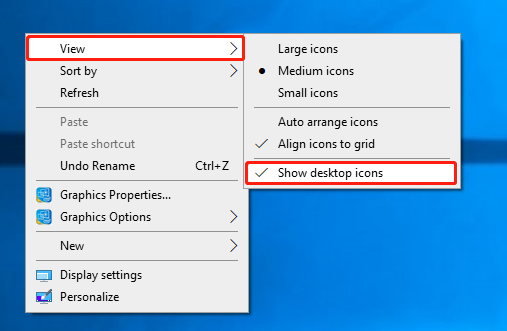
Solution 2. Restore the Desktop Location to Default
If you can see the files on the desktop only when you click the Desktop folder in File Explorer, it may be because the default desktop location has been changed. There are two ways available for you to restore the desktop location to default.
Way 1. Use Folder Properties.
In File Explorer, right-click the Desktop folder and select Properties from the context menu.
In the new window, switch to the Location tab, and then click Restore Default.
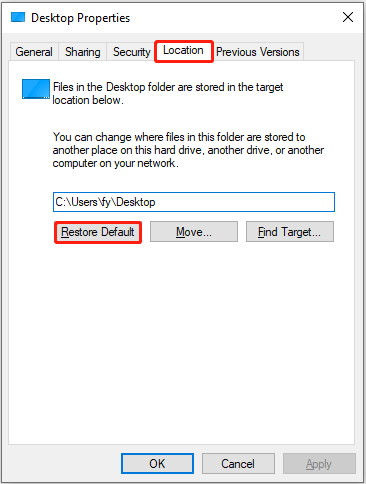
Finally, make sure the location in the box is C:\Users\username\Desktop, then click Apply > OK.
Way 2. Use Windows Registry.
Step 1. Press the Windows + R key combination to open the run window.
Step 2. In the text box, type regedit and press Enter.
Step 3. In Registry Editor, navigate to the following location:
Computer\HKEY_CURRENT_USER\SOFTWARE\Microsoft\Windows\CurrentVersion\Explorer\User Shell Folders
Step 4. In the right panel, double-click Desktop. Then type %USERPROFILE%\Desktop in the value data box. After that, click OK.
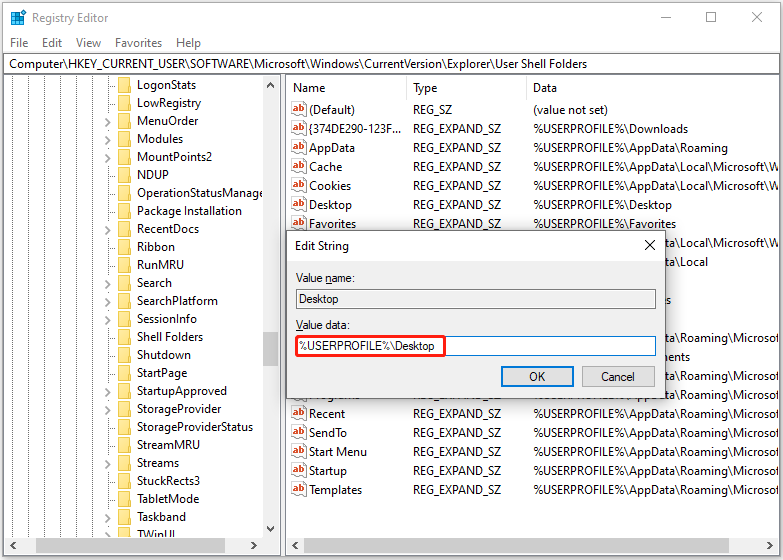
Step 5. Exit Registry Editor, then restart your computer and check if the issue has been resolved.
Solution 3. Show Hidden Files
If you mistakenly assign the hidden attribute to the desktop files, these items will not be displayed on the desktop. To make them visible, you need to go to File Explorer and tick the option of Hidden items under View.
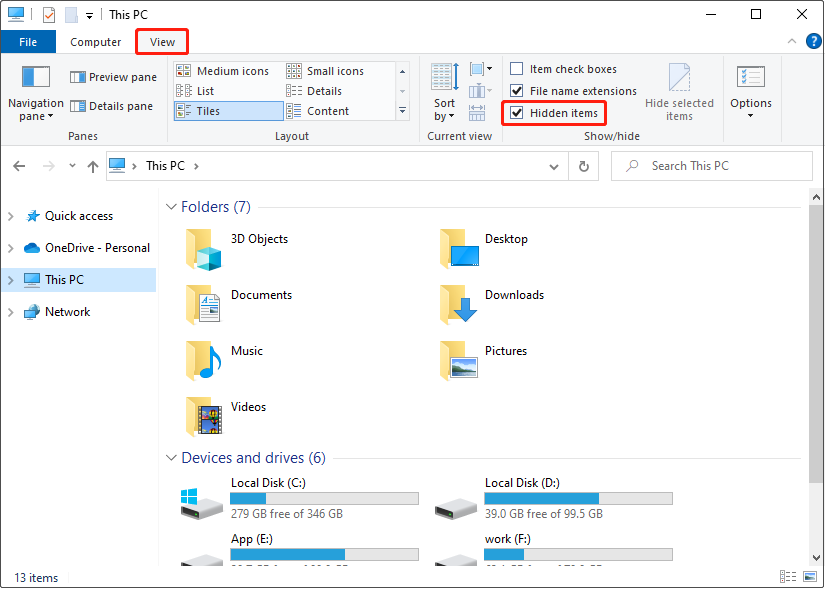
Solution 4. Search for Missing Desktop Files
Occasionally, desktop files seem to disappear simply because they have been moved to another location. In such a situation, you can use the search feature in File Explorer to locate the desired files. With the search box, you can search for video files, search for scanned documents, and so on.
Since you are not sure where the file is located on your computer, you can stay in the This PC section. Then type the partial or complete file name in the search box and press Enter to search for it. Also, if you do not remember the file name, you can type the file extension in the search box and press Enter to find all the files with that file extension.
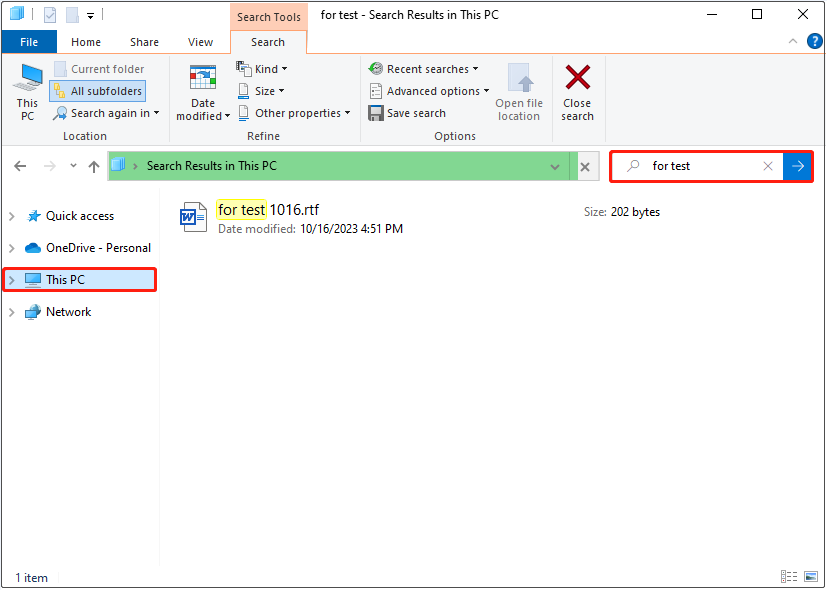
Solution 5. Switch a User Account
If there is more than one user account, you may see different files when logged into different accounts. So, if files saved to desktop are not visible, you can try to log out the current account and switch to another user account to check whether the files are back.
Solution 6. Recover Deleted Desktop Files
If you still cannot view the files you saved to the desktop after trying all the solutions above, it is most likely that the files were deleted by mistake or lost due to hard drive failure or other reasons.
First, you can open Recycle Bin and check if the target files are located there. If not, the items may be deleted permanently. In this case, you need to seek help from professional and free data recovery software.
MiniTool Power Data Recovery, as the most effective file recovery solution, is strongly recommended.
MiniTool Power Data Recovery FreeClick to Download100%Clean & Safe
Keen Features of MiniTool Power Data Recovery:
- Supports assortments of file recovery: This data restoration tool allows you to recover deleted photos, videos, documents, audio, emails, archives, and more.
- Supports multiple data storage devices: MiniTool Power Data Recovery works great on computer internal hard drive data recovery, USB flash drive recovery, SD card recovery, external hard drive file recovery, etc.
- Supports kinds of data loss or inaccessible situations: This MiniTool software can effectively recover files when location is not available, recover data from a corrupted hard drive, restore files from a hard drive with a damaged file system, recover files from SD card formatted as internal memory, and so on.
- Supports various Windows versions: This data recovery service is fully compatible with almost all Windows versions, including Windows 11, Windows 10, Windows 8, and Windows 7.
Now, it’s time to recover lost desktop files.
Step 1. Launch MiniTool Power Data Recovery to go to its main interface. Here you can see all partitions on or connected to your computer are listed under the Logical Drives module.
Since the files you want to recover were stored on the desktop, you can go to the Recover From Specific Location section and select the Desktop to scan, which will save you much time.
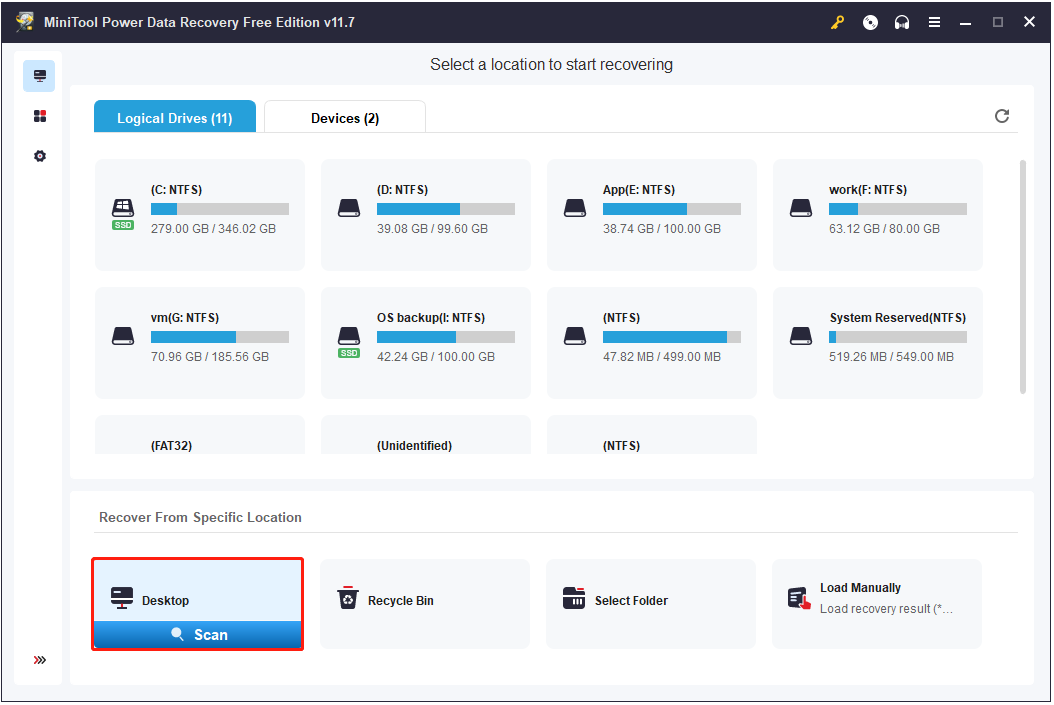
The scanning duration mainly depends on the amount of data stored on the desktop. For optimal file scanning and recovering effects, it is advisable to wait patiently until the scan process completes instead of halting it midway.
Step 2. After scanning, to make it easier to find the desired files, you can make use of the Filter feature. By clicking Filter, you can customize the file modification date, the file size, and the file type to see only files that match your settings. Besides, you can view all deleted items only by selecting Deleted Files under By File Category.
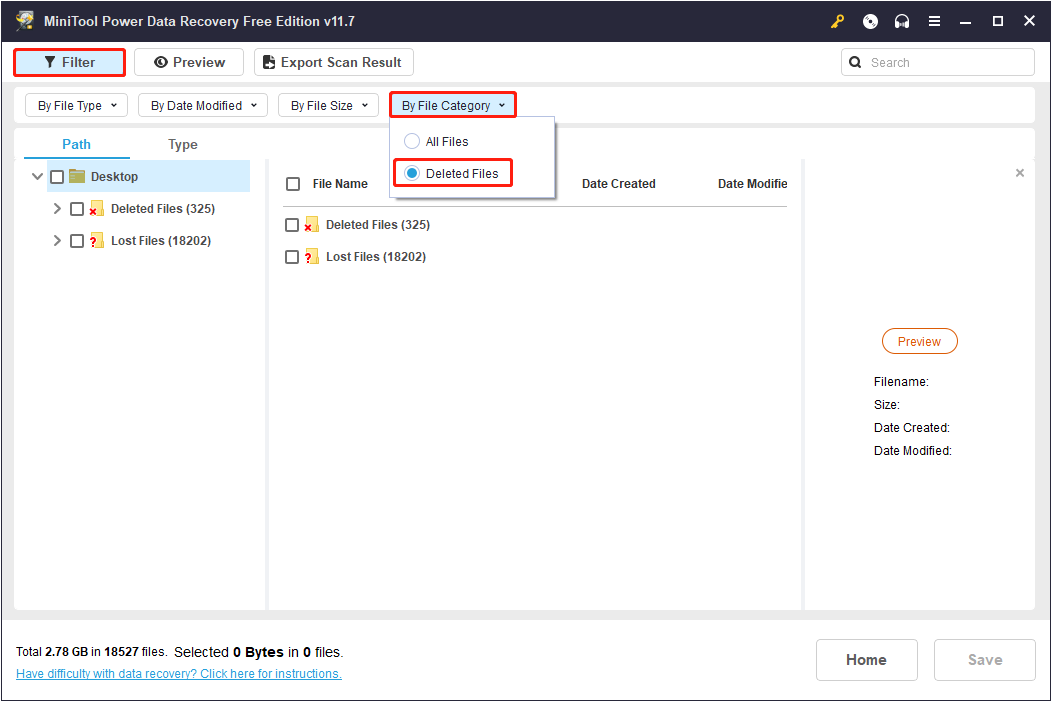
What’s more, if you remember the name of a target file, you can locate it directly by using the search box. Once you type the file name in the search box and press Enter, the corresponding file will be listed on the search result page.
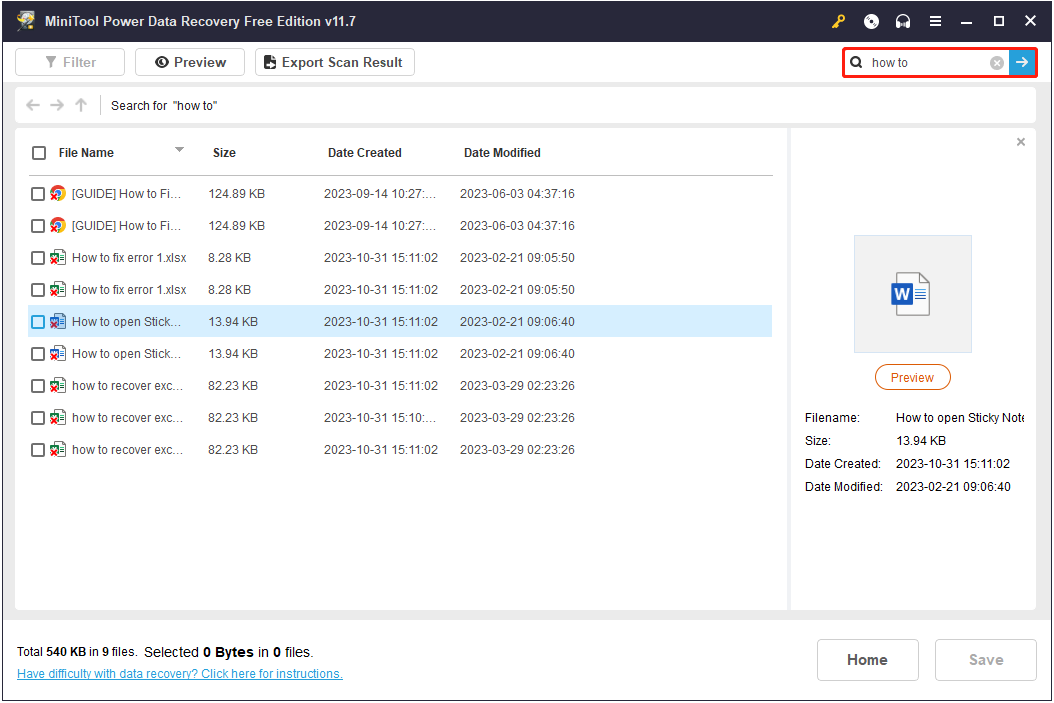
To make sure the recovered files are needed, it is necessary to preview them. You can double-click on each of them to preview them or select a file and click the Preview button.
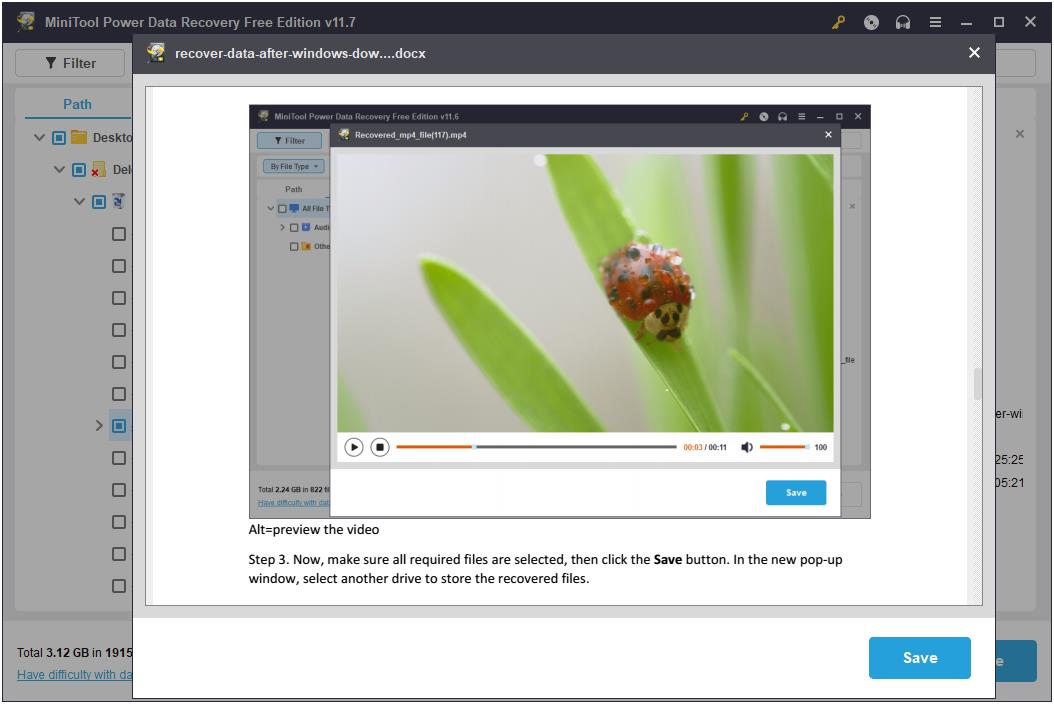
Step 3. Once you find the desired items, check the checkboxes next to them. Then click the Save button to choose a desired file directory to store them. It is highly recommended to store the recovered files to another drive, otherwise, the lost data could be overwritten and become unrecoverable.
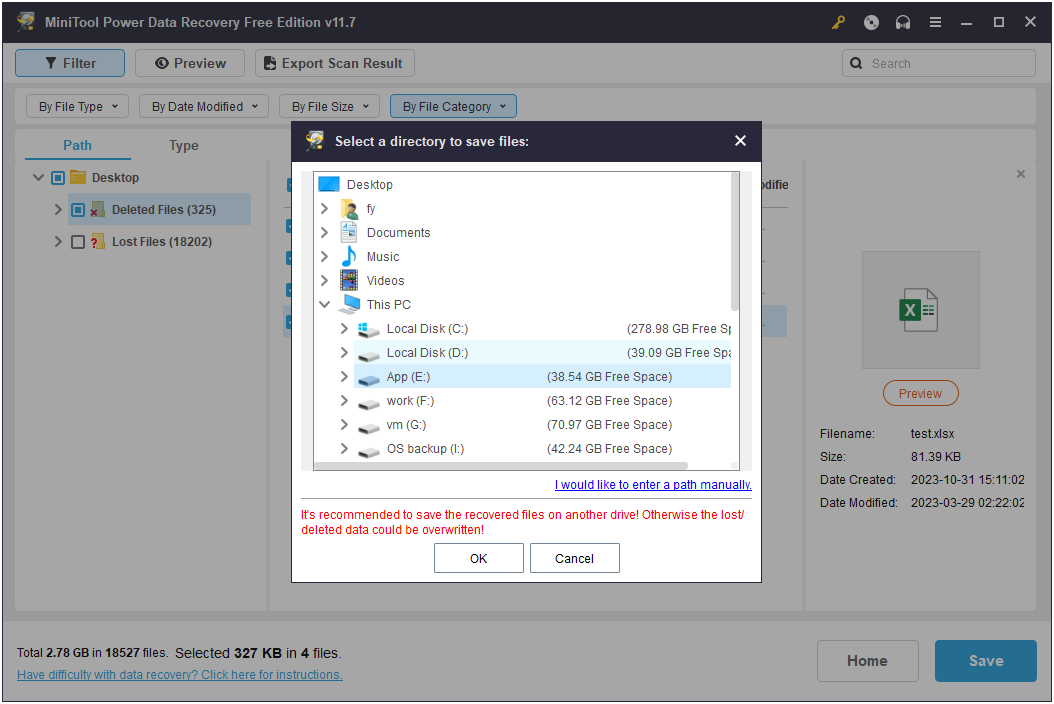
Please note that MiniTool Power Data Recovery Free supports free file preview but only 1 GB of free data recovery. If the total size of the selected files exceeds 1 GB, you will be prompted to register to a full edition. You can check the license comparison page to make your decision.
MiniTool Power Data Recovery FreeClick to Download100%Clean & Safe
Solution 7. Scan for Viruses
As said before, missing or hidden files on the desktop may be caused by virus infection. After getting back the disappeared items, it is significant to take measures to prevent your files from being hidden again. To achieve this goal, you can run Windows Defender, the Windows built-in antivirus software.
Step 1. Press the Windows + I keyboard shortcut to open Settings.
Step 2. Select Update & Security > Windows Security. In the right panel, click Virus & threat protection.
Step 3. In the next window, click the Quick Scan button to scan your computer for viruses.
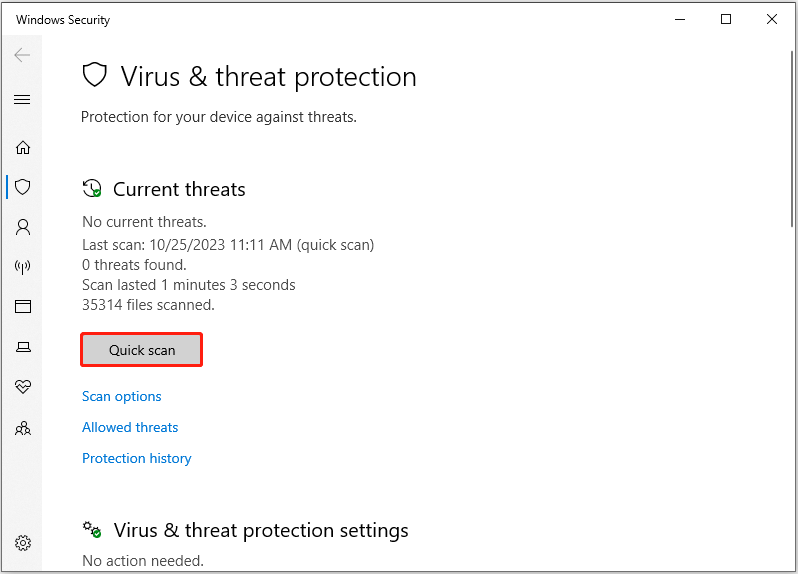
Step 4. Windows Defender will automatically detect and remove detected viruses.
Solution 8. Run SFC Scan
If there are corrupted system files, they may trigger the “files saved to desktop are not visible” issue. To repair these system files, you can perform a SFC scan by referring to the steps below.
Step 1. Press the Windows + S key combination to wake up the search box. Then type cmd in the search box and right-click Command Prompt from the best match result. After that, click Run as administrator from the context menu.
Step 2. Select the Yes option in the User Account Control window.
Step 3. In the command line window, type sfc /scannow and hit Enter.
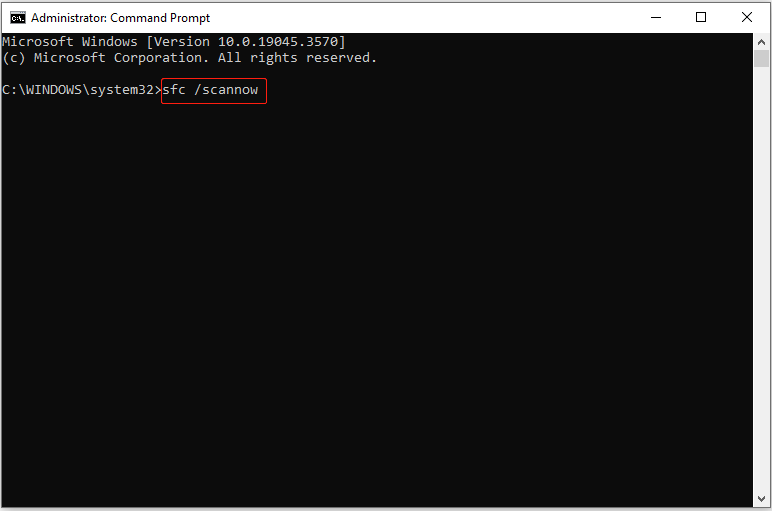
Step 4. This command line will scan all protected system files and try to repair the corrupted ones. Please do not close this window until the verification is 100% complete.
Top Recommendation
Prevention is better than cure. Although secure data recovery services like MiniTool Power Data Recovery are adept at rescuing deleted or lost files, it is essential to back up your data. Thus, you can easily get lost data from the backup files when something goes wrong.
If you are looking for professional and reliable PC backup software, MiniTool ShadowMaker is worth a try. This tool excels at file backup, folder backup, disk backup, and system backup, as well as hard drive cloning. With just a few clicks, you can make copies of your data to prevent unexpected situations.
In addition to serving as Windows backup software, MiniTool ShadowMaker also functions as a file sync tool which enables you to sync files to multiple locations so as to keep data safe.
More exciting still, you can enjoy most of MiniTool ShadowMaker’s features without paying a penny within 30 days. Now, just click the button below to download the trial edition to safeguard your files.
MiniTool ShadowMaker TrialClick to Download100%Clean & Safe
Bottom Line
To sum up, if the files saved to desktop are not visible, they may be hidden, moved, or deleted. To get them back, you can feel free to try the methods listed above, including using MiniTool Power Data Recovery to recover them.
MiniTool Power Data Recovery FreeClick to Download100%Clean & Safe
Also, you are suggested to form a good habit of backing up important files regularly. Should you come across any questions about this article or MiniTool software, do not hesitate to let us know via [email protected].