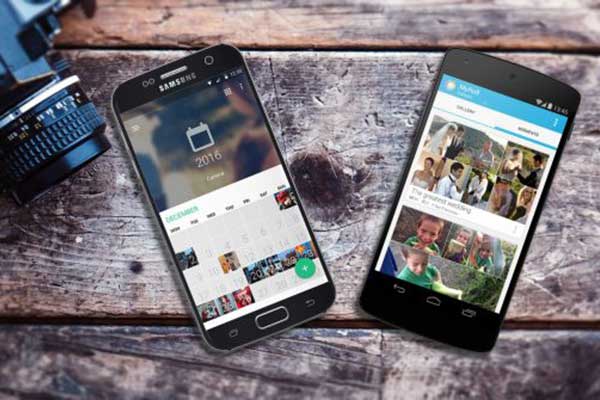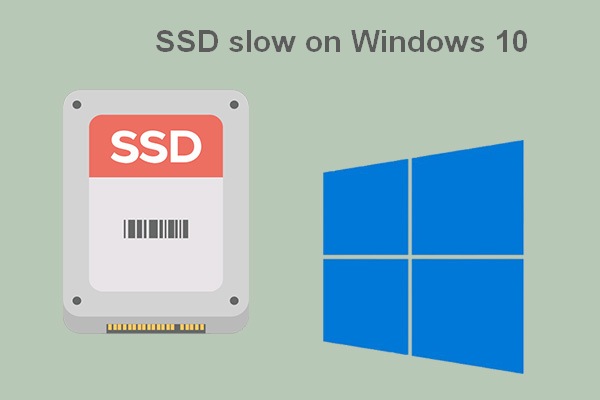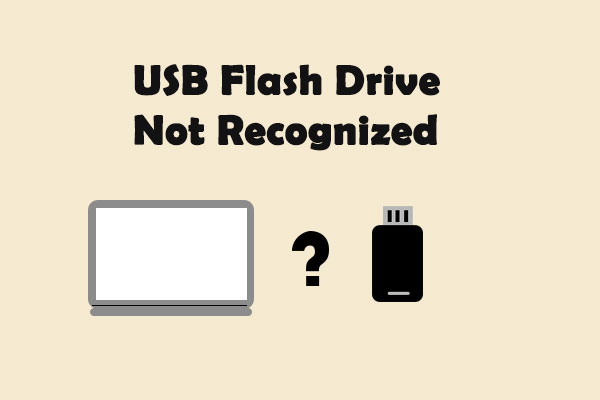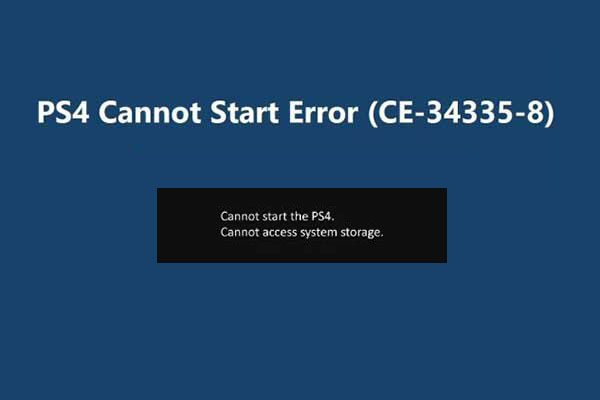Seu computador está travando frequentemente sem motivo? Não se preocupe. Este artigo mostra 6 soluções para fazer com que o seu computador pare de travar o tempo todo; também mostraremos como recuperar dados usando um software profissional de recuperação de dados – o MiniTool Power Data Recovery.
Computador Travando com Frequência
Muitos usuários reclamam que os seus computadores ficam travando. Vamos dar uma olhada em um estudo de caso real retirado de howtogeek.com:
Construí meu computador há alguns meses e agora ele trava aleatoriamente. Às vezes, ele trava por 5 a 10 minutos, mas outras vezes é necessária uma reinicialização total. Eu desabilitei a execução de alguns programas quando o computador inicializa, como o Skype, e isso o consertou por cerca de uma semana, mas agora ele voltou a travar novamente. howtogeek.com
Então, você pode querer saber como consertar um computador que fica travando?
Assista ao vídeo abaixo
Esta publicação abordará as causas e soluções para um computador lento, assim como soluções para recuperar dados perdidos usando um software profissional de recuperação de arquivos.
Os 9 Principais Motivos Pelos Quais o Seu Computador Continua Travando
É importante identificar as causas efetivas de um computador que fica travando. As 9 causas mais comuns para o travamento do Windows 10/11, Windows 8 ou Windows 7 serão mostradas abaixo.
1. Muitos Programas Abertos
Todo programa no seu computador requer uma certa quantidade de recursos internos e externos (hardware) para funcionar. Se vários programas estiverem sendo executados simultaneamente, o computador poderá não ter memória ou capacidade de computação suficiente para suportar todos eles.
Nessa situação, clique com o botão direito do mouse em Gerenciador de Tarefas, selecione Gerenciador de Tarefas, clique em Processos, localize o programa travado e clique em Finalizar Tarefa. É recomendável executar apenas os programas que você precisa de cada vez.
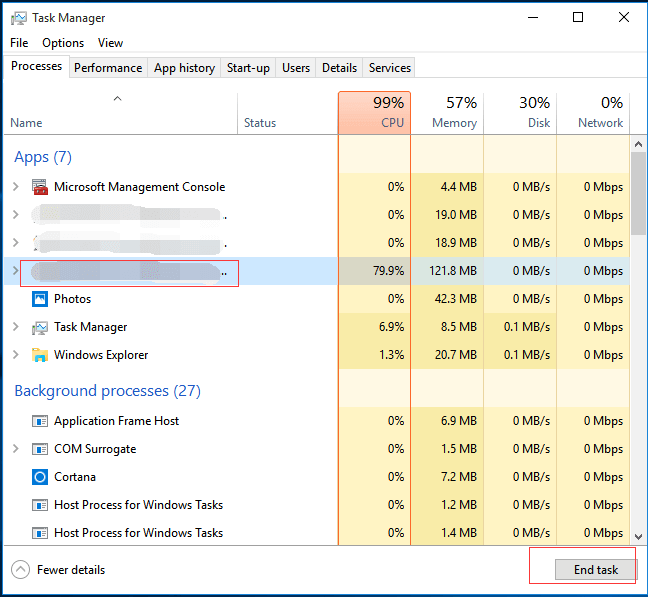
2. Corrupção ou Erros do Driver
Os drivers são usados para comunicações entre dispositivos de hardware e o sistema operacional. Drivers desatualizados ou danificados podem ser razões para o seu Windows ficar travando. Portanto, você deve garantir que os seus drives estejam sempre atualizados.
3. Superaquecimento
O excesso de calor pode diminuir a velocidade do computador, causando o travamento do mesmo. Se a temperatura estiver alta o suficiente, isso pode até mesmo danificar o circuito integrado do processador do sistema e inutilizá-lo.
Para evitar isso, verifique se o computador está devidamente ventilado. Um gabinete apropriado deve ser utilizado em ambientes que exigem maior demanda.
4. RAM insuficiente
Se o seu computador trava com frequência e regularmente, a sua RAM pode ser insuficiente. Considere fazer um upgrade da sua RAM ou reinstalar o sistema operacional para resolver esse problema.
5. Configurações do BIOS
Modificar as configurações do BIOS pode colocar o sistema no modo de travamento. Redefinir o BIOS para o padrão pode resolver esse problema.
6. Dispositivos Externos Defeituosos
Um USB com problema ou outros dispositivos externos defeituosos, como mouse e teclado, podem travar o computador. Você pode tentar conectar um dispositivo por vez para investigar a causa raiz. Tente também atualizar os drivers do dispositivo USB para corrigir o problema que leva o computador a travar.
7. Vírus de Computador
Os vírus também podem ser a principal causa do travamento de um computador. Você deve executar uma verificação antivírus regularmente.
8. Arquivos do Sistema Corrompidos Ou Ausentes
De acordo com as nossas investigações, descobrimos que o Windows 10/11/Windows 7 trava com frequência devido a arquivos do sistema corrompidos ou ausentes.
9. Erros de Software
Independentemente do fornecedor, qualquer software de terceiros pode travar o seu computador.
Alguns aplicativos podem consumir muita memória para tentar executar ações ou acessar recursos que o Windows não consegue entender. Se o seu computador não conseguir lidar com a tensão, ele poderá travar. Para corrigir isso, você deve atualizar todos os softwares externos instalados no seu computador.
Além dos motivos mencionados acima, existem outras razões, como um cartão de memória quebrado, pouco espaço em disco, etc. Não importa qual seja a causa, nosso foco principal é corrigir esse problema sem afetar os dados originais. A seguir, vamos ver como podemos proteger nossos dados enquanto resolvemos esse erro.
Como Consertar um Computador que Continua Travando
Método 1. Libere espaço em disco na unidade C
Se a sua unidade C estiver ficando sem espaço, o Windows 10/11 ou Windows 7 continuará travando, pois os arquivos do sistema estão armazenados nessa unidade.
Portanto, verifique se você tem espaço livre em disco suficiente na unidade C. Caso contrário, você pode tentar excluir alguns dados ou programas indesejados na sua unidade C. Como alternativa, você pode adicionar diretamente mais espaço livre à unidade C usando o MiniTool Partition Wizard.
Artigo Útil: Aqui, nosso post anterior sobre como Estender uma Partição mostra mais detalhes.
Método #2. Atualize todos os drivers de dispositivo para os mais recentes
Os usuários podem recorrer ao melhor software de atualização de drivers ou ao Windows Update para atualizar seus drivers.
1) Clique com o botão direito em Este PC no Windows 10/11/8 ou em Meu Computador no Windows 7, clique em Gerenciar e em Gerenciador de Dispositivos.
2) Abra a categoria que você acredita conter o dispositivo cujos drivers deseja atualizar.
3) Atualize os drivers dependendo da sua versão do Windows:
Usuários do Windows 10/11/8: Clique com o botão direito do mouse no nome ou no ícone do hardware e selecione Atualizar Software do Driver…
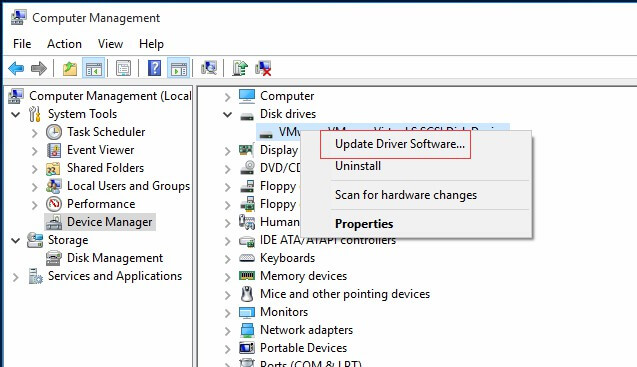
Usuários do Windows 7: Clique com o botão direito do mouse no nome ou no ícone do hardware, selecione Propriedades e escolha o botão Atualizar Driver… na aba Driver.
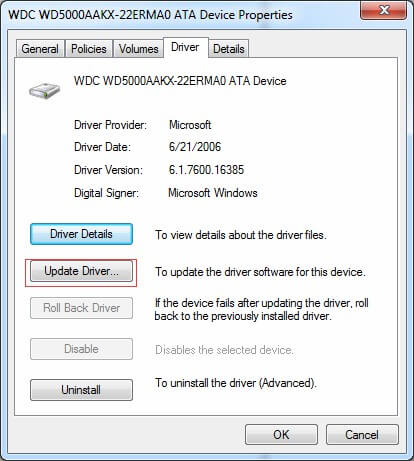
Método #3: Executar uma Verificação de Memória
Se você suspeitar que o computador está com problemas de memória, execute o utilitário Diagnóstico de Memória do Windows através dos seguintes passos:
Pressione as teclas Windows e R, digite mdsched.exe na caixa de entrada de texto e pressione Enter.
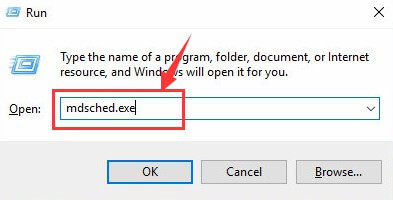
Verifique imediatamente se também há problemas. Para isso, clique em Reiniciar agora e verificar problemas (recomendado).
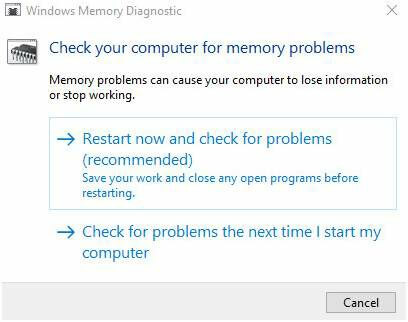
O Windows será reiniciado e você verá a seguinte janela mostrando o andamento da verificação e o número de passes que serão executados na memória. Pode levar alguns minutos para a ferramenta terminar.
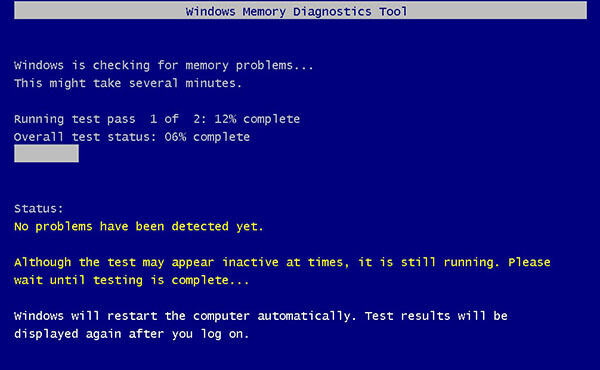
Método #4: Execute o Verificador de Arquivos do Sistema
No caso de arquivos do sistema estarem ausentes ou corrompidos, você pode tentar os seguintes passos para restaurá-los e resolver o problema de travamento do Windows 10/11.
1) Clique em Iniciar e digite cmd na caixa de pesquisa. (NÃO pressione o botão Enter!!!).
2) Clique com o botão direito do mouse em Prompt de Comando, selecione Executar como administrador e clique em Sim.
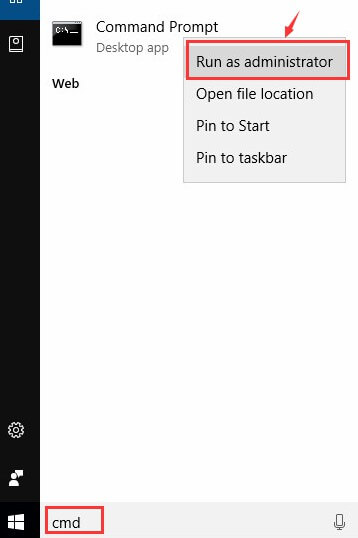
3) Digite sfc /scannow e pressione Enter.
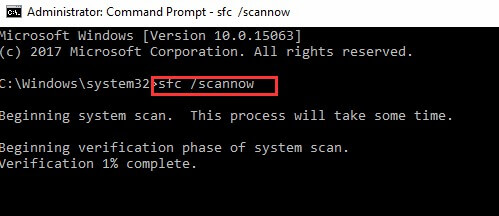
4) Agora, o Windows examinará o seu sistema em busca de arquivos corrompidos e tentará corrigi-los, caso sejam encontrados.
5) Digite exit e pressione Enter.
Método #5. Executar uma Restauração do Sistema
Se o seu computador com Windows 10/11, Windows 8 ou Windows 7 ainda continuar travando após você tentar todas as soluções listadas acima, o Windows pode estar corrompido. Nesse caso, pode ser necessário tentar restaurar o sistema operacional.
O MiniTool Power Data Recovery pode recuperar dados perdidos facilmente quando o notebook trava ou não está respondendo. Mais importante, ele é uma ferramenta somente leitura capaz de ajudá-lo a recuperar efetivamente os dados perdidos sem afetar os dados originais.
Os passos para fazer isso são:
Baixe o MiniTool Power Data Recovery Personal Deluxe para recuperar dados do seu computador que está travando. Ele pode até mesmo recuperar dados quando o seu PC não inicializa.
MiniTool Power Data Recovery TrialClique para baixar100%Limpo e seguro
Passo 1. Instale este software profissional de recuperação de dados em um computador normal, inicie-o e clique no botão Mídia Inicializável na parte inferior da interface.
Passo 2. Clique em Mídia baseada em WinPE com o plug-in MiniTool.
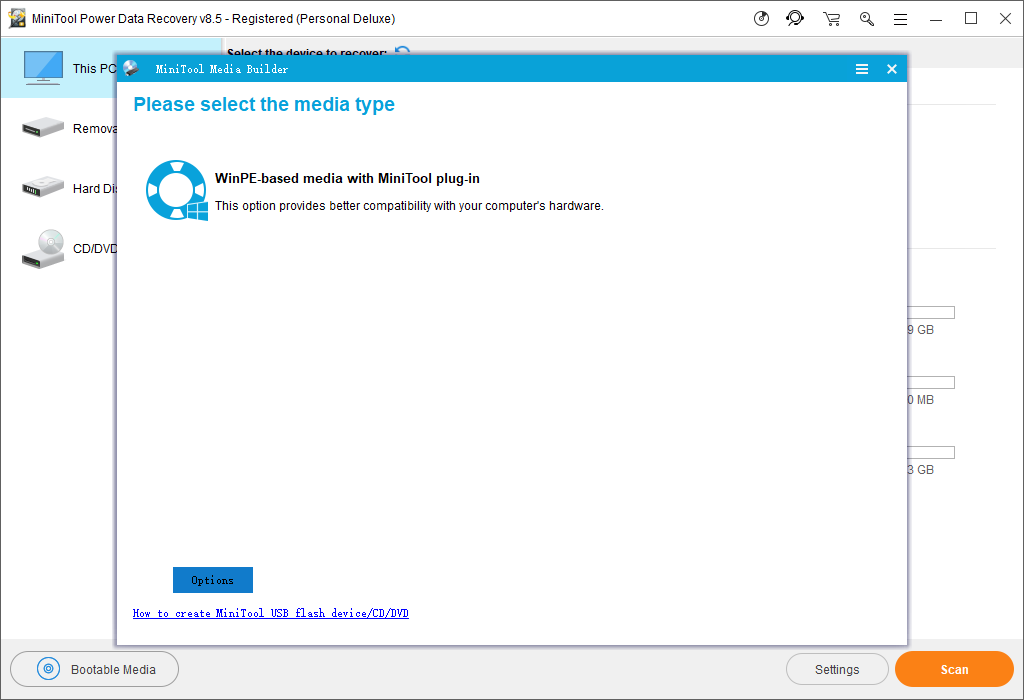
Passo 3. Escolha um destino de mídia para criar uma unidade de CD/DVD ou USB inicializável.
Passo 4. Conecte a unidade inicializável ao computador que está travando e inicialize a partir dessa unidade inicializável para abrir a seguinte janela.
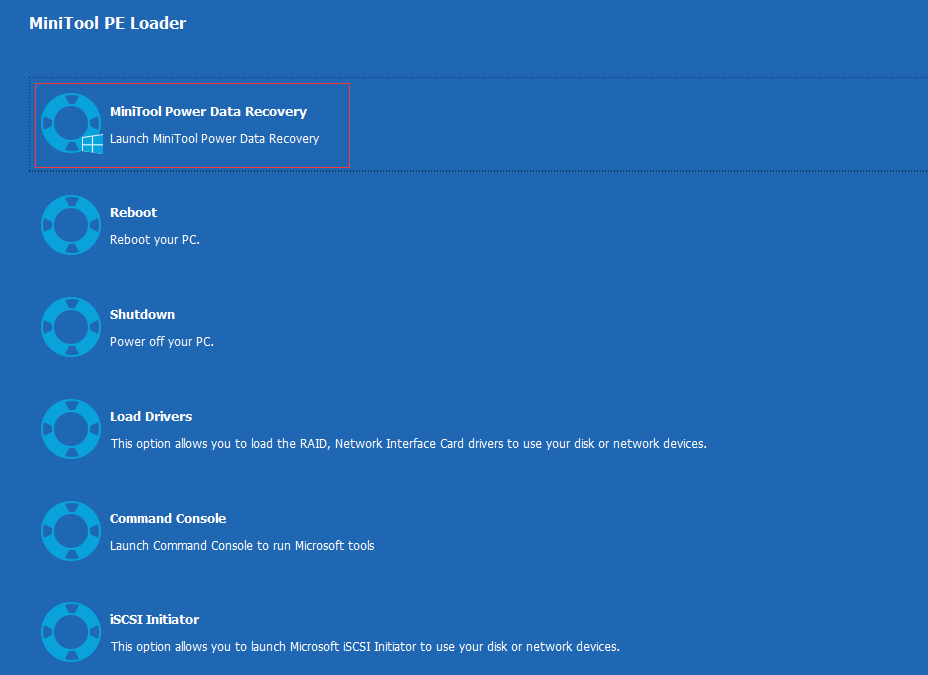
Passo 5. Na interface do MiniTool PE Loader, clique no MiniTool Power Data Recovery para navegar até a interface principal.
Passo 6. Na interface principal, selecione a unidade de destino que você deseja recuperar.
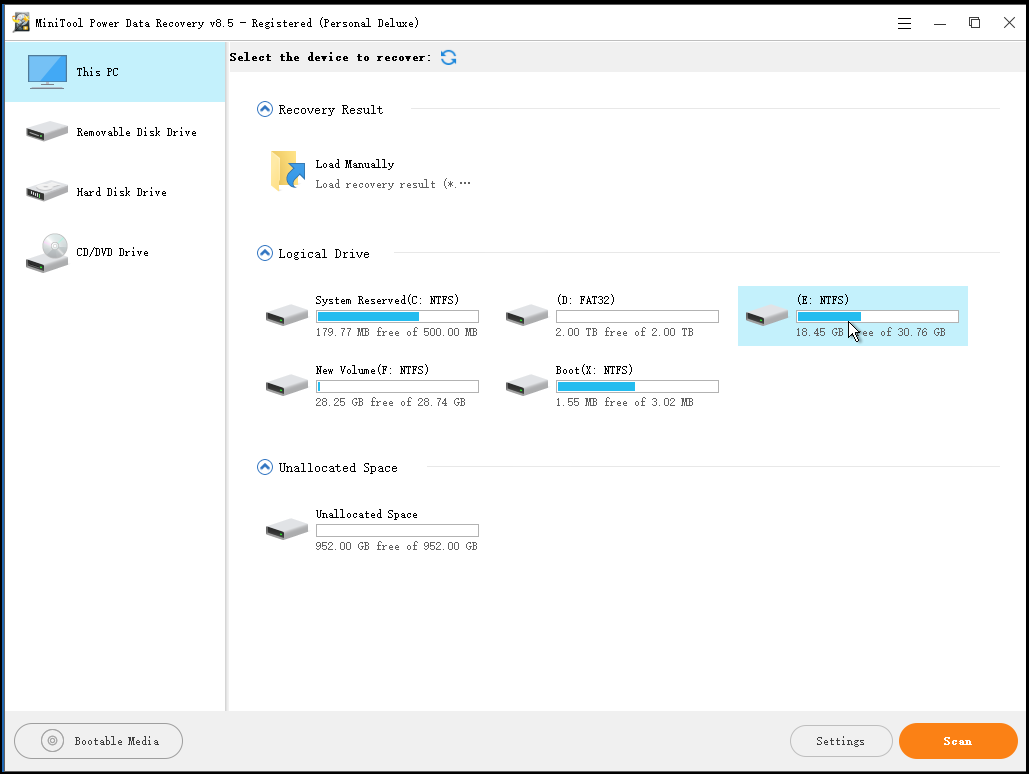
Aqui estarão listados 4 módulos de recuperação de dados diferentes, e cada um deles se concentra em diferentes cenários de perda de dados.
- Este PC: concentra-se na recuperação de dados perdidos ou excluídos de partições danificadas, RAW ou formatadas. É selecionado por padrão.
- Unidade de Disco Removível: projetado para recuperar fotos, arquivos mp3/mp4 e vídeos perdidos de pen drives e cartões de memória.
- Drive de Disco Rígido: recupera arquivos após a perda ou exclusão da partição.
- Unidade de CD/ DVD: recupera arquivos perdidos e excluídos de discos de CD e DVD danificados, riscados ou com defeito.
Passo 7. Verifique a unidade selecionada. Aqui, se você encontrar todos os arquivos necessários durante a verificação, poderá parar o processo. No entanto, para obter o melhor resultado, é recomendável aguardar até que a verificação seja totalmente concluída.
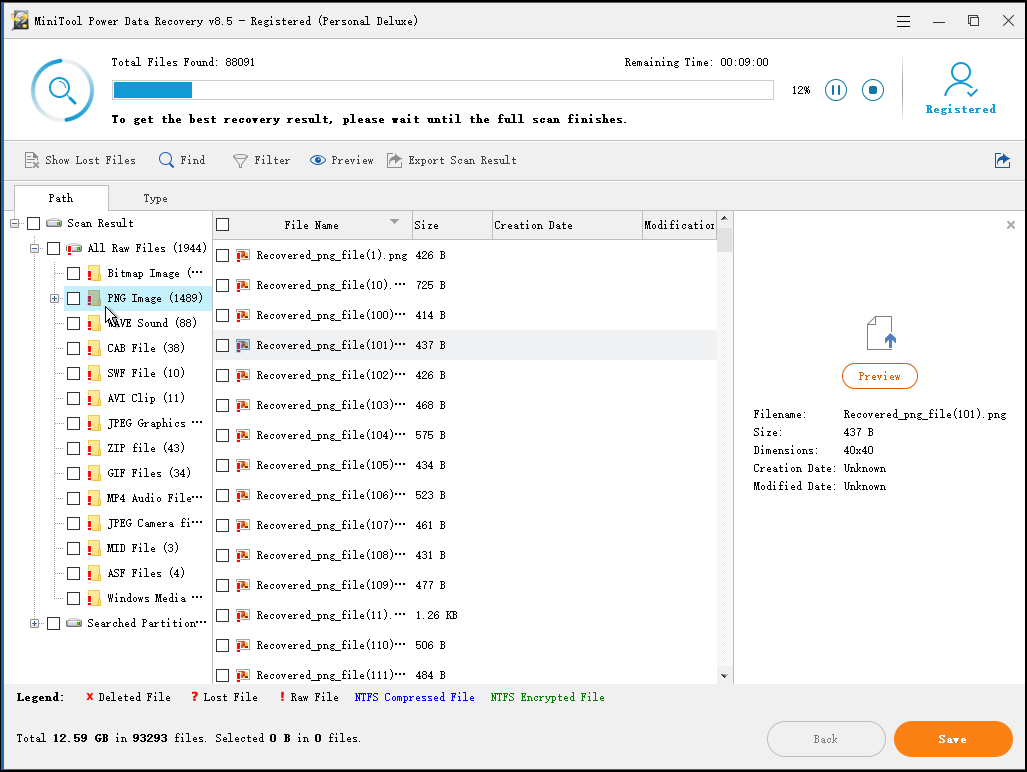
Nesta janela, você pode clicar no recurso Configurações para especificar o sistema de arquivos necessário (como FAT12/16/32, NTFS e NTFS+) e os tipos de arquivo (incluindo Documentos, Arquivo, Gráficos/Imagem, Áudio, E-mail, Banco de dados e outros arquivos) antes da verificação.
Passo 8. Selecione todos os arquivos necessários e clique em Salvar para armazená-los em um local seguro. Recomendamos armazenar os arquivos em outra unidade. Caso contrário, os dados originais poderão ser sobregravados, não sendo possível recuperar os dados resultantes.
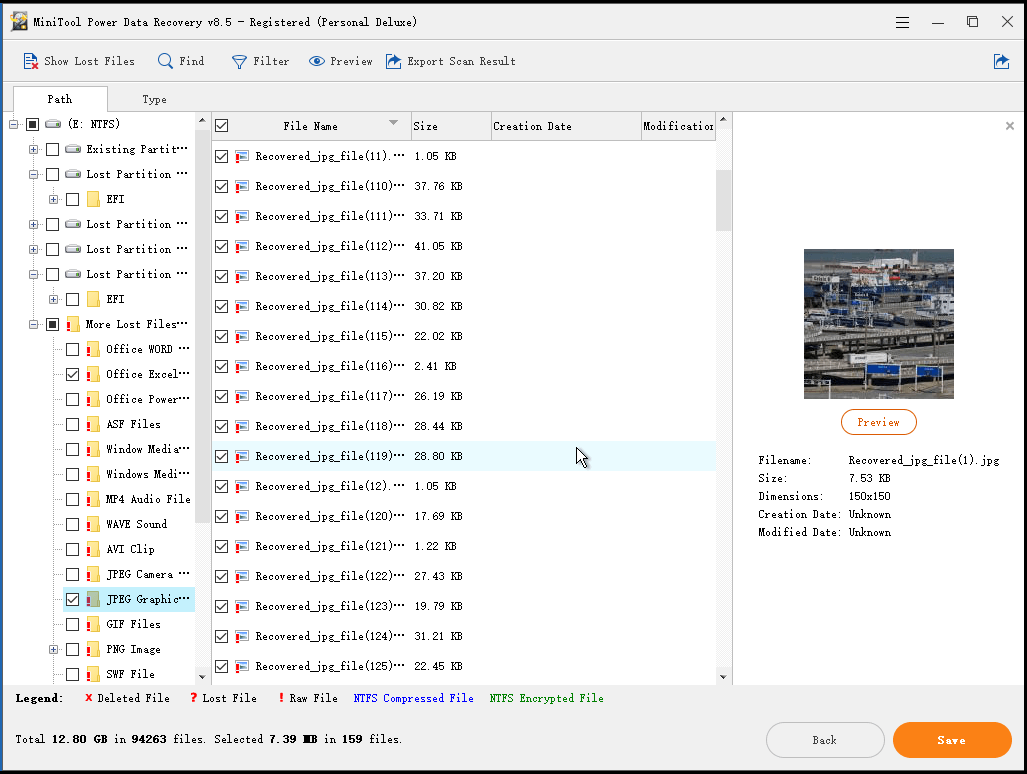
Se o MiniTool Power Data Recovery listar muitos arquivos encontrados em uma exibição em árvore, você pode usar o recurso Filtrar para encontrar rapidamente os arquivos necessários.
Por exemplo, se você deseja recuperar apenas imagens, escolha “*.jpg, *.gif, *.png, *.psd, *.tif” na lista suspensa do menu Por Nome de Arquivo/Extensão e clique em OK, como mostrado abaixo.
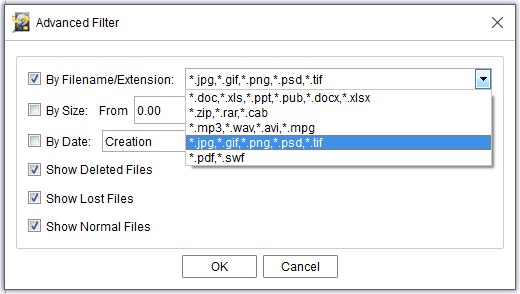
Após a recuperação dos dados, você pode tentar reinstalar o Windows para resolver o problema do seu notebook que trava e não responde. Para isso, você poderá encontrar mais detalhes neste post: Reinstalando o Windows 10/11.
Método #6. Leve o PC Para a Assistência
Se nenhuma das opções acima funcionar, você não tem escolha a não ser levar o PC a uma assistência técnica e permitir que um técnico de computadores diagnostique e corrija o problema.
Conclusão
O que você deve fazer quando o seu computador fica travando? Teste as soluções mostradas acima para resolver o problema.
Se você tiver outras boas soluções, compartilhe suas técnicas conosco nos comentários abaixo. Nós realmente apreciamos os seus conselhos.
Se tiver dificuldade em recuperar dados perdidos usando o MiniTool Power Data Recovery, não hesite em contatar-nos através do [email protected]. Resolveremos o seu problema o mais rápido possível.