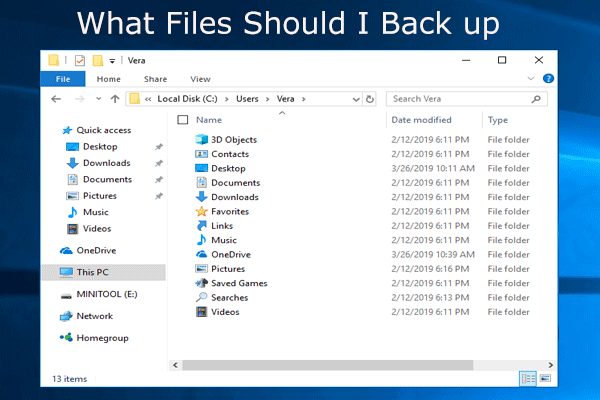Se o ventilador do seu computador atinge a velocidade máxima frequentemente, isso é um sinal de que a sua CPU está funcionando a 100%. Com isso, o seu computador pode ficar mais lento. É um problema irritante, em especial quando as suas atividades no PC não justificam o alto uso. Trazemos aqui 8 soluções, e você ainda pode consultar o site MiniTool para obter mais informações.
A CPU (unidade central de processamento) é o cérebro do seu computador, também conhecida como processador. Caso seja bombardeada por muitos processos, ou se uma tarefa consumir muita atenção, ela se tornará sobrecarregada e o seu uso ficará muito elevado. Por que o uso da sua CPU está alto? Aqui estão 5 razões principais que podem levar a esta situação.
Razões Que Levam ao Alto Uso de CPU
1. Muitos Processos em Segundo Plano
Um processo em segundo plano é um programa executado em um PC que não é exibido como aberto na janela. Como o próprio Windows precisa de alguns processos em segundo plano para funcionar, muitos desses processos serão executados no computador ao mesmo tempo. Conforme você instala programas constantemente, haverá mais e mais desses programas no seu PC e isso causará um alto uso da CPU.
2. Processo Svchost.exe (netscvs)
Ao abrir o Gerenciador de Tarefas, você deve ter notado que o processo svchost.exe (netscvs) consome muita memória ou uso da CPU. Às vezes, esse processo pode estar associado a um malware, mas é um processo do Windows crucial para o sistema.
3. Host do provedor WMI (WmiPrvSE.EXE)
O processo do Host do Provedor WMI faz parte do Windows, e ajuda a organizar, monitorar e solucionar problemas de um grande número de sistemas na rede. No entanto, por vezes, ele pode sair do controle.
4. Interferência de antivírus ou vírus
Por um lado, um antivírus impertinente pode causar o alto uso da CPU. Por outro lado, um vírus também pode elevar o uso de CPU.
5. Processo do Tempo Ocioso do Sistema
Na verdade, o processo do tempo ocioso do sistema é apenas uma linha de execução que consome ciclos de CPU e não é utilizada. Portanto, é um motivo para o alto uso de CPU.
Soluções Para Resolver o Alto Uso de CPU
Em geral, você pode evitar usar programas de alta demanda para prevenir o alto uso da CPU. No entanto, às vezes, ela pode sair do controle, pois há um bug no processo, como o notório WmiPrvSE.exe. Você não precisa mais se preocupar com isso, pois trazemos aqui 8 soluções para ajudá-lo a reduzir o alto uso da CPU.
1ª Solução: Reinicie o Host do Provedor WMI
Se o uso da CPU for muito alto e você não estiver executando nenhum programa de alta demanda, essa não é uma situação normal. Você pode abrir o Gerenciador de Tarefas para verificar isso.
Recentemente, a Microsoft parou de disponibilizar a sua ferramenta oficial de solução. Assim, a única coisa que você pode fazer é reiniciar o serviço manualmente. Aqui está como consertar o erro de 100% de uso da CPU:
Passo 1: Pesquise por Serviços e abra o menu dessa seção.
Passo 2:Na janela, encontre a opção Gerenciamento de Aplicativos e clique com o botão direito nela. Em seguida, selecione Reiniciar.
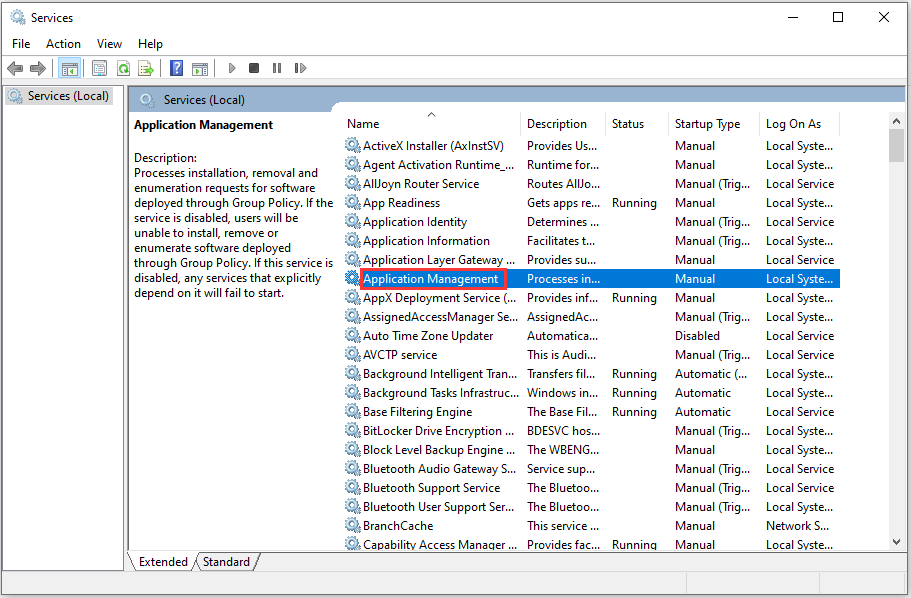
Após realizar esta operação, o alto uso da CPU diminuirá. Caso contrário, você pode tentar a próxima solução.
2ª Solução: Utilize o Visualizador de Eventos Para Identificar Problemas
Se o problema com o WmiPrvSE.exe persistir, você pode identificar a causa usando o Visualizador de Eventos do Windows. Talvez haja outro processo do sistema que faça com que o host do provedor WMI se mantenha ocupado, resultando no alto uso da CPU. Nesse caso, veja abaixo como solucionar o problema de 100% de uso da CPU.
Passo 1: Clique com o botão direito do mouse no botão Iniciar e selecione o Visualizador de Eventos para abri-lo.
Passo 2: Escolha a opção Aplicativos e Logs de Serviço à esquerda e selecione Microsoft. Em seguida, clique em Windows, Atividade do WMI e Operacional na sequência para abri-los.
Passo 3: Agora você verá as entradas de erro recentes ao percorrer a lista de eventos operacionais. Para cada erro, identifique o ClientProcessId.
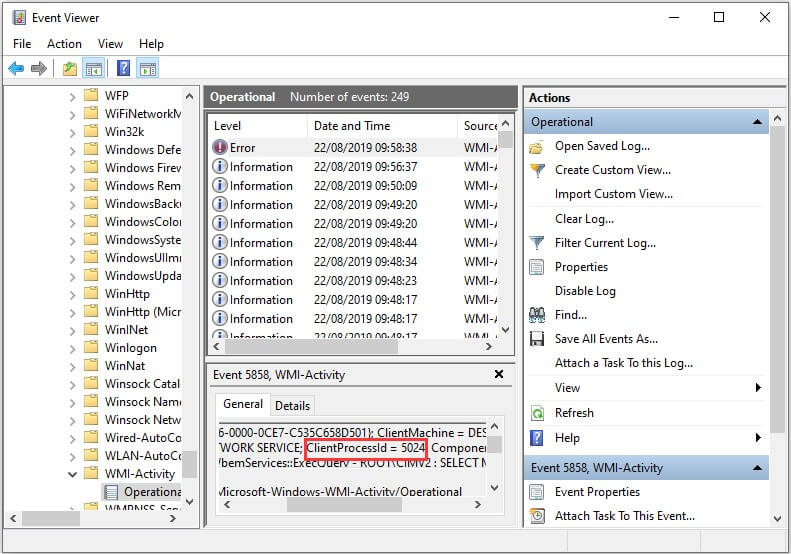
Se você suspeitar que um desses processos está causando o alto uso da CPU, é possível usar seu ID para localizá-lo no Gerenciador de Tarefas e identificar o processo que apresenta a falha para corrigir o alto uso da CPU.
3ª Solução: Encerre os Processos que Demandam Alto Uso da CPU
Quando você notar que o PC está ficando mais lento do que o normal e a CPU se encontra a 100%, você pode tentar usar o Gerenciador de Tarefas para descobrir quais processos estão causando o alto uso da CPU. Veja a seguir mais um método para solucionar o problema de uso de 100% da CPU.
Passo 1: Procure o Gerenciador de Tarefas e abra-o.
Passo 2: Clique no cabeçalho da coluna CPU para visualizar os processos da CPU por uso e verificar quais deles tornam o seu uso mais elevado.
Passo 3: Clique com o botão direito do mouse nos processos que consomem mais CPU e clique em Finalizar tarefa para encerrar esses processos.
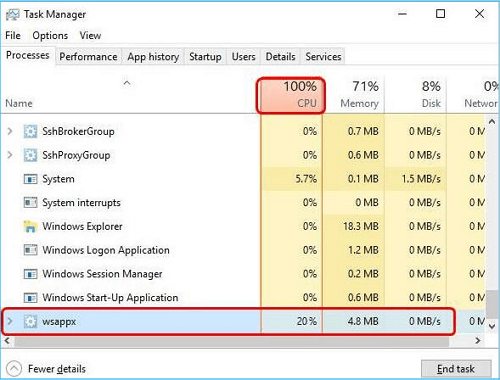
Agora, veja se o uso da CPU ainda está em 100% após executar as operações acima. Caso contrário, o problema foi resolvido. Se a situação persistir, tente a próxima solução.
4ª Solução: Desative o Software Antivírus de Terceiros ou Execute uma Verificação de Antivírus
O Windows Defender é suficiente para o uso na sua vida diária. Assim sendo, você deve desinstalar o software antivírus de terceiros caso ele esteja prejudicando a sua CPU.
Use o MiniTool ShadowMaker Para Fazer Backup Dos Seus Dados
O MiniTool ShadowMaker, um software de backup gratuito, é uma solução completa de proteção de dados e recuperação de desastres para PCs. Ele permite que você faça backup dos seus sistemas, arquivos importantes, pastas, partições e até mesmo de todo o disco. Quando ocorre um desastre, você pode restaurar os seus dados com uma cópia do backup.
O MiniTool ShadowMaker também permite criar uma mídia inicializável para o restaurar seu sistema a um estado normal quando o computador falhar ao inicializar. É fácil usar o MiniTool Media Builder e o MiniTool PXE Boot Tool para realizar a manutenção dos seus HDs. Ele é compatível com Windows 7/8/ 8.1/10 e Windows Servers.
Você pode baixar a Versão de Teste do MiniTool ShadowMaker para fazer backup de arquivos e mantê-los seguros. Ele pode ser usado gratuitamente por 30 dias ou você pode adquirir uma versão avançada.
MiniTool ShadowMaker TrialClique para baixar100%Limpo e seguro
Veja como usá-lo para fazer backup de arquivos:
Passo 1: Escolha um Modo de Backup
- Abra o MiniTool ShadowMaker.
- Prossiga utilizando a edição de avaliação ao pressionar Continuar Teste.
- Em seguida, escolha o computador local para gerenciar clicando em Conectar.
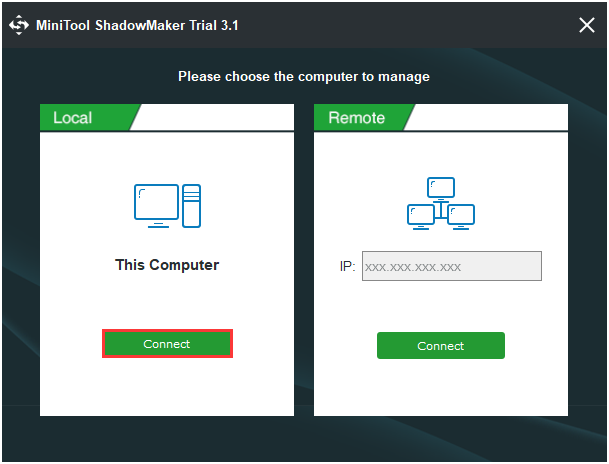
Passo 2: Escolha a Origem do Backup
- Vá para a página Backup.
- Clique na seção Pastas e Arquivos para continuar, escolha os arquivos dos quais deseja fazer backup e clique em OK.
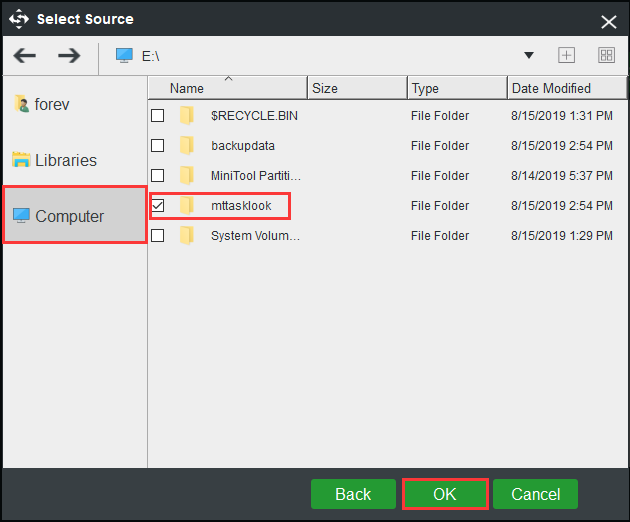
Passo 3: Escolha um Caminho de Destino Para Armazenar Seus Arquivos.
Acesse a interface a seguir e escolha uma partição para armazenar seus arquivos com base nas suas necessidades e clique em OK.
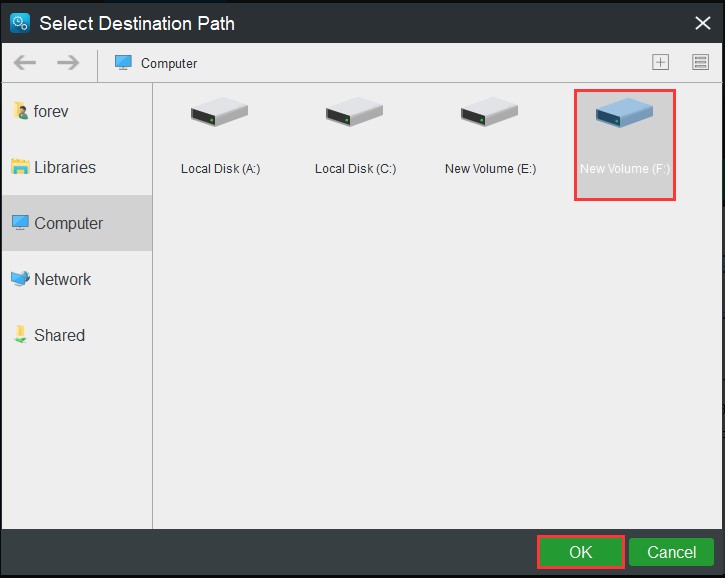
Passo 4: Comece a fazer backup
Retorne para a interface abaixo e clique em Fazer backup agora para iniciar o processo imediatamente, ou, se preferir, clique em Fazer backup mais tarde para adiar o processo.
Após a conclusão do processo, você terá realizado o backup dos arquivos com êxito para fornecer proteção aos seus dados.
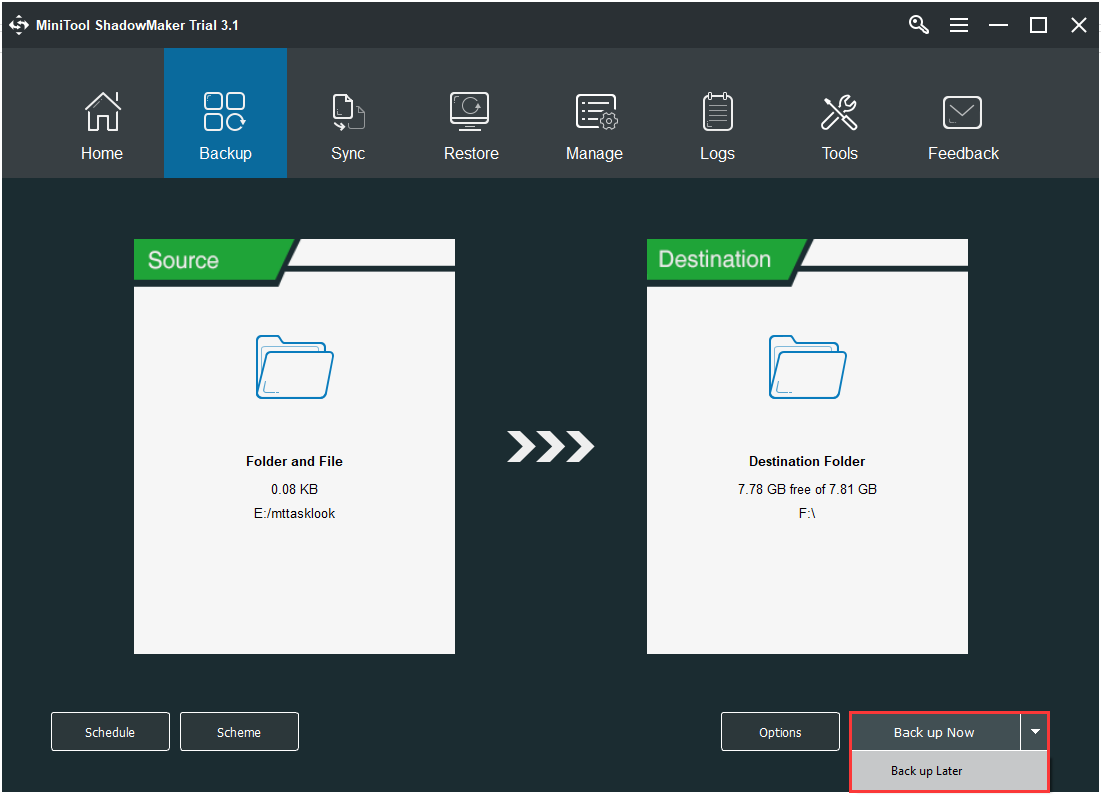
Conclusão
Embora os motivos exatos para o alto uso da CPU sejam difíceis de determinar, mostramos uma lista dos mais comuns e as soluções correspondentes. Além disso, apresentamos um software de backup – o MiniTool ShadowMaker – para que você faça o backup os seus arquivos. Se você tiver quaisquer dúvidas e/ou sugestões, entre em contato conosco através de [email protected] ou deixe um comentário.