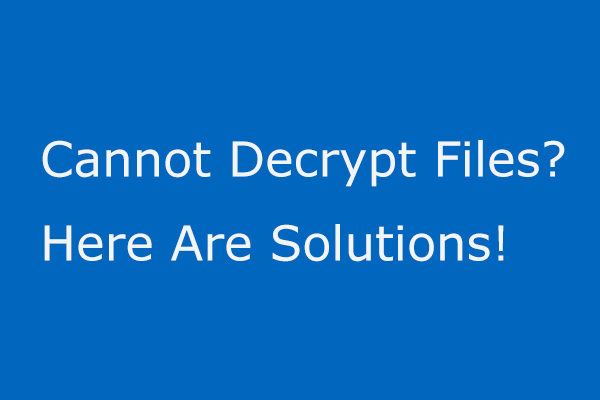Access denied is usually accompanied by an error message. Exact messages may vary on a case-by-case basis. For example, it could be “Location is not available. X:\ is not accessible”, “Folder Access Denied. You need permissions to perform this action“, etc.
Usually, you’ll encounter two access-denied situations: one with USB or external hard drives and the other when opening files or folders.
Next, let’s sort out the two access-denied issues.
Part 1. Hard Drive Is Not Accessible. Access Is Denied
Typically, hard drive access denied occurs on external hard drives or USB flash drives. You may receive different error messages under different circumstances, such as:
- “The drive is inaccessible. The file or directory is corrupted and unreadable.”
- “Cannot access the drive. Incorrect parameter.”
- “The drive is inaccessible. The disk structure is corrupted and unreadable.”
In a word, these errors indicate that the drive’s permissions or the drive itself have been corrupted preventing you from accessing files and folders stored on the disk.
Before fixing hard drive access denied errors, you should immediately dump data from the drive.
Next, we will show you in detail how to recover data from inaccessible drives and how to make an access-restricted drive accessible in Windows 11/10/8/7.
Before Issue Repair – Recover Data From Inaccessible Drive
To recover data from inaccessible drives, you need to turn to a piece of professional and free data recovery software.
Here, MiniTool Power Data Recovery is highly recommended since it is a user-friendly and safe external hard drive data recovery tool.
In addition to recovering data from inaccessible external hard drives, MiniTool Power Data Recovery is also effective in restoring data when an external hard drive is not recognized.
Apart from recovering data from external hard drives, it excels at recovering Word documents, Excel files, images, videos, audio, and other types of files from internal hard drives, USB drives, SD cards, CDs/DVDs, etc.
Its easy operation steps and clear interface make data recovery easy and fast.
Now, download and install MiniTool Power Data Recovery Free to rescue data.
MiniTool Power Data Recovery FreeClick to Download100%Clean & Safe
Step 1: Choose the Access Denied Drive to Scan.
Launch MiniTool Power Data Recovery to go to its main interface. Choose the external hard drive or USB drive that gets the “access is denied” error and click the Scan button.
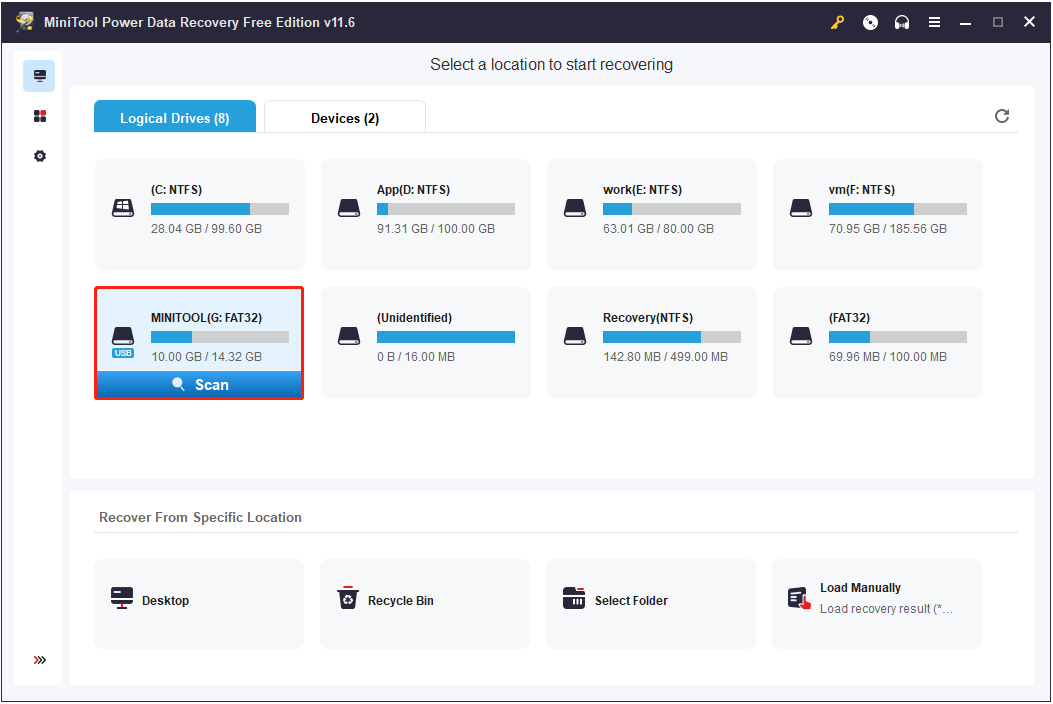
Step 2: Wait for the Scan Process to Complete.
After that, this secure data recovery service will start scanning the selected inaccessible drive. While scanning, it will continuously list all files it finds.
During the scan, you can pause or stop the scan, but for the best file recovery results, we recommend that you wait for the full scan to complete.
Step 3: Preview Found Files.
After scanning, you will see a large number of files displayed in the scan results window. You can unfold each folder to check whether the listed files are the wanted ones.
Or, to locate the desired files faster, you can click the Filter button to filter them by file type, file modification date, file size, and file category.
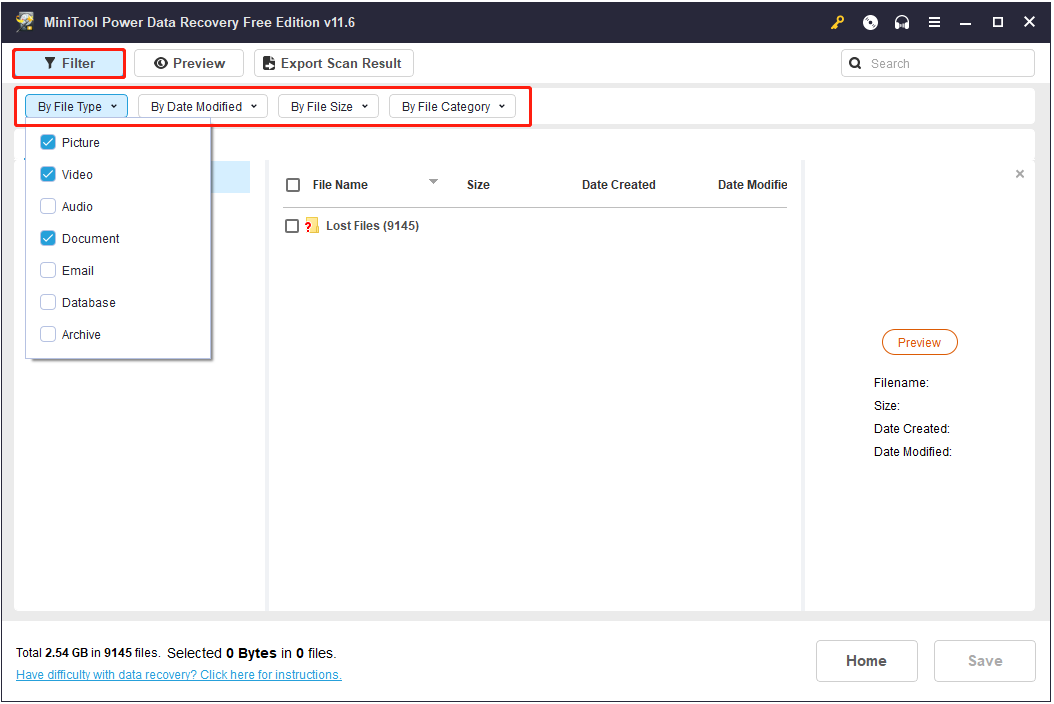
Besides, if you can remember the file/folder name of the wanted file/folder, you can make use of the Search feature. Just type the partial or complete file/folder name in the search box and hit Enter to view the corresponding items displayed.
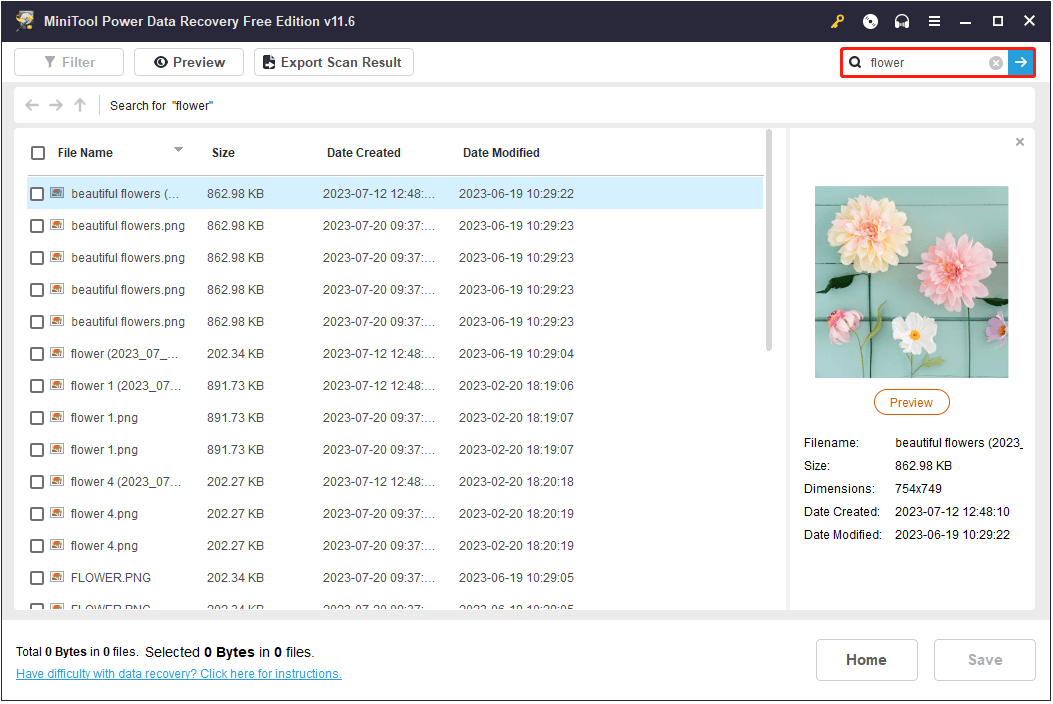
To ensure the listed items are required, you are allowed to preview multiple types of files, including videos, documents, pictures, audio, and more. To preview them, you can double-click the target file or click the Preview button.
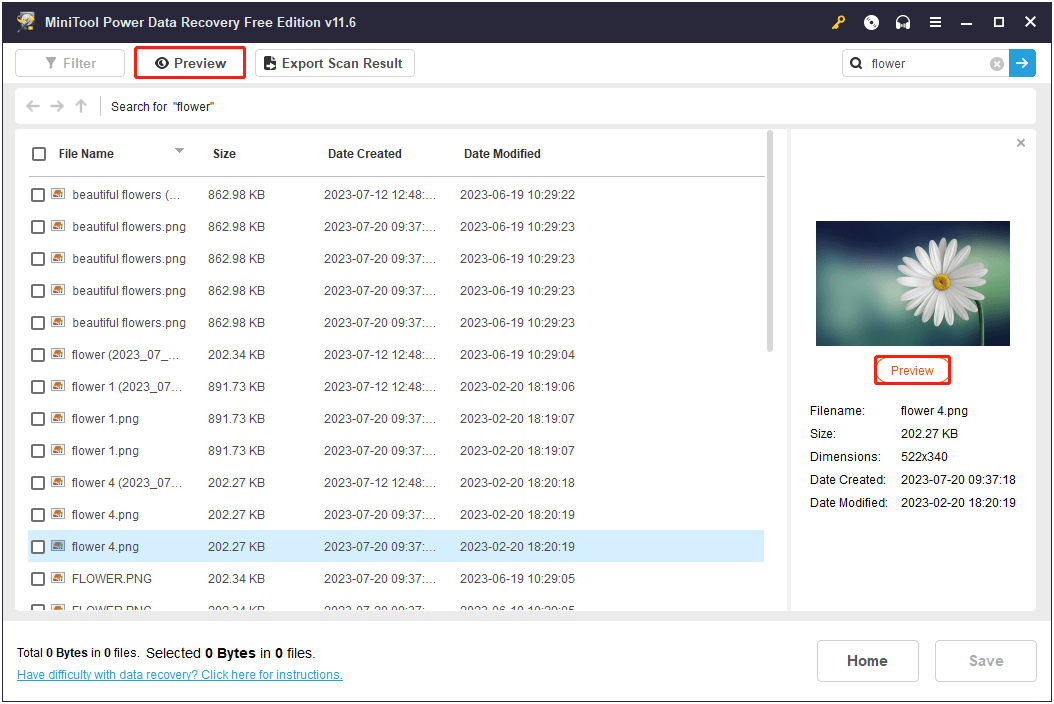
Step 4: Choose a Location to Save Files.
After previewing, check all required items and click the Save button. Then in the small pop-up window, select a location to store the recovered files. It is recommended that you store needed files to another drive. Otherwise, some lost data may be overwritten and become unrecoverable.
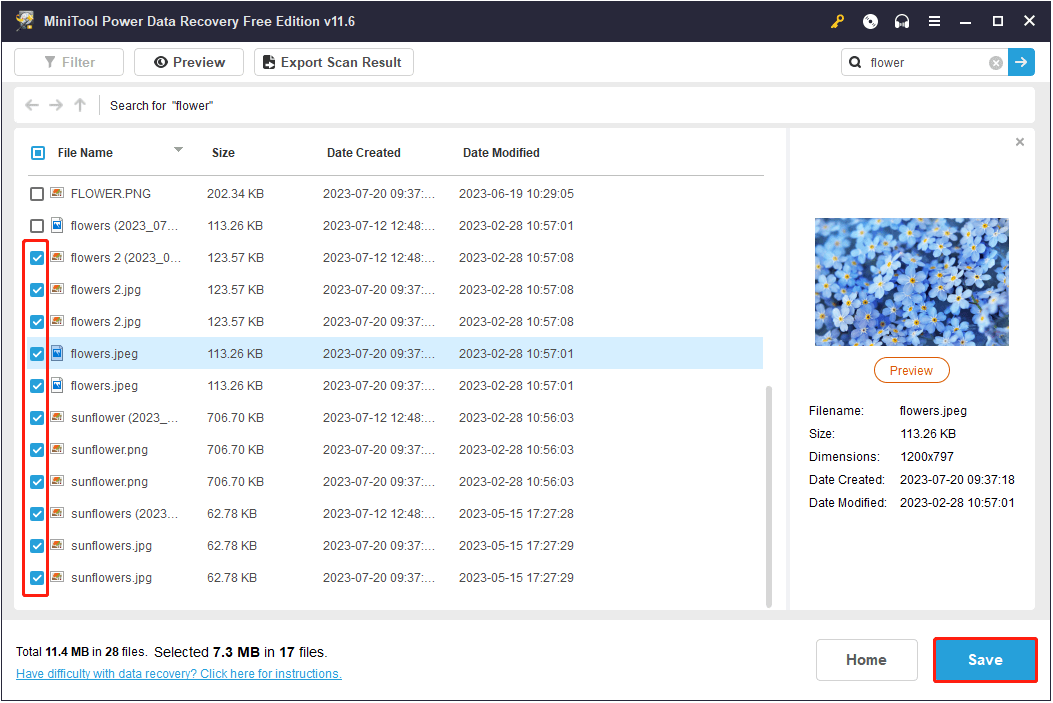
With just a few clicks, you can easily recover data from inaccessible drives in Windows 11/10/8/7 without affecting the original data.
After rescuing your data, let’s see how to fix the inaccessible drive.
Solution 1: Take Ownership of the Drive
To fix the drive is not accessible access is denied error in Windows 11/10/8/7, you can take ownership of the target drive.
Step 1. Press Windows + E key combination to open File Explorer and find the inaccessible drive.
Step 2. Right-click on the inaccessible drive to choose Properties.
Step 3. Shift to the Security tab, and click the Advanced button.
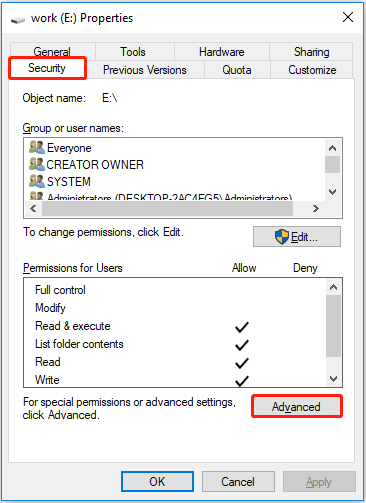
Step 4. In the new window, click Change. Then type your account name in the input box and click Check Names. Finally, click OK.
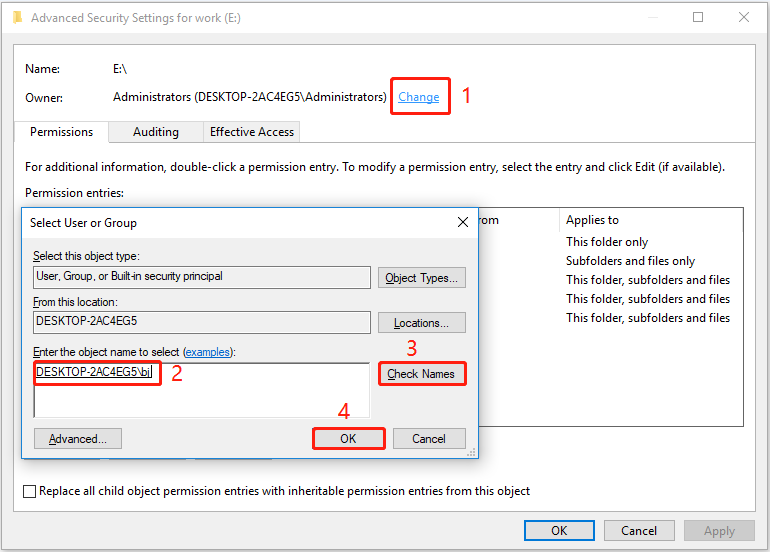
Step 5. Check Replace owner on subcontainers and objects. Then click Apply and OK sequentially to make this change take effect.
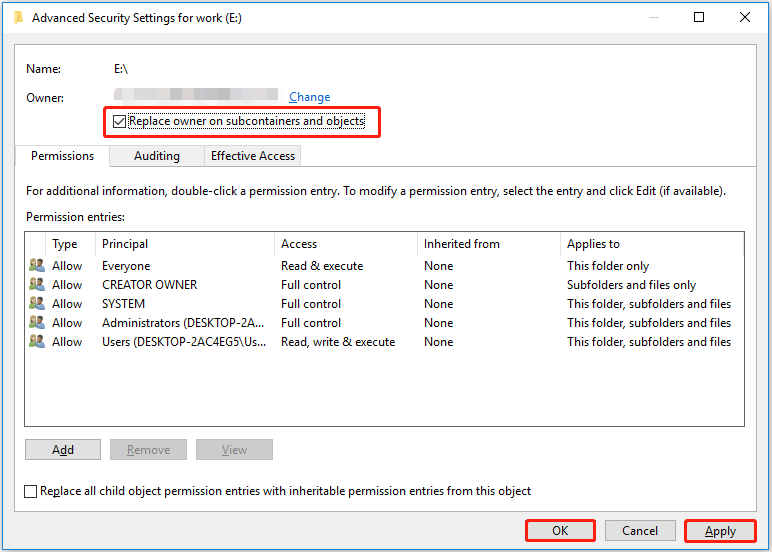
Step 6. In the drive Properties window, click Edit. In the new window, select the target user account and then make sure the Full control option is checked.
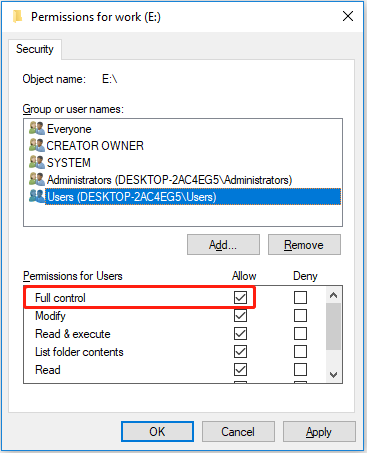
Step 7. Click Apply and OK.
Now you can try to access your drive and check if it is accessible.
Solution 2: Use the CHKDSK Command
The disk may also be inaccessible if the file system is corrupted, the disk is faulty, or there are bad sectors. To fix the drive, you need to execute the CHKDSK command.
Step 1: Type cmd into the Windows search box and click Command Prompt.
Step 2: Type chkdsk E: /f /r into the command line window and press Enter (E represents the drive letter of the inaccessible partition).
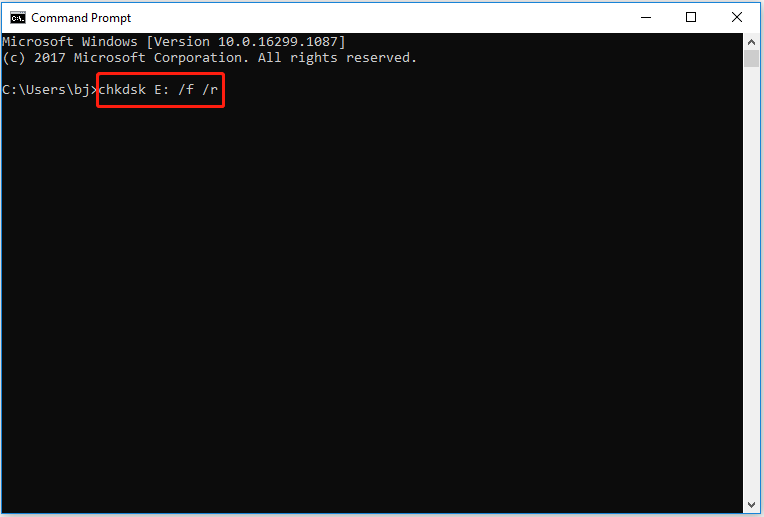
Step 3: Wait for the process to complete.
Solution 3: Format the Inaccessible Drive
Formatting is the best way to fix most disk errors. If the methods above cannot bring your drive to accessibility, you can consider formatting it.
MiniTool Power Data Recovery FreeClick to Download100%Clean & Safe
Way 1. Format the drive from File Explorer.
In File Explorer, right-click the target drive to select Format.
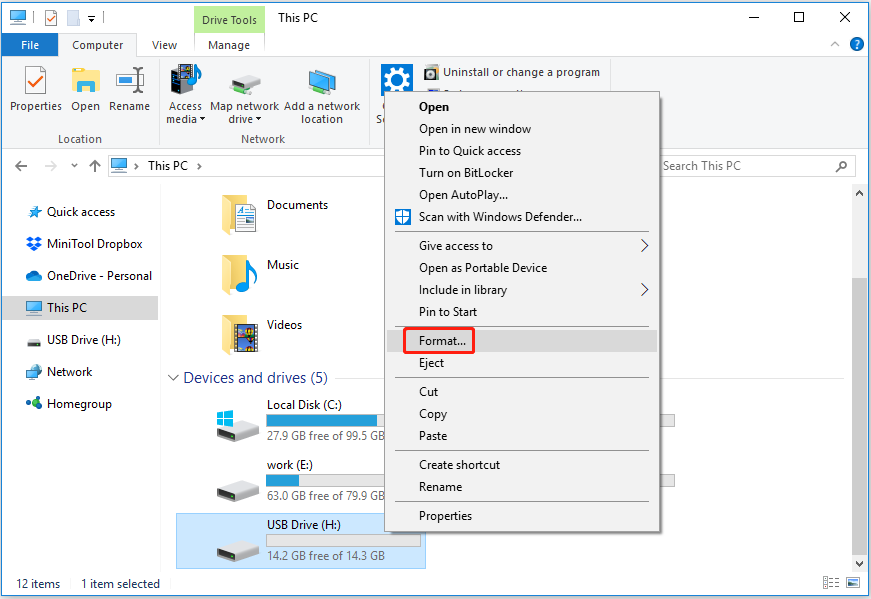
In the new window, specify the file system and volume label, and check Quick Format. After that, click Start and wait until the formatting completes.
Way 2. Format the drive using the disk management tool.
Sometimes you may encounter some issues during disk format, such as Windows is unable to complete the format and the FAT32 option is unavailable. In such situations, you can use a third-party disk management tool like MiniTool Partition Wizard to format the drive.
Step 1. Download, install, and run MiniTool Partition Wizard Free.
MiniTool Partition Wizard FreeClick to Download100%Clean & Safe
Step 2. Select the target drive and scroll down to click Format Partition from the left menu bar.
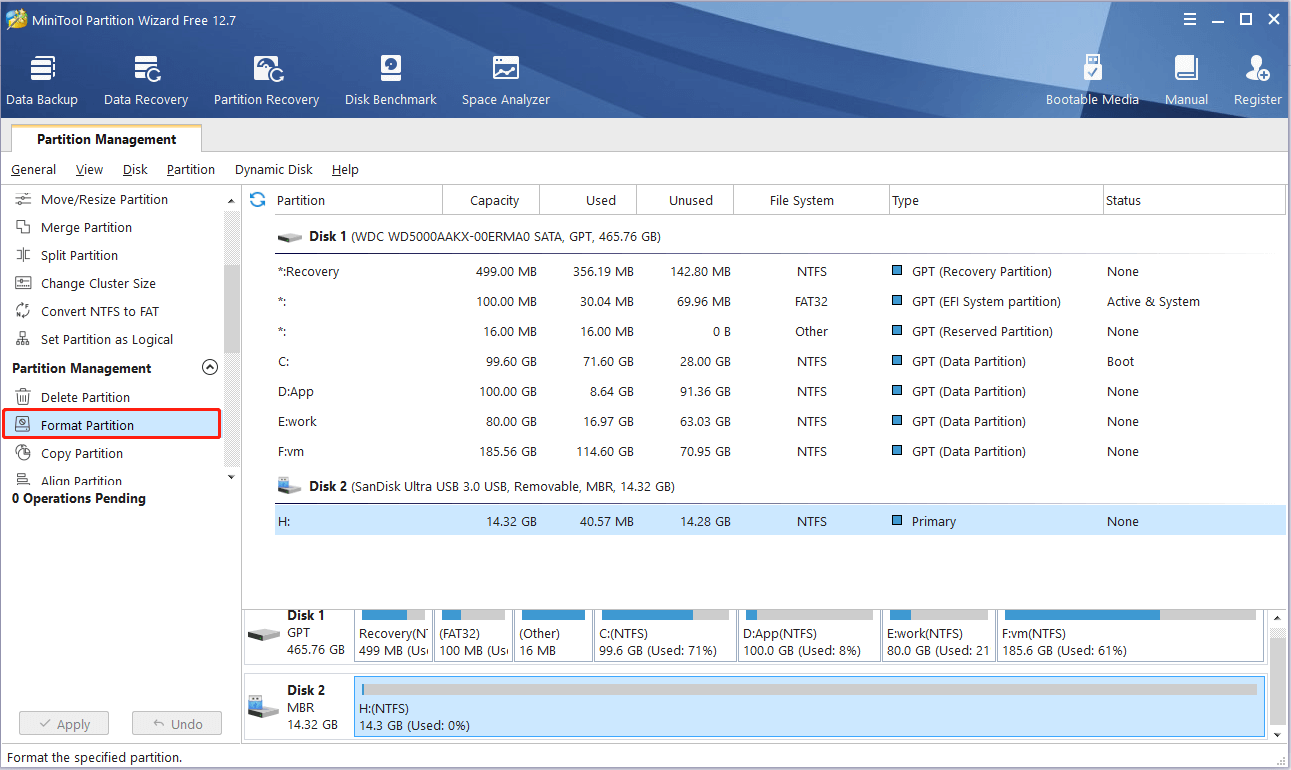
Step 3. Set up the partition label and file system. After that, click OK. Finally, click the Apply button in the lower left corner.
Solution 4: Replace the Drive with a New One
If none of the solutions above can fix the access denied error, your hard drive may have some physical problems. You should consider replacing it with a new hard drive.
Part 2. Access Denied Error When Accessing Files or Folders
In addition to the external hard drive access denied issue, you may encounter the file/folder access denied error when you try to access or work with files or folders in Windows 11/10/8/7. For example, you may receive the following messages.
- XX is not accessible. Access is denied (Here XX represents the file/folder you cannot open).
- File/Folder Access Denied.
Listed below are the common reasons for file/folder access is denied:
- The file/folder ownership has been changed.
- You do not have the proper permissions.
- The file/folder is encrypted.
- The user profile is corrupted.
Solution 1. Take Ownership of the File or Folder
If you have upgraded your computer to the most recent OS, your account information may have been changed during the process. In this case, you may no longer have ownership of your files or folders.
The way to take ownership of a file varies in different versions of Windows. Now, this article “Access Denied” or other errors when you access or work with files and folders in Windows will show you the detailed steps.
Solution 2. Get the Proper Permissions
Here is how to get file/folder permissions.
Step 1: Right-click the file or folder that reports the “Access is denied” error to click Properties.
Step 2: Under the Security tab, choose Edit to open the Permissions dialog for this file or folder.
Step 3: Select your name from the Group or user names box and check the Allow option next to Full control.
Step 4: Click the OK button.
Solution 3. Decrypt the File or Folder
No doubt, encryption can help you to protect files and folders from unwanted access. If you do not have access to a file or folder, the file may be encrypted.
To check if a file/folder is encrypted, follow the steps below.
Step 1. Right-click the file/folder to select Properties.
Step 2. Under the General tab, hit Advanced.
Step 3. If the “Encrypt content to secure data” checkbox is checked, it means that the file/folder is encrypted. In this case, you should ask the person who created this encrypted file/folder to decrypt it.
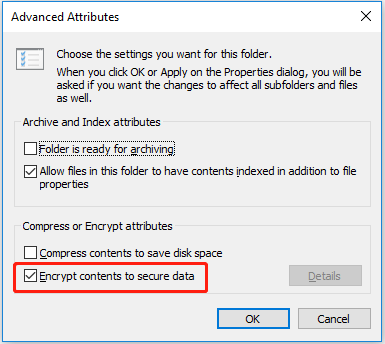
Solution 4. Create a New Local User Account
Occasionally, Windows may not read your local user profile, preventing you from accessing files and folders. In this case, to fix the “access is denied” error, you may need to create a new local user profile.
For Windows 7
Step 1: Click Start to choose Control Panel.
Step 2: Click Add or remove user accounts.
Step 3: Choose Create a new account under the Manage Accounts tab.
Step 4: Type the new account name and click Create Account.
For Windows 8/10
For Win 8 users, go to PC settings > Users > Add a user. For Win 10 users, go to Settings > Accounts > Family & other people or Other people > Add someone else to this PC. Then start the new account creation by following the on-screen instructions.
For Windows 11
To create a new user account in Windows 11, you can refer to this article: How to Add or Remove a User/Microsoft Account on Windows 11.
Conclusion
After seeing the above introduction, you must have a basic understanding of the “access is denied” error on a hard drive or a file/folder and know how to cope with it clearly in Windows 11/10/8/7.
In a nutshell, when you find your external hard drive or USB drive is not accessible, you had better recover its data at first in case of any accidents, then try the above solutions to fix the drive.
Should you have any questions or suggestions, please leave your comments in the following comment section or send an email to [email protected].
Drive Is Not Accessible Access Is Denied FAQ
2. Use the CHKDSK command.
3. Format the drive.
4. Replace your disk with a new one.
1. Right-click your drive in File Explorer and choose Properties.
2. Go to Tools > Check. Then, Windows will begin scanning the drive for errors.
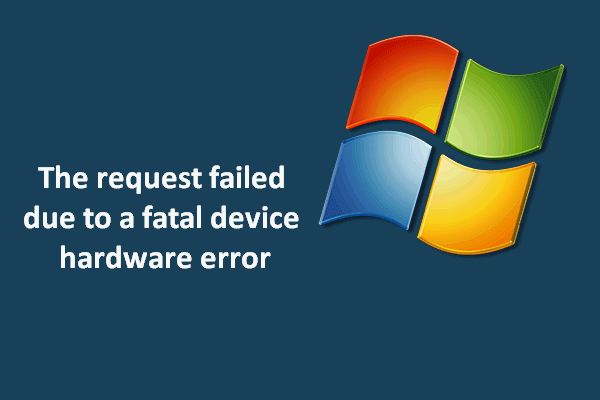
![[SOLVED] How to Recover BitLocker Drive Encryption Easily](https://images.minitool.com/minitool.com/images/uploads/2018/09/bitlocker-drive-encryption-recovery-thumbnail.png)