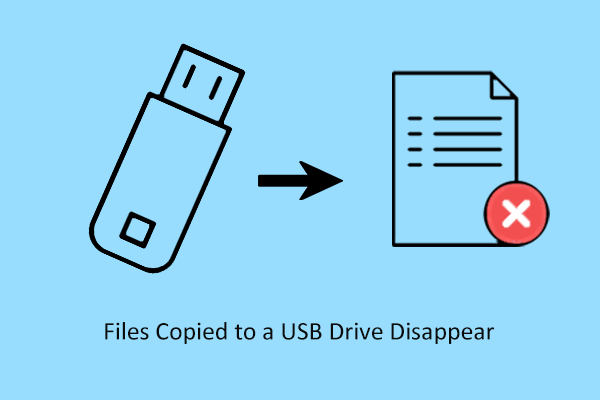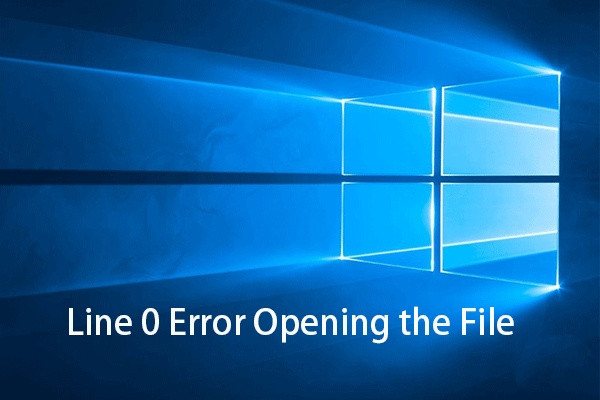Error-Location Is Not Available
Have you ever received the warning “Location is not available” in Windows? Here is an example:
I have a problem with disc access, the disc is not broken I can defrag and check with win7 via the security center. But when I try to read via "Computer" I get this error.
The location is not available
E:/is not accessible
Access is denied.
social.technet.microsoft.com
If you Google “Location is not available”, you can get hundreds of millions of results indicating that this error is a topic of concern to everyone.
Now, in today’s post, we are going to show you the details of the “Location is not available” error and introduce four feasible ways to solve this error, which include the use of free file recovery software to recover your data.
Common Situations Where There Is the “Location Is Not Available” Error
In general, there are various reasons including mistaken operation, computer virus invasion, and so on, that could result in the “Location is not available” error.
Let’s discuss the most common situations where you may encounter this error.
Situation 1: Location is not available – The volume does not contain a recognized file system.
When attempting to access a drive (or external devices, such as external hard drives, USB flash drives, and SD cards) in Windows, you may receive a warning:
The location is not available. The volume does not contain a recognized file system. Please make sure that all required file system drivers are loaded and that the volume is not corrupted.
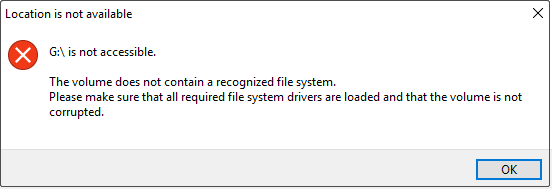
Why does this error happen?
As we all know, the possible reason is a RAW file system for this file system cannot be recognized by Windows. So, users are not allowed to access it. And, the error “The volume does not contain a recognized file system” typically occurs when the records determining the file system type or location on the disk are damaged or corrupted, usually the partition table or the boot sector.
How to fix this error?
Here, you can find solutions to the error “The volume does not contain a recognized file system” from this post: The Volume Does Not Contain a Recognized File System – How to Fix.
Here is a video tutorial about how to successfully fix the “Location is not available” error:
Situation 2: Location is not available – The parameter is incorrect.
The second related error is “The parameter is incorrect” as shown in the image below:
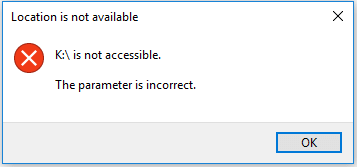
Why does this error happen?
- There are some issues with the USB ports.
- There are bad sectors on the hard drive.
- The file system goes wrong.
- Unplugging the removable drive directly may cause this issue.
- …
Situation 3: Location is not available – Access is denied.
When trying to open a drive, you may get an error message saying “Location is not available. F:\ is not accessible – Access is denied ” (F is the drive letter of the inaccessible hard drive).
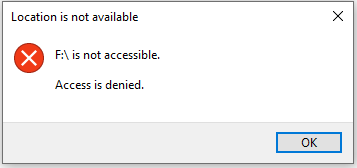
Various reasons can cause this error, including mistaken operation, virus invasion, etc.
MiniTool has introduced detailed information about this error and gives some useful solutions in this post: It’s Easy to Fix Access Is Denied (Focus on Disk and Folder).
Situation 4: Location is not available – The file or directory is corrupted and unreadable.
When using a USB drive under the Windows operating system, you may encounter the error message “The file or directory is corrupted and unreadable”. As a result, you cannot access data stored on the USB hard drive.
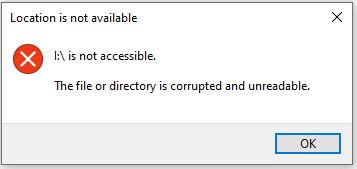
If the file, folder, MFT (Master File Table), FAT (File Allocation Table), or USB drive gets damaged due to certain reasons, this error will appear.
The article Quickly Fix: The File or Directory Is Corrupted and Unreadable will show you more details about dealing with this error and minimizing data loss.
Situation 5: Location is not available –Desktop blank and apps deleted.
A typical example from answers.microsoft.com is shown here:
After I log in this morning to my account, the computer acted like it was for the first time started and after that, I discover that all the apps and my desktop were deleted. When I try to pop up my desktop. I got an error: "C:\Windows\system32\config\systemprofile\Desktop refers to an unavailable location. It could be on a hard drive on this computer or a network. Check to make sure that the disk is properly inserted, or that you are connected to the Internet or your network, and then try again. If it still cannot be located, the information might have been moved to a different location.
answers.microsoft.com
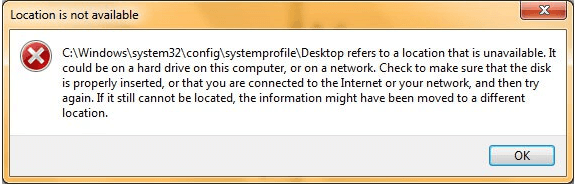
This error usually occurs after installing a corrupt Windows update on your computer or when the system suddenly crashes.
To get rid of this error, you can restore default desktop settings or check the desktop location through Registry Editor by referring to the guidance explained in this post: Fixed – system32\config\system profile\Desktop Is Unavailable.
Situation 6: Location is not available – CRC error
Sometimes your laptop shows a “Data error (cyclic redundancy check)” error while copying data from an external HDD to your laptop.
This issue may be caused by various factors, including registry corruption, a cluttered hard disk, an unsuccessful program installation, misconfigured files, and more.
Browse through this article to know more information about this error: How to Fix Data Error (Cyclic Redundancy Check)! Look Here!
Note: Experienced users prefer to recover data from the drive with CRC error before they deal with it, and most users like using MiniTool Power Data Recovery because of its excellent performance, and easy operation.
Here is the video tutorial about how to solve this error without losing the original data:
Situation 7: Location is not available – The specified network name is no longer available.
Consider the following scenario:
You have a Windows 7 computer that supports sleep and hibernate mode. You access a mapped network drive from Explorer on this computer, then put the computer to sleep and wake the computer again after some time.
In this situation, you cannot access the mapped network drive for a short time, and you cannot save open Microsoft Office files (Word, Excel) within the first 30 seconds after you resume hibernation. Additionally, you may receive error messages such as the following:
The location is not available.
Can’t Access X:\
The specified network name is no longer available.
The local device name is already in use.
This connection has not been restored.
This issue occurs because the Server Message Block (SMB) session is deleted on the server side.
You can learn how to fix this error from this article: Location is not available error when you access a mapped network drive.
4 Methods to Fix Location Is Not Available
Method 1. Formatting the Inaccessible Hard Drive
You can try formatting your disk to fix the “The parameter is incorrect” error mentioned in situation 2. The steps are shown below:
Step 1: Right-click the Windows key button and select Disk Management.
Step 2: Right-click the target drive and select Format, and then click OK on the pop-up message box.
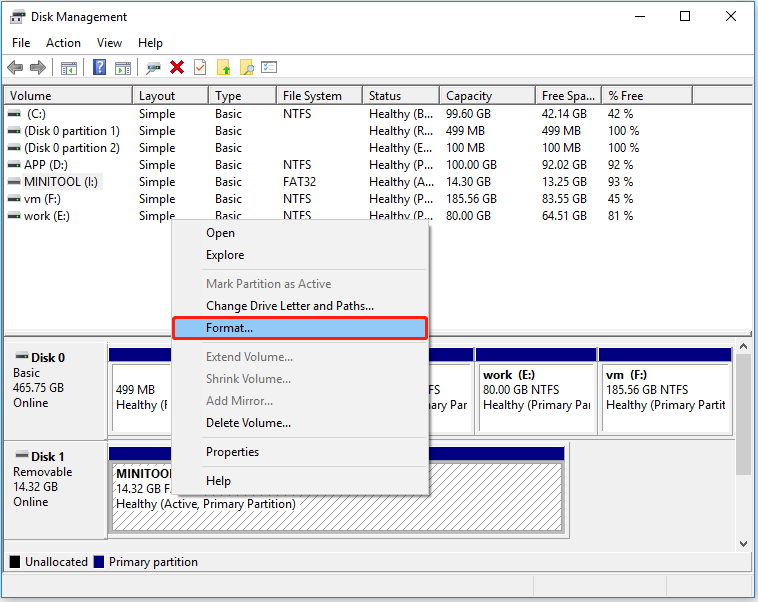
Method 2. Run CHKDSK to Check and Fix Errors
If the “The parameter is incorrect” error is caused by bad sectors, lost clusters, cross-linked files, file system errors, and directory errors, please consider the following steps:
Step 1: Type cmd in the Windows search box and right-click Command Prompt to choose Run as administrator.
Step 2: Type command line chkdsk E: /f /r /x (Remember to replace E with your actual drive letter of the inaccessible partition), and then press Enter.
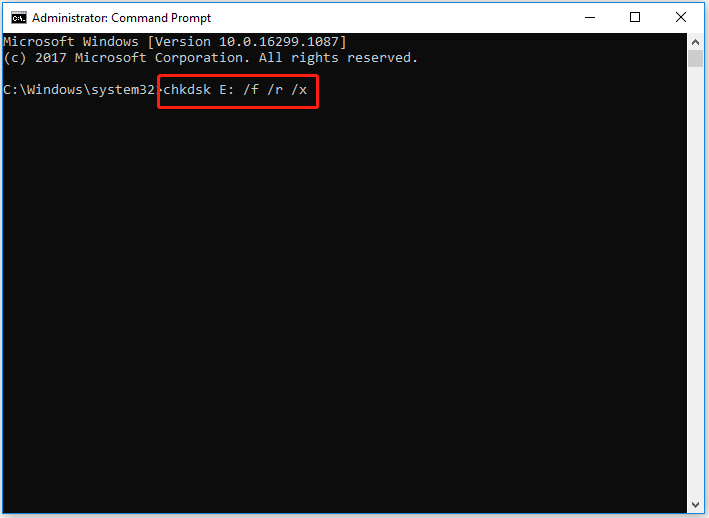
Note: In some cases, the operation can't be completed under the Windows system, and you need to run CHKDSK on Startup or in safe mode.
Although formatting the disk or running CHKDSK can help to fix the “The parameter is incorrect” error, these 2 methods will result in more or less data loss. Therefore, before fixing “The location is not available”, you had better transfer its data out.
MiniTool Power Data Recovery is a good choice for lost data recovery. Developed by MiniTool Solution Ltd., this professional file recovery software can help to quickly recover lost data from different data recovery situations without affecting the original data because of its read-only mode.
Besides, this software supports various operating systems including Windows 7, Windows 8, Windows 10, and Windows 11. Now, you can download this software to try it out.
MiniTool Power Data Recovery FreeClick to Download100%Clean & Safe
Now, let’s see how to recover lost documents, pictures, videos, emails, and other file types of data from the drive whose location is not available using this free data recovery software.
Step 1. Launch MiniTool Power Data Recovery. Under the Logical Drives tab, select the drive which prompts the “Location is not available” error, and click Scan.
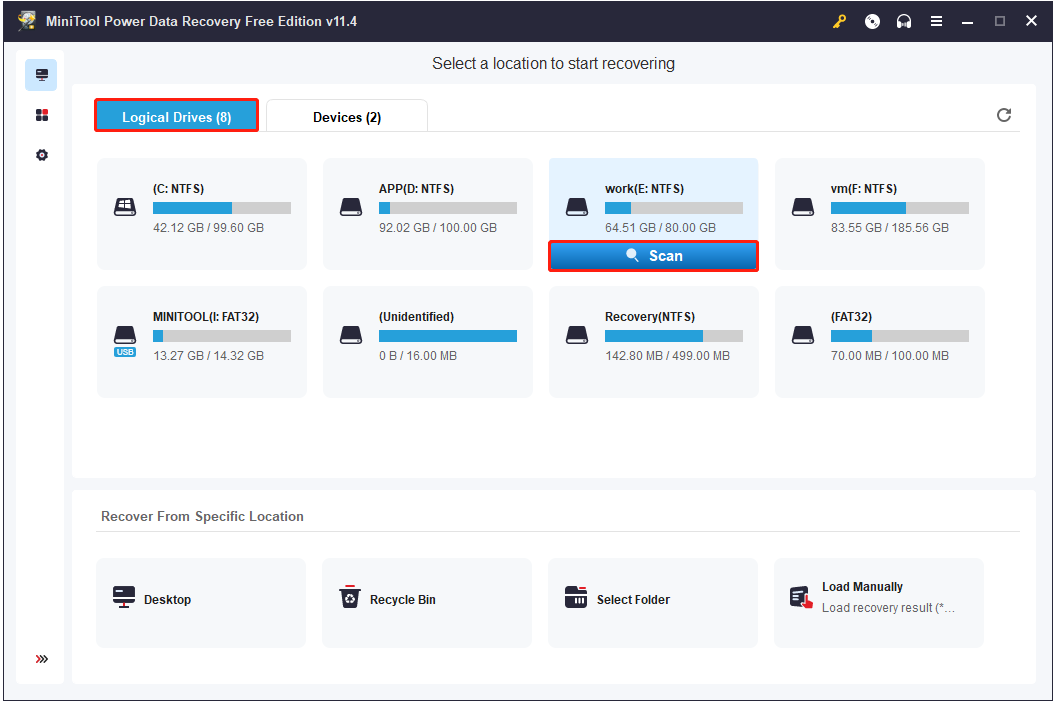
Step 2: In the process of scanning, you can double-click a desired file to preview it. Then check all needed files and click Save to choose a safe place to store them.
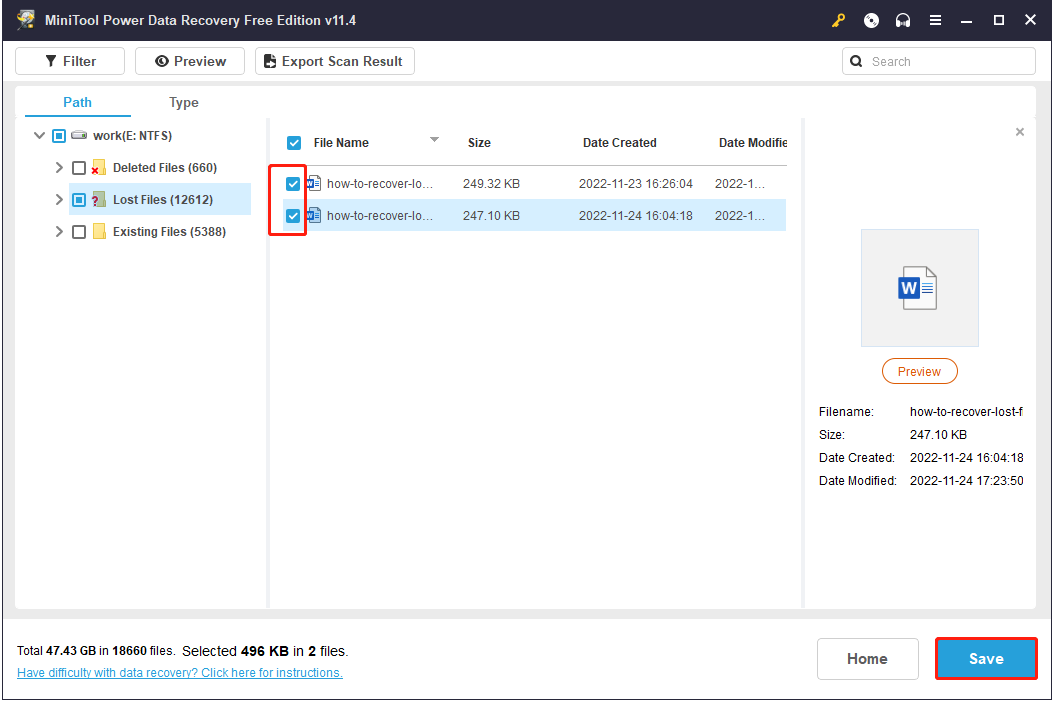
Note: MiniTool Power Data Recovery Free Edition can only recover no more than 1GB of data. To break this limitation, please choose Personal or the above editions. If you can't determine which edition is the best one for you, you can click here to know more information about the license comparison.
Method 3: Enable Full Control Permission
Sometimes if you cannot access a file or folder, it may be because Windows does not have sufficient permissions to open it. In this case, you can try to enable the user full control to resolve it. Here are the major steps:
Step 1: Right-click the folder that has the error “Location is not available” and select Properties.
Step 2: Under the Security section, choose Edit.
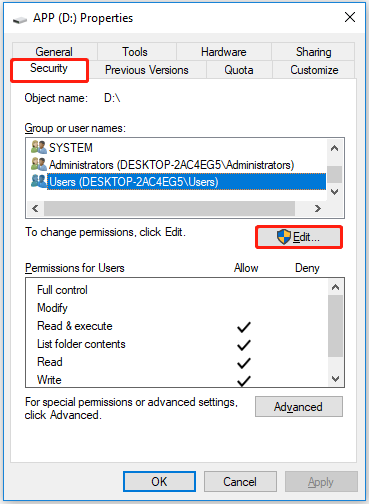
Step 3: Select the user name that you want to give permission to and check Full control below Allow.
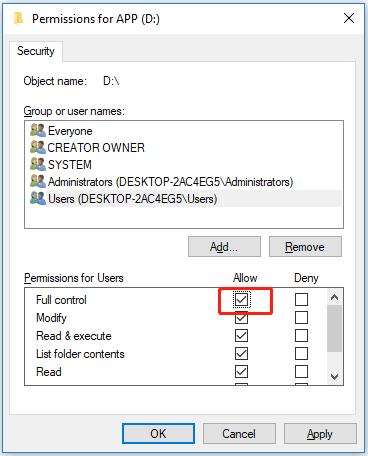
Step 4: Click Apply and OK to apply all the changes. Then restart your PC to check whether the issue has been fixed.
Method 4: Restart File Explorer
Ending the process of File Explorer and restarting it is also a useful way to get rid of the error “Location is not available”. The steps are as follows:
Step 1: Right-click the Windows key button and choose Task Manager.
Step 2: Under the Processes section, right-click Windows Explorer and choose Restart.
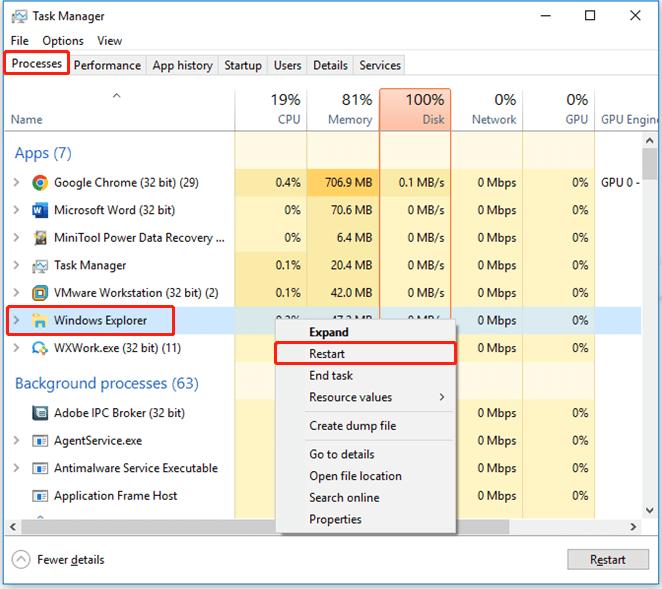
Bottom Line
Now, 7 situations where we may encounter the “Location is not available” error and corresponding solutions are listed in this post.
Should you have any questions or suggestions about this “Location is not available” error, please leave them in the comment area below or directly send them to [email protected].