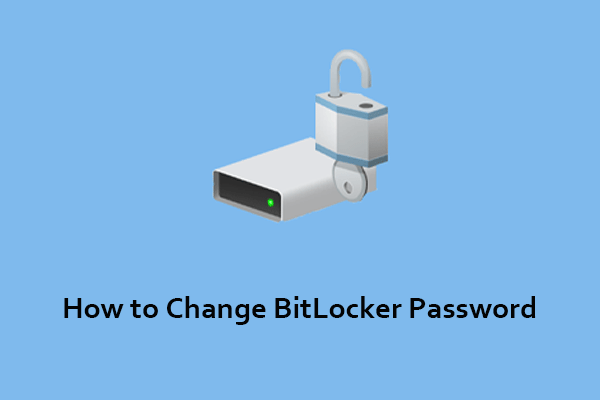After saving private data into a hard drive, most people are concerned about how to protect those data from being accessed, modified, or damaged by others. Thus, many of them will turn on BitLocker to safeguard hard drives with private data.
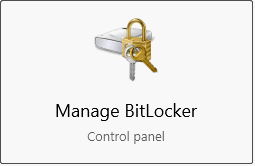
Brief Introduction to BitLocker
What Is BitLocker
BitLocker is a built-in encryption tool of Microsoft. It has made its debut since Windows Vista and has always been easy to use. One of the main purposes of adding this function to Windows is to better protect data on PC.
BitLocker uses TPM to help protect Windows OS (Operating System) and your data, to ensure that system settings and important data won’t be changed even when you are not next to the computer or the computer is lost or stolen.
Also, BitLocker can work well without TPM in some regions where TPM is not allowed. But you will need to use a group policy to change the default behavior of the BitLocker setup wizard or to configure BitLocker by using a script.
BitLocker is available for the Ultimate/Enterprise editions of Windows 7 and Pro, Enterprise, and Education editions of Windows 10/11.
Benefits of BitLocker Encryption
If you want to encrypt your private/sensitive/business data to ensure data security, Windows BitLocker may be your first choice. Searching “BitLocker” in Google, you can get lots of results in just a second. It shows that a large number of people are interested in BitLocker.
According to a survey, BitLocker is enabled mainly due to the following reasons.
- BitLocker is turned on by default after installing Windows.
- The company’s decision for data security.
- Users’ strong sense of data protection.
- For research purposes.
Main Causes of Data Loss on BitLocker Encrypted Drive
An increasing number of people are asking about how to recover data from BitLocker encrypted hard drives. The direct reason is more and more users are suffering data loss resulting from BitLocker drive encryption.
Now, let us see the most common specific cases in which data are lost when BitLocker is turned on.
The BitLocker will not take effect immediately after encryption was completed. Instead, you can access data in it as usual before a computer restart. At this time, your data may be lost due to wrong operations, such as file deletion and drive formatting.
Even after the BitLocker protection was enabled, you may still lose data saved in BitLocker protected drive. For instance, you may format the drive by accident or the drive may be attacked by viruses.
In summary, there are some common reasons that will lead to data loss on BitLocker encrypted drives.
- Inadvertent user mistakes: deleting files, formatting drives, getting attacked by viruses by browsing unsafe sites, etc.
- Hardware problems: physical damage on disk, poor connection between hard drives and computers, unstable power supply, etc.
- BitLocker crashes: an unexpected error may occur during the encryption, forcing to end of the process. And then, no matter what you try to continue the process, you may fail.
Here’s what you need to do when you encounter these problems.
Firstly, please stay calm and keep an optimistic attitude; this is often the key factor to success.
Secondly, choose third-party data recovery software to start recovering data.
Thirdly, check the files recovered and fix the damaged hard drive/partition if possible.
How to Perform a BitLocker Drive Encryption Recovery
Now, let us get to know how to recover data from BitLocker encrypted hard drives.
You need to use a third-party recovery program to perform a BitLocker drive encryption recovery.
MiniTool Power Data Recovery is a good choice that owns lots of users. Prepared with this tool, you’re able to recover data as soon as possible when data loss appears all of a sudden.
Note: If the BitLocker key is lost accidentally or deleted permanently, you should reset or recover the lost BitLocker recovery key. Without a BitLocker password, this software cannot access and scan an encrypted drive.
You can download and run MiniTool Power Data Recovery right away to have a try.
MiniTool Power Data Recovery FreeClick to Download100%Clean & Safe
Then, follow the steps given below to get back data from BitLocker encrypted drive effectively.
Step 1: In File Explorer, double-click the BitLocker encrypted drive. Then in the pop-up window, type the password to decrypt it.
Step 2: Launch the software to go to its main window. Under the Logical Drives section, select the correct drive and click Scan to start detecting files in it.
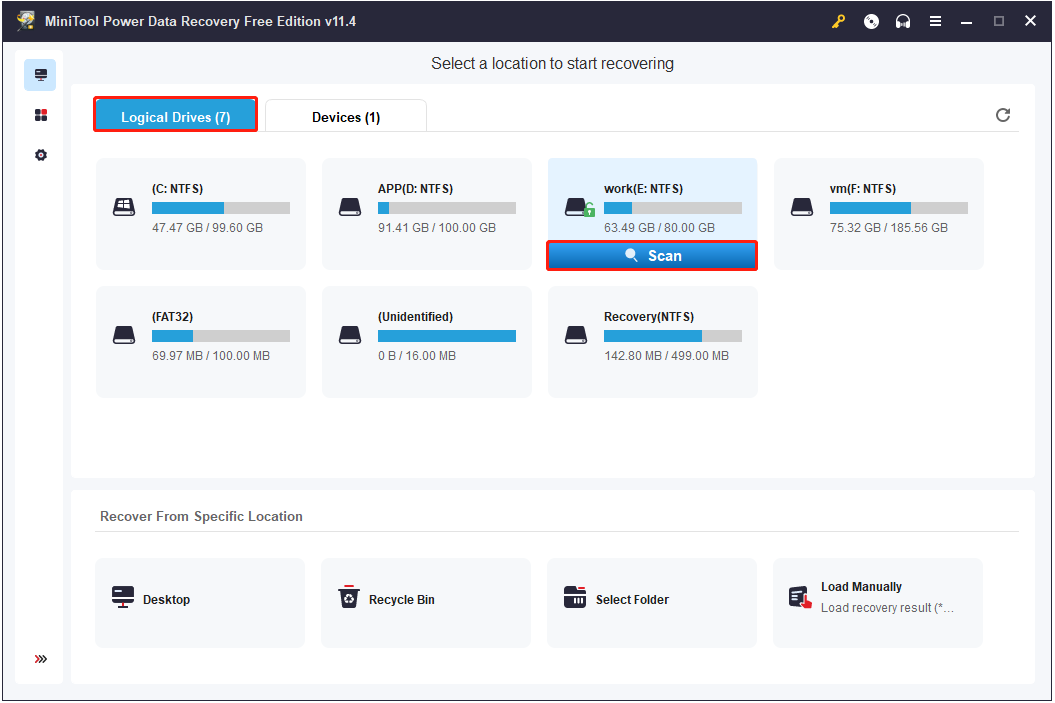
Step 3: After scanning, the software will show you the files it has found during the scanning process. You can preview them to confirm whether the needed files are included.
- If it has found the files you need, you can click on the “Stop” button to end the scanning.
- If it has not found any items you want to recover yet, you can wait for the scan to complete; and then, look through the scan results when it is finished.
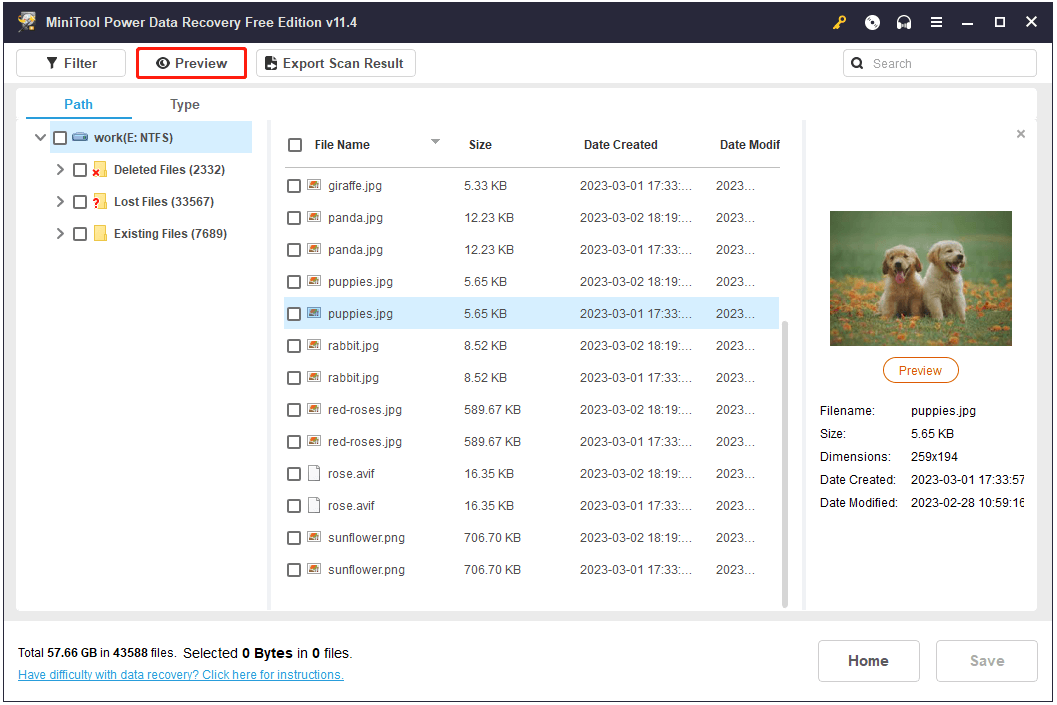
Step 4: Pick out all the data you want to recover. After that, click Save and choose a storage path for those files. At last, click on OK to confirm your selection and start recovering files to an appointed place.
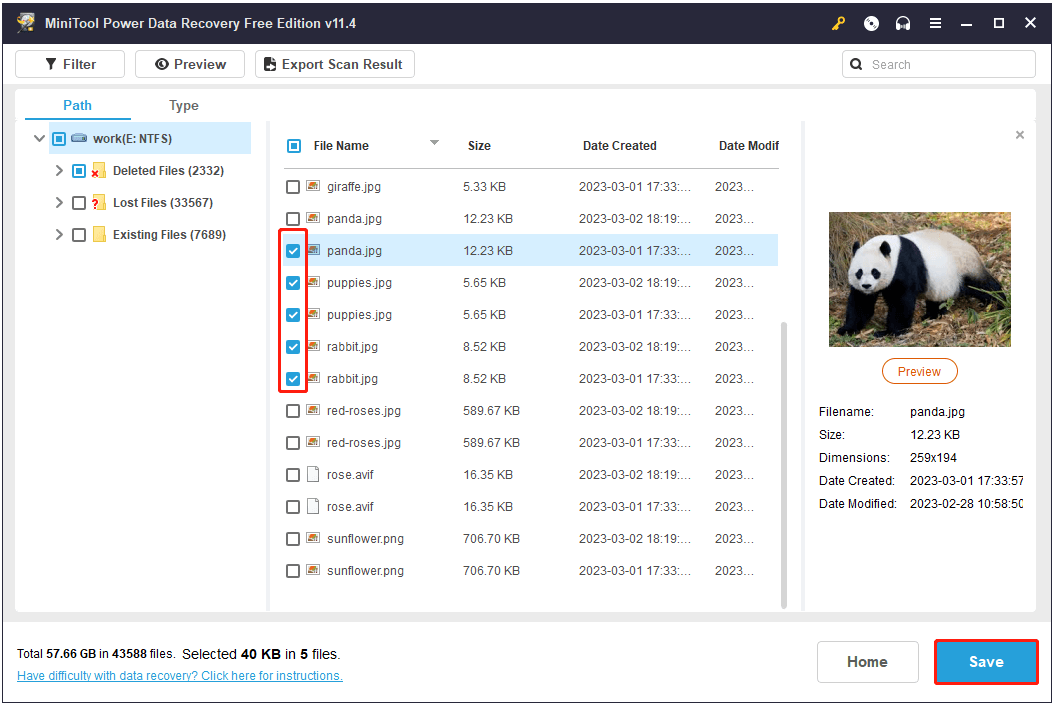
Note: If you have formatted the BitLocker encrypted drive, try to make the drive usable again. In this case, you’ll lose all data saved here, so you have to recover data from a formatted hard drive as fast as you can.
Of course, you can choose to rely on a BitLocker data recovery agent to recover important files from BitLocker encrypted drive. But you must be prepared to pay a large amount of money for that once the recovery is done. Besides, if any private information is involved, this may lead to privacy leakage.
However, if your file loss problem is unluckily caused by hardware failures, you’ll have no choice but to turn to a data recovery agent since almost all of the third-party BitLocker data recovery tools/BitLocker key recovery tools are not available for physically broken hard drives.
How to Encrypt/Decrypt a Hard Drive With BitLocker
As a matter of fact, you may have seen the BitLocker feature from the context menu when you right-click on a drive in File Explorer, but you have never used it. If you would like to have a try on BitLocker encryption, you can refer to the following instructions.
1. The Encryption of BitLocker
First, you need to right-click the drive you want to encrypt and select Turn on BitLocker.
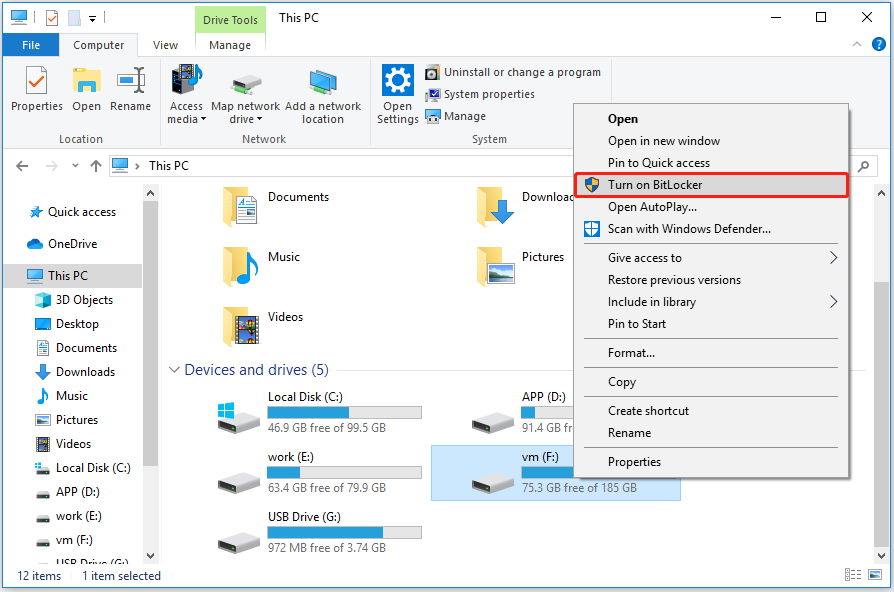
And then, by following those steps, you can complete the encryption process.
- Choose one or more ways to unlock the drive (a password or a smart card).
- Click on the “Next” button.
- Choose to save the recovery key to your Microsoft account/a file or print it.
- Click on the “Next” button to set up other values by referring to the instructions on the screen.
- Press the “Start encrypting” button in the “Are you ready to encrypt this drive” window to confirm.
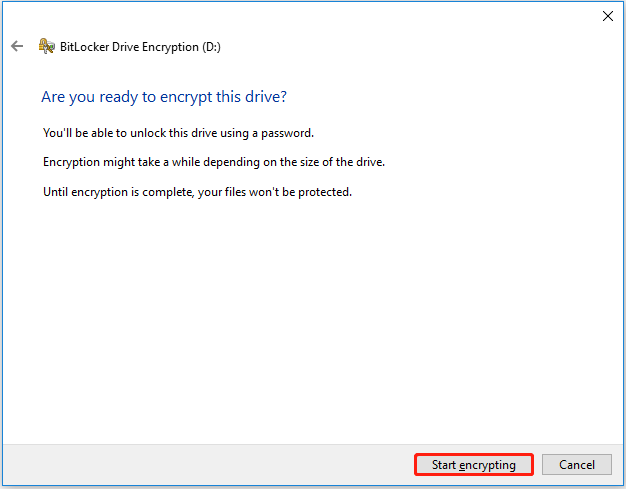
Note: During the encryption process, you can still operate the drive under encrypting. So, improper actions performed at this time may cause damage to data in the target drive.
2. The Decryption of BitLocker
You can decrypt the BitLocker drive using the following ways.
Way 1. Decrypt directly with a password
Step 1. Right-click the encrypted drive and select Manage BitLocker.
Step 2. Select the encrypted drive and select Unlock drive to input the password to decrypt the partition.
Way 2. Use TPM chip
This is a dedicated chip that needs to be fixed or additionally installed on the motherboard to store all the keys & other information needed in the encryption and decryption process (The BitLocker function of Windows requires a 1.2 or higher version of TPM chip).
Way 3. Use PIN code
If there is no TPM chip, you can use the PIN code. In simple terms, unlock your drive with a smart card.
Way 4. Use the BitLocker recovery key
The BitLocker recovery key is a file generated during encryption; it must work with a TPM chip or PIN code, and can’t be used alone.
Related post: BitLocker Recovery Key Bypass: Can It Be & How to Do
Bottom Line
In daily life, you need to pay attention to the security of data. One of the popular methods to protect private/corporate confidential data is to turn on BitLocker on Windows. However, data loss problems tend to happen when the drive is encrypted or after the encryption was completed.
Therefore, you should choose reliable data recovery software like MiniTool Power Data Recovery for BitLocker drive encryption recovery.
Besides, you’d better back up files on a regular basis.
BitLocker Drive Encryption Recovery FAQ
It is a unique 48-digit numerical password created when BitLocker is enabled on a drive. When BitLocker fails to confirm the authorization of the attempt to access your system drives, you can use the BitLocker recovery key to unlock the system.
- Sign in to your Microsoft account to find the recovery key.
- Open the text file saved on a USB flash drive.
- Log in to the Azure Active Directory account.
- Look for the printout you saved when BitLocker was activated.
- Ask the system administrator.
- Restart the computer and hold F1, F2, F4, Delete, or other buttons to enter BIOS.
- Type the password to enter the BIOS menu if it's required.
- Select Security and look for the Set User Password feature (or other similar names).
- Type your password.
- Save changes and exit BIOS.
According to Microsoft, the speed of the BitLocker encryption process is generally 500MB per minute. And the user said it took him nearly 3 hours to decrypt a 237 GB SSD disk. Indeed, disk type, disk size, disk configuration, and other factors together decide the time.