L’accès est refusé sous Windows 10/8/7
En fait, il est assez fréquent que l’accès d’un utilisateur soit refusé. Lorsqu’un utilisateur se voit refuser l’accès, un message d’erreur apparaît: le message exact peut être différent selon la situation. Par exemple, il peut s’agir du message suivant: «L’emplacement n’est pas disponible. X:\ n’est pas accessible. L’accès est refusé», «Accès au dossier refusé. Vous avez besoin d’une autorisation pour effectuer cette action», etc.
Si vous obtenez une erreur de refus d’accès sous Windows 10/8/7, ne vous en faites pas. Nous allons vous montrer ici quelques méthodes possibles pour résoudre deux types de problèmes d’accès refusé: l’accès USB ou au disque dur externe est refusé et l’accès aux fichiers/dossiers est refusé.
Le disque dur n’est pas accessible. L’accès est refusé
Habituellement, lorsque l’accès à un lecteur est refusé de manière inattendue, c’est sur un disque dur externe ou une clé USB. Voici un message d’erreur courant: «Le lecteur n’est pas accessible. L’accès est refusé».
Dans différentes situations, vous pouvez recevoir d’autres messages d’erreur:
- «Le lecteur n’est pas accessible. Le fichier ou le répertoire est corrompu et illisible».
- «Le lecteur n’est pas accessible. Le paramètre est incorrect».
- «Le lecteur n’est pas accessible. La structure du disque est corrompue et illisible».
En un mot, cette erreur indique clairement que l’autorisation de ce lecteur est corrompue. En conséquence, vous ne pouvez pas accéder aux fichiers et dossiers stockés sur le disque. Alors, quelles sont les solutions?
Solutions pour l’accès aux disques durs externes/USB refusé
Avant de corriger une erreur de disque dur non accessible (accès refusé), vous devez transférer les données depuis le lecteur immédiatement – à moins que le lecteur ne contienne aucune donnée importante.
Dans le contenu qui suit, nous allons d’abord présenter la méthode pour récupérer des données depuis un lecteur inaccessible et comment les rendre à nouveau accessibles sous Windows 10/8/7.
Solution 1: Récupérer les données depuis un lecteur inaccessible
Les utilisateurs, qu’ils soient expérimentés ou non, peuvent avoir besoin d’un logiciel professionnel et gratuit de récupération de données pour récupérer des fichiers depuis un lecteur inaccessible.
Eh bien, MiniTool Power Data Recovery est recommandé ici car il est sûr, professionnel et convivial. La récupération de fichiers depuis le lecteur inaccessible est facile grâce à son puissant module de récupération sous Windows 10/8/7.
Maintenant, procurez-vous ce logiciel pour un essai. Ici, l’édition d’essai ne peut qu’analyser les données mais non effectuer la récupération finale; vous pouvez l’utiliser pour vérifier le résultat de l’analyse et ensuite passer à une édition complète comme Personal Deluxe s’il trouve les fichiers dont vous avez besoin.
MiniTool Power Data Recovery TrialCliquez pour télécharger100%Propre et sûr
Étape 1: Choisir un lecteur à récupérer
- Lancez MiniTool Power Data Recovery sur l’interface Ce PC.
- Choisissez le lecteur ayant l’erreur «l’accès est refusé».
- Choisissez la partition cible et cliquez sur le bouton Analyser pour continuer.
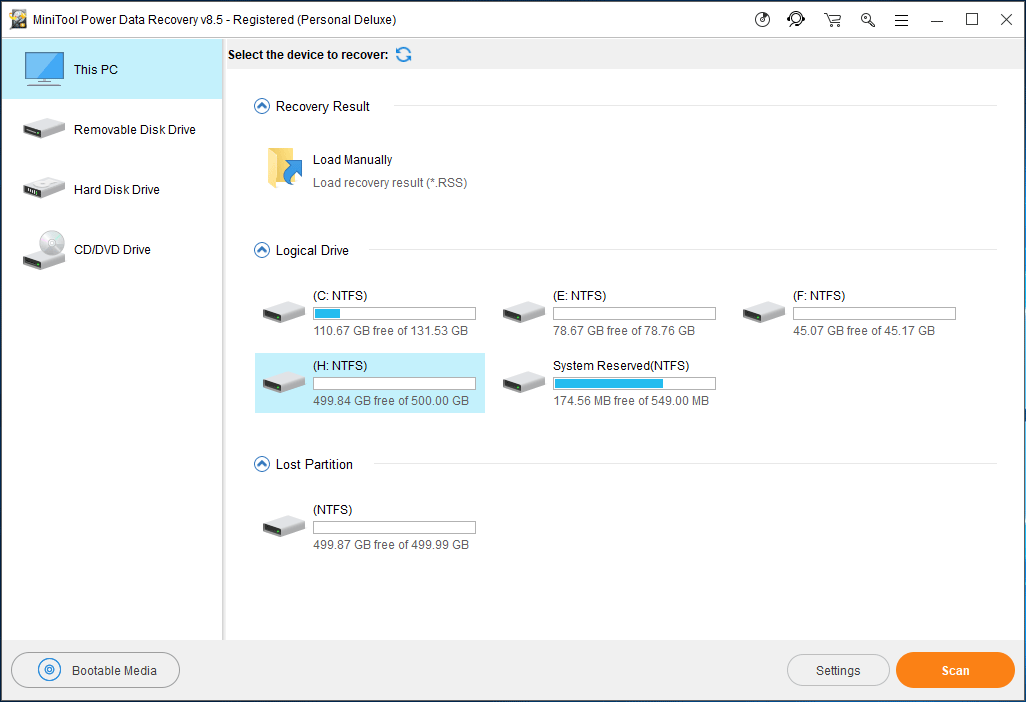
Par exemple, pour récupérer un document Word, vous pouvez ouvrir Document et ne cocher que les types de fichiers .doc et .docx.
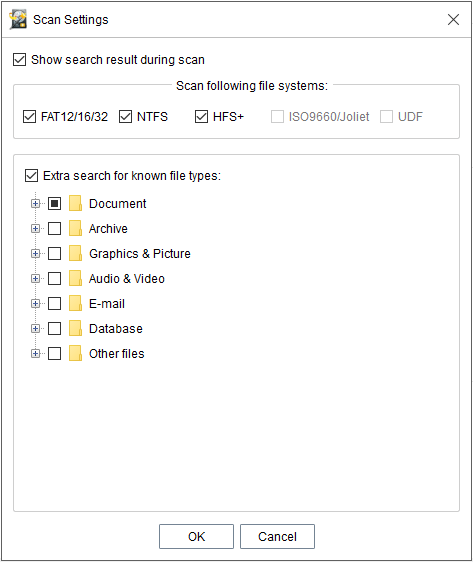
Étape 2: Analyser le lecteur ayant l’erreur d’accès refusé
- Ce logiciel commencera à analyser le lecteur inaccessible. Pendant l’analyse, il énumère tous les fichiers qu’il trouve.
- Nous vous conseillons de ne pas cliquer sur Pause ou Arrêter pendant le processus d’analyse. Pour un meilleur résultat de récupération, attendez que l’analyse complète soit terminée.
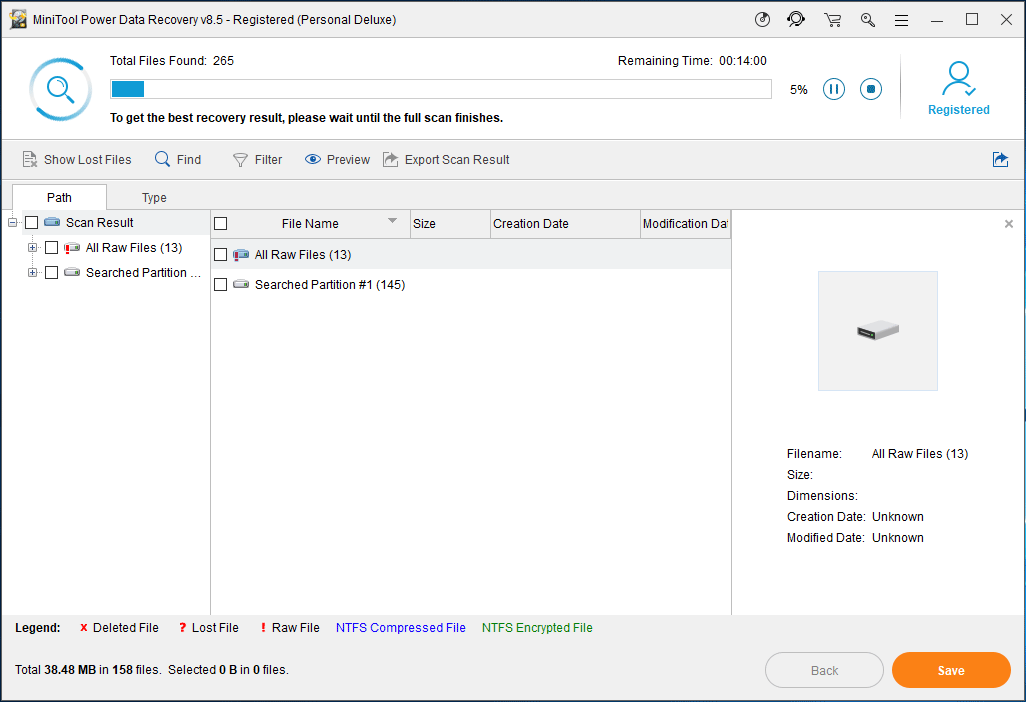
Étape 3: Choisir les fichiers à récupérer
- Pour trouver les fichiers requis, vous pouvez ouvrir chaque dossier dans la section chemin d’accès, ou utiliser les options Type, Rechercher et Filtrer.
- Cochez tous les fichiers nécessaires à la fin de l’analyse.
- Cliquez sur le bouton Enregistrer.
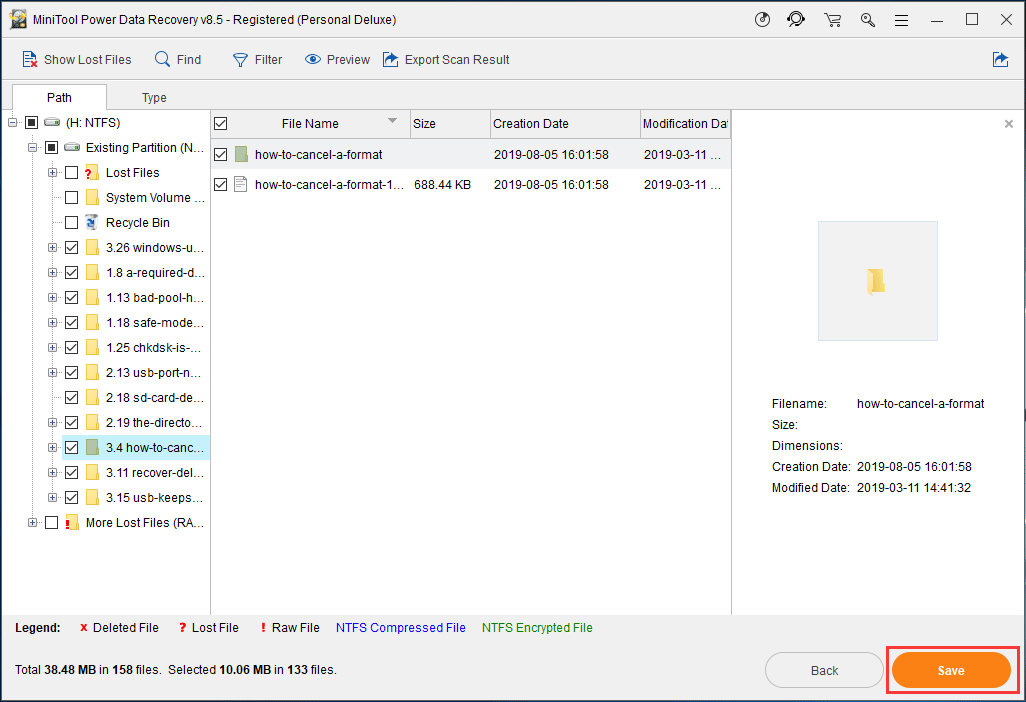
Étape 4: Enregistrer les fichiers à un emplacement
- Choisissez un emplacement sûr pour enregistrer les fichiers récupérés.
- Il est recommandé de stocker les fichiers nécessaires sur un autre lecteur. Sinon, certaines données perdues risquent d’être écrasées.
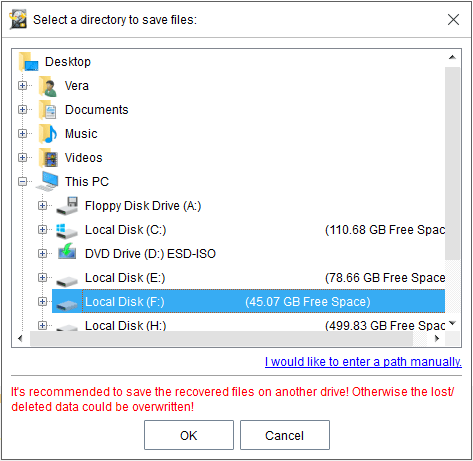
En quelques clics, vous pouvez facilement récupérer les données depuis un lecteur inaccessible sous Windows 10/8/7 sans affecter les données d’origine puisque MiniTool Power Data Recovery est un outil en lecture seule; il peut garder les données en sécurité en tout temps.
Outre la récupération des données depuis un lecteur ayant l’erreur «l’accès est refusé», cet outil peut également vous aider à récupérer les données depuis une partition perdue ou formatée sur divers périphériques de stockage, y compris un disque dur externe, une clé USB, une clé de mémoire, un stylo USB, etc.
Ensuite, vous pouvez également utiliser la fonction Formater une partition de la Gestion de disque Windows ou MiniTool Partition Wizard, un gestionnaire de partitions gratuit, pour rendre votre disque dur à nouveau utilisable.
Solution 2: Désinstaller le lecteur ou le périphérique USB
Si l’erreur – le lecteur n’est pas accessible, l’accès est refusé – se produit sous Windows 10/8/7, vous pouvez choisir de désinstaller un pilote de périphérique.
Étape 1: Ouvrez le Gestionnaire de périphériques en tapant «device manager» ou «devmgmt.msc» dans la barre de recherche du menu Démarrer.
Étape 2: Recherchez le disque dur ou le périphérique USB dans la liste et cliquez dessus avec le bouton droit de la souris pour choisir Désinstaller le périphérique.
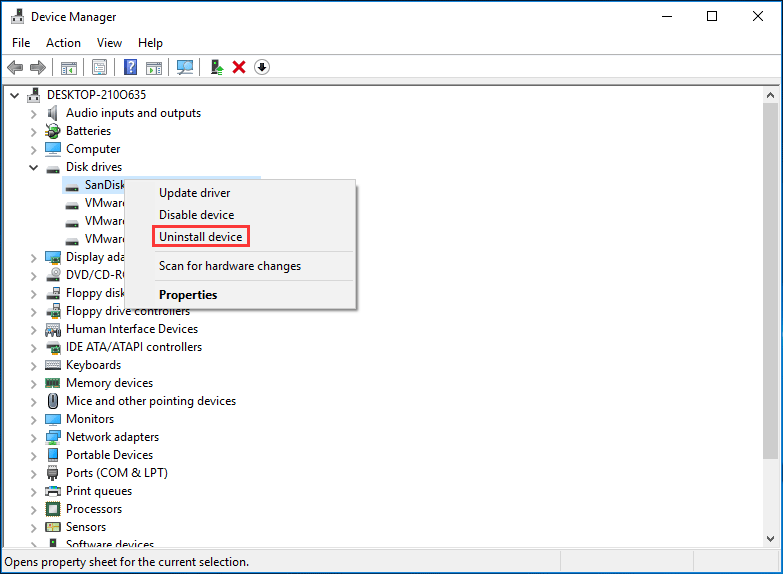
Étape 3: Une fois qu’il a disparu, veuillez cliquer sur Analyser pour les changements du matériel.
Solution 3: Prendre possession du lecteur
Pour corriger l’erreur «le lecteur n’est pas accessible, l’accès est refusé» sous Windows 10/8/7, vous pouvez prendre possession du lecteur cible.
Étape 1: Ouvrez Windows Explorer et recherchez le lecteur inaccessible.
Étape 2: Cliquez avec le bouton droit de la souris sur le lecteur inaccessible et choisissez Propriétés.
Étape 3: Passez à l’onglet Sécurité, puis cliquez sur Avancé dans cette fenêtre.
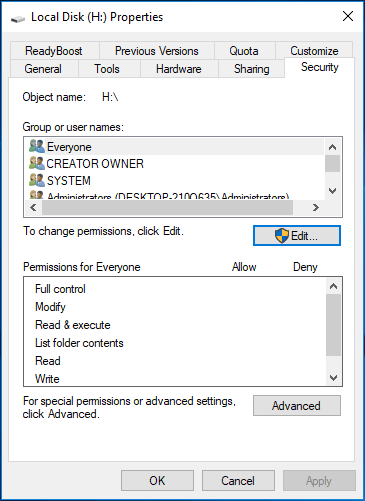
Étape 4: Changez les autorisations en fonction des besoins. (Ou vous pouvez cliquer sur Éditer directement à
Solution 4: Recours à la commande CHKDSK
Étape 1: Tapez cmd dans le champ de recherche pour ouvrir l’Invite de commandes.
Étape 2: Tapez chkdsk /r h: dans la fenêtre pop-up et appuyez sur Enter. (h est la lettre de lecteur de la partition cible)
Étape 3: Attendez que le processus soit terminé.
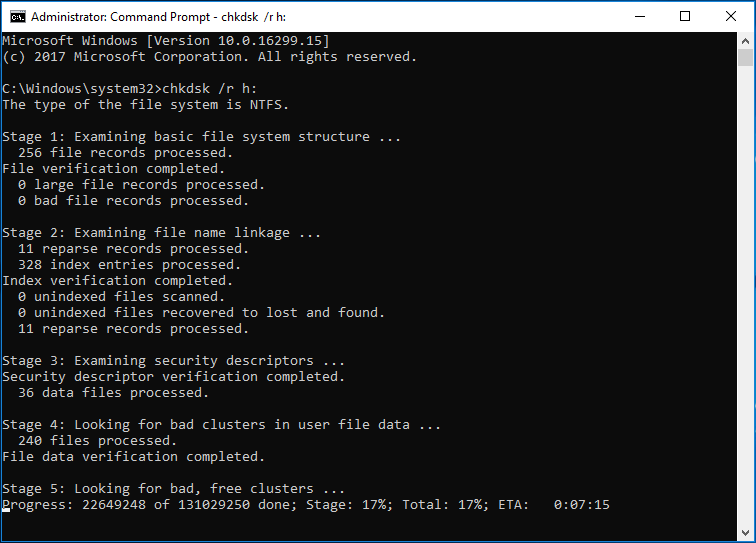
Solution 5: Remplacer le lecteur par un nouveau
Maintenant, si aucune des solutions ci-dessus ne peut corriger cette erreur, votre disque dur pourrait avoir quelques problèmes physiques. Si c’est le cas, vous devriez envisager de le remplacer par un nouveau disque dur.
Erreur d’accès refusé lors de l’accès à des fichiers ou dossiers
Outre le problème d’accès refusé au disque dur externe, vous pouvez rencontrer l’erreur d’accès refusé aux fichiers/dossiers lorsque vous essayez d’accéder ou de travailler avec des fichiers ou des dossiers sous Windows 10/8/7. Voici trois messages d’erreur courants:
- Accès refusé.
- XX n’est pas accessible. L’accès est refusé. (Ici, XX représente le dossier que vous ne pouvez pas ouvrir).
- Accès au fichier/dossier refusé.
Cas 1: Accès refusé
Vous pouvez parfois rencontrer une erreur indiquant «Accès refusé» sous Windows 10/8/7, comme indiqué ci-dessous:
Lorsque vous accédez ou changez un fichier ou un dossier ou que vous effectuez une mise à jour à partir d’une version précédente de Windows, cette erreur peut se produire parce que vous n’avez pas les autorisations appropriées, que la propriété du dossier a changé ou que le fichier/dossier est corrompu.
Solutions
1. Prendre possession du fichier ou le dossier
Si vous avez mis votre machine à jour vers le système d’exploitation le plus récent, tel que Windows 10, les informations relatives à votre compte peuvent avoir changé au cours du processus. Dans ce cas, il se peut que vous n’ayez plus possession de certains de vos fichiers ou dossiers.
Les méthodes permettant de prendre possession sont différentes dans les systèmes Windows 10 et 8 ou Windows 7. Maintenant, ce post – «Accès refusé» ou autres erreurs lorsque vous accédez ou travaillez avec des fichiers et des dossiers sous Windows vous montrera comment prendre possession d’un fichier ou d’un dossier.
2. Obtenir les autorisations nécessaires
Étape 1: Cliquez avec le bouton droit de la souris sur le fichier ou le dossier comportant l’erreur «L’accès est refusé», puis cliquez sur Propriétés.
Étape 2: Dans l’onglet Sécurité, choisissez Éditer pour ouvrir le dialogue des autorisations pour ce fichier ou ce dossier.
Étape 3: Cliquez sur votre nom dans la case Groupe ou noms d’utilisateur et cochez l’option Autoriser du Contrôle complet dans la case Autorisations pour les utilisateurs.
Étape 4: Cliquez sur le bouton OK.
Parfois, vous pouvez rencontrer le problème suivant: l’accès à Windows est refusé bien que vous accédiez au fichier ou au dossier en tant qu’administrateur. Et ici, ce forum «Je suis l’administrateur mais l’accès est refusé» vous indique la solution.
3. Récupérer vos données
Si le fichier est corrompu, il ne peut pas être réparé et la seule chose que vous pouvez faire est de récupérer les données depuis une copie de sauvegarde.
Cas 2 : Le dossier n’est pas accessible. L’accès est refusé
Lorsque vous ouvrez un fichier ou un dossier dans Windows Explorer, vous pouvez recevoir l’erreur suivante indiquant qu’il n’est pas accessible.
Ce message d’erreur de l’accès refusé peut se produire pour une ou plusieurs des raisons suivantes:
- La possession du dossier peut avoir changé.
- Vous n’avez pas les autorisations nécessaires.
- Le fichier peut être crypté.
Solutions
1. Prendre possession du fichier ou dossier
2. Changer l’autorisation
Ces deux solutions sont les mêmes que dans le cas 1, nous ne les répéterons donc pas en détail.
3. Décrypter le fichier ou le dossier
Il ne fait aucun doute que le cryptage peut vous aider à protéger les fichiers et les dossiers contre les accès indésirables. Si vous n’avez pas accès à un fichier ou à un dossier, il est possible que le fichier soit crypté.
Lisez le post «L’accès est refusé», message d’erreur qui apparaît lorsque les autorisations sont correctes, pour trouver des informations détaillées permettant de résoudre ce problème.
Cas 3: Accès au fichier/dossier refusé
Lorsque vous essayez de supprimer, copier, déplacer ou changer un fichier ou un dossier sur votre ordinateur, vous pouvez être bloqué par le problème Accès au dossier Windows refusé à l’administrateur, qui vous indique que vous n’avez pas l’autorisation de le faire. Le message d’erreur peut être:
Vous pouvez parfois rencontrer le message d’erreur «Accès au dossier de destination refusé».
Cette erreur peut être causée par les raisons:
- Le fichier est en cours d’utilisation.
- Vous n’avez pas l’autorisation.
- Le fichier est corrompu
- Le profil de l’utilisateur peut être corrompu.
Solutions
1. Prendre possession du fichier
2. Obtenir l’autorisation appropriée
3. Décrypter le fichier
Nous avons introduit ces trois solutions dans le contenu ci-dessus, c’est pourquoi nous ne vous les montrerons pas ici.
4. Créer un nouveau compte d’utilisateur local
Il arrive que Windows ne lise pas votre profil d’utilisateur local, ce qui vous empêche d’accéder aux fichiers et aux dossiers. Pour corriger l’erreur «accès refusé», vous devrez peut-être utiliser un nouveau profil d’utilisateur local.
Pour Windows 7
Étape 1: Cliquez sur Démarrer pour choisir Panneau de configuration.
Étape 2: Cliquez sur Ajouter ou supprimer des comptes d’utilisateur.
Étape 3: Choisissez Créer un nouveau compte sous l’onglet Gérer les comptes.
Étape 4: Tapez le nouveau nom du compte et cliquez sur Créer un compte.
Pour Windows 10/8
Allez dans Paramètres du PC > Utilisateurs > Ajouter un utilisateur (Win 8) ou allez dans Paramètres > Compte > Famille et autres personnes ou Autres personnes > Ajouter quelqu’un d’autre à ce PC (Win10) pour commencer la création du nouveau compte en suivant les instructions.
Brève conclusion
Après avoir vu l’introduction ci-dessus, vous devriez avoir une compréhension de base de l’erreur «accès refusé» sur un disque dur ou un fichier/dossier et savoir comment y faire face avec clarté sous Windows 10/8/7.
En bref, lorsque vous vous rendez compte que votre disque dur externe ou votre clé USB n’est pas accessible, il vaut mieux d’abord récupérer les données depuis le lecteur inaccessible au cas où un accident pourrait l’endommager complètement. Si vous rencontrez l’erreur «accès refusé» lors de l’accès à un fichier ou à un dossier, essayez les solutions ci-dessus en fonction des cas réels.
MiniTool Power Data Recovery TrialCliquez pour télécharger100%Propre et sûr
Si vous avez des questions ou des suggestions, veuillez laisser vos idées dans la section commentaires suivante ou envoyer un e-mail à [email protected].
FAQ sur le lecteur n’est pas accessible, l’accès est refusé sous Windows 10
- Désinstallez les pilotes de lecteurs ou de périphériques USB
- Prenez possession du lecteur
- Utilisez la commande CHKDSK
- Remplacez votre disque par un nouveau
- Exécutez l’Invite de commandes avec droits administratifs.
- Saisissez la commande takeown /f e:\ /r et appuyez sur Enter. E signifie la lettre de lecteur du disque dur externe.
- Cliquez avec le bouton droit de la souris sur le lecteur externe pour choisir Propriétés.
- Allez à Sécurité > Éditer.
- Choisissez Utilisateurs authentifiés et autorisez un Contrôle complet.
Vous pouvez utiliser Vérifier l’utilitaire sous Windows pour exécuter une vérification de disque pour votre disque dur externe.
- Cliquez avec le bouton droit de la souris sur votre lecteur dans Windows Explorer et choisissez Propriétés.
- Allez à Outils > Vérifier. Ensuite, Windows commencera à analyser le lecteur pour détecter les erreurs.