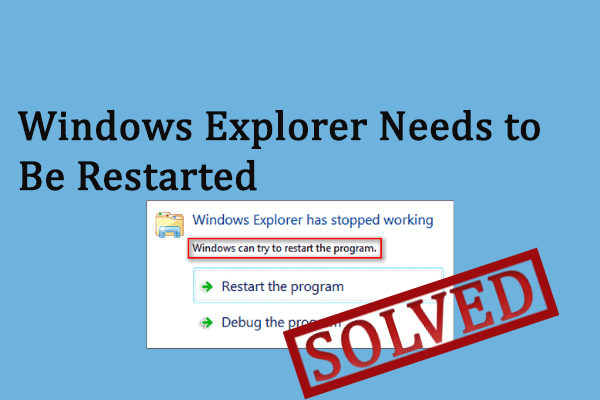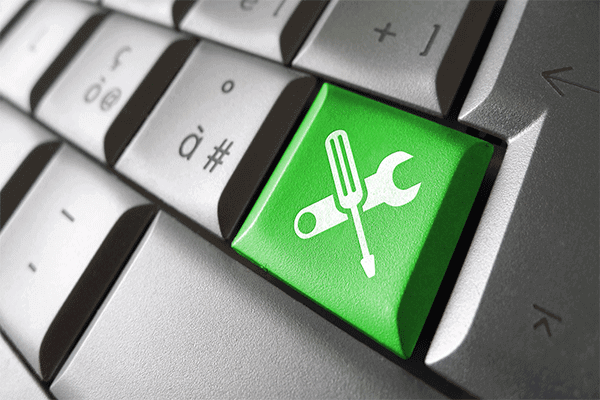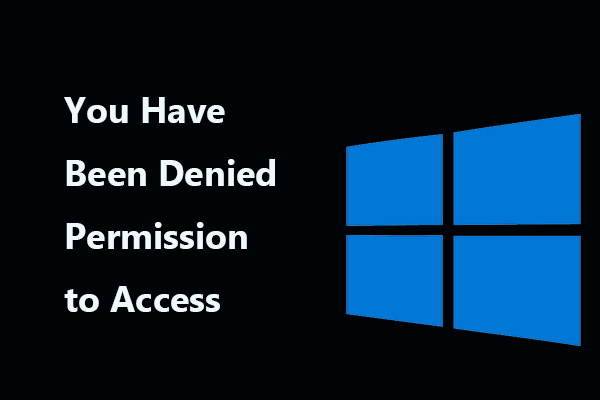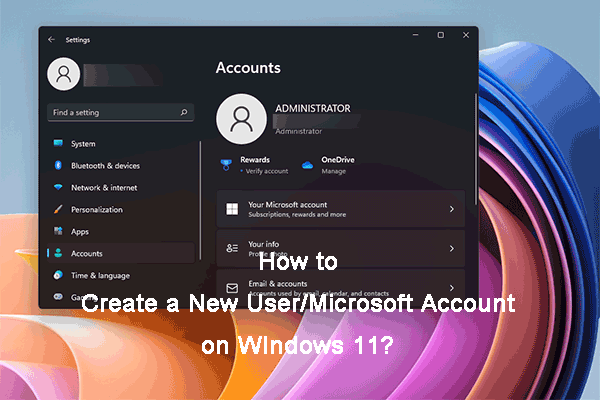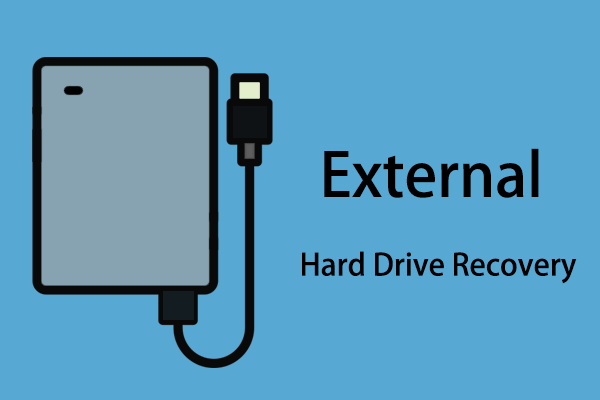It’s a very common action to move a file or folder from one place to another due to certain needs (free up disk space or ensure security). However, it would be much depressed when you can’t copy files to an external hard drive from a computer (or vice versa). This MiniTool post shows you how to efficiently deal with the Windows can’t move files problem.
File Access Denied When Copying or Moving Files
According to users’ feedback, the file access denied error appears now and then on their devices to prevent them from copying or moving files successfully. Some people reported that Windows 10 can’t copy or move files successfully or can’t copy multiple folders.
Case 1: Windows 10 won’t let me move a file.
I have recently downloaded a file folder and it contains a file rld.dll. When I try to copy this file to a different folder it asks for administrator permission. After I give the administrator permission it pops up with you need permission to perform this action and also you require permission from everyone to edit this file, but I have the only account on the PC. Does anyone know a solution to this? – from AlexTravers
Case 2: Windows 10 won’t let me move/delete files as an Admin.
Went from Windows 7 to Windows 10, and while there are some serious issues I’m really liking Windows 10 so far–unfortunately, I can’t delete/move files on my PC though I am an Admin with full controls and such. One file is on my desktop, but it won’t let me delete from libraries either, or move them to another local. Any help? – from AtheresRiften
Case 3: I can’t copy a folder to my USB drive.
I have an 8 GB USB drive. When I tried copying a folder of 90 MB with 4 files, it becomes unresponsive (Not Responding is displayed). I have to go to Task manager to end the task. It is not write protected in any way. I can create a folder and then copy my files individually to that folder. Also, I can copy files back from USB to my hard drive. Details of my USB drive: Files System: NTFS, Free Space Available: 7.03 GB. – from skay
Case 4: Windows 10 can’t drag & drop files at times… and other bugs.
Not sure what happened or if it’s a virus???? But I can’t drag & drop files at times, sometimes I can, sometimes it won’t, when I can’t drag n drop I also can’t right-click anything. The options window would pop up for a millisecond and just vanish. It’ll get pretty bad; it would also just close programs automatically. I’ve tried the end process tree in explorer, disabling chrome extensions, uninstalling chrome, explorer, etc., disabled my touch pad, tried a new mouse; even did a factory reset on my laptop and still no fixes. Someone please help!!!! – from The©hosenOne
This post compiles several methods to resolve this issue. Please keep reading and try them to find one works for you.
How to Fix Access Denied Error When Copying or Moving Files
#1. Check Windows Version
When you are running an out-of-date version of Windows, it is possible failed to copy or move files on your computer. In this case, you need to check if your Windows is up to date.
Step 1: Press Win + I to open the Settings window.
Step 2: Choose Update & Security and switch to the Window Update tab.
Step 3: Click on the Check for updates button in the right panel.
Step 4: Wait for the process to finish and install any update it found.
#2. Restart Windows Explorer
When you can’t copy or move files in Windows, you can restart Windows Explorer.
Step 1: Right-click on the blank space in the taskbar.
Step 2: Choose Task Manager from the context menu.
Step 3: Find and right-click Windows Explorer under the Processes section.
Step 4: Select Restart from the context menu.
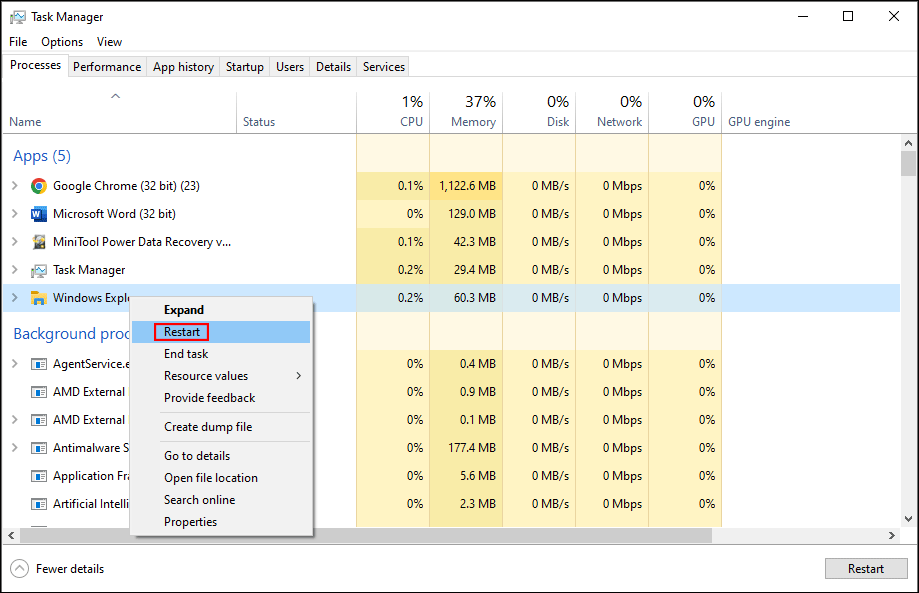
Wait for the Windows Explorer restart and try to copy or move files again.
You can find more methods to restart Windows Explorer from this passage:
#3. Scan for Virus and Malware
If your computer is attacked by virus or malware, it is possible to lead to this issue. Then, you need to run a computer virus and malware check.
Step 1: Press Win + I to open the Settings window.
Step 2: Choose Update & Security and select Windows Security from the left sidebar.
Step 3: Click Virus & threat protection from the right panel.
Step 4: Click Scan options under the Current threats section in the pop-up window.
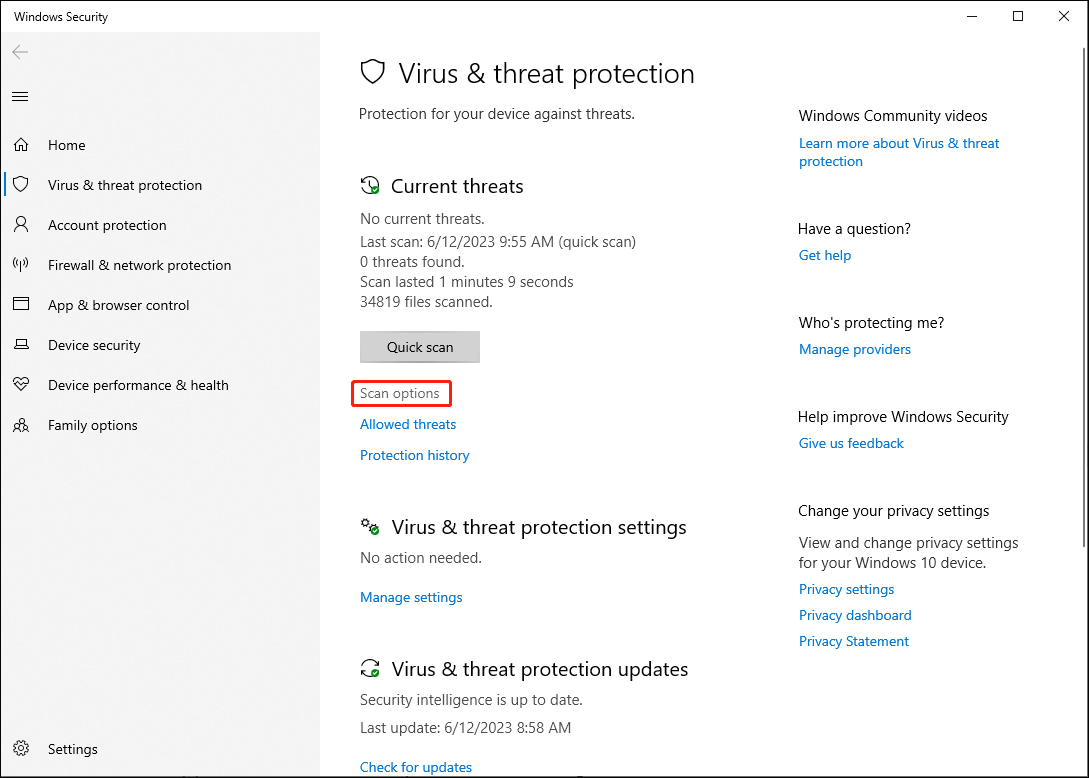
Step 5: Select Full scan and click on the Scan now button.
Step 6: When the scan process is finished, your computer will restart. Then, you can try whether copying or moving files can work normally.
#4. Run SFC Scan or DISM Scan
System File Checker (SFC) can scan and repair corrupted files to resolve issues caused by these files. The access denied error may be caused by corrupted or lost files. You can follow the next steps to run SFC.
Step 1: Press Win + R to open the Run window.
Step 2: Type cmd in the box and press Shift + Ctrl + Enter to run Command Prompt as administrator.
Step 3: Type sfc/scannow and hit Enter.
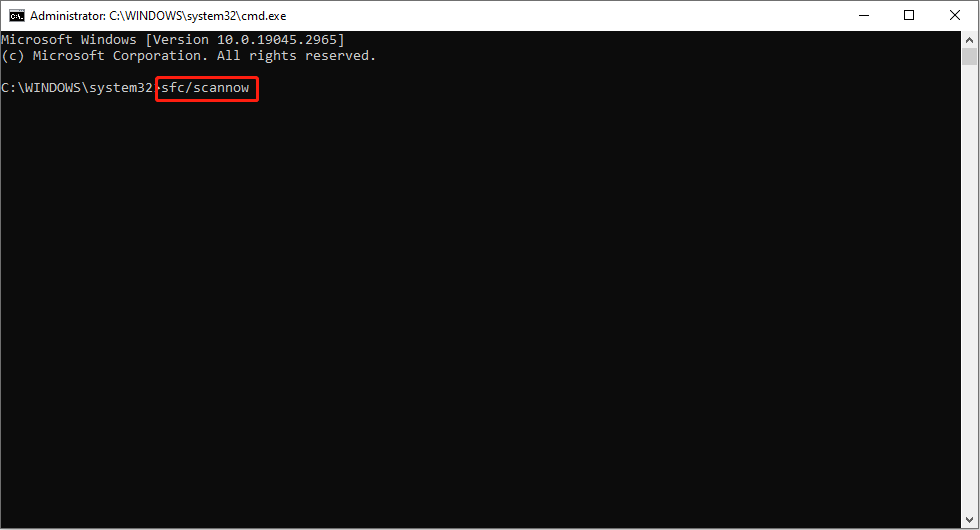
Wait for the scan to finish. If there are any corrupted files, they will be repaired during the process.
If the SFC scan doesn’t fix the problem, you can try the DISM scan then.
Step 1: Press Win + S to open the Windows search.
Step 2: Type Command Prompt in the search box and select Run as administrator from the right panel.
Step 3: Type DISM /online /Cleanup-Image /ScanHealth and press Enter.
Step 4: Then, type DISM /online /Cleanup-Image /RestoreHealth and hit Enter.
#5. Run CHKDSK
You may find you can’t copy files to an external hard drive or other data storage devices due to a bad sector on your hard disk. You can run CHKDSK command to fix this.
Step 1: Press Win + R to open the Run window.
Step 2: Type cmd and press Shift + Ctrl + Enter to run Command Prompt as administrator.
Step 3: Type chkdsk /f /r /x and hit Enter.
Step 4: Input Y and hit Enter to confirm the check.

Step 5: Restart your computer and wait the check process to complete.
#6. Take Ownership of the Folder
Step 1: Right-click on the file or folder and select Properties.
Step 2: Click on the Advanced button.
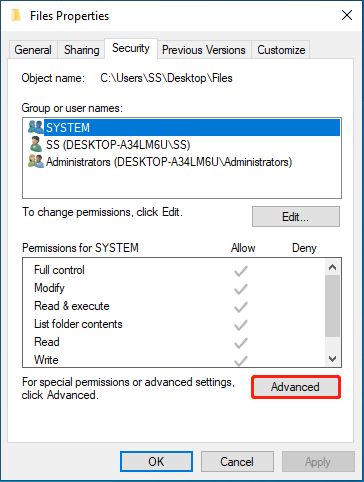
Step 3: Click Change on the Owner tab, then input the account name and click Check Names.
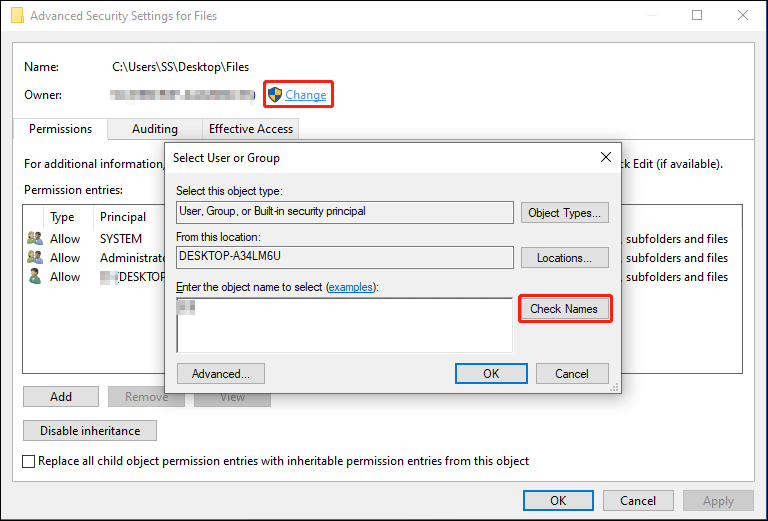
Step 4: Click the OK button.
Step 5: Check Replace owner on subcontainers and objects.
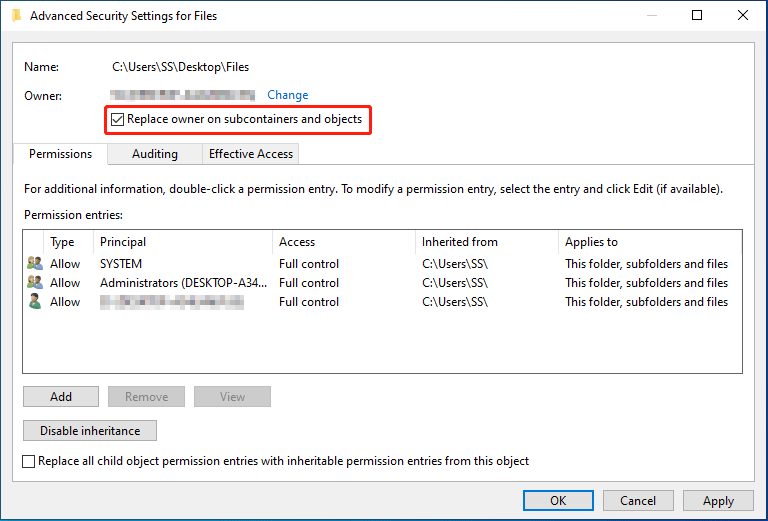
Step 6: Click Apply and click OK in the pop-up window.
Step 7: Click OK again to close the window.
#7. Restart rdpclip.exe.
If you find that can’t copy and paste files with a keyboard, you can try this method. The rdpclip.exe is called Remote Desktop Clipboard, which is responsible for the connection between the computer and the Remote Desktop host. You can end the task and run it manually via Task Manager.
Step 1: Press Ctrl + Shift + Esc at the same time to open Task Manager.
Step 2: Switch to the Details section and find rdpclip.exe.
Step 3: Right-click on it and choose End task from the context menu.
Step 4: Click File on the top right and select Run a new task.
Step 5: Type rdpclip in the Create new task window and click OK.
#8. Create a New User Account
If you have tried the methods above but the problem still exists, you can create a new user account to resolve this problem. Creating a new user account is able to troubleshoot many problems on Windows. You can follow the next steps to create a new user account.
Step 1: Press Win + I to open the Settings window.
Step 2: Select Accounts and turn to Family & other people.
Step 3: Choose Add someone else to this PC on the right panel.
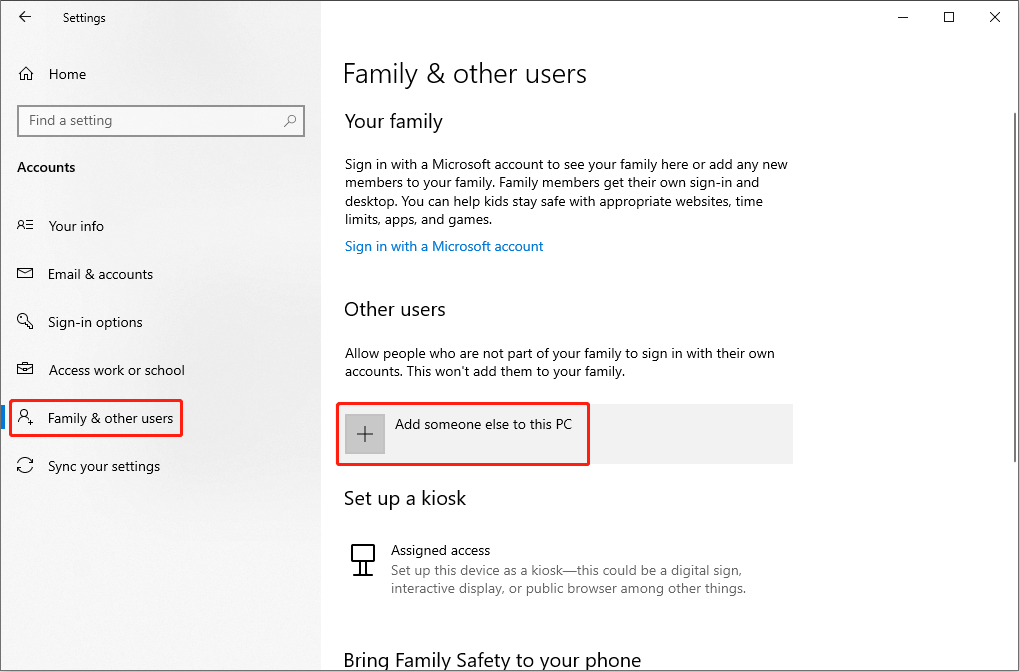
Step 4: Choose I don’t have this person’s sign-in information in the pop-up window.
Step 5: Click Add a user without a Microsoft account.
Step 6: Follow the instructions to finish the process and click Next.
Step 7: Restart your computer and switch to the new account. You can try copying and pasting again.
#9. Modify the Registry Editor
Windows Registry contains many important entries of Windows. You can fix Windows problems by changing the values of registry keys.
Please be careful when you decide to make changes. It is a wise choice to back up your important files before you take action. We advise you to use MiniTool ShadowMaker, a professional free backup software. You can back up files, folders, disks, and systems by using it.
MiniTool ShadowMaker TrialClick to Download100%Clean & Safe
Step 1: Press Win + R to open the Run window.
Step 2: Type regedit and press Enter to open the Registry Editor.
Step 3: Navigate to HKEY_LOCAL_MACHINE > SOFTWARE > Microsoft > Windows > CurrentVersion > Policies > System.
Step 4: Find EnableLUA on the right panel and right-click on it.
Step 5: Select Modify from the context menu.
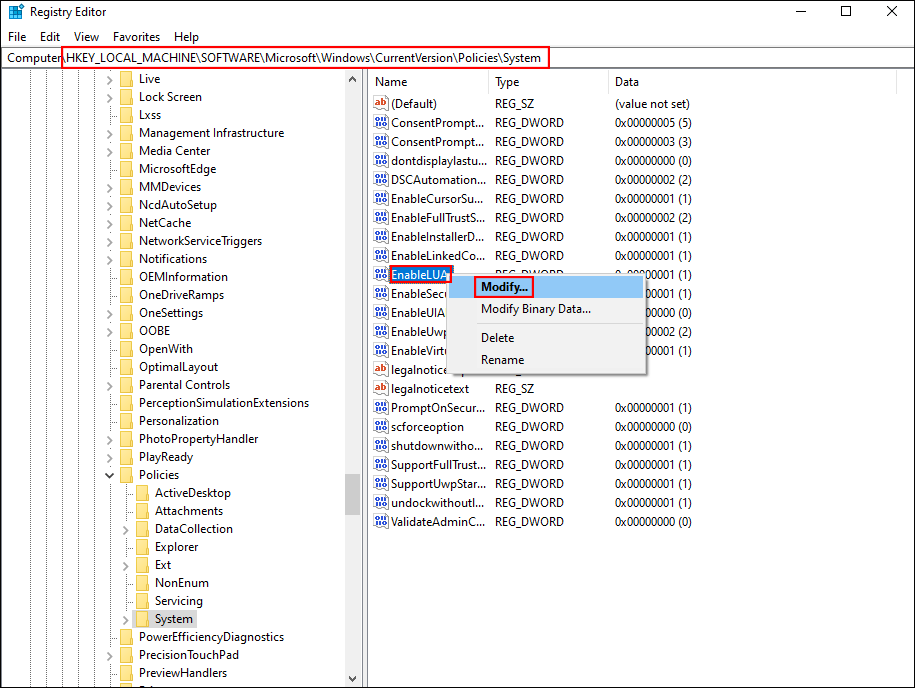
Step 6: Set Base to Hexadecimal and change the Value data to 0.
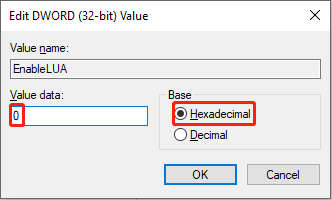
Restart your computer and check if you can copy and move files normally.
Recover Files & Folders from Windows
Lost or deleted files may bring you some troubles especially when the important files get lost. You can try MiniTool Power Data Recovery to rescue these data safely.
MiniTool Power Data Recovery contains many highlights. It is powerful in recovering data in different data loss situations like OS crash, virus attack, mistaken deletion, and so on. Besides, it allows you to scan various locations according to your requirements. To save scan time, you can scan from desktop, Recycle Bin, or selected folder. On the contrary, if you want to check all the files on the computer, SD card, memory card, and so on, you can scan the entire disk at once.
You can use MiniTool Power Data Recovery free edition to check whether the drive has your wanted files and restore up to 1GB of files for free. This software also provides more functional features in its interface. If you look for free data recovery software, try MiniTool Power Data Recovery first!
MiniTool Power Data Recovery FreeClick to Download100%Clean & Safe
Step 1: Get MiniTool Power Data Recovery and install it properly.
Step 2: Launch the software and select a partition that contains lost or deleted files to scan.
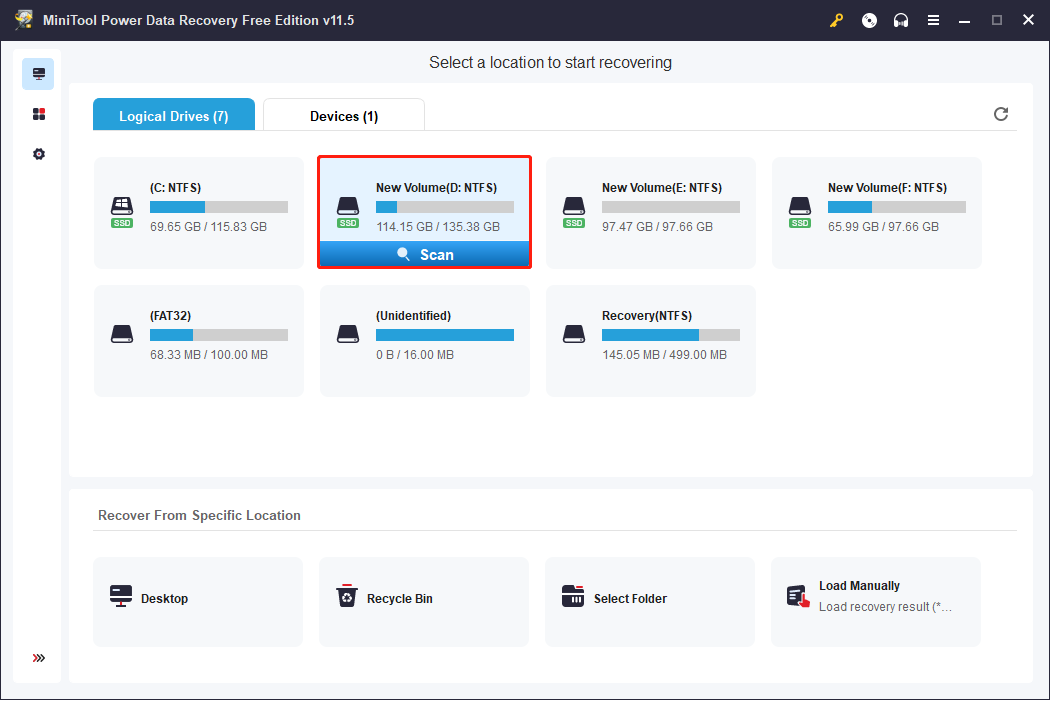
Step 3: Wait patiently for the scan process to complete.
Step 4: Choose the files you want to restore from the scan result. In the scan result page, you can find several useful functions to help you locate aimed files.
You can use Filter and Type functions to reduce unnecessary scan results by setting conditions like file type, file size, etc. Besides, the Preview function makes sense when you use it to check whether the file is what you want. The Search function gives a shortcut to get your wanted files by typing the names of wanted files.
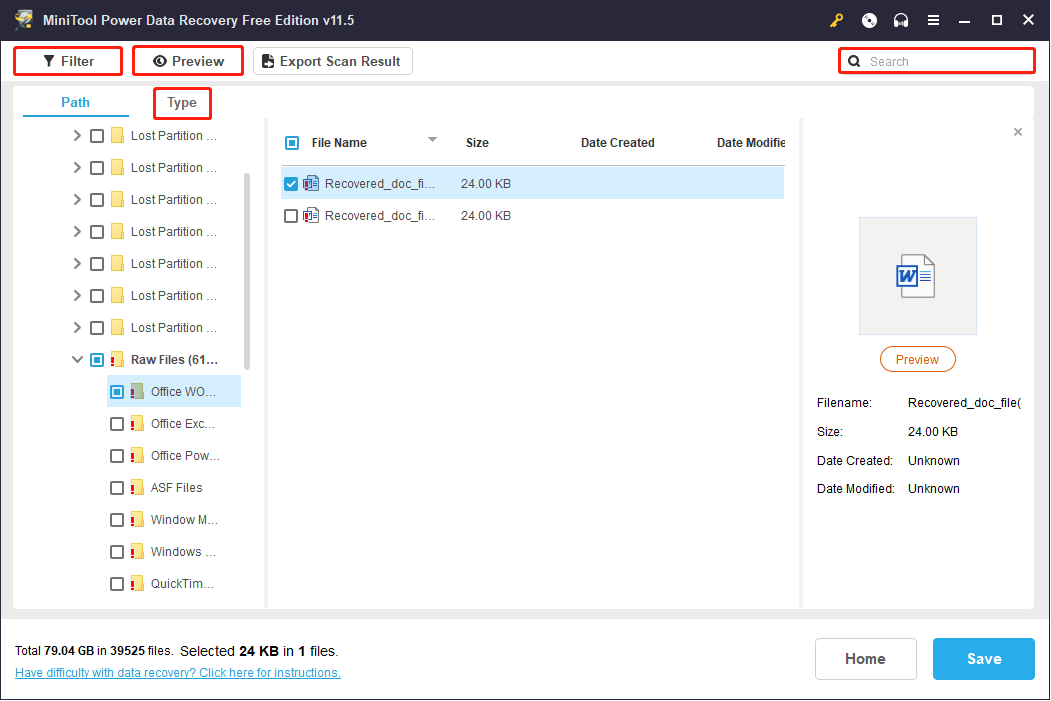
Step 5: Click the Save button, then choose a storage destination and click OK.
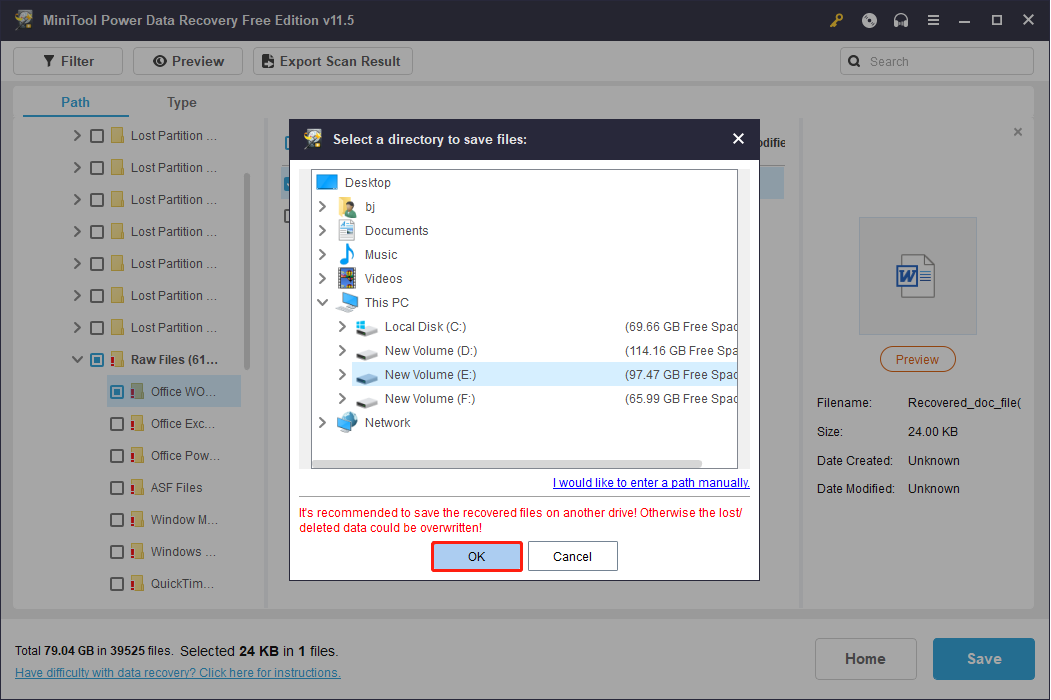
If you need to recover more than 1GB of files, you’re suggested to get advanced editions. The advanced edition provides unlimited data recovery capacity. You can find detailed information about different editions on this site.
Verdict
Many people encounter file access denied errors when they copy or move files. This article gives nine practical methods to fix it. Hopefully, one of these methods can help you solve the problem. You are welcome to share your questions with us via [email protected].