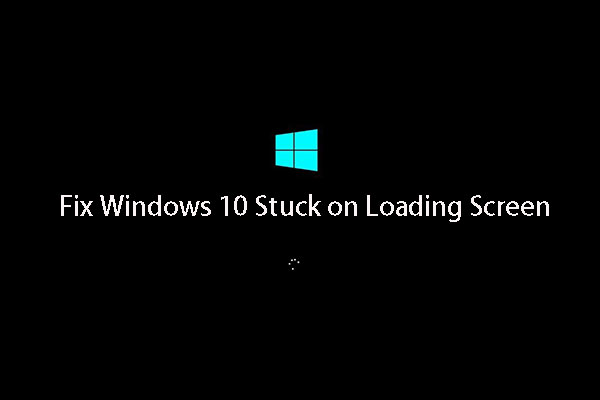Os erros de atualização do Windows são ocorrências bastante comuns para muitos usuários de computador. Porém, resolver os problemas de atualização do Windows 10 pode ser uma tarefa difícil. Este artigo apresentará 7 soluções para alguns erros de atualização do Windows 10.
Por Que o Windows 10 Não Atualiza
As atualizações do Windows são necessárias para muitos usuários de computador, pois atualizar o novo sistema operacional pode aperfeiçoar o antigo e superar alguns bugs para proteger os computadores e dados com segurança. Porém, alguns usuários reclamam sobre a ocorrência de problemas de atualização do Windows 10.
Aqui listamos algumas situações de falha na atualização do Windows.
- O Windows 10 não baixa as atualizações.
- Ocorre uma falha ao instalar a atualização do Windows 10.
- A atualização do Windows 10 trava.
- O Windows 10 não é atualizado na reinicialização.
- O Windows 10 não é atualizado por causa do BIOS.
Apenas listamos alguns fatores que podem levar a falhas na atualização do Windows 10. É óbvio que outros motivos também podem levar a erros de atualização do Windows 10. Independente das causas que causam falhas de atualização no sistema operacional, você pode tentar usar todos 7 métodos a seguir.
Se você encontrar problemas de atualização no Windows 10, pode testar essas soluções uma a uma.
Guia rápido em vídeo:
Remova Softwares de Segurança de Terceiros
Um software de segurança de terceiros pode proteger seu computador contra ataques de vírus ou outras ameaças de segurança, mas também pode levar à execução anormal de alguns aplicativos.
Portanto, se você instalou um software de segurança externo, pode removê-lo temporariamente e executar o Windows Update novamente. Em seguida, falaremos sobre como desinstalar um software externo de forma simples.
Passo 1: Clique com o botão direito do mouse no menu Iniciar e acesse o Painel de Controle.
Passo 2: Clique em Programas e Recursos e selecione o software externo que precisa ser desinstalado. Clique com o botão direito do mouse e escolha Desinstalar para continuar. Depois disso, você pode reiniciar o computador e tentar verificar se o problema de atualização do Windows 10 foi resolvido.
Verifique Manualmente o Utilitário Windows Update
O Windows Update é um serviço da Microsoft criado para o sistema operacional Windows, que automatiza o download e a instalação de atualizações de software pela Internet. O serviço oferece atualizações de software para o Windows, bem como para vários produtos antivírus da Microsoft, incluindo o Windows Defender e o Microsoft Security Essentials.
Se o Windows 10 não quiser atualizar, você pode tentar verificar se o utilitário do Windows Update está funcionando. Então, vamos mostrar como verificar o Utilitário do Windows Update.
Passo 1: Abra o aplicativo Configurações no menu Iniciar do Windows 10 ou pressione as teclas Windows + I juntas e clique em Atualização e Segurança.
Passo 2: Você verá a seguinte janela pop-up. Se houver algo errado e o Windows souber o que é, você poderá encontrar os detalhes a respeito aqui. Nesse caso, você deve clicar em Corrigir problemas e o utilitário Windows Update o ajudará a terminar a atualização automaticamente.
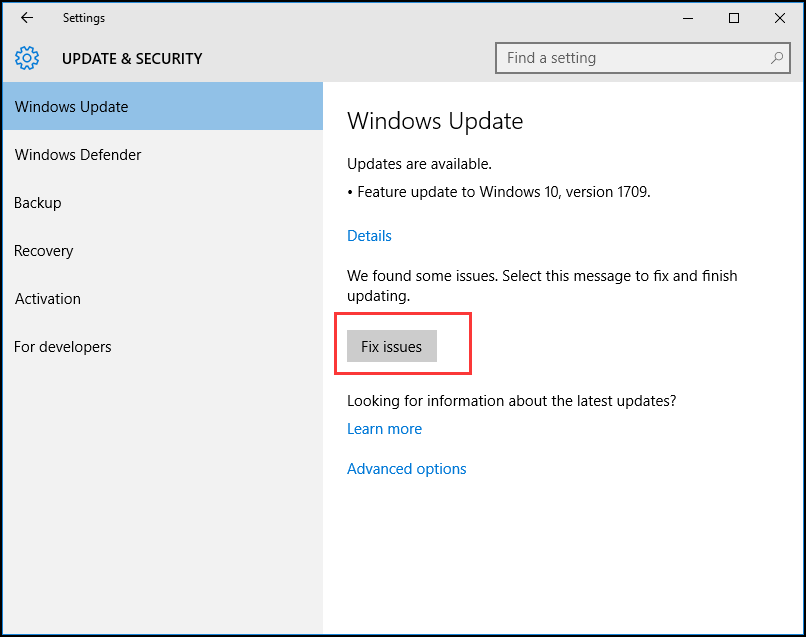
Passo 3: Você também pode clicar nas Opções Avançadas para saber mais informações. Recomenda-se selecionar a opção Automático no menu.
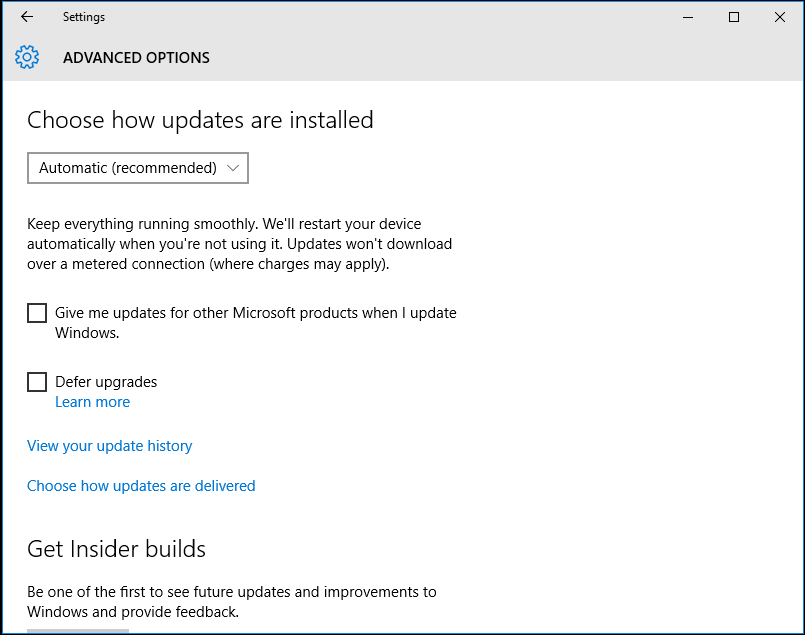
Depois que todos os passos forem concluídos, você pode tentar reiniciar seu computador e verificar se o problema no download das atualizações do Windows foi resolvido.
Mantenha Todos os Serviços do Windows Update em Execução
Se nem todos os serviços de atualização do Windows estiverem em execução, você também poderá encontrar problemas para atualizar o Windows 10.
Agora, mostraremos passo a passo como manter todos os serviços de atualização do Windows em execução.
Passo 1: Clique com o botão direito do mouse no botão Iniciar do Windows e selecione Executar ou pressione as teclas Windows + R. Em seguida, digite services.msc na caixa e clique em OK para continuar.
Passo 2: Na janela pop-up, clique com o botão direito do mouse em Windows Update e escolha a opção Propriedades.
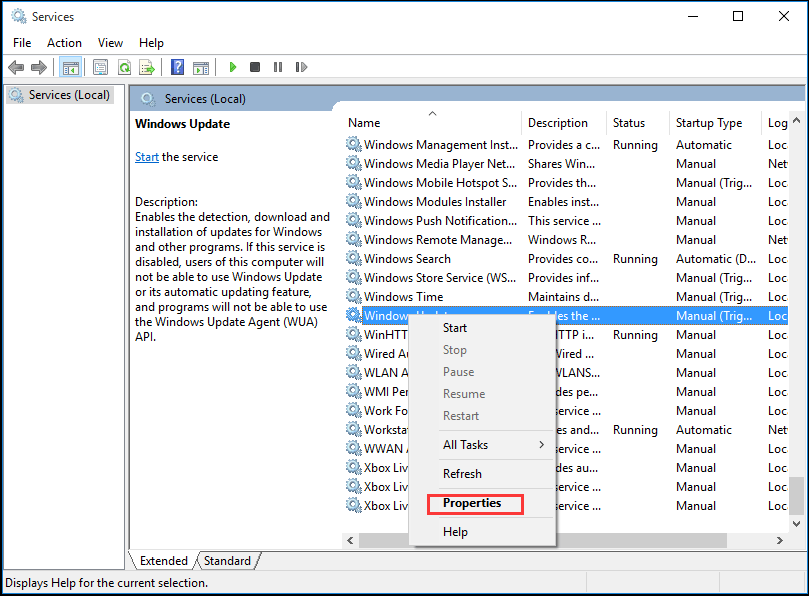
Passo 3: Na janela pop-up, defina o Tipo de inicialização como Automático. Se o Status do Serviço estiver interrompido, clique em Iniciar para ativá-lo e, em seguida, clique em Aplicar e em OK para confirmar a operação.
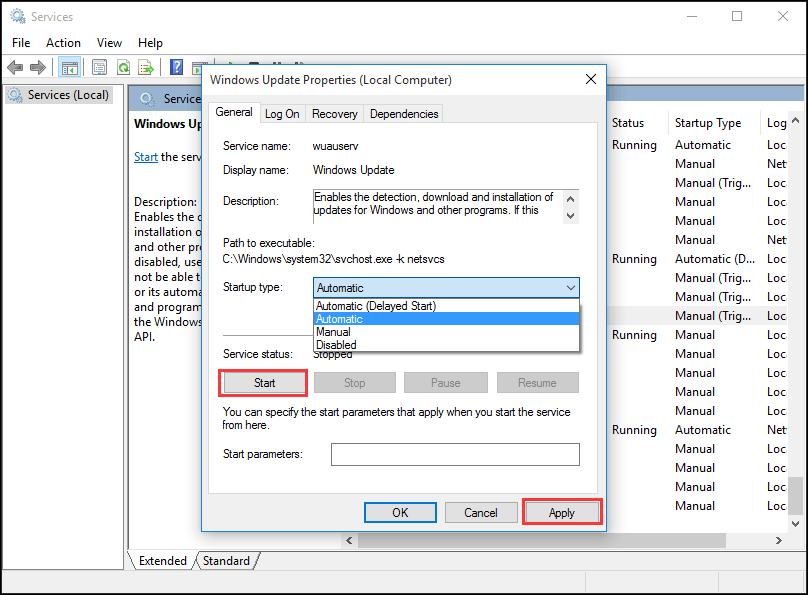
Passo 4: Localize e clique com o botão direito do mouse na opção Serviço de Transferência Inteligente de Plano de Fundo (BITS) e escolha Propriedades. Aqui, defina o Tipo de inicialização como Automático e certifique-se de que o Status do serviço está Em execução. Em seguida, clique em OK para continuar.
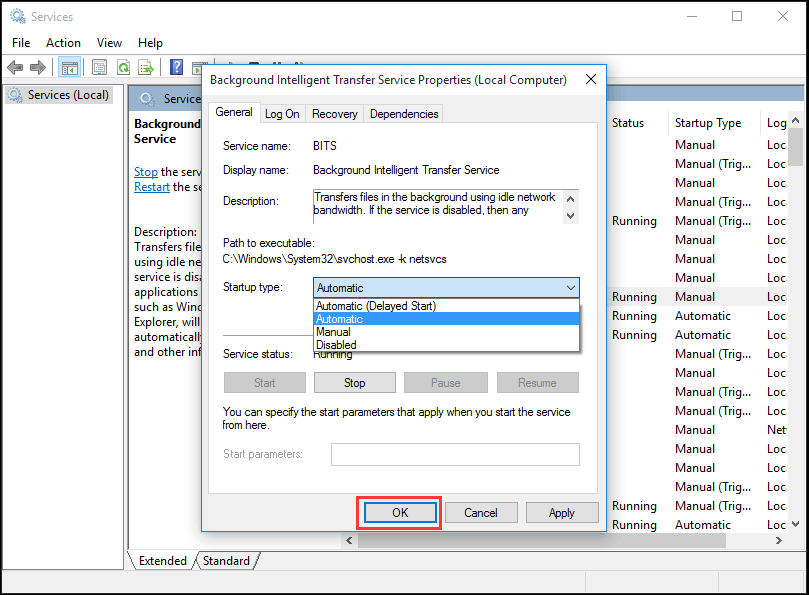
Passo 5: Localize e clique com o botão direito na opção Serviço de Criptografia e escolha Propriedades. Em seguida, defina o Tipo de inicialização como Automático. Repita o processo para finalizar a configuração.
Quando todos os passos forem concluídos, você pode reiniciar o computador e verificar se o erro de atualização do Windows 10 continua ocorrendo.
Se o Utilitário do Windows Update estiver normal, mas o Windows 10 continuar sem atualizar, você precisará passar para o próximo método e executar a Solução de Problemas do Windows Update.
RECOMENDAÇÃO: Devo fazer o upgrade para o Windows 10? Como decidir?
Execute a Solução de Problemas do Windows Update
A Microsoft fornece uma ferramenta de diagnóstico automatizada chamada Solução de Problemas do Windows Update, que pode ser usada para corrigir problemas de atualização do Windows 10. Agora, mostraremos como usar a Solução de Problemas para corrigir erros de atualização do Windows 10.
Passo 1: Clique com o botão direito no menu Iniciar e selecione Painel de Controle para continuar.
Passo 2: No canto superior direito, mude a opção Exibir para Ícones grandes e clique na Solução de Problemas.
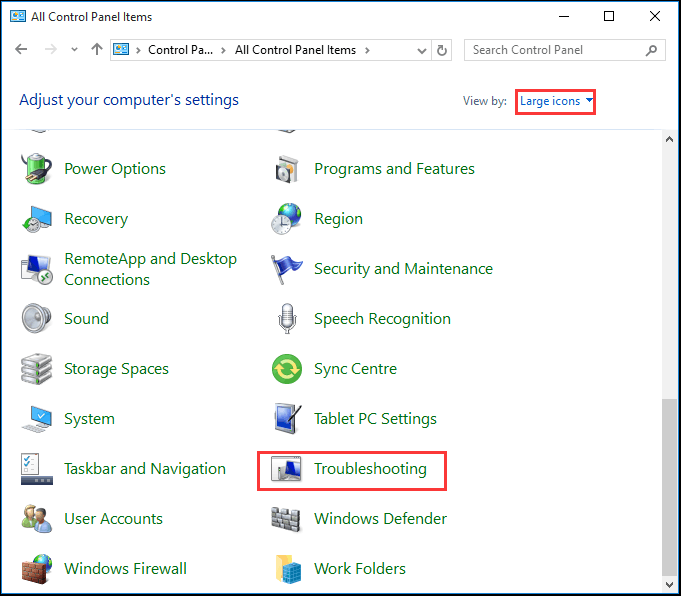
Passo 3: Clique em Ver tudo para continuar e selecione o Windows Update. Execute-o para entrar na interface principal e clique em Avançar para continuar.
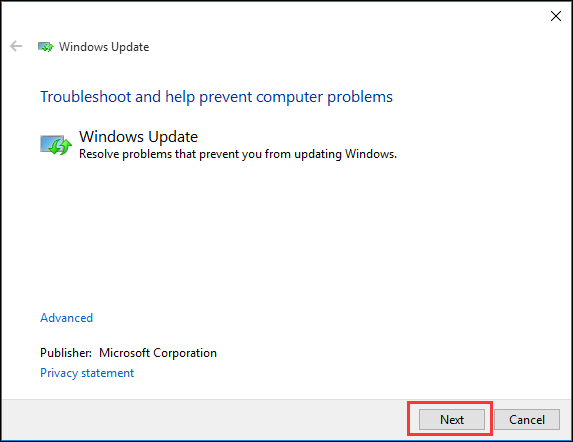
Passo 4: Clique em Solucionar problemas como administrador para continuar.
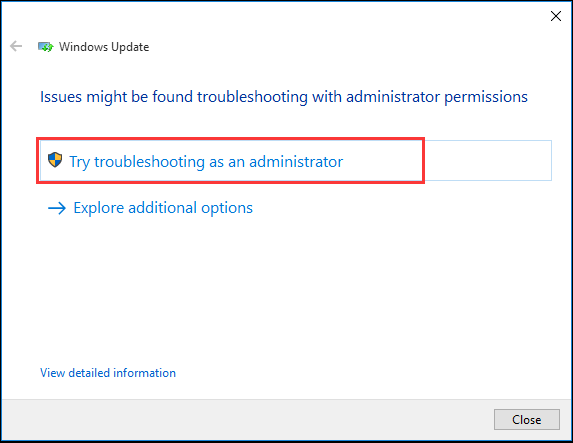
Passo 5: Aguarde até que este software detecte e corrija os erros. Em seguida, clique em Fechar para sair da Solução de Problemas do Windows Update.
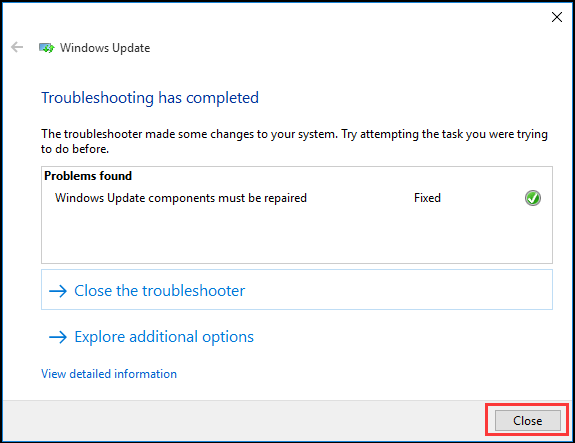
Passo 6: Saia da Solução de Problemas do Windows Update, reinicie seu computador e tente atualizar o Windows 10 novamente.
Reinicie o Serviço do Windows Update pelo CMD
Se o Windows 10 não estiver sendo atualizado, você pode tentar reiniciar os serviços do Windows Update. A seguir mostramos os métodos de operação detalhados.
Passo 1: Clique no menu Iniciar do Windows 10 ou pressione as teclas Windows + X ao mesmo tempo e selecione Prompt de Comando (Admin).
Passo 2: Na janela pop-up, digite os seguintes comandos e pressione Enter após cada comando. Aguarde a conclusão de cada processo antes de passar para o próximo.
net stop wuauserv
net stop cryptSvc
net stop bits
net stop msiserver
ren C:\Windows\SoftwareDistribution SoftwareDistribution.old
ren C:\Windows\System32\catroot2 catroot2.old
net start wuauserv
net start cryptSvc
net start bits
net start msiserver
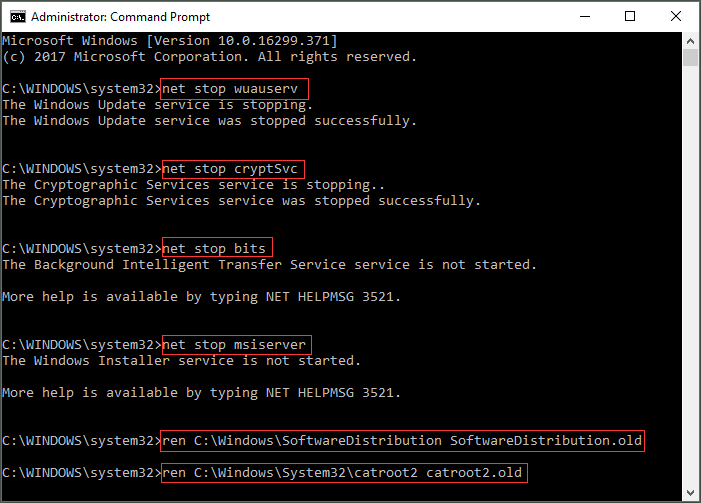
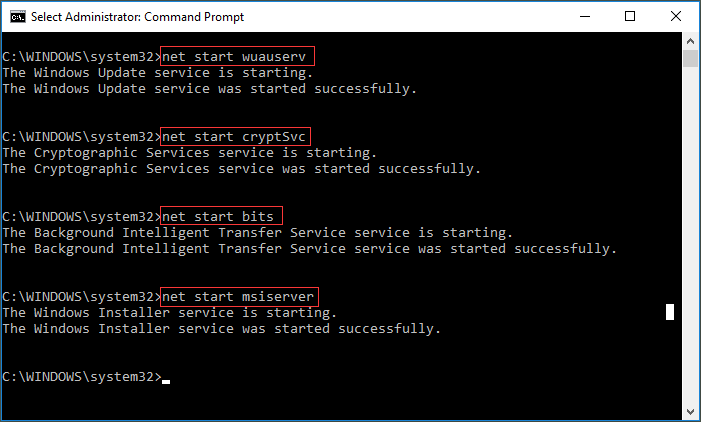
Após executar todos os comandos, você pode reiniciar o computador e tentar verificar se o problema ao baixar as atualizações do Windows 10 foi resolvido.
Aumente o Espaço Livre na Unidade do Sistema
Às vezes, o problema que leva o Windows 10 a não instalar ou baixar atualizações pode ser causado pela pequena capacidade da unidade do sistema. Assim, você deve aumentar o espaço livre da unidade do sistema para instalar o Windows 10.
Existem várias maneiras de aumentar a capacidade da unidade do sistema. Apresentaremos dois métodos, que consistem na Limpeza de Disco e em estender a partição.
Limpeza de Disco
A limpeza de disco é muito útil para liberar espaço em disco e remover alguns arquivos desnecessários do disco rígido do computador, que não só ocupam a memória do HD do sistema, mas também tornam o PC lento.
Em seguida, mostraremos como limpar o disco passo a passo.
Passo 1: Clique com o botão direito do mouse no menu Iniciar do Windows 10, selecione Executar e digite diskmgmt.msc na caixa. Em seguida, clique em OK ou pressione Enter para continuar.
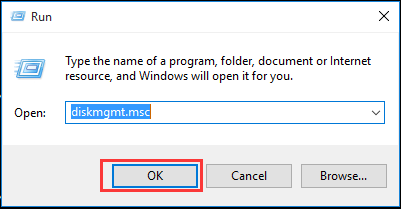
Passo 2: Entre na interface principal do Gerenciamento de Disco. Em seguida, selecione a unidade do sistema e escolha a opção Propriedades no menu de contexto.
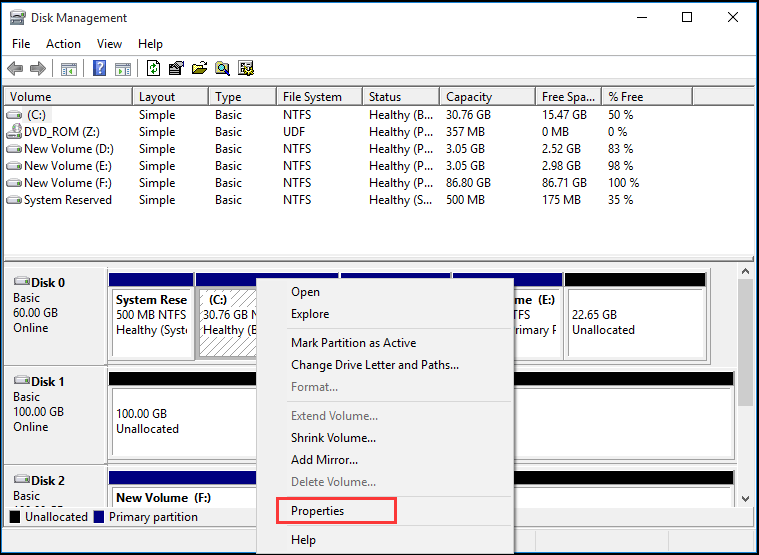
Passo 3: Você verá uma janela pop-up. Clique em Limpeza de Disco para continuar.
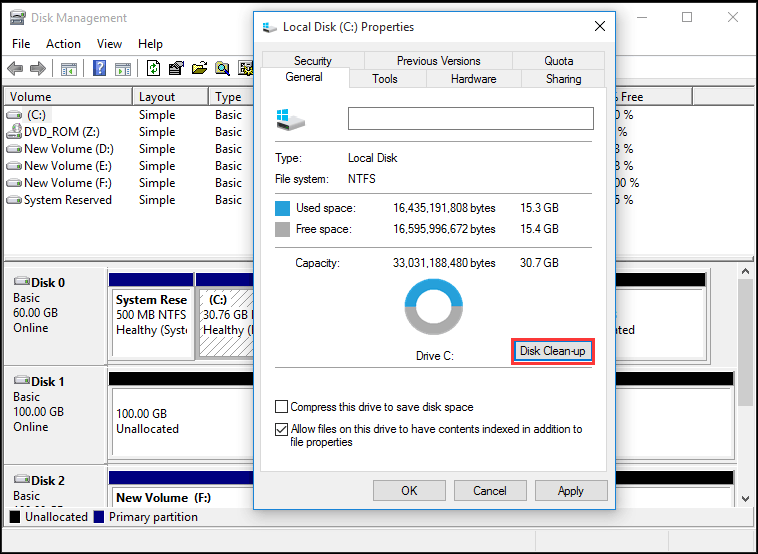
Passo 4: A Limpeza de Disco levará alguns minutos para calcular o espaço livre, mas o tempo específico depende da quantidade de arquivos no disco. Em seguida, você pode marcar os arquivos que devem ser excluídos. Por fim, clique em OK para continuar.
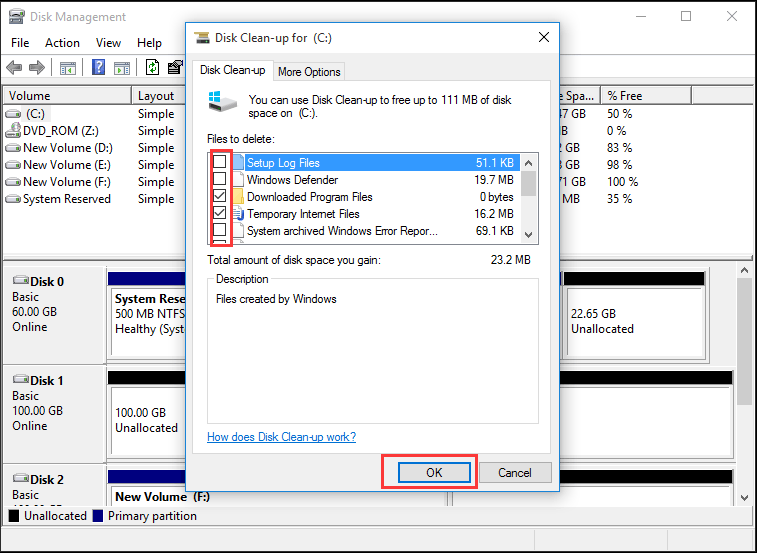
Passo 5: Você verá uma mensagem pop-up perguntando se tem certeza de que deseja excluir permanentemente esses arquivos. Clique em Excluir Arquivos para continuar. Em seguida, a limpeza do disco será concluída.
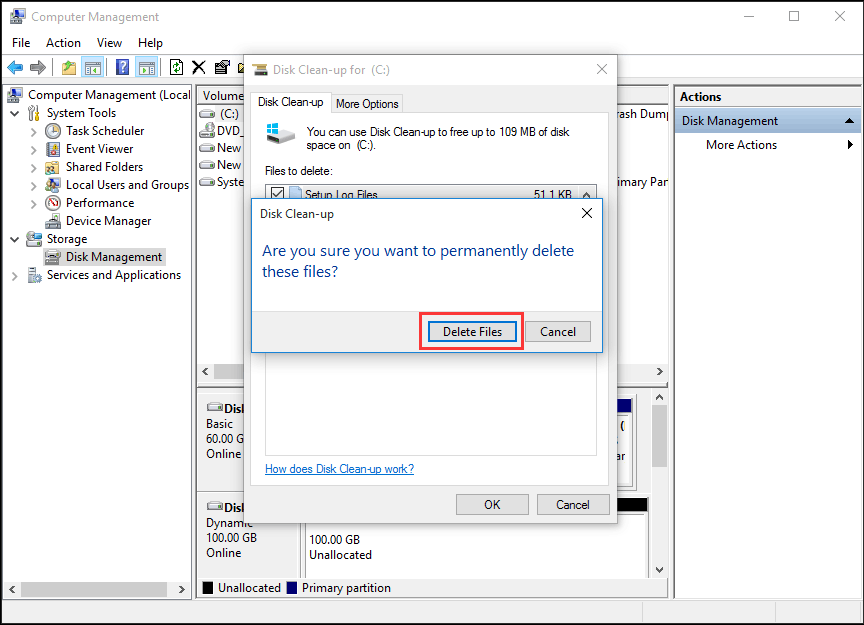
MiniTool Partition Wizard
Ao limpar o disco, você pode perceber que a capacidade da unidade do sistema só pode ser aumentada um pouco. Se o tamanho do novo sistema operacional for grande, a capacidade da unidade do sistema não será suficiente para instalá-lo (confira esse artigo que fala sobre o Tamanho do Windows 10 em disco).
Portanto, para executar essa tarefa, pode ser útil ter um bom software gerenciador de partições. O MiniTool Partition Wizard é a escolha de milhares de usuários. Esta ferramenta de alto desempenho ajuda a fazer a distribuição otimizada do espaço em disco e garantir uma estrutura ideal do disco rígido.
Passo 1: Para aumentar a partição do sistema, é melhor usar a edição inicializável. Então, inicie o MiniTool Partition Wizard para entrar em sua interface principal e clique em Criador de Mídia Inicializável para criar uma unidade de inicialização.
Passo 2: Conecte a unidade inicializável ao seu computador e inicie a partir dela.
Passo 3: Escolha a unidade do sistema. Em seguida, selecione Estender Partição no painel esquerdo ou escolha a opção Estender no menu de contexto.
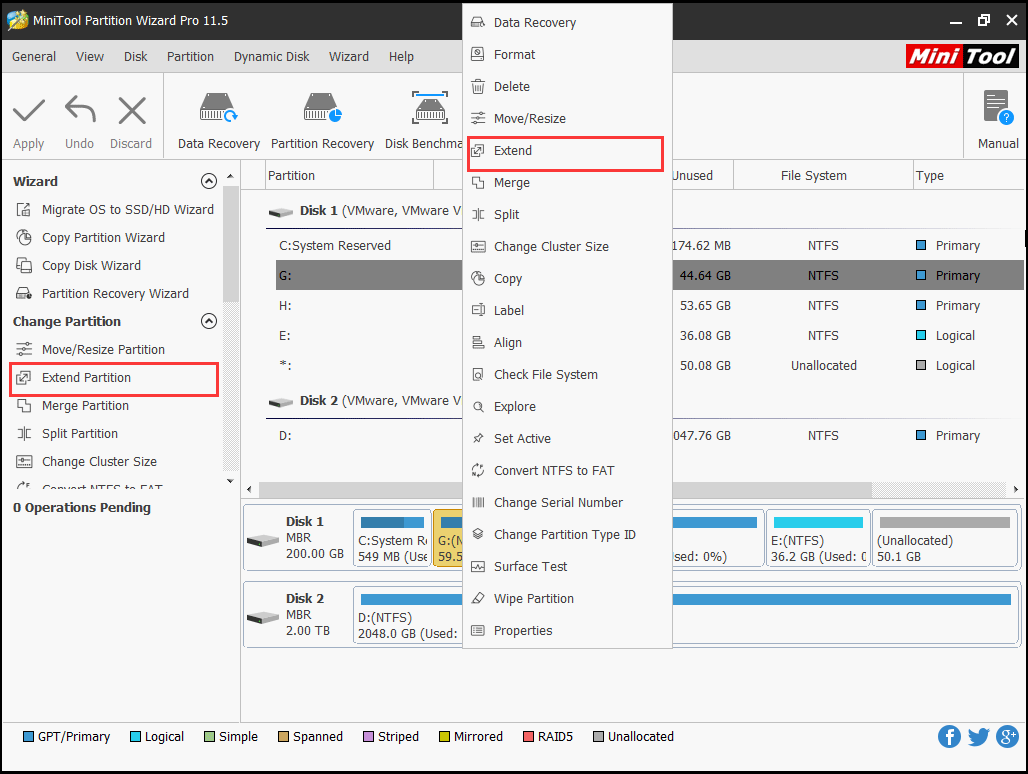
Passo 4: Em seguida, abra a lista suspensa no menu Tomar Espaço livre de e escolha qualquer partição ou espaço não alocado na mesma unidade da qual você deseja tomar espaço livre emprestado.
Você pode arrastar a barra para decidir quanto espaço livre deseja ocupar. Em seguida, pressione o botão OK para continuar.
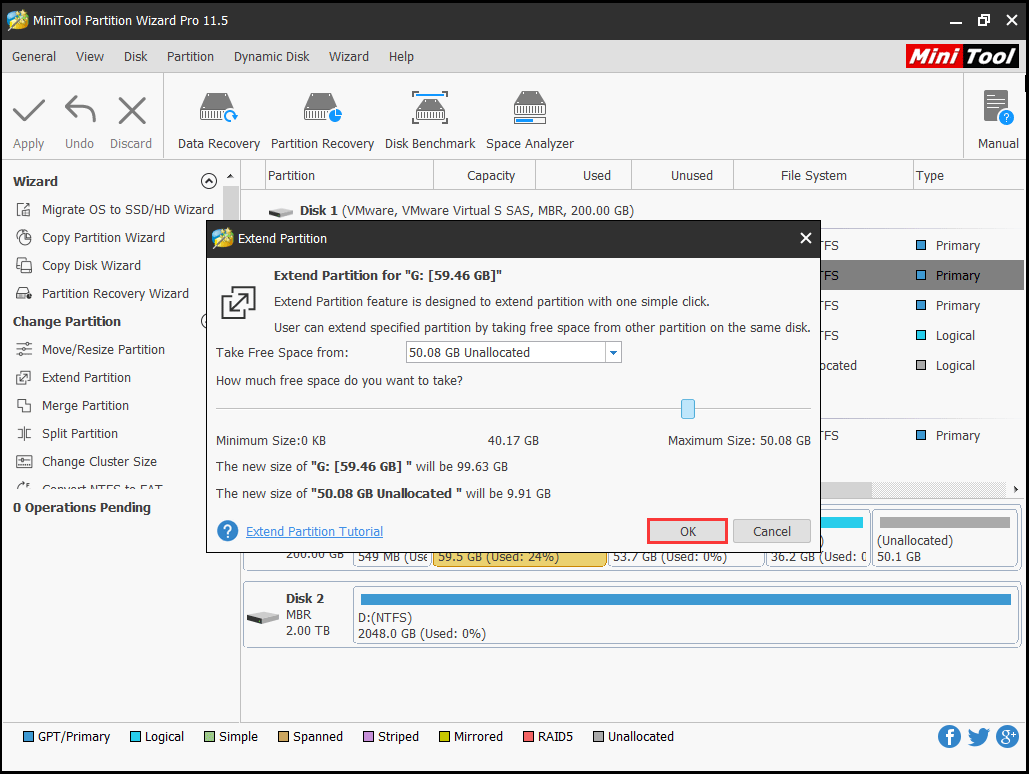
Passo 5: Clique no botão Aplicar na parte superior do menu para estender a partição do sistema.
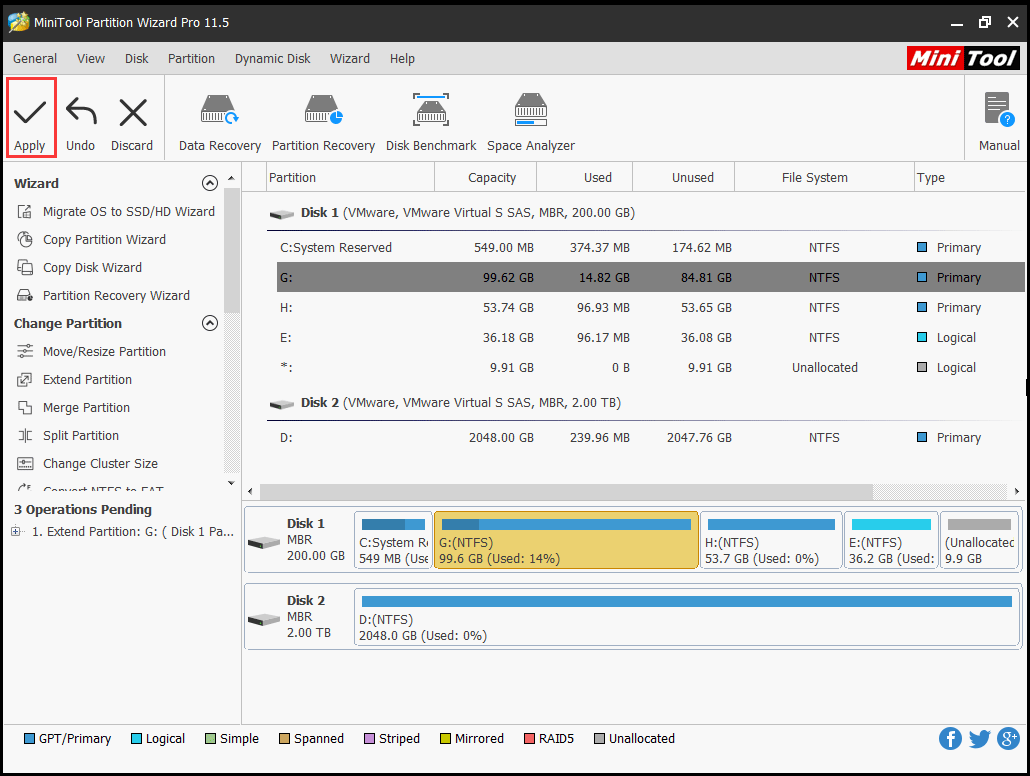
Esses são todos os métodos de operação para estender a partição usando o MiniTool Partition Wizard Pro. Ele consegue estender a partição sem qualquer perda de dados.
Em comparação com o processo de extensão do volume pelo Gerenciamento de Disco, o MiniTool Partition Wizard consegue estender a partição mesmo quando não há espaço adjacente não alocado à direita da partição do sistema. Portanto, o MiniTool Partition Wizard é mais conveniente para estender a partição.
Após aumentar a capacidade da unidade do sistema, você pode reiniciar seu computador e tentar obter a nova atualização do Windows para verificar se o problema de atualização do Windows 10 foi resolvido.
Repare os Arquivos Corrompidos do Sistema
A falha de atualização do Windows 10 pode ser causada por arquivos de sistema corrompidos. Portanto, para resolver esse problema, você pode executar o Verificador de Arquivos do Sistema para verificar e reparar os arquivos de sistema corrompidos.
Mostraremos a você os passos detalhados desse processo.
Passo 1: Digite Prompt de Comando na caixa de pesquisa do Windows 10 e clique com o botão direito do mouse para escolher Executar como administrador.
Passo 2: Na janela do Prompt de Comando, digite o comando sfc /scannow e pressione Enter para continuar.
Depois disso, o processo de verificação começará. Não feche a janela da linha de comando até ver a mensagem verificação 100% concluída. Quando o processo for finalizado, você pode reiniciar o computador e verificar se o problema de atualização do Windows 10 foi resolvido.
Artigo relacionado: Solução Rápida – SFC Scannow não Funciona (Foco em 2 Casos)
No entanto, se nenhum dos métodos acima funcionar, você pode precisar reinstalar o Windows 10.
Conclusão
Você ainda está preocupado com erros de atualização do Windows 10 depois de ler esta postagem? Basta experimentar os métodos acima um a um. Para estender a partição, tente usar o MiniTool Partition Wizard. Além disso, lembre-se de fazer backup de todos os arquivos antes de tentar qualquer método para evitar um acidente.
Se você tiver alguma dúvida ao usar o MiniTool Partition Wizard, pode entrar em contato conosco enviando um e-mail para [email protected]. Caso conheça uma boa solução para os erros de atualização do Windows 10, pode compartilhá-la na seção de comentários.
Perguntas Frequentes Sobre Falhas de Atualização do Windows 10
- Remova qualquer software de segurança externo.
- Verifique o utilitário do Windows Update manualmente.
- Mantenha todos os serviços do Windows Update em execução.
- Execute a Solução de Problemas do Windows Update.
- Reinicie os serviços do Windows Update pelo CMD.
- Aumente o espaço livre da unidade do sistema.
- Repare os arquivos de sistema corrompidos.
- Abra o Prompt de Comando como administrador.
- Digite o comando wuauclt.exe /updatenow e pressione Enter para continuar.
- Abra as Configurações e selecione Atualização e Segurança.
- Vá para a aba Windows Update e clique em Verificar atualizações.
- Aguarde ou reinicie o computador.
- Libere espaço em disco.
- Desative todos os programas que não sejam da Microsoft.
- Desative o Firewall temporariamente.
- Execute a Solução de Problemas do Windows Update.
- Reinicie os serviços do Windows Update.
- Execute uma verificação antivírus.