O Verificador de Arquivos do Sistema é uma ferramenta fácil de usar para verificar se há alguma corrupção nos arquivos do sistema. No entanto, caso ela não esteja funcionando, você receberá uma mensagem de erro “A proteção de recursos do Windows não pôde executar a operação solicitada”. Este post mostrará como resolver o problema do SFC scannow que não funciona.
Erro – O SFC Scannow Não Funciona
O SFC é uma ferramenta muito útil para verificar se há alguma corrupção nos arquivos do sistema. No entanto, alguns usuários reclamam que, às vezes, o Verificador de Arquivos do Sistema pode falhar. Nesse caso, eles costumam receber as duas mensagens de erro abaixo quando o SFC Scannow não funciona.
- A proteção de recursos do Windows não pôde executar a operação solicitada.
- A proteção de recursos do Windows não pôde iniciar o serviço de reparo.
Quando isso ocorre, você sabe como resolver o erro do SFC scannow? Basta continuar lendo, pois este post mostrará como resolver os erros do SFC, respectivamente.
A Proteção De Recursos Do Windows Não Pôde Executar A Operação Solicitada
Um dos erros do SFC ocorre quando a proteção de recursos do Windows não pôde executar a operação solicitada. Você pode ver essa mensagem de erro na figura a seguir.
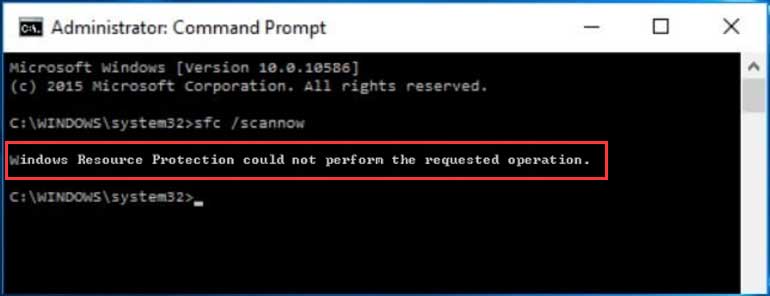
Assim, como resolver o problema da proteção de recursos do Windows não poder executar as operações solicitadas? Você pode ler os quatro métodos a seguir.
Solução 1. Execute o Comando SFC Scannow no Modo de Segurança
Se você encontrou o erro “a proteção de recursos do Windows não pôde executar a operação solicitada”, tente executar o comando SFC scannow no modo de segurança para resolver esse problema. Aqui, mostraremos como resolvê-lo passo a passo.
Passo 1: Pressione as teclas Windows e R ao mesmo tempo para abrir a caixa Executar.
Passo 2: Digite msconfig na caixa e pressione Enter para continuar.
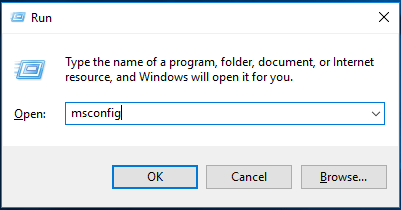
Passo 3: Em seguida, vá até a aba Inicialização, marque Inicialização segura e clique em OK para continuar.
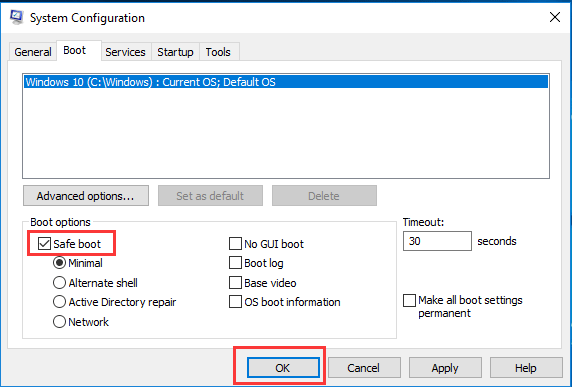
Passo 4: Reinicie o computador para aplicar essa alteração. Clique em Reiniciar para continuar.
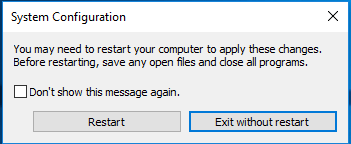
Em seguida, o computador inicializará no modo de segurança e você poderá inserir o comando SFC scannow novamente para verificar se o erro “a proteção de recursos do Windows não pôde executar a operação solicitada” foi resolvido.
Solução 2. Execute o Check Disk
Se houver algum erro no seu disco rígido, o problema do SFC scannow não funcionando também poderá ocorrer. Nessa situação, você pode tentar verificar o disco e resolver o erro “a proteção de recursos do Windows não pôde executar a operação solicitada”. Mostraremos aqui como verificar o disco passo a passo.
Passo 1: Digite cmd na caixa de pesquisa do Windows 10 e clique com o botão direito do mouse no Prompt de Comando para escolher Executar como administrador.
Passo 2: Digite o comando chkdsk /r na janela de comando pop-up e pressione Enter para continuar.
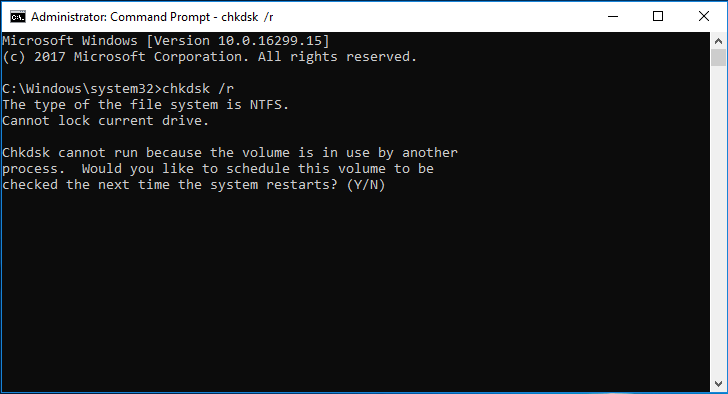
Passo 3: Você verá uma mensagem dizendo ‘O Chkdsk não pode ser executado porque o volume está sendo usado por outro processo. Deseja agendar a verificação deste volume na próxima vez que o sistema reiniciar?‘. Aqui, você deve digitar Y para continuar.
Passo 4: Depois disso, feche a janela de comando e reinicie o computador. Em seguida, ele começará a verificar o disco e corrigir o erro detectado automaticamente.
Quando o processo de verificação do disco estiver concluído, você poderá executar o SFC scannow novamente para verificar se o problema “a proteção de recursos do Windows não pôde executar a operação solicitada” foi resolvido.
Solução 3. Altere os Descritores De Segurança
Um descritor de segurança contém as informações de segurança associadas a um objeto protegível. Se a verificação do SFC falhar ao acessar a pasta winsxs, o problema do SFC scannow que não funciona também poderá ocorrer.
Portanto, para resolver o problema do SFC com a mensagem “a proteção de recursos do Windows não pôde executar a operação solicitada”, você pode tentar alterar os descritores de segurança. Aqui, mostraremos como alterar os descritores de segurança em detalhes.
Passo 1: Digite cmd na caixa de pesquisa do Windows 10 e clique com o botão direito do mouse em Prompt de Comando para escolher Executar como administrador.
Passo 2: Na janela de comando, digite o comando ICACLS C:\Windows\winsxs e pressione Enter para continuar.
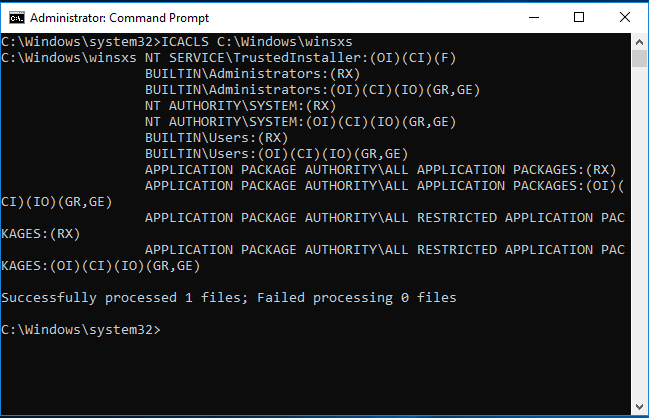
Depois disso, você deverá fechar a janela de comando e reiniciar o computador para verificar se o erro do SFC com a mensagem “a proteção de recursos do Windows não pôde executar as operações solicitadas” foi resolvido.
Solução 4. Execute o Reparo Automático
Se as soluções acima não estiverem funcionando, você pode tentar seguir esse método para corrigir o erro “a proteção de recursos do Windows não pôde executar a operação solicitada” e executar o Reparo Automático para resolver o problema do SFC scannow não funcionando. Aqui, mostraremos como executar o Reparo Automático passo a passo.
Passo 1: Insira a instalação inicializável do Windows 10 no seu computador e inicialize-o a partir dela. Se você não possui o disco de instalação do Windows 10, pode clicar aqui para baixar a Ferramenta de Criação de Mídia da Microsoft e iniciá-la para criar um disco de instalação.
Passo 2: Em seguida, você entrará na interface de boas-vindas e deve clicar em Avançar para continuar.
Passo 3: Depois, clique em Reparar seu computador no canto inferior esquerdo para continuar.
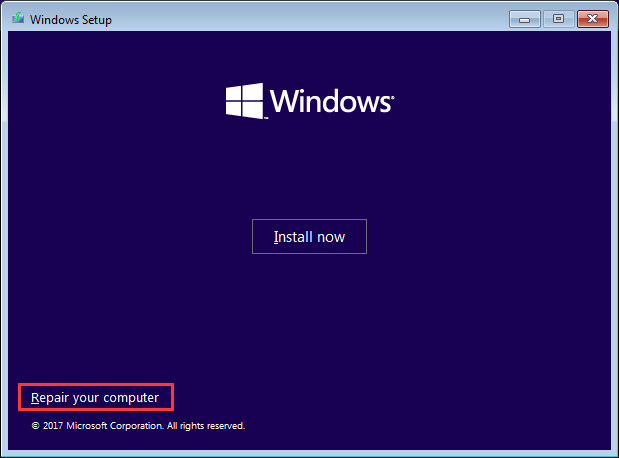
Passo 3: Selecione a Solução de problemas na janela pop-up para continuar.
Passo 4: Clique em Opções avançadas para ir para a próxima página.
Passo 5: Escolha o Reparo de Inicialização na tela de Opções Avançadas e aguarde a conclusão do processo.
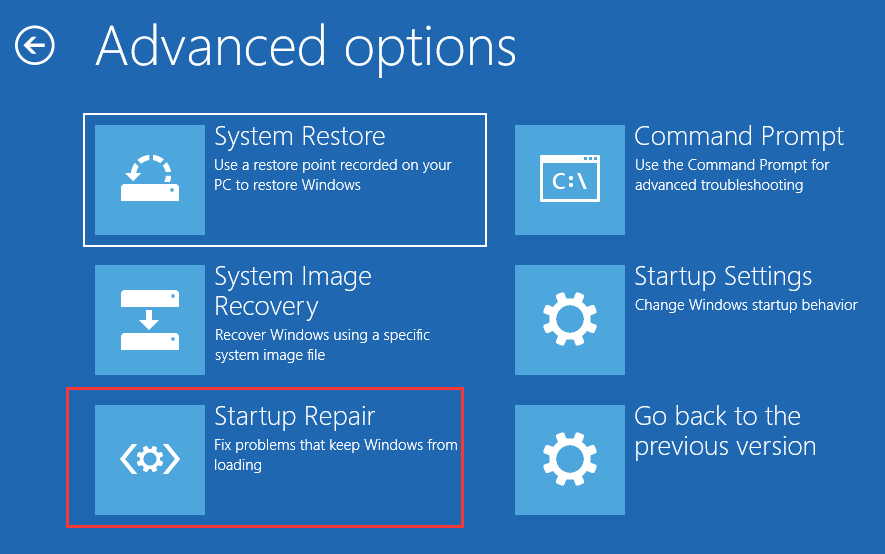
Agora, quando o processo estiver concluído, você poderá reiniciar o computador para verificar se o erro “a proteção de recursos do Windows não pôde executar a operação solicitada” foi resolvido.
A Proteção De Recursos Do Windows Não Pôde Iniciar O Serviço De Reparo
Como mencionamos anteriormente, este post foca em dois casos do SFC scannow que não funciona. O problema “a proteção de recursos do Windows não pôde executar a operação solicitada” foi discutido nos parágrafos acima.
Agora, falaremos sobre outro problema, que gera a mensagem A Proteção de Recursos do Windows não pôde iniciar o serviço de reparo.
Ao executar o comando SFC scannow, você receberá a seguinte mensagem de erro que mostra que a Proteção de Recursos do Windows não pôde iniciar o serviço de reparo.
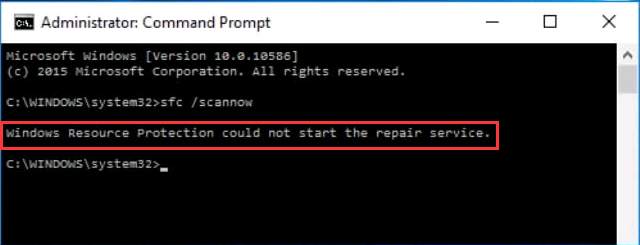
Este erro do SFC pode ocorrer quando os serviços do Instalador de Módulos do Windows estão desabilitados. Os serviços do Instalador de Módulos do Windows têm acesso total aos arquivos e chaves do Registro da Proteção de Recursos do Windows. Se você deseja usar o comando SFC scannow para restaurar recursos WRP ausentes ou corrompidos, os serviços do Instalador de Módulos do Windows precisam estar em execução.
Portanto, caso veja a mensagem de erro do SFC que diz que a proteção de recursos do Windows não pôde iniciar o serviço, você deve ativar o Instalador de Módulos do Windows para corrigir o problema. Agora, mostraremos como ativar o Instalador de Módulos do Windows passo a passo.
Passo 1: Pressione as teclas Windows e R ao mesmo tempo para abrir a caixa de diálogo Executar, digite services.msc na caixa e clique em OK para continuar.
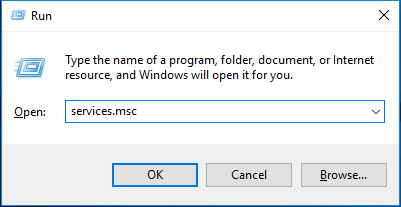
Passo 2: Na janela pop-up, selecione o Instalador de Módulos do Windows e clique duas vezes nele.
Passo 3: Você verá a janela Propriedades do Instalador de Módulos do Windows. Defina o Tipo de inicialização como Manual, clique em Aplicar e em OK para confirmar esta alteração.
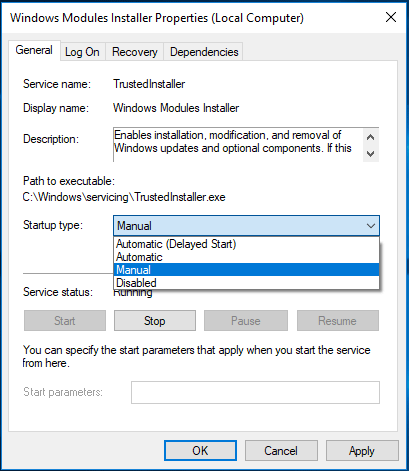
Passo 4: Feche a janela de serviços. Em seguida, digite cmd na caixa de pesquisa do Windows 10 e clique com o botão direito do mouse no Prompt de Comando para escolher Executar como administrador.
Passo 5: Digite os seguintes comandos na janela de comando e pressione Enter após cada um.
sc config trustinstaller start= demand
net start trustinstaller
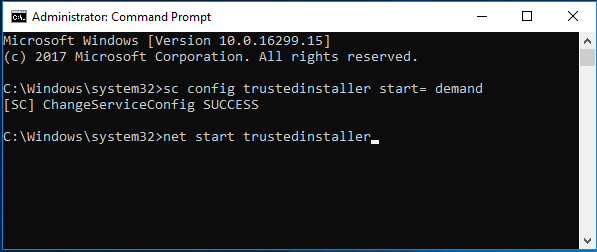
Após concluir o processo acima, você poderá reiniciar o computador e inserir o comando SFC scannow para verificar se o problema “a proteção de recursos do Windows não pôde iniciar os serviços de reparo” foi resolvido.
Melhor Recomendação
Embora o comando SFC scannow consiga verificar se há alguma corrupção nos arquivos do sistema Windows e restaurar arquivos corrompidos, as coisas pioram quando o SFC scannow não funciona, principalmente quando o computador está corrompido e o SFC scannow não responde.
Portanto, sugerimos fortemente que você crie uma imagem do Windows quando o computador puder funcionar normalmente, pois você não só poderá usar a imagem de backup para executar algumas ações de recuperação, especialmente quando ocorrerem alguns acidentes, mas também poderá proteger os seus dados.
Por exemplo, quando o Windows 10 está corrompido ou você não gosta da versão atual do Windows, pode usar a imagem de backup para restaurar o computador para uma data anterior.
Assim, para criar uma imagem de backup, muitos usuários escolhem o software profissional de backup do Windows 10 MiniTool ShadowMaker. Este software gratuito consegue lidar com muitas questões de backup com seus vários recursos poderosos, como backup do sistema, backup de arquivos e pastas, backup de disco e assim por diante.
O software de backup automático MiniTool ShadowMaker consegue proteger o seu computador de modo eficaz e fornece soluções de recuperação quando ocorrem alguns acidentes.
Portanto, para criar uma imagem do sistema, você pode obter o MiniTool ShadowMaker no botão abaixo e utilizá-lo gratuitamente por 30 dias.
MiniTool ShadowMaker TrialClique para baixar100%Limpo e seguro
Após instalar o software de backup gratuito, mostraremos como criar uma imagem do sistema passo a passo com fotos.
Passo 1: Inicie o software e clique em Manter Versão de Teste para continuar. Em seguida, clique em Conectar na opção Este Computador para acessar sua interface principal.
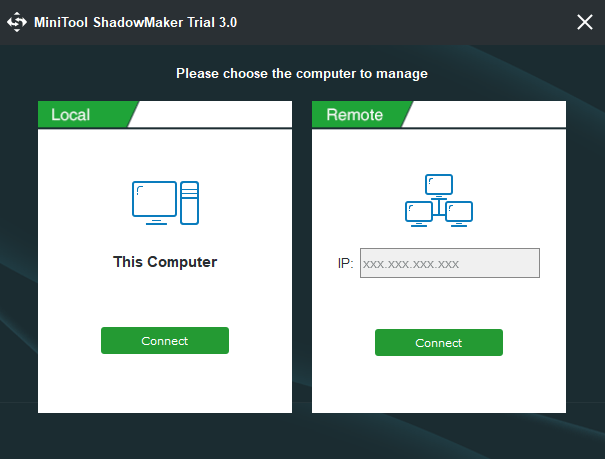
Passo 2: O MiniTool ShadowMaker o lembrará de fazer backup caso você não tenha executado nenhuma operação de backup com essa ferramenta. Você só precisa clicar em CONFIGURAR BACKUP para continuar. O MiniTool ShadowMaker estará configurado para fazer backup do sistema operacional por padrão.
Obviamente, você também pode ir até a aba Backup e selecionar as abas Origem e Destino para escolher do que você deseja fazer backup e onde deseja salvar a imagem de backup. Além disso, é recomendável escolher um HD externo como o caminho de destino.
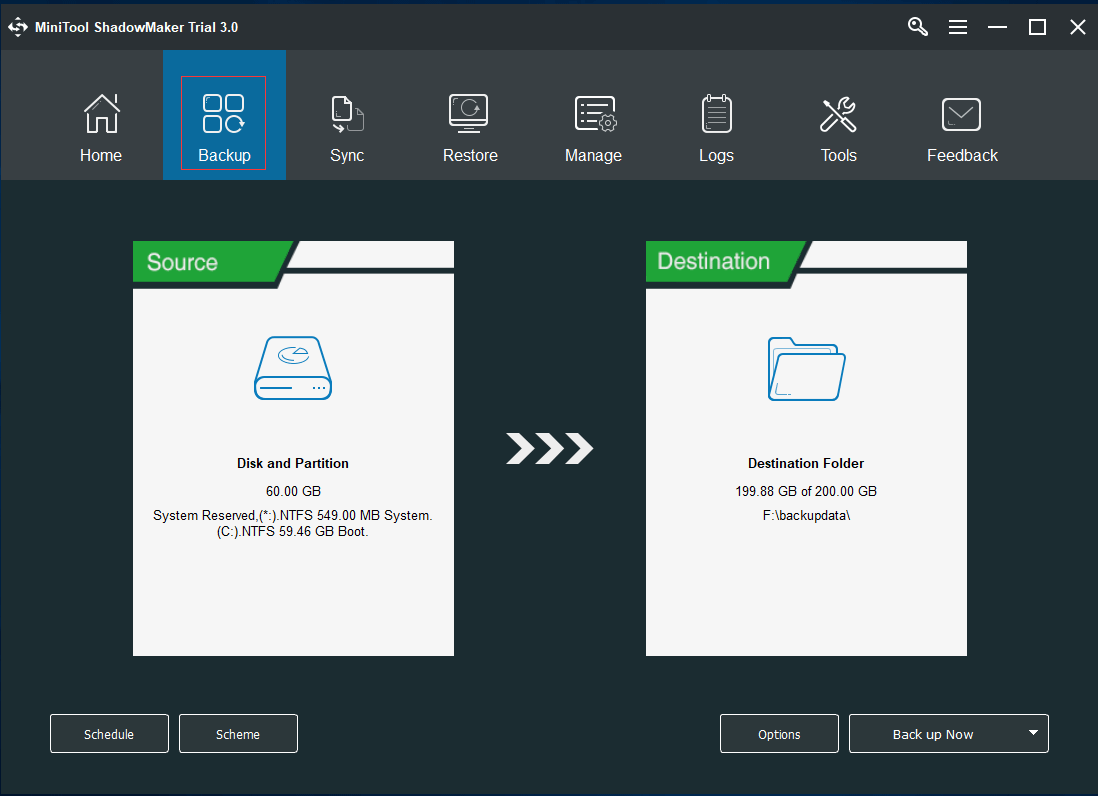
Passo 3: Clique em Fazer Backup Agora para executar a ação de backup imediatamente. Se preferir, você também pode clicar em Fazer Backup Mais Tarde para adiar o processo de backup.
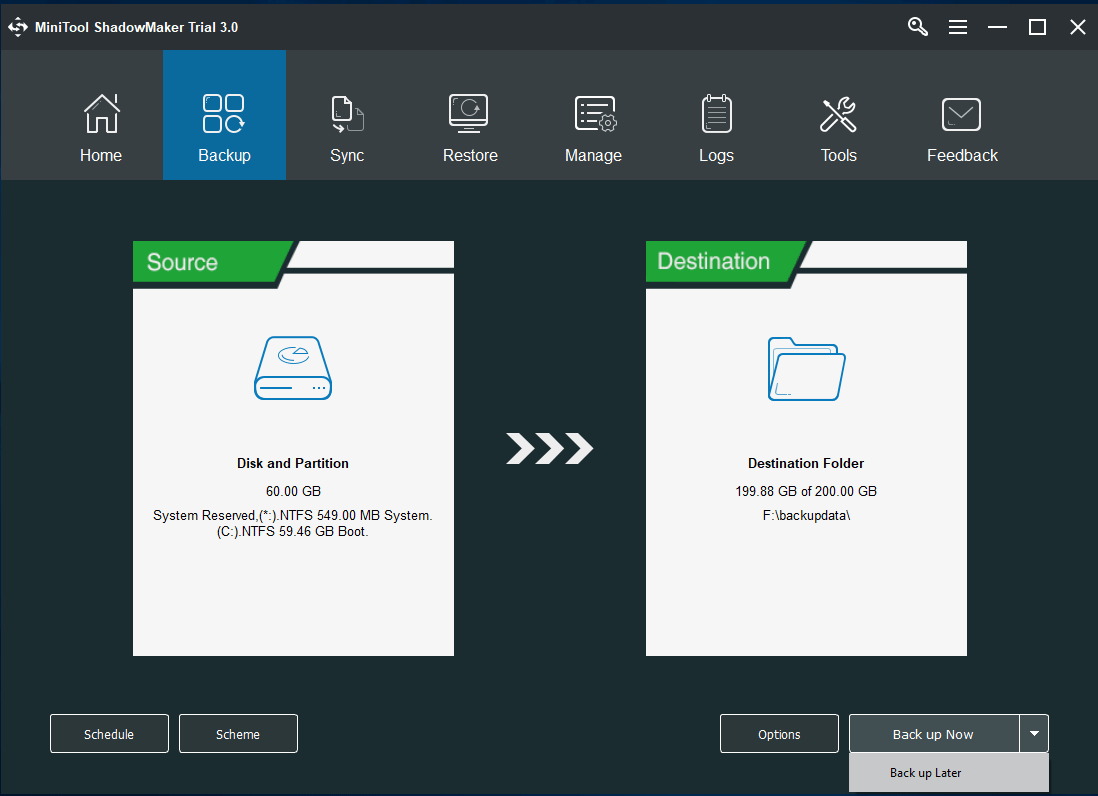
Passo 4: Após criar a imagem de backup com êxito, vá até a aba Ferramentas para criar uma mídia inicializável que pode ser usada para ajudá-lo a restaurar o computador para uma data anterior ou executar outras ações de recuperação com a imagem de backup a qualquer momento.
Conclusão
Concluindo, este artigo se concentra em dois casos onde o SFC scannow não funciona, respectivamente: “a proteção de recursos do Windows não pôde executar a operação solicitada” e “a proteção de recursos do Windows não pôde iniciar o serviço de reparo”.
Tendo em vista essas duas situações distintas, também listamos soluções diferentes para resolver o erro do SFC. Agora, é sua vez de testá-las.
Além disso, se você tiver alguma solução melhor para o problema do SFC scannow que não funciona, compartilhe na seção de comentários. Caso encontre algum problema com o MiniTool ShadowMaker, entre em contato conosco por e-mail em [email protected].
Perguntas Frequentes – A Proteção de Recursos do Windows Não Pôde Executar a Operação Solicitada
- Execute o comando SFC Scannow no modo de segurança.
- Execute o comando check disk.
- Mude o descritor de segurança.
- Execute o reparo automático.
- Verifique se há erros no disco rígido.
- Habilite a Conta de Administrador oculta.
- Defina o computador para reiniciar no modo de segurança.
- Faça login como Usuário Administrador.
- Abra um Prompt de Comando Administrativo.
- Verifique se as pastas PendingDeletes e PendingRenames existem.
- Execute o comando SFC Scannow no modo de segurança.
- Abra o Prompt de Comando como administrador.
- Digite o comando sfc /scannow e pressione Enter para continuar.
- Aguarde a conclusão do processo.
- Verifique o disco rígido.
- Execute o comando chkdsk.
- Execute o comando sfc /scannow.
- Mude o formato do arquivo.
- Utilize um software de reparo de arquivos.