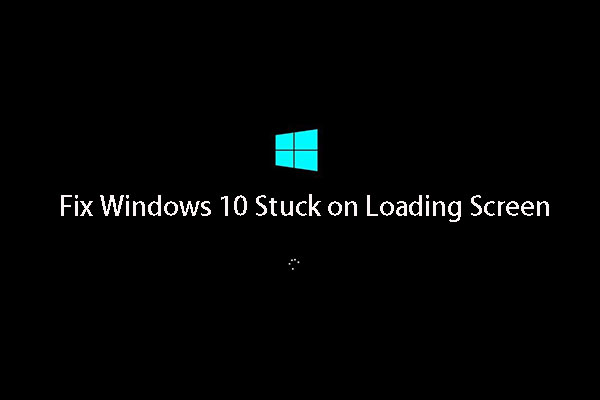El problema de que Windows no se actualiza es algo muy común para muchos usuarios de un ordenador. El cómo resolver los problemas de actualización de Windows 10 ha sido una tarea bastante difícil. No obstante, en este artículo te presentaremos 7 soluciones para cuando Windows 10 no se actualiza.
Por qué no se actualiza Windows 10
Las actualizaciones de Windows Update son necesarias porque actualizar el nuevo sistema operativo puede servir para perfeccionar el antiguo y para superar algunos errores, así como para proteger los ordenadores y la seguridad de los datos. Sin embargo, hay usuarios que se quejan de que se han encontrado con el problema de que Windows 10 no se actualiza.
Aquí se pueden encontrar situaciones que pueden provocar el error la actualización de Windows fall.
- Windows 10 no descargará actualizaciones.
- Fallo al instalar la actualización de Windows 10.
- La actualización de Windows 10 se queda atascada.
- Windows 10 no se actualiza al reiniciar.
- La actualización de Windows 10 falló por problemas con la BIOS.
Solo hemos enumerado algunos de los factores que pueden llegar a provocar que la actualización de Windows 10 falle. Resulta obvio que otras razones también puedan llegar a provocar errores de actualización de Windows 10. Pero, sin importar qué provoca el problema de que Windows 10 no se actualiza, puedes probar los siguientes 7 métodos para probar.
Si te encuentras con el problema de que Windows 10 no se actualiza, puedes probar estas soluciones una por una.
Guía rápida en vídeo:
Desinstalar el software de seguridad de terceros
Lo primero, un software de seguridad de terceros puede ayudarte a proteger tu ordenador contra ataques de virus u otras amenazas de seguridad, pero también puede provocar que algunas aplicaciones no funcionen bien.
Por ello, si has instalado un software de seguridad de terceros, puedes quitarlo temporalmente y ejecutar Windows Update de nuevo. A continuación, hablaremos sobre cómo desinstalar software de terceros de manera sencilla.
Paso 1: hacer clic derecho sobre el menú Inicio, después, elegir el Panel de control.
Paso 2: hacer clic en Programas y características y elegir el software de terceros que necesitamos desinstalar, después haz clic con el botón derecho y elige Desinstalar para continuar. Después de eso, se puede volver a iniciar el ordenador e intentar comprobar si ya se ha solucionado el problema de que no se actualiza Windows 10.
Comprobar la utilidad de Windows Update manualmente
Windows Update es incluye un servicio de Microsoft en el sistema operativo Windows, que sirve para automatizar, descargar e instalar las actualizaciones de software por Internet. El servicio nos ofrece actualizaciones de software para Windows, así como los distintos productos antivirus de Microsoft, incluyendo Windows Defender y Microsoft Security Essentials.
En caso de que Windows 10 no se actualice, puedes probar a verificar si la actualización de Windows está o no funcionando. Entonces, te presentaremos la utilidad para cómo comprobar Windows Update.
Paso 1: ejecutar la aplicación de Configuración desde el menú de Inicio de Windows 10 o presionar la tecla Windows + I juntas y haz clic en Actualización y seguridad.
Paso 2: podrás ver la siguiente ventana emergente. Si ocurre algo malo y Windows sabe qué es lo que pasa, entonces, encontrarás los detalles aquí. Así, tendrás que hacer clic en Solucionar problemas y la utilidad de Windows Update te ayudará a terminar la actualización automáticamente.
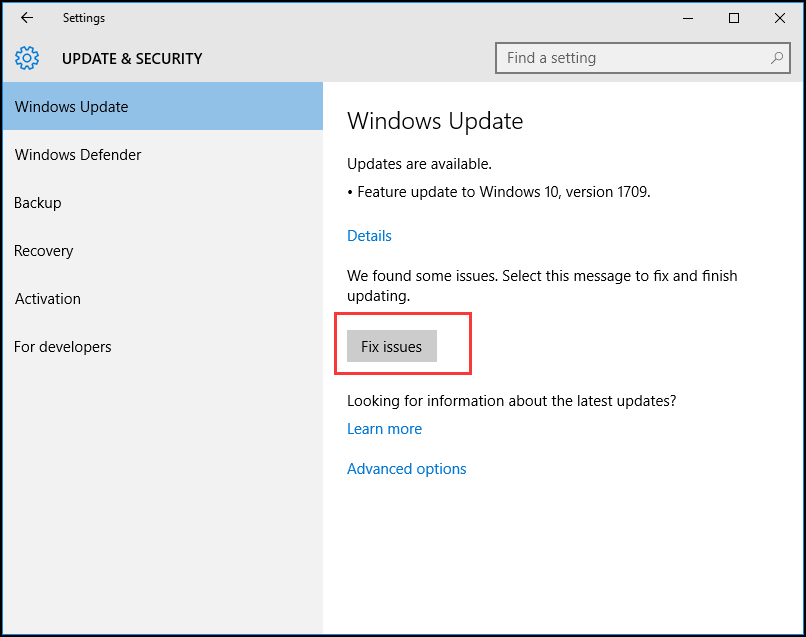
Paso 3: también puedes hacer clic en las Opciones avanzadas para tener más información. Es recomendable elegir Automático.
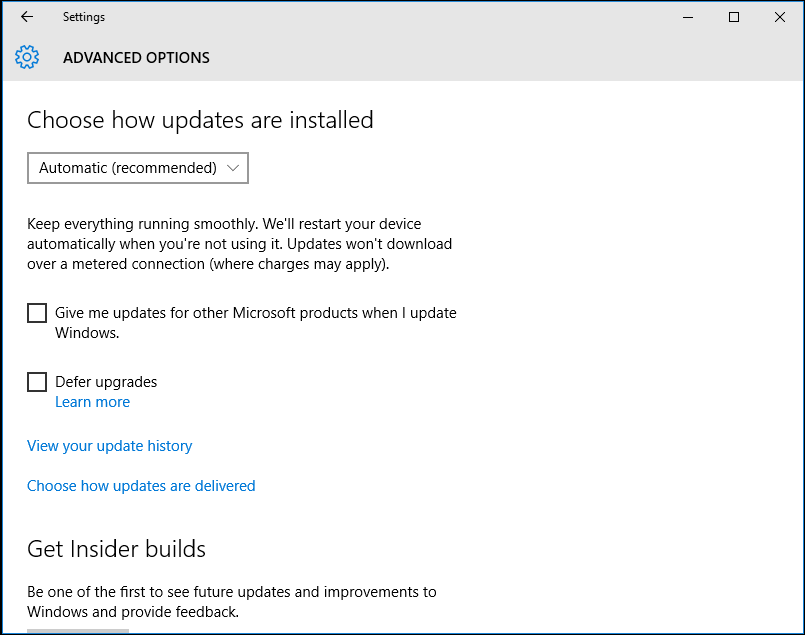
Cuando termines todos los pasos, puedes probar a reiniciar el ordenador y comprobar si el problema de que Windows no descarga las actualizaciones ya se ha resuelto.
Mantener todos los servicios de todos Windows Update en marcha
Si todos los servicios relacionados con Windows Update no están en funcionamiento, entonces, es posible que te encuentres con el problema de que Windows 10 no se actualiza.
Ahora, te vamos a presentar cómo mantener todos los servicios relacionados con Windows Update paso a paso.
Paso 1: haz clic con el botón derecho en el botón de Inicio y elige Ejecutar o presiona las teclas Windows + R. Después, introduce services.msc en el cuadro de diálogo y haz clic en Aceptar para continuar.
Paso 2: en ka ventana emergente, elige Windows Update y haz clic derecho para luego elegir las Propiedades.
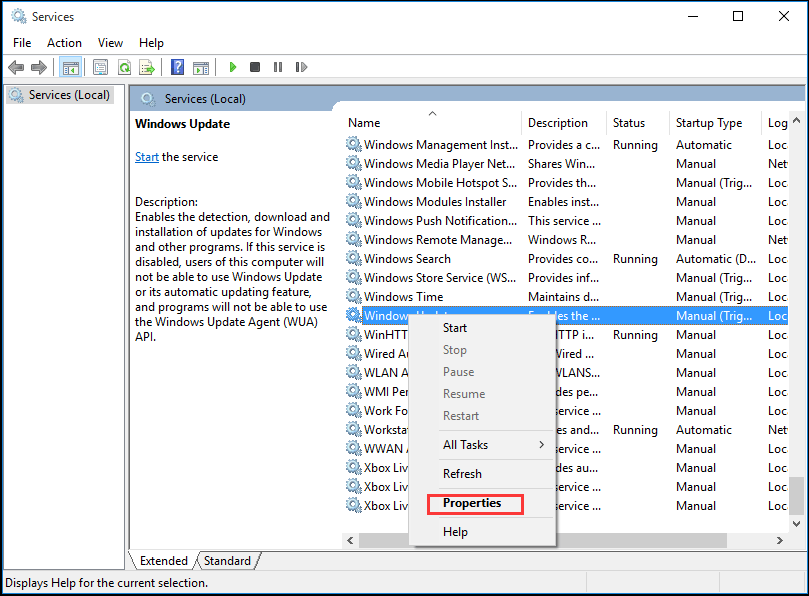
Paso 3: en la ventana emergente, configura el tipo de inicio como Automático. Si el Estado del servicio se notifica como detenido, hay que hacer clic en Iniciar para que se inicie y luego hacer clic en Aplicar y en Aceptar para confirmarlo.
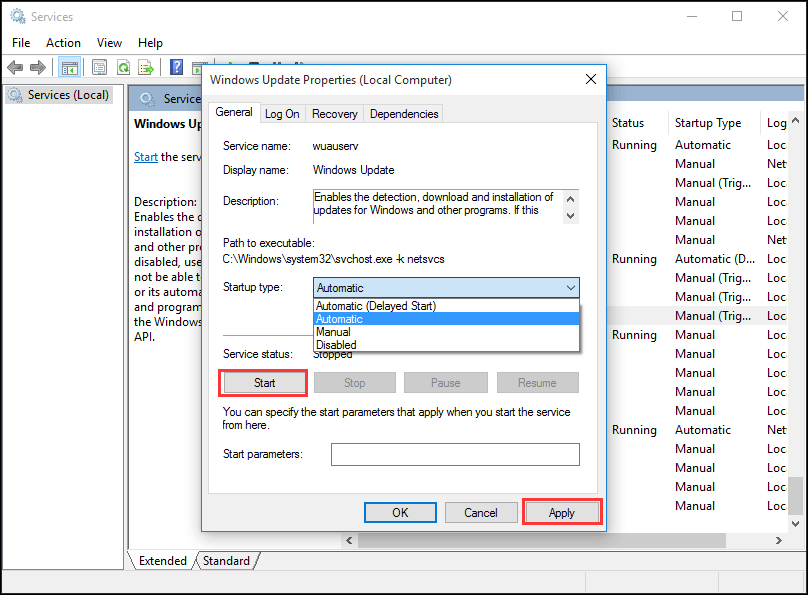
Paso 4: encuentra y haz clic derecho sobre el Servicio de transferencia inteligente en segundo plano (BITS), después elige la opción Propiedades. Aquí, hay que configurar el tipo de inicio como automático y asegúrate de que el Estado del servicio se encuentra como Iniciado. Después, haz clic en Aceptar para continuar.
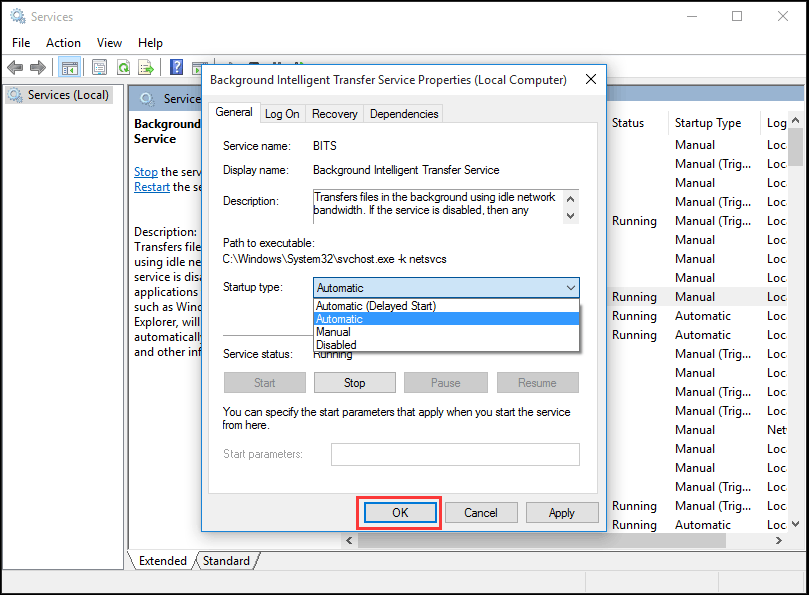
Paso 5: haz clic derecho sobre el Servicio criptográfico y elige Propiedades. Luego, puedes configurar el Tipo de inicio como Automático. Después, repite el proceso para finalizar la configuración.
Cuando hayas terminado con todos los pasos, puedes reiniciar el ordenador y comprobar si ya se ha solucionado el error de actualizaciones de Windows 10.
Si la utilidad de actualización de Windows está en estado normal, pero Windows 10 no se actualiza, entonces necesitarás pasar al siguiente método para ejecutar el solucionador de problemas de Windows Update.
RECOMENDADO: ¿Quieres actualizar a Windows 10? ¿Cómo decidirlo?
Ejecutar el solucionador de problemas de Windows Update
Microsoft nos proporciona una herramienta de diagnóstico automatizada que se llama Solucionador de problemas de Windows Update, que se puede resultar útil para solucionar los problemas de Windows 10 no descarga actualizaciones. Ahora, te presentaremos cómo se puede utilizar el Solucionador de problemas para solucionar el error de las actualizaciones de Windows 10.
Paso 1: haz clic derecho en el menú de Inicio y elige el Panel de control para continuar.
Paso 2: en la esquina superior derecha, cambia la opción Ver por iconos grandes y elige la opción Solucionar problemas.
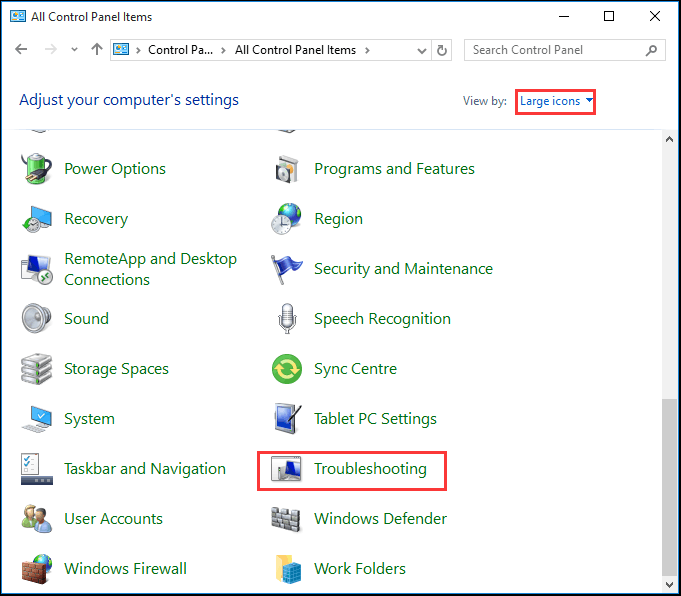
Paso 3: haz clic en Ver todo para continuar y elige Windows Update. Ejecútalo para entrar a la interfaz principal y luego haz clic en Siguiente para continuar.
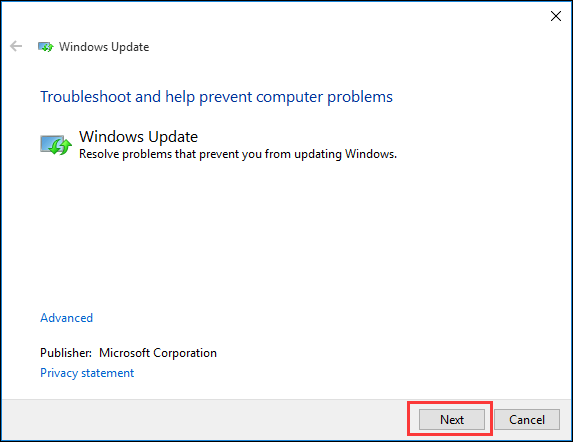
Paso 4: haz clic en Solucionar problemas como administrador para continuar.
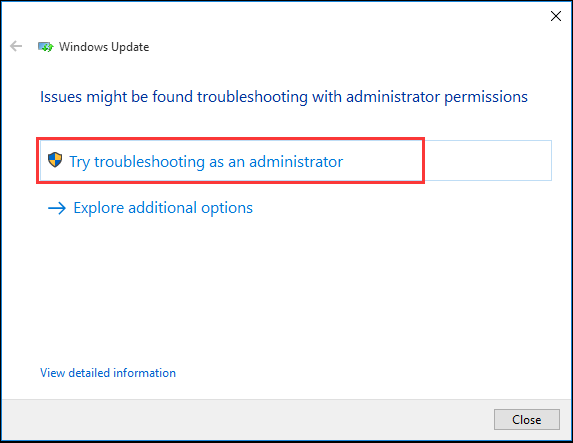
Paso 5: espera hasta que el software detecte y corrija los errores. Luego haz clic en Cerrar para salir del solucionador de problemas de Windows Update.
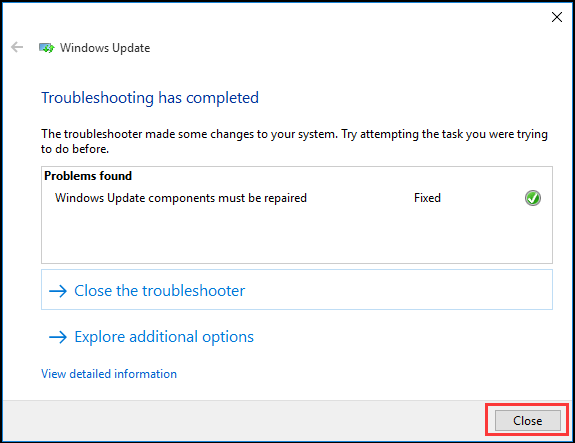
Paso 6: sal del solucionador de problemas de Windows Update, reinicia el equipo y prueba de nuevo a actualizar Windows 10.
Reiniciar el servicio de actualización de Windows por medio de CMD
Si Windows 10 no se actualiza, puedes probar a reiniciar los servicios de Windows Update. A continuación tenemos los métodos detallados de operación.
Paso 1: haz clic derecho en el menú de inicio de Windows 10 o presiona la tecla Windows + X juntas y luego elige el Símbolo del sistema (administrador).
Paso 2: en la ventana que se abre, introduce el comando siguiente y dale al intro después de introducir cada uno de los comandos. Espera hasta que finalice el proceso antes de continuar con el siguiente.
net stop wuauserv
net stop cryptSvc
net stop bits
net stop msiserver
ren C:\Windows\SoftwareDistribution SoftwareDistribution.old
ren C:\Windows\System32\catroot2 catroot2.old
net start wuauserv
net start cryptSvc
net start bits
net start msiserver
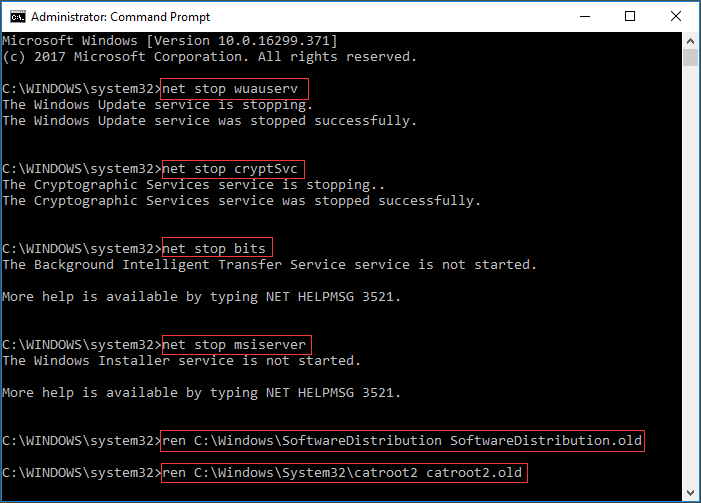
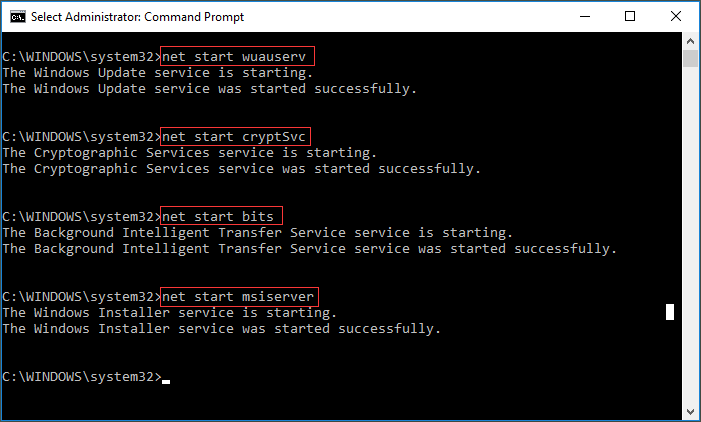
Cuando hayamos terminado con todos los comandos, podemos reiniciar nuestro equipo y comprobar si ya se ha solucionado el problema de no poder descargar las actualizaciones.
Aumentar el espacio libre de la unidad del sistema
En ocasiones, el problema de que Windows 10 no se instala ni se descarga puede estar provocado porque la unidad del sistema tenga poca capacidad. Por ello, lo mejor será aumentar el espacio libre en la unidad del sistema para poder instalar Windows 10.
Existen varias maneras de incrementar la capacidad de la unidad para el sistema operativo. Te vamos a presentar dos métodos, que son Limpieza de disco y ampliar partición.
Limpieza de disco
El liberador de espacio en disco resulta realmente útil para liberar espacio en disco y para borrar archivos innecesarios del disco duro de un ordenador, que no solo ocupan espacio del disco duro del sistema sino que también acaban ralentizando nuestro PC.
Después, te presentaremos cómo limpiar el disco paso a paso.
Paso 1: haz clic derecho sobre el botón Inicio del menú de Windows 10 y elige Ejecutar, introduce diskmgmt.msc en este cuadro de diálogo. A continuación, haz clic en Aceptar o dale al intro para continuar.
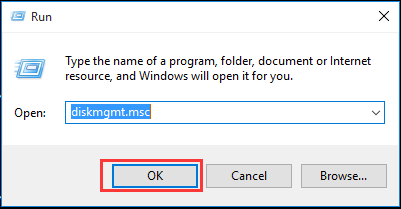
Paso 2: entra en la interfaz principal de la Administración de discos. Después, elige la unidad del sistema y elige las Propiedades del menú contextual.
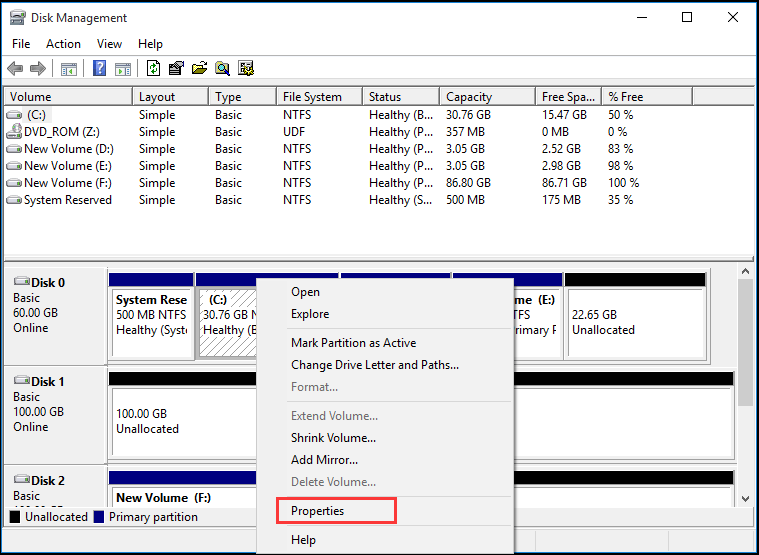
Paso 3: aparecerá una ventana emergente, haz clic en el Liberador de espacio para continuar.
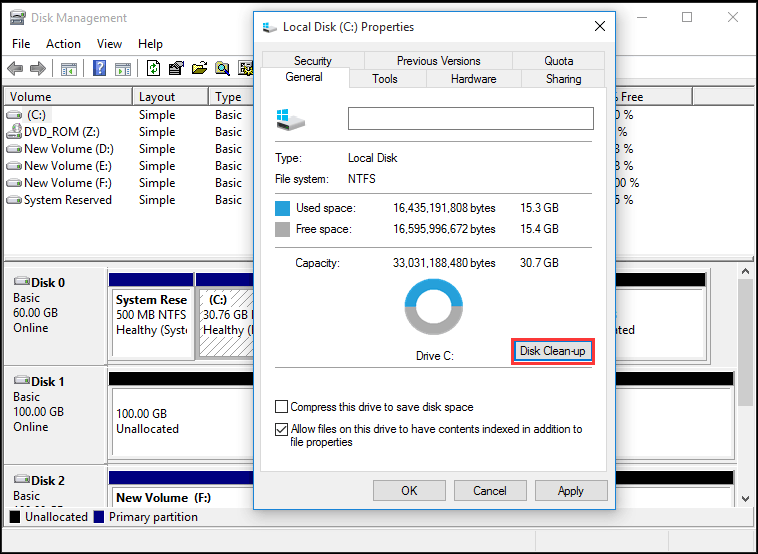
Paso 4: el liberador de espacio solo tardará unos minutos en calcular el espacio libre, sin embargo, el tiempo exacto que tardará depende de la cantidad de archivos que se encuentren en el disco. A continuación, puedes marcar los archivos que necesites borrar. Por último, haz clic en Aceptar para continuar.
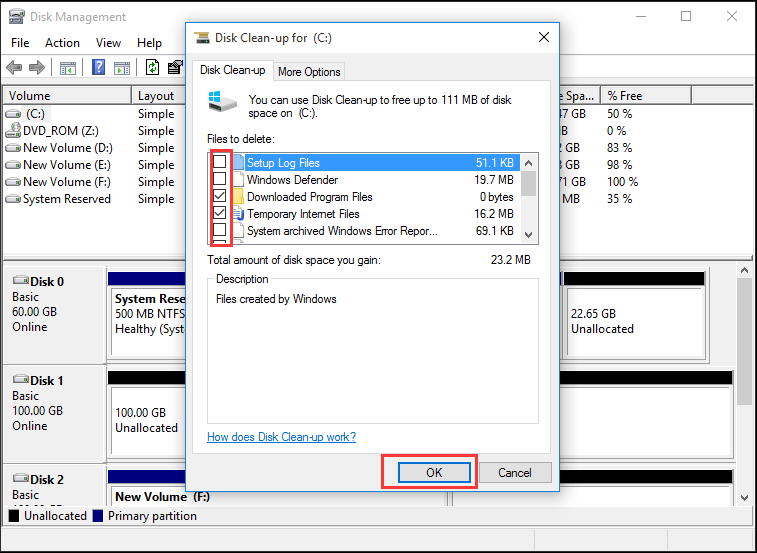
Paso 5: podrás ver un mensaje emergente preguntando si estás seguro de querer eliminar estos archivos permanentemente y hacer clic en Borrar archivos para continuar. Entonces, se puede llevar a cabo la limpieza de disco.
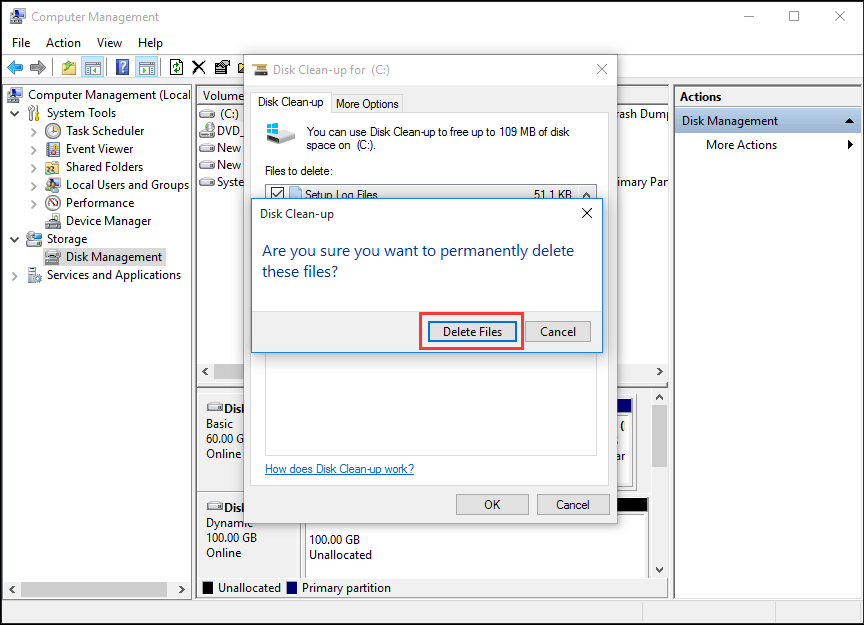
MiniTool Partition Wizard
En realidad, cuando limpiamos un disco, puede que descubramos que solo se puede incrementar un poco el espacio libre de la unidad del sistema. Si el tamaño del sistema operativo nuevo es grande, la capacidad en la unidad del sistema no será suficiente para poder instalarlo (aquí tenemos un artículo relacionado en el que se proporciona información sobre el Tamaño de Windows 10).
Por lo tanto, utilizar el mejor software de particiones para ampliar la partición puede resultar útil. MiniTool Partition Wizard ha sido ya la elección de miles de usuarios. Esta herramienta de alto rendimiento es de ayuda para realizar una distribución óptima del espacio en disco y te garantiza una estructura del disco duro ideal.
MiniTool Partition Wizard DemoHaz clic para Descargar100%Limpio y seguro
Paso 1: para ampliar la partición del sistema, lo mejor será utilizar la edición arrancable. Así pues, ejecuta MiniTool Partition Wizard para acceder a su interfaz principal, después haz clic en el Creador de medios de arranque para crear una unidad de arranque.
Paso 2: conéctala a tu equipo y arranca desde ella.
Paso 3: elige la unidad del sistema. Luego, elige Ampliar partición del panel izquierdo o elige la opción Ampliar del menú contextual.
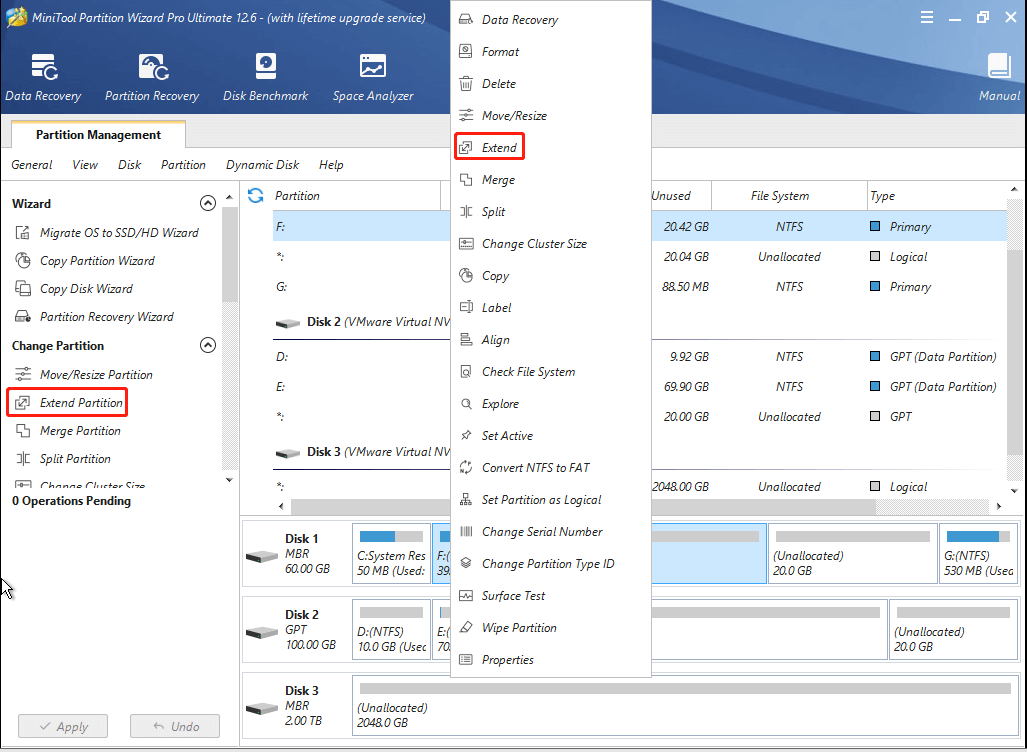
Paso 4: después abre la lista desplegable del menú Tomar espacio libre de y elige cualquier partición o espacio no asignado de la misma unidad para ocupar ese espacio libre.
Mientras tanto, puedes también arrastrar el control deslizante para decidir cuánto espacio libre quieres ocupar. Luego, haz clic en Aceptar para continuar.
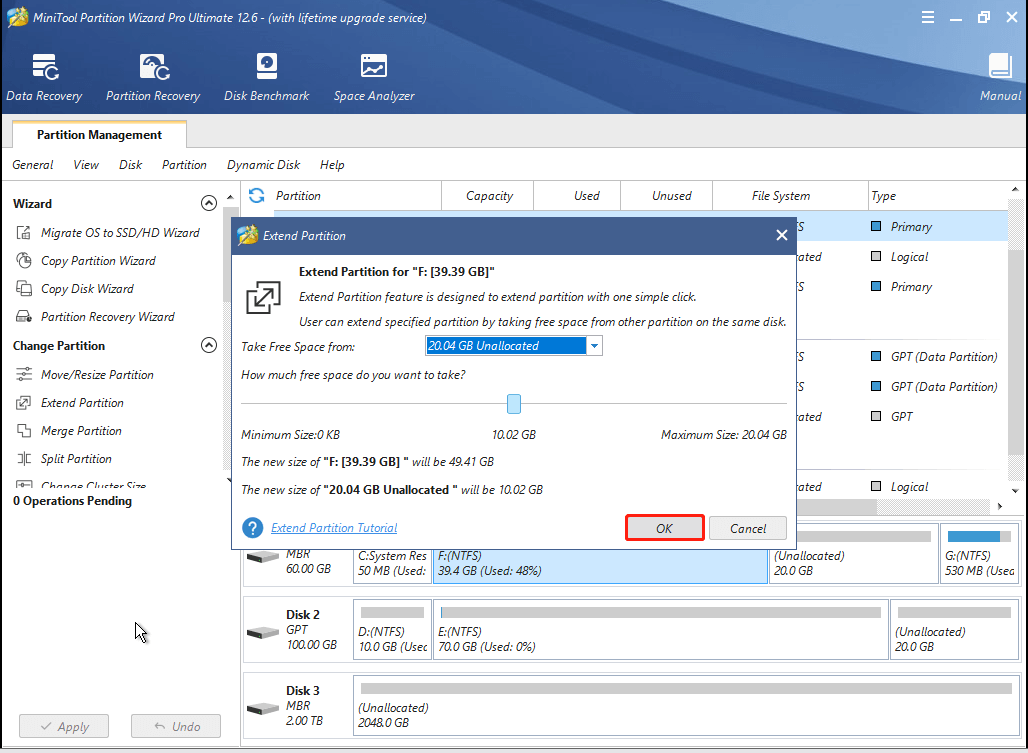
Paso 5: elija el botón Aplicar en la esquina inferior izquierda para extender la partición del sistema.
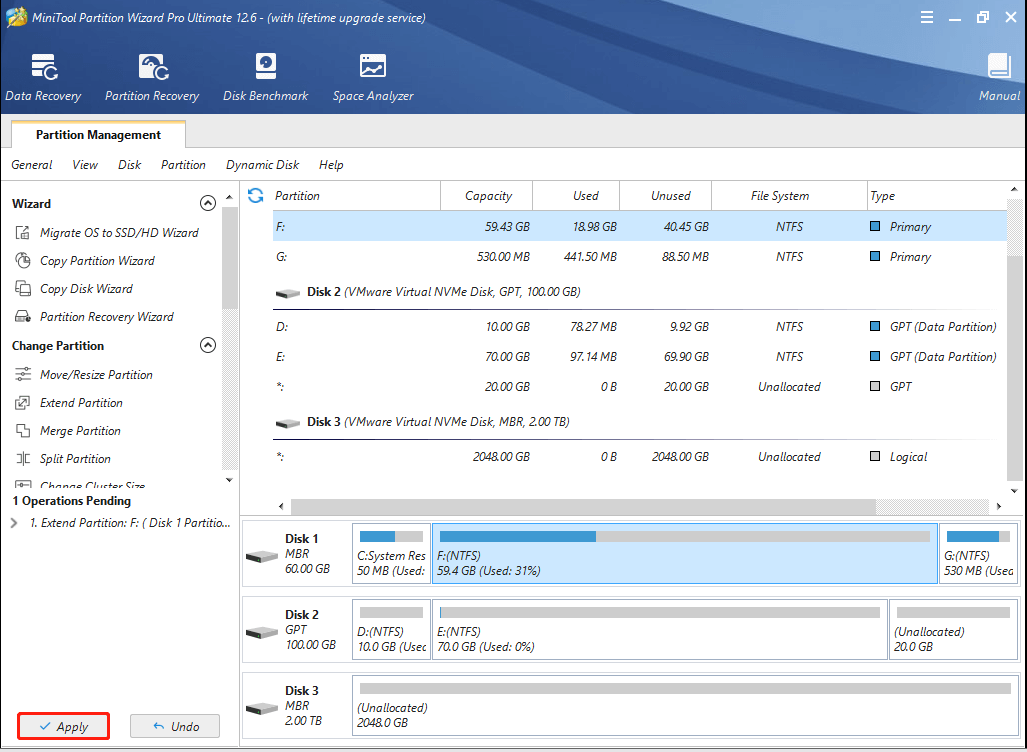
Esos son todos los métodos de operación para ampliar una partición con MiniTool Partition Wizard Pro. Puede ampliar una partición sin pérdida de datos.
Comparado con la función de ampliar volumen de la Administración de discos de Windows, MiniTool Partition Wizard sirve para ampliar una partición cuando no hay espacio justo al lado de la partición del sistema. Por lo tanto, MiniTool Partition Wizard es más cómodo para ampliar una partición.
Después de haber aumentado la capacidad de la unidad del sistema, puedes reiniciar tus equipos e intentar llevar a cabo de nuevo la actualización de Windows para ver si se ha resuelto el problema Windows 10 que no se actualiza.
Reparar los archivos dañados del sistema
El problema de que Windows 10 no se actualice puede estar provocado por archivos dañados del sistema. Por lo tanto, para solucionar este problema, puedes ejecutar el Comprobador de archivos del sistema para comprobar y reparar los archivos dañados del sistema.
Ahora te mostramos los pasos detalladamente.
Paso 1: introducir Símbolo del sistema en el cuadro de búsqueda de Windows 10 y hacer clic derecho sobre él y seleccionar la opción Ejecutar como administrador .
Paso 2: en la ventana del símbolo del sistema, debes introducir el comando sfc /scannow y darle al intro para continuar.
Después de hacer esto, se iniciará el proceso de escaneo, por favor, no cierres la ventana de la línea de comandos hasta que aparezca el mensaje verificación 100% completada. Cuando termine el proceso, puedes reiniciar el ordenador y comprobar si ya has solucionado el problema de que la actualización de Windows 10 no funciona se ha solucionado.
Artículo relacionado: reparar rápidamente – SFC Scannow no funciona (centrado en 2 casos)
No obstante, si ninguno de los métodos anteriores funcionan, tendrás que reinstalar Windows 10.
Conclusión
¿Todavía te molesta el error de actualización de Windows 10 después de leer este artículo? Ahora te toca a ti probar los métodos anteriores uno por uno. Cuando amplias una partición, prueba a utilizar MiniTool Partition Wizard. Al mismo tiempo, recuerda que es importante hacer una copia de seguridad de todos los archivos antes de probar cualquiera de los métodos para evitar accidentes.
Si tienes cualquier pregunta sobre utilizar MiniTool Partition Wizard, puedes contactar con nosotros enviando un correo electrónico a [email protected]. O, si tienes cualquier buena solución al problema de que no se actualiza Windows 10, por favor, puedes compartirla con nosotros en la zona de comentarios.
Preguntas frecuentes sobre Windows 10 no se actualiza
- Desinstalar el software de seguridad de terceros.
- Comprobar manualmente la utilidad de Windows Update.
- Tener todos los servicios de Windows Update en ejecución.
- Ejecutar el solucionador de problemas de Windows Update.
- Reiniciar el servicio de actualización de Windows desde CMD
- Aumentar el espacio libre en la unidad del sistema
- Reparar los archivos dañados del sistema.
- Abre el símbolo del sistema como administrador.
- Introducir el comando wuauclt.exe / updatenow y presionar intro para continuar.
- Abrir la Configuración y elegir Actualización y seguridad.
- Ir a la pestaña Windows Update y hacer clic en Buscar actualizaciones.
- Esperar o reiniciar la computadora.
- Liberar espacio en disco.
- Desactivar todos los programas que no son de Microsoft.
- Apagar temporalmente el cortafuegos.
- Ejecutar el solucionador de problemas de Windows Update.
- Reiniciar el servicio de actualizaciones de Windows.
- Ejecutar un análisis con el antivirus.