Qual é o tamanho máximo do disco rígido suportado pelo Windows 10, como ultrapassar os limites de tamanho máximo da unidade e por que existem tais limites? Você encontrará as respostas corretas nesse post. Além disso, mostraremos como é fácil usar o MiniTool Partition Wizard para gerenciar discos rígidos e partições sem qualquer dano aos dados originais.
Recentemente, percebemos que muitas pessoas têm pesquisado e perguntado na Internet qual é o tamanho máximo do disco rígido suportado pelo Windows 10. Por exemplo:
Gostaria de saber qual é o tamanho máximo de HD e partição suportado pelo Windows 10. Tenho um PC com Windows 7 e um disco rígido de 3 TB, mas cerca de 1 TB da unidade está inutilizável. Posso usar todo o espaço em disco se fizer o upgrade do meu computador para o Windows 10?
Na verdade, essas pessoas encaram o problema da maneira incorreta, pois não é a versão do Windows que rege o tamanho máximo do disco rígido, mas sim o esquema de particionamento. Ou seja, o tamanho máximo de uma partição do HD depende do sistema de arquivos usado para formatá-lo, e não das versões do Windows.
Desse modo, os discos inicializados com o mesmo esquema de particionamento têm o mesmo limite de tamanho de disco, e as partições com o mesmo sistema de arquivos têm o mesmo limite de tamanho de partição, independentemente de estarem no Windows 7, Windows 8, Windows 10 ou outro sistema operacional Windows.
Quer saber o limite de tamanho exato? Continue lendo.
Qual é o Tamanho Máximo do HD Suportado Pelo Windows 10/8/7
Tamanho Máximo do HD Suportado Pelo Windows 7/8 ou Windows 10
Como em outros sistemas operacionais Windows, os usuários só podem usar 2TB ou 16TB de espaço no Windows 10 se inicializarem o disco em MBR, independente do tamanho do disco rígido. Agora, alguns de vocês podem se perguntar por que existem esses limites de 2TB e 16TB. Para responder a essa pergunta, vamos começar introduzindo o conceito de setor do disco rígido.
Os discos rígidos tradicionais sempre usam o setor de 512B, mas os novos discos costumam empregar o setor de 4K, embora a maioria dos sistemas simule um setor físico de 4K para 8 setores de 512B por razões de compatibilidade, que é o chamado 512e.
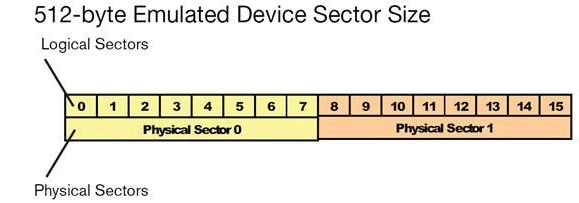
Se o seu disco MBR estiver usando o setor 512B ou setor 512e, você só pode usar 2TB de espaço. Mas se ele estiver empregando um setor nativo de 4K e seu Windows suportar esse tipo de setor, você pode usar 16TB de espaço.
Para obter mais detalhes sobre esses tipos de setores, consulte esta página sobre Formatação Avançada.
No entanto, se o disco foi inicializado em GPT, podemos ignorar totalmente o limite de tamanho do HD, que poderá ser de até 9,4ZB ou 9,4 bilhões de terabytes, mesmo se o disco utilizar um setor de 512B.
Tamanho Máximo da Partição do Disco Rígido no Windows 7/8/10
Há um limite de 32GB para o volume FAT32. Para ser mais específico, você não tem permissão para criar uma partição FAT32 maior que 32GB ou formatar uma partição NTFS maior que 32 GB para FAT32 usando o Gerenciamento de Disco do Windows.
Felizmente, o Windows consegue montar uma partição de 2TB com a ajuda de softwares externos de particionamento para criar essa partição. E curiosamente, uma partição FAT32 grande pode funcionar normalmente.
As partições NTFS podem ser muito grandes. O tamanho máximo do volume NTFS é de 2^64 unidades de alocação, portanto, quanto maior for a unidade de alocação, maior será a partição NTFS. Atualmente, a maior unidade de alocação para NTFS e FAT32 é de 64K, portanto, o tamanho máximo da partição NTFS é 2^64*64K.
No entanto, se o tamanho da sua unidade de alocação atual impede que você estenda uma partição NTFS existente, você pode alterá-la sem perder dados para corrigir o problema. Mostraremos os passos detalhados para fazer isso em breve.
Número Máximo de Partições do Disco Rígido
Se você inicializar o disco em MBR, poderá criar no máximo 4 partições primárias. Mas se você o inicializar em GPT, poderá criar até 128 volumes.
Então, você quer romper esses limites? Em caso afirmativo, continue lendo.
Como Ultrapassar o Limite Máximo de Tamanho do HD no Windows 10/8/7
Se você deseja permitir que o Windows 10 suporte HDs maiores que 2TB para usar todo o espaço em disco, você precisa inicializar um disco rígido em GPT ou convertê-lo para GPT (após salvar os dados contidos nele). Para criar uma partição FAT32 maior que 32GB ou aumentar o tamanho do cluster de uma partição NTFS, você precisa utilizar um programa externo. Para criar mais de 4 partições primárias, você pode converter MBR em GPT ou definir uma das partições primárias como lógica.
Aqui está o guia com dois métodos para romper o limite de tamanho máximo de HDs no Windows 7/8 ou do Windows 10.
Como Ultrapassar o Limite de 2TB para HDs no Windows 10/8/7
Para quebrar esse limite, inicialize ou converta o disco em GPT. O MiniTool Partition Wizard pode ajudar a executar essa tarefa facilmente. Faça o download e instale o freeware.
1ª Opção. Inicializar o disco como GPT
Para quebrar o limite, você pode escolher inicializar o disco como GPT se o seu disco for novo e nenhum dado tiver sido salvo nele. Nesse caso, você pode inicializar o disco como GPT com o gerenciador de partições gratuito MiniTool Partition Wizard ou com a ferramenta integrada do Windows (Gerenciamento de Disco).
MiniTool Partition Wizard FreeClique para baixar100%Limpo e seguro
2ª Opção. Converter disco MBR em GPT
Se você salvou dados no disco MBR, pode optar por converter o disco MBR em GPT para quebrar os limites de tamanho do disco rígido. Aqui, você também pode escolher entre o MiniTool Partition Wizard e o Gerenciamento de Disco.
No Gerenciamento de Disco, você pode converter MBR em GPT, a menos que tenha excluído todas as partições. Dessa forma, você perderá todos os seus dados gravados. Portanto, se você quiser usar o Gerenciamento de Disco para converter MBR em GPT, por favor faça backup de todos os seus arquivos importantes antecipadamente.
Assim, você pode optar por usar o MiniTool Partition Wizard para converter MBR em GPT, o que não causará nenhum dano aos seus dados originais.
Baixe e inicie este software para entrar em sua interface principal. Em seguida, escolha o disco que deseja converter e selecione Converter disco MBR em disco GPT para continuar.
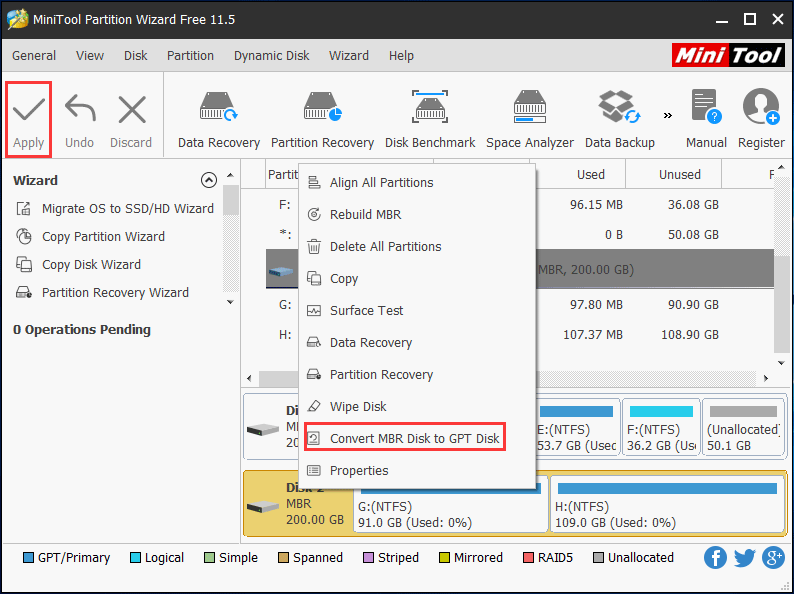
Em seguida, clique em “Aplicar” para confirmar as alterações.
Depois que o disco for convertido para GPT, você pode usar todo o espaço do HD, não limitado a 2TB.
Obviamente, usar o Gerenciamento de Disco não é uma escolha inteligente para ultrapassar o limite de 2TB do disco rígido quando há dados salvos no disco. Nesse caso, uma ferramenta de particionamento de terceiros é melhor.
Como Quebrar o Limite De 32gb para o Tamanho da Partição no Windows 10/8/7
Como sabemos, o formato FAT32 é compatível com Windows, Mac OS X, Linux e outros sistemas, e algumas máquinas de jogos como Xbox 360 e PlayStation reconhecem apenas a partição FAT. Portanto, um grande número de pessoas pode precisar criar uma partição FAT32 grande ou formatar uma partição NTFS grande para FAT32.
Além disso, muitos usuários precisam aumentar o tamanho do cluster da partição NTFS para ampliar a partição. Porém, eles sofrerão perdas de dados se usarem o Utilitário de Formatação do Windows.
Felizmente, com o excelente gerenciador de partições MiniTool Partition Wizard, você pode criar uma partição FAT32 de 2TB ou converter uma partição NTFS grande em FAT32 sem perder dados. Além disso, esse software é capaz de aumentar o tamanho do cluster sem perder dados.
Baixe e instale o programa no seu computador.
MiniTool Partition Wizard FreeClique para baixar100%Limpo e seguro
Após o download, execute o programa para acessar sua interface principal.
Para criar uma partição FAT32 maior que 32 GB, selecione um espaço não alocado e escolha o recurso “Criar Partição“. Para converter NTFS para FAT32, selecione a partição NTFS e escolha “Converter NTFS em FAT“. Para aumentar o tamanho do cluster, selecione a partição e escolha “Alterar Tamanho do Cluster“.
Aqui, usaremos a criação de uma partição FAT32 como exemplo.
Primeiro, selecione o espaço não alocado e escolha a opção “Criar” no menu de contexto para continuar.
Em seguida, especifique o tamanho, localização, etiqueta, letra da unidade, tipo de partição e outras informações para esta nova partição. Por fim, clique no botão “Aplicar” para realizar a alteração.
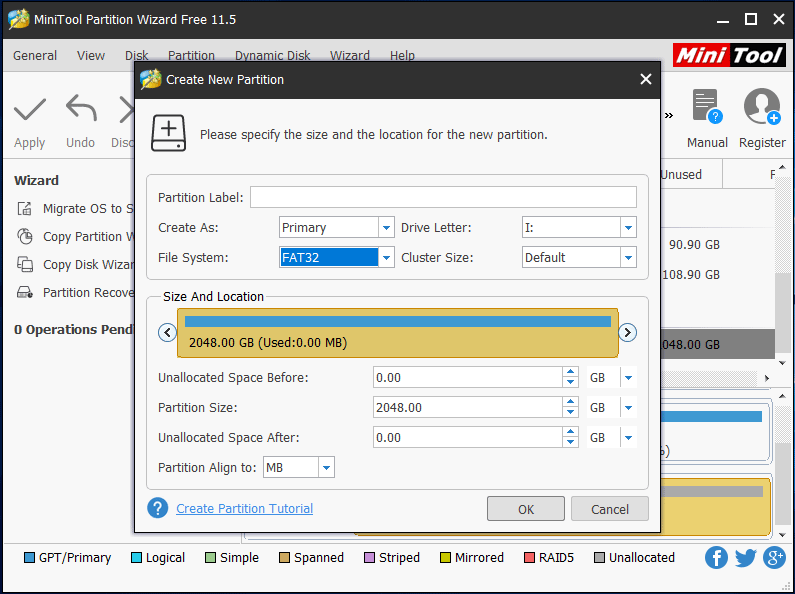
Como Quebrar o Limite de 4 Partições Primárias no Windows 10/8/7
Para ultrapassar esse limite, você também pode usar o MiniTool Partition Wizard.
MiniTool Partition Wizard FreeClique para baixar100%Limpo e seguro
E você tem 2 opções.
1ª Opção: Inicializar ou converter o disco em GPT
Você pode escolher inicializar o disco em GPT com o MiniTool Partition Wizard ou o Gerenciamento de disco. Assim, você poderá criar até 128 partições em um disco GPT no Windows.
2ª Opção: Definir Uma das Partições Primárias Como Lógica
Ao definir uma das 4 partições primárias como lógica, você criará uma partição estendida onde muitas unidades lógicas podem ser criadas. O MiniTool Partition Wizard pode ajudá-lo a fazer isso sem perder dados.
Basta executar o software. Na interface principal selecione uma das partições primárias e escolha o recurso “Definir Partição como Lógica“. É altamente recomendável alterar a partição do disco rígido que possui muito espaço não utilizado para lógica. Além disso, ela deve ser uma partição de dados comum – não escolha a partição do sistema Windows nem a partição de inicialização.
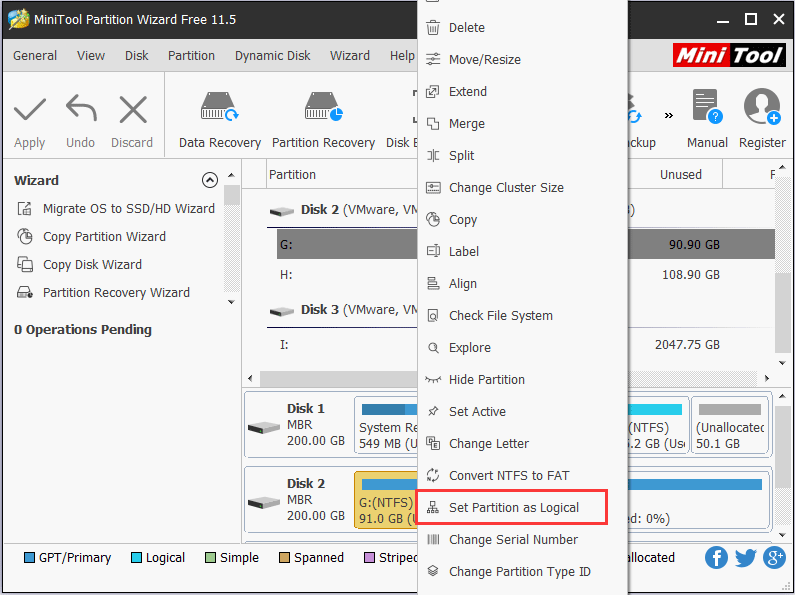
Por fim, clique no botão “Aplicar” para executar todas as alterações.
Após concluir esse processo, você pode criar muitas outras partições lógicas usando o espaço livre desta partição.
Agora que vocês já sabem como ultrapassar o limite de tamanho do HD, talvez também estejam interessados em saber por que existem tais limites. Continue lendo para obter mais informações.
Por que Existe o Limite Máximo de Tamanho do HD no Windows 7/8/10
Dissemos que o esquema de particionamento rege o tamanho máximo do disco rígido e a quantidade de partições, e o sistema de arquivos afeta o tamanho máximo das partições. Mas como esses 2 aspectos geram tais limites?
Aqui estão as respostas.
Como sabemos, a capacidade de um disco rígido = o número de setores lógicos dentro do dispositivo X o tamanho de cada setor lógico, e um sistema de computador requer bits de informação para representar a quantidade de setores. O esquema de particionamento usado pela maioria dos computadores modernos com Windows é o MBR (registro mestre de inicialização), que define um limite de 32 para o número de bits disponíveis para representar o número de setores lógicos. Portanto, o tamanho máximo do disco rígido é 2^32 * tamanhos de setor.
Se o tamanho do setor for 512 bytes, o tamanho máximo do disco rígido é = 2^32*512 bytes = 2.199.023.255.552 bytes = 2TB.
Se o tamanho do setor for 4K nativo, o limite de tamanho do disco rígido é = 2^32*4k = 16 TB.
No entanto, o esquema de particionamento GPT define o limite para o número de bits disponíveis para representar o número de setores lógicos em 64. Então, o tamanho máximo para o disco GPT é 2^64*512B (9,4EB) ou 2^64*4k, o que pode ser bastante extenso.
Por Que Há um Limite de 32GB Para a Partição FAT32
O tamanho máximo de uma partição de HD depende do sistema de arquivos usado para formatar a partição. No Windows XP, o número máximo possível de clusters em um volume que utiliza o sistema de arquivos FAT32 é 268.435.445. Com um máximo de 32 KB por cluster, isso equivale a um tamanho máximo de disco de aproximadamente 8TBMicrosoft
Tamanho da partição do HD = o número de clusters X tamanho do cluster (aqui, ignoramos o espaço para a Tabela de Alocação de Arquivos, pois é muito pequeno). Portanto, em tese, uma partição FAT pode ser muito grande. Infelizmente, o utilitário de formatação integrado no Windows 7, Windows 8, Windows 10 e outros sistemas operacionais Windows limita o tamanho da partição FAT32 a 32GB, enquanto uma ferramenta de particionamento externa pode ajudar a criar ou formatar uma partição FAT32 bastante extensa.
MiniTool Partition Wizard FreeClique para baixar100%Limpo e seguro
Por Que Há um Limite no Número de Partições do HD
Como falamos anteriormente, os usuários só podem criar o número máximo de 4 partições primárias em um disco MBR e 128 partições em um disco GPT, portanto, é o esquema de particionamento que define o limite.
O MBR, Registro Mestre de Inicialização, é composto por 3 partes, incluindo o código mestre de inicialização, a assinatura do disco e a tabela de partição do disco. Uma tabela de partição MBR é alocada com 64 bytes para conter entradas da partição primária e uma entrada de partição usa 16 bytes. Como resultado, a tabela de partição MBR pode conter no máximo 4 entradas, o que significa que representa no máximo 4 partições primárias.
No entanto, em um disco GPT, o cabeçalho da tabela de partição define o número e o tamanho das entradas de partição. O EFI requer o mínimo de 16.384 bytes para a tabela de partição e cada entrada usa 128 bytes. Portanto, uma tabela de partição GPT pode conter 16.384 ÷ 128 = 128 entradas, o que significa que você pode criar até 128 partições em um disco GPT no Windows.
Qual é o Tamanho Ocupado Pelo Windows 10?
O Windows 10 integra uma série de sistemas operacionais para computadores pessoais produzidos pela Microsoft como parte de sua família de sistemas operacionais Windows NT. O Windows 10 foi lançado em 29 de julho de 2015 como o sucessor do Windows 8.1. O Windows 10 possui quatro versões diferentes, incluindo Home, Pro, Education e Enterprise.
O Windows 10 também traz alguns novos recursos: Linha do Tempo, Assistente de Foco, Compartilhamento Próximo, Luz Noturna, entre outros.
O Windows 10 é comumente usado em vários dispositivos como PCs, telefones, notebooks, etc.
Portanto, com tantos recursos oferecidos, alguns usuários podem optar por fazer o upgrade para o Windows 10. Mas o Windows 10 é muito grande? Quanto espaço ele ocupa em um SSD? Você sabe quanto espaço o Windows 10 requer?
Se não houver espaço suficiente para o Windows 10, você não conseguirá instalar o sistema. Portanto, antes de fazer o upgrade, você precisa saber o tamanho do Windows 10 e quais são os requisitos para instalá-lo.
Qual é o Tamanho do Windows 10?
O tamanho do Windows 10 é altamente variável, pois depende de muitos fatores. Apenas é possível estimar de quanto espaço o Windows 10 precisa.
Na verdade, o tamanho do Windows 10 vem aumentando desde a Atualização do Windows 10 de maio de 2019. O tamanho do Windows 10 aumentou de 16 GB (32 bits) e 32 GB (64 bits) para 32 GB em ambas as versões.
Além de saber o tamanho do Windows 10, você também deve conhecer seus requisitos de instalação.
Requisitos Para Instalar o Windows 10
- Processador: modelo compatível de 1 gigahertz (GHz) ou mais rápido ou System on a Chip (SoC).
- RAM: 1GB para 32 bits ou 2GB para 64 bits.
- Tamanho do HD: 32GB ou maior.
- Placa de vídeo: Compatível com DirectX 9 ou posterior com driver WDDM 1.0.
- Display: 800X600
Esses são os requisitos para instalar o Windows 10. No entanto, se o disco rígido não for grande o suficiente, você pode optar por estendê-lo ou fazer o upgrade para um HD maior.
Após conferir se a sua máquina atende aos requisitos, você deve preparar um disco de instalação ou um Disco de reparo do Windows 10 para instalar o Windows 10.
Conclusão
Assim, compartilhamos com você todas as informações sobre o tamanho máximo do HD no Windows 10. Embora existam limites de tamanho de disco rígido no Windows 10, Windows 8, Windows 7 e outros sistemas operacionais Windows, você pode quebrá-los em etapas fáceis.
Se você deseja usar todo o espaço em HDs maiores que 2TB, quer criar partições FAT32 maiores que 32GB ou planeja criar mais de 4 partições primárias, experimente agora os métodos mostrados pelo MiniTool Partition Wizard.
Se você tiver alguma sugestão ou encontrar algum problema, nos informe enviando um e-mail para support@minitool.com ou deixando um comentário abaixo.