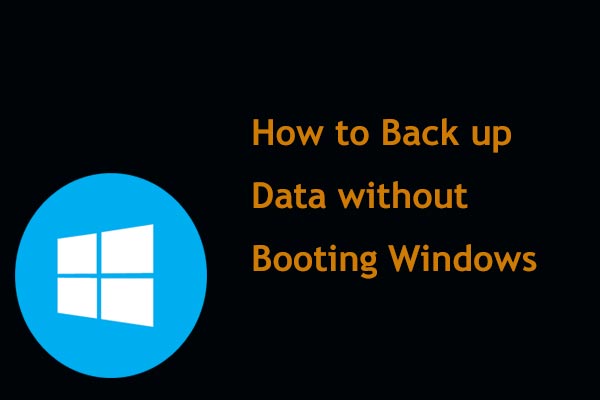Qualquer coisa errada com o seu Windows 10 pode fazer com que o seu PC funcione lentamente e até mesmo interrompa seu funcionamento. Quer consertar seu sistema operacional reinstalando o Windows 10 sem perder dados? Este post irá guiá-lo em como reinstalar o Windows 10 sem CD ou unidade USB, bem como reinstalar facilmente o Windows 10 a partir de uma unidade USB ou com CD.
Reinstalar Windows 10 é necessário
Se o seu sistema operacional Windows 10 tiver problemas, ele poderá ficar lento ou até mesmo parar de funcionar normalmente. O que você fará para resolver esse problema?
Normalmente, a primeira coisa a fazer é pesquisar na internet por uma solução. Se você tiver sorte o suficiente, poderá encontrar uma solução para seus problemas. No entanto, muitas vezes o problema ainda pode existir mesmo depois de tentar todos os métodos possíveis.
Nesse caso, a única solução eficaz é reinstalar o Windows 10. Este pode ser seu último recurso para reverter seu PC ao estado normal de funcionamento.
No entanto, reinstalar o Windows pode sacrificar seus dados e aplicativos em sua unidade. Também pode ser um pouco difícil, especialmente quando não há CD ou USB.
Posso reinstalar o Windows 10 gratuitamente sem perder dados? Certamente!
Nas seções a seguir, ensinaremos a você o processo de reinstalação do Windows 10 com e sem um CD ou unidade USB.
- Como reinstalar o Windows 10 sem CD ou unidade USB.
- Como reinstalar o Windows 10 a partir da unidade USB ou com disco de CD.
Como reinstalar o Windows 10 sem perder dados
Importante: Faça backup de arquivos importantes com antecedência.
Como reinstalar o Windows 10 sem perder dados?
Conforme mencionado na primeira parte, reinstalar o Windows 10 pode causar perda de dados. Portanto, é recomendado fazer backup de seus arquivos importantes antes de iniciar uma reinstalação.
Para manter os dados do seu computador seguros, sugerimos usar o profissional programa de backup para PC para Windows 10/8/7, MiniTool ShadowMaker Trial Edition, para fazer backup de arquivos ou pastas com etapas simples na área de trabalho ou no WinPE.
MiniTool ShadowMaker TrialClique para baixar100%Limpo e seguro
Quando seu PC está funcionando corretamente, você pode criar um backup de arquivo diretamente na área de trabalho.
Passo 1: Execute MiniTool ShadowMaker. Na interface a seguir, escolha o computador do qual deseja fazer backup.
Se você pretende fazer backup dos dados para o computador local, clique em Conect no lado esquerdo. Caso contrário, insira o endereço IP do seu computador remoto e clique em Conect no lado direito.
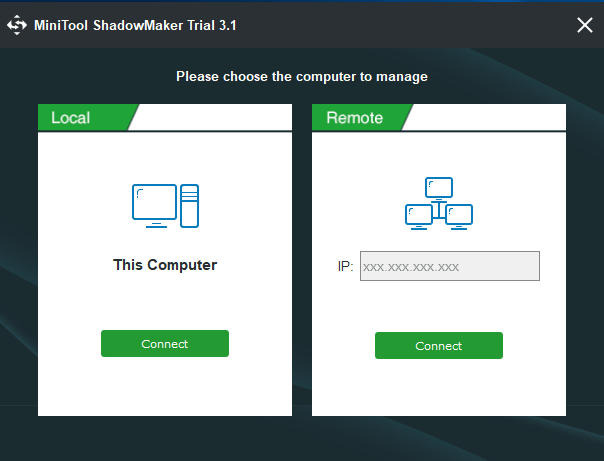
Passo 2: Vá para a janela de Backup e entre na seção Source.
Selecione a seção Folders and Files, e escolha os arquivos ou pastas das quais deseja fazer backup e clique OK.
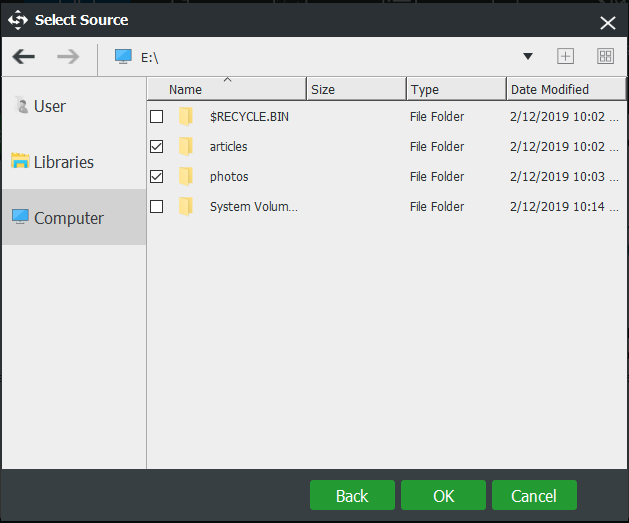
Em seguida, especifique um local para salvar o arquivo de imagem de backup. Usar um disco rígido externo ou unidade USB como caminho de destino é relativamente mais seguro que o disco original.
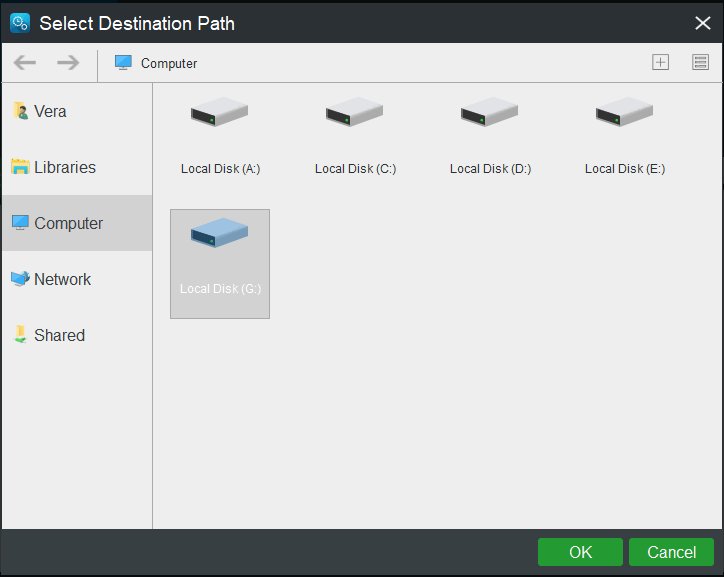
Passo 3: Por fim, clique no botão “Back up Now” para iniciar o backup do arquivo.
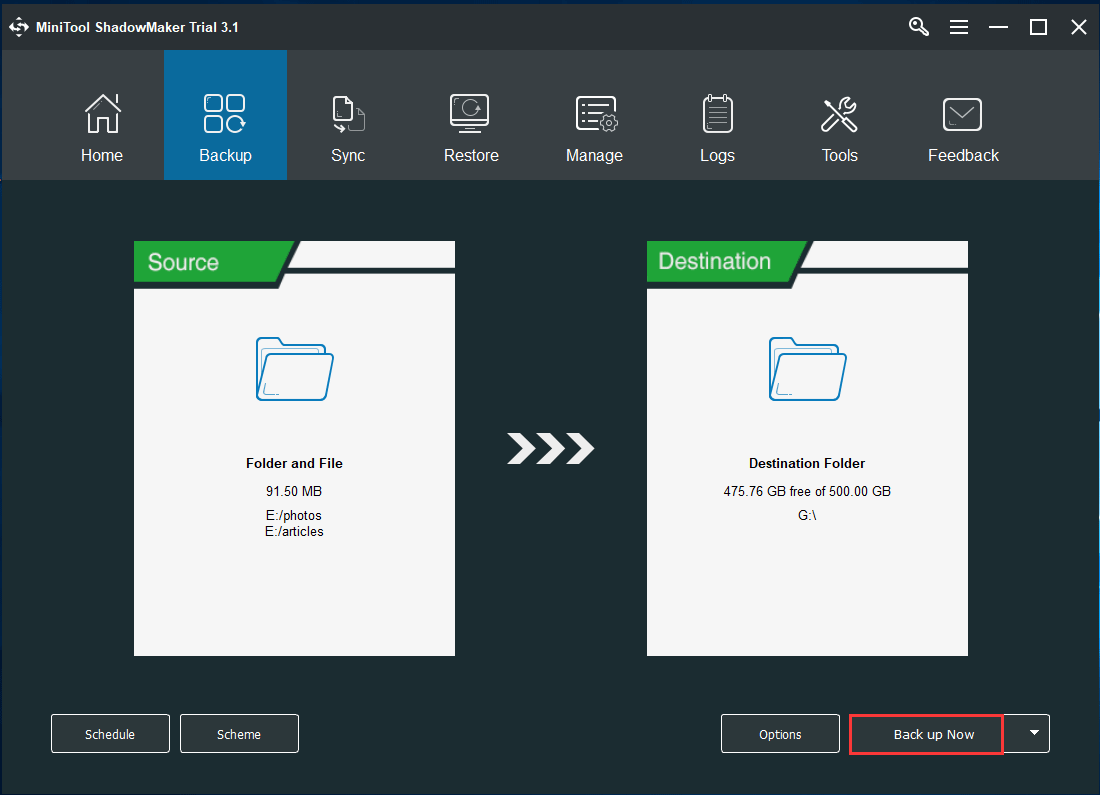
Se o seu computador não inicializar, você pode usar o MiniTool ShadowMaker Bootable Edition
Basta criar a mídia inicializável (usando CD/DVD ou drive USB) com o recurso Media Builder em um PC em funcionamento e, em seguida, inicialize o PC que não está funcionando a partir do disco ou unidade para obter a Edição de inicialização. Depois disso, você pode começar a fazer backup de seus arquivos importantes.
Em seguida, é hora de reinstalar o Windows 10 sem perder dados. Nas seções a seguir, você aprenderá como reinstalar o Windows 10 sem CD e como reinstalar o Windows 10 com unidade USB.
Caso 1: Reinstalar Windows 10 sem CD ou USB.
① Reinstale Windows 10 enquanto mantém os arquivos.
O Windows 10 vem com um recurso chamado Redefinir este PC, com o qual você pode escolher manter seus arquivos pessoais ou removê-los e reinstalar o Windows. Reinicializar é uma boa solução para um PC que não está funcionando bem.
O mérito desta solução é que o Windows não requer nenhum download adicional nem mídia de instalação para iniciar a configuração.
Passo 1: Para fazer isso, vá para Iniciar > Configurações > Atualização e Segurança > Recuperação.
Passo 2: Clique Começar agora sob a seção Restaurar o PC.
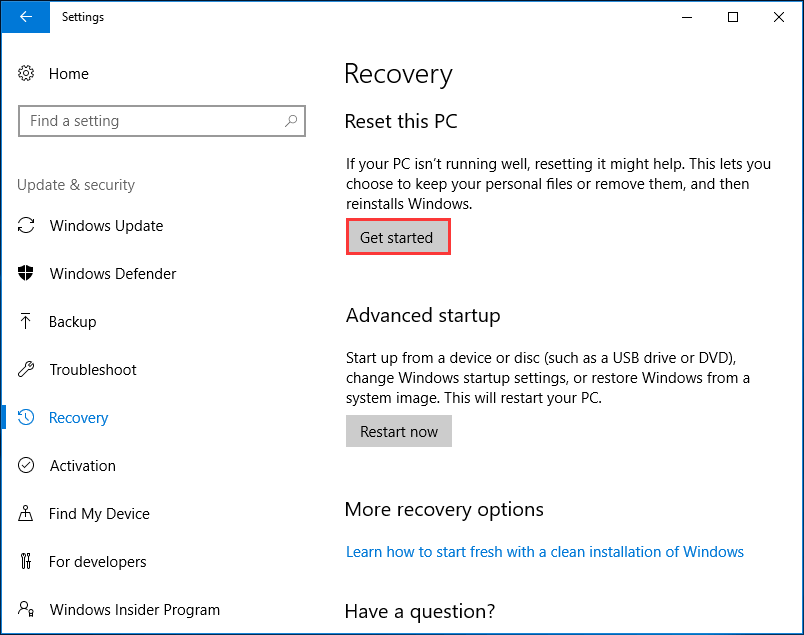
Passo 3: Escolha uma opção para continuar. Para reinstalar o Windows 10 sem perder dados, você deve escolher Manter meus arquivos.
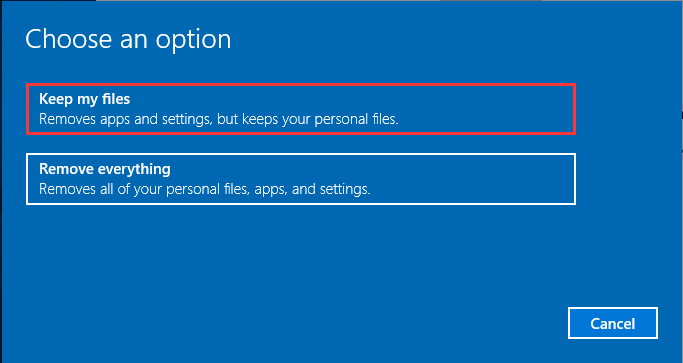
Passo 4: Após a preparação do processo, uma janela aparecerá informando que seus aplicativos serão removidos. Clique em Avançar para continuar.
Passo 5: Na interface Pronto para inicializar este PC, clique o botão Reinicializar para reinstalar o Windows 10 sem CD ou perda de arquivos pessoais.
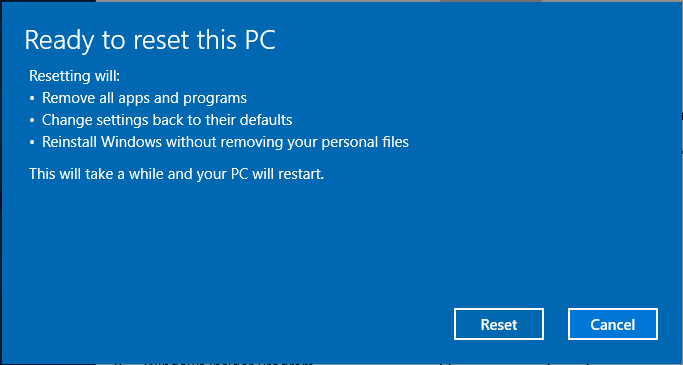
Como reiniciar um computador que não está funcionando corretamente?
Se o sistema não inicializar, como reinstalar o Windows 10 a partir da inicialização? Inicialize o seu PC várias vezes, então o Windows 10 pode entrar no WinRE.
Vá para Escolha uma opção > Solucionar problemas > Reinicializar este PC. E então, continue a operação, seguindo o assistente.
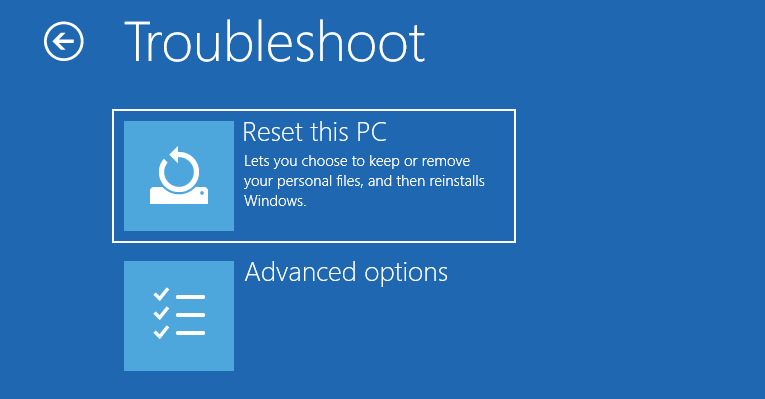
② Reinstalar Windows 10 sem CD ou USB: Diretamente do arquivo ISO.
Microsoft vem com uma ferramenta de criação de mídia que pode atualizar este PC para Windows 10 criando uma mídia de instalação ou usando diretamente o arquivo ISO para instalar o Windows 10.
Se você não tem um CD de instalação ou unidade flash USB, como reinstalar o Windows 10 sem perder dados? Aqui, usaremos o arquivo ISO do Windows.
Passo 1: Baixe a ferramenta de criação de mídia da Microsoft.
Passo 2: Obtenha o arquivo ISO do Windows 10.
1. Abra a ferramenta baixada e escolha Criar mídia de instalação para outro PC.
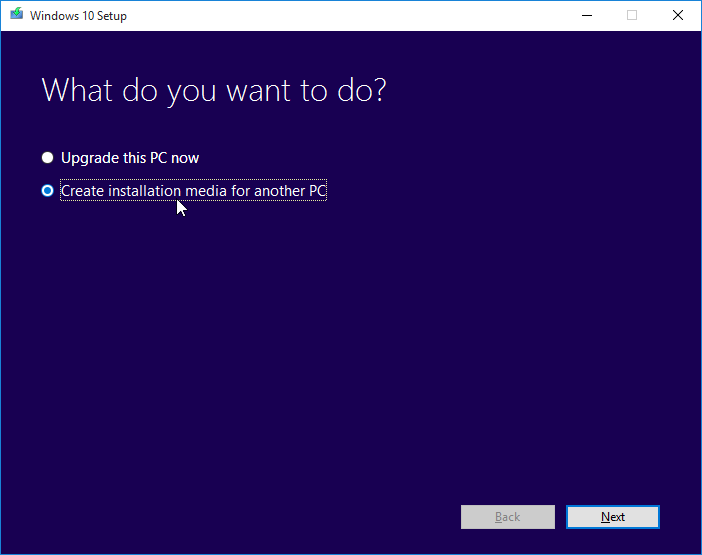
2. Escolha o idioma, a arquitetura (32 ou 64 bits) e a edição para continuar.
3. Verifique a opção do arquivo ISO para criar um ISO de instalação. Observe que esta ferramenta requer que o ISO seja gravado em um DVD posteriormente.
Passo 3: Se você precisar instalar o Windows 10 diretamente do arquivo ISO sem uma unidade USB ou DVD, monte o arquivo ISO. Isso também executa uma atualização do seu sistema operacional atual para o Windows 10.
Monte o arquivo ISO:
- Encontre o arquivo ISO e clique com o botão direito nele e selecione Propriedades.
- Sob a guia Geral, clique Alterar, selecione Windows Explorer para abrir este arquivo e clique em OK.
- Right-click this file and choose Mount.
- Clique duas vezes no arquivo ISO para visualizar os arquivos incluídos e clique duas vezes em setup.exe para iniciar a configuração do Windows 10.
Passo 4: Depois que a configuração estiver pronta, decida se deseja baixar e instalar as atualizações ou não. Aqui, sugerimos escolher a primeira opção. Essas atualizações irão facilitar a instalação, incluindo correções importantes e drivers de dispositivo atualizados.
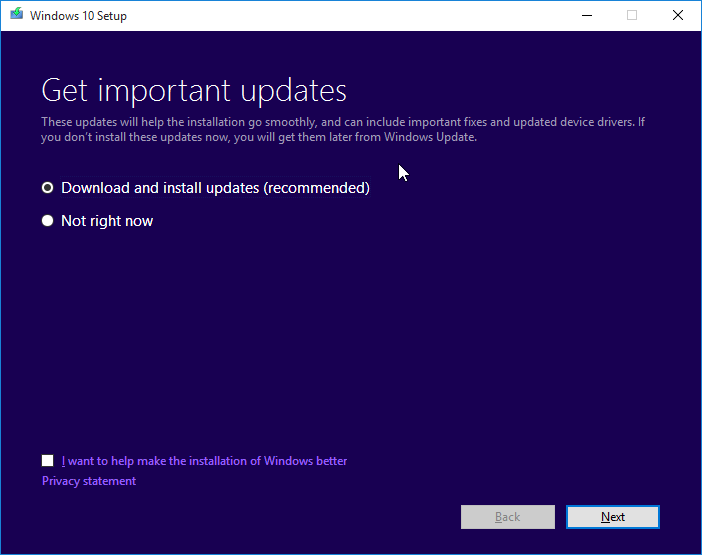
Passo 5: A configuração irá verificar se há algumas atualizações disponíveis.
Passo 6: Clique no botão Aceitar na tela de termos de licença.
Passo 7: A configuração começará a procurar atualizações e baixá-las.
Passo 8: Depois que tudo estiver pronto, você vai ver a tela Pronto para instalar onde você pode clicar no link rotulado – Altere o que manter.
Passo 9: Em seguida, três opções são oferecidas. Se você precisar reinstalar o Windows 10 sem perder dados e aplicativos, marque Manter arquivos pessoais, aplicativos e configurações do Windows.
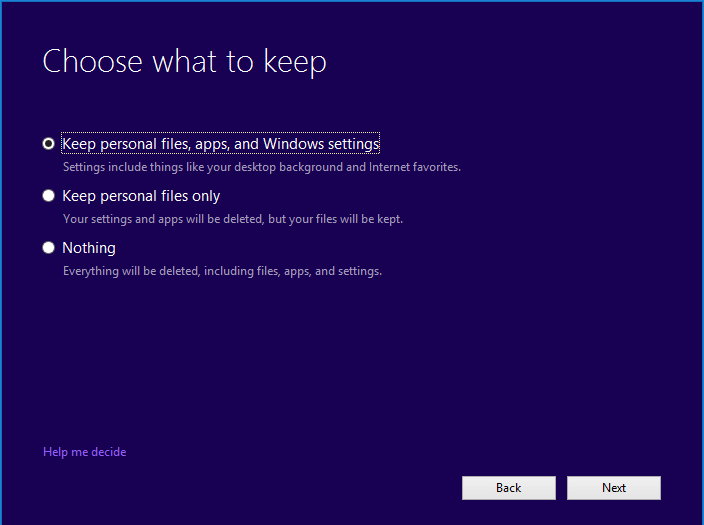
Passo 10: Em seguida, essa configuração voltará para a tela Pronto para instalar. Agora clique em Instalar para iniciar a reinstalação do Windows 10. Depois de terminar a reinstalação, siga as instruções para personalizar suas configurações.
③ Execute a instalação do Windows a partir de uma partição que contém o arquivo ISSO.
Outra maneira de reinstalar o Windows 10 sem CD ou USB é executando o prompt de comando e abrindo a configuração do Windows a partir da partição que contém um arquivo ISO. Observe que este método pode apagar tudo em seu computador.
Este tutorial – Instalação limpa do Windows 10 sem DVD ou USB Flash Drive de dez fóruns, fornece informações detalhadas.
Caso 2: Reinstalar Windows 10 com CD ou USB.
Este método também requer a ferramenta de criação de mídia do Windows.
Como reinstalar o Windows 10 a partir do boot?
- Conecte uma unidade USB ou disco de DVD a outro PC que esteja funcionando.
- Baixe a ferramenta de criação de mídia no PC.
- Execute a ferramenta de criação de mídia e selecione Criar mídia de instalação para outro PC e unidade flash USB. Você pode gravar diretamente o arquivo ISO no USB ou disco.
- Conecte o USB ou disco no computador que não está funcionando e altere a ordem de inicialização, para que possa inicializar a partir do USB ou do disco.
- Inicie uma instalação limpa seguindo os assistentes.
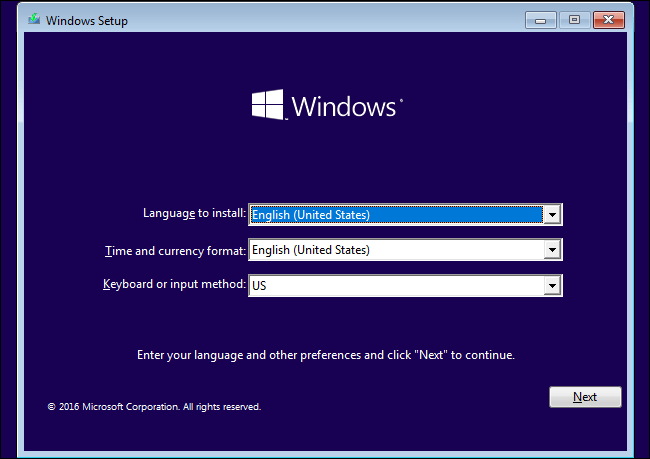
Observe que essa maneira apagará seus arquivos pessoais no computador que não está funcionando, portanto, primeiro você precisará fazer backup de todos os arquivos que deseja manter. Use MiniTool ShadowMaker, como mencionado acima.
Ao procurar uma solução para “reinstalar o Windows 10 sem CD”, você pode encontrar nos resultados da pesquisa relacionados: posso reinstalar o Windows 10 gratuitamente? Como reinstalar o Windows 10 após a atualização gratuita?
Na verdade, é possível reinstalar gratuitamente o Windows 10. Quando você atualiza seu sistema operacional para o Windows 10, o Windows 10 será automaticamente ativado online. Isso permite que você reinstale o Windows 10 a qualquer momento, sem comprar uma licença novamente.
Para reinstalar o Windows 10 após sua atualização gratuita, você pode optar por executar uma instalação limpa de uma unidade USB ou com CD. Basta seguir o guia mencionado acima.
Melhor método: Use uma imagem do sistema para reinstalar Windows 10.
Uma imagem do sistema inclui todos os arquivos do sistema operacional Windows, configurações, programas e arquivos pessoais, por isso é uma boa opção para restaurar o Windows para um estado normal.
Para garantir as melhores soluções para problemas de sistema operacional, é altamente recomendável fazer backup do sistema operacional Windows e, em seguida, executar uma recuperação de imagem do sistema para reinstalar o Windows 10.
Para fazer isso, o melhor software de backup gratuito – MiniTool ShadowMaker é útil. Obtenha agora para criar um backup de imagem do sistema.
MiniTool ShadowMaker TrialClique para baixar100%Limpo e seguro
Passo 1: Depois de iniciar o MiniTool ShadowMaker, escolha o local backup para iniciar.
Passo 2: Na guia Backup, as partições do sistema foram selecionadas como a fonte de backup. Você só precisa escolher o disco rígido do PC que não funciona como o caminho de armazenamento de destino.
Passo 3: Finalmente, clique Back up Now para executar a operação de backup.
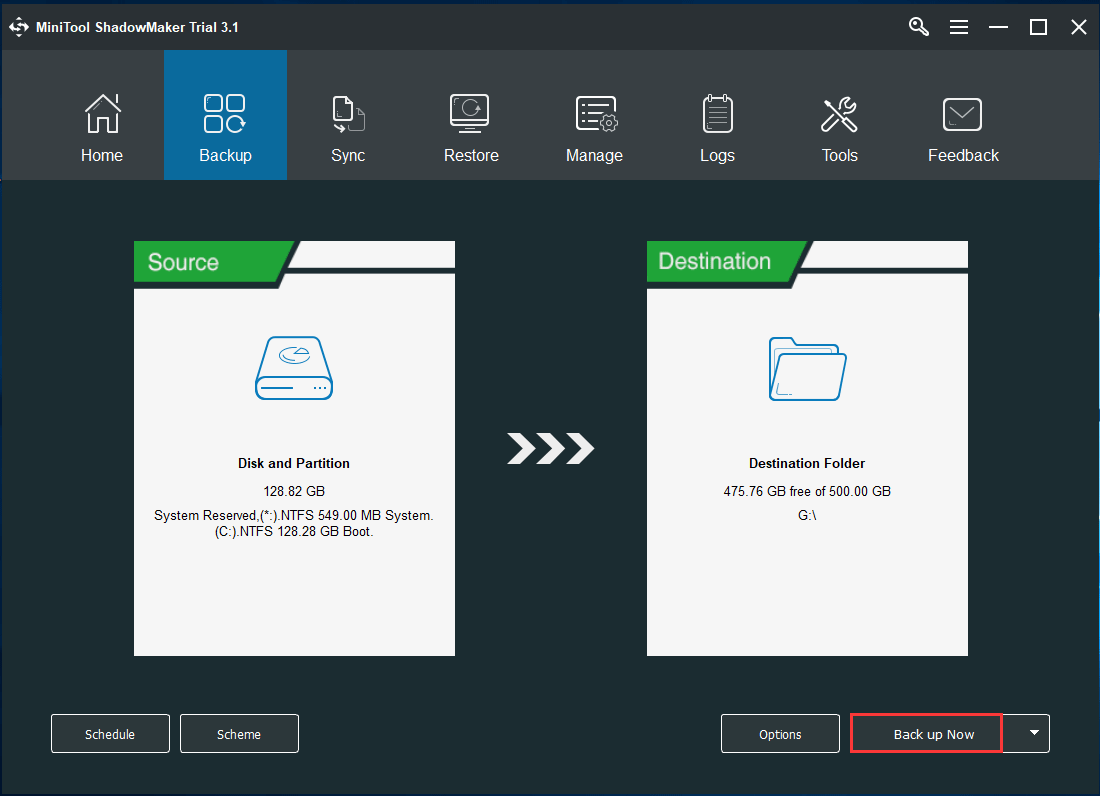
Se o Windows tiver algum problema, use o arquivo de imagem do sistema para restaurar seu computador ao estado anterior.
Isso exigirá que uma unidade ou disco USB inicializável seja criado usando seu Media Builder. Depois de criar a imagem, você pode inicializar o PC travado para usar o MiniTool ShadowMaker Bootable Edition para iniciar a recuperação.
Artigo relacionado: Como você pode fazer a recuperação da imagem do sistema no Windows 10?
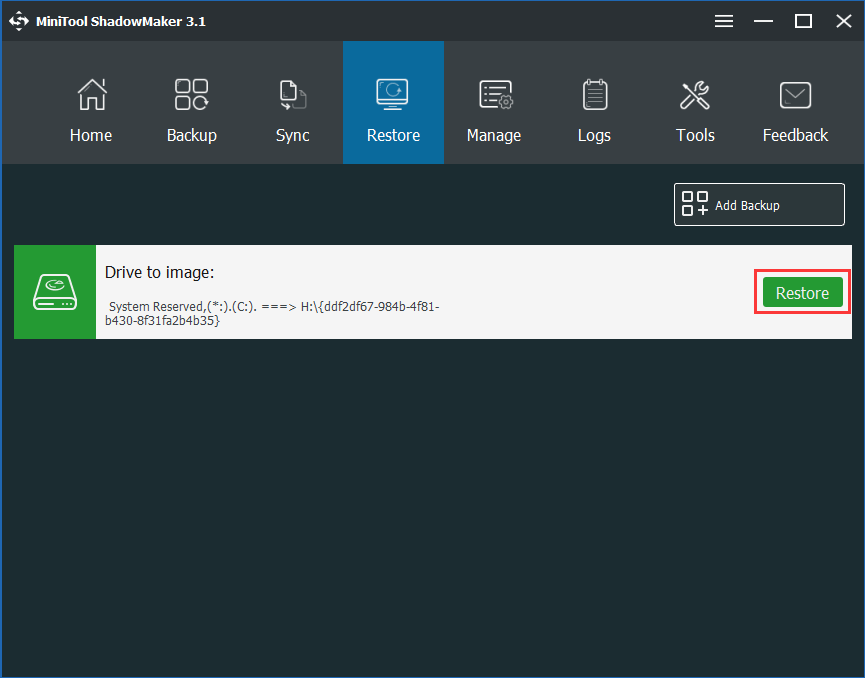
Se você não tiver um backup da imagem do sistema, o que deve fazer para restaurar o PC que não funciona? Use o Universal Restore oferecido pelo MiniTool ShadowMaker Trial Edition.
Depois de obter o Trial Edition para fazer backup do sistema de um PC em funcionamento, você pode restaurar a imagem do sistema para o disco rígido do PC com falha e, em seguida, iniciar uma restauração universal.
MiniTool ShadowMaker TrialClique para baixar100%Limpo e seguro
Mais detalhes estão nesta postagem – Como você pode fazer a restauração do backup do Windows em um computador diferente.
Leitura adicional: Reinstale o Windows 10 em um novo disco rígido.
Ao pesquisar “reinstalar o Windows 10 sem CD”, você pode descobrir que outros usuários também estão interessados na instalação do Windows em um novo disco rígido.
Como fazer isso? Um método é usar o recurso Clone Disk do MiniTool ShadowMaker ou Copy Disk do Assistente de Partição MiniTool para clonar Windows 10 para um novo HD. Ou você também pode reinstalar o Windows 10 de USB ou CD.
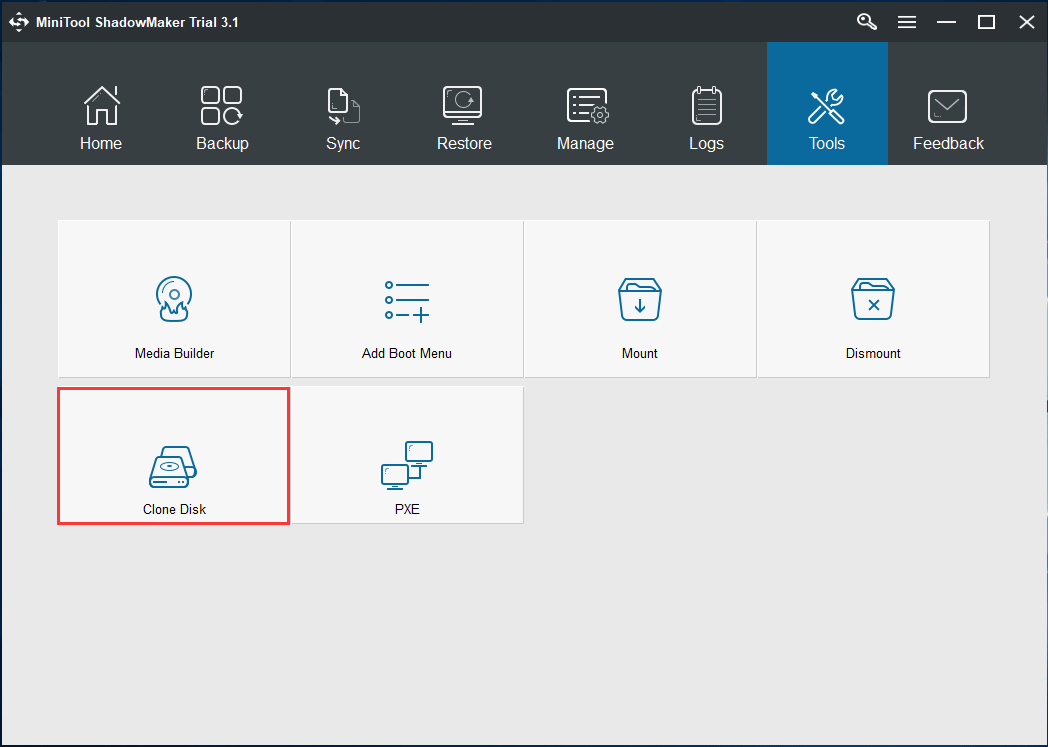
Palavras finais
Depois de ler nosso artigo, você deve saber como reinstalar o Windows 10 sem CD ou USB e como reinstalar o Windows 10 de uma unidade USB. Você deve escolher um método para reinstalar o Windows com base nas suas necessidades.
Por fim, não hesite em nos dizer se você tem outras maneiras de reinstalar o Windows 10 ou se tiver alguma dúvida relacionada ao nosso software MiniTool, deixando um comentário abaixo ou entrando em contato [email protected].
FAQ – Reinstalar Windows 10 sem CD
- Crie uma unidade USB inicializável e inicie o PC a partir dela.
- Na instalação do Windows, clique em Instalar agora.
- 3. Se você tiver uma cópia ativada do Windows 10, escolha Eu não tenho uma chave de produto.
- Escolha uma edição do sistema, aceite os termos da licença, opte por instalar apenas o Windows e siga as instruções na tela para concluir uma instalação limpa.
- Para mais detalhes vá para Reinicializar Windows 10 x instalação limpa x nova instalação. Detalhes aqui!