As we all know, SSD is often used to store data, but do you know that there are different types of SSD? If you don’t know, then you had better read this post carefully. In this post, MiniTool has introduced 5 types of SSD to you. Besides, if you want to migrate your OS to SSD, MiniTool ShadowMaker is a good choice.
Introduction to SSD
What is SSD? It is short for solid-state drive, which is used to store data. Compared with the electromechanical drive, SSDs generally have a stronger resistance to physical shocks, run quietly, and have quicker access time and lower latency.

SSDs can use traditional HDD interfaces and form factors, or they can use newer interfaces and form factors to take advantage of the specific benefits of flash memory in SSDs. Traditional interfaces (such as SATA and SAS) and standard HDD form factors allow this type of SSD to be used as a drop-in replacement for HDD in computers and other devices.
Related post: SSD VS HDD: What’s Difference? Which One Should You Use in PC?
SSD consists of a control unit, a storage unit (NAND Flash chip or DRAM chip), an optional cache (or buffer) unit, and an interface.
To learn more information about SSD, read this post – Everything You Need to Know About Solid-state drive (SSD) – Guide.
Type of SSD
- SATA SSD
- PCIe SSD
- M.2 SSD
- U.2 SSD
- NVMe SSD
Type of SSD
Normally, we can classify SSDs based on two factors: memory chip and interface. In this post, we will introduce several different types of SSD drives based on the interface.
SATA SSD
Speaking of types of SSD, SATA SSD is the most common type. As a type of connection interface, SATA (Serial ATA) is used by SSD to communicate data with the system. If you own a SATA SSD, you can almost guarantee that it can be used with any desktop or laptop computer you own now – even if that computer is ten years old.

SATA itself has a speed grade, and you will see SATA 2 and SATA 3 in any SSD considered for use, called “SATA II”/“SATA 3Gbps” or “SATA III”/“SATA 6Gbps” respectively. These indicate the maximum possible data transfer rate of the drive, provided that the drive is installed in a PC with a SATA interface that supports the same standard.
Nowadays, SATA 3.0 is the most versatile form of SSD, with a theoretical transfer speed of 6Gb/s (750MB/s). But since some physical overhead will occur when encoding the data to be transferred, its actual transfer speed is 4.8Gb/s (600MB/s).
Related post: What Is SATA Hard Drive? SATA Hard Drive Recovery
PCIe SSD
PCIe SSD is one of the types of SSD hard drives. PCIe SSD refers to a solid-state drive connected to a computer system using a PCIe interface. PCIe SSD has become a new way to increase the speed of solid-state drives (SSD) to servers and storage devices.
PCI Express, formally abbreviated as PCIe or PCI-e, is short for Peripheral Component Interconnect Express. As a high-speed computer expansion bus standard, PCIe can replace the older PCI, PCI-X, and AGP bus standards. In addition, PCIe is a common motherboard interface for computer graphics cards, hard drive, SSD, Wi-Fi, and Ethernet hardware connection.
To learn more detailed information, read this post – What Is PCIe SSD & How to Upgrade to PCIe SSD (2020 Update).
M.2 SSD
M.2 SSD also belongs to one of the types of SSD. It was formerly known as NGFF (Next Generation Form Factor). M.2 SSDs are small circuit boards containing flash memory and controller chips, rather than slab-shaped devices containing these chips.
The shape of M.2 SSD is similar to that of RAM, but it is much smaller and has become a standard configuration in ultra-thin notebook computers, but you will also find them on many desktop motherboards. Many high-end motherboards even have two or more M.2 slots, so you can run the M.2 SSD in RAID.
The size of M.2 SSD is various, usually 80mm, 60mm, or 42mm long, 22mm wide, with NAND chips on one or both sides. You can distinguish it by the four or five digits in the name. The first two digits represent the width and the remaining two digits represent the length.
The most common size is marked as M.2 Type-2280. Although laptops are usually only available in one size, many desktop motherboards have fixing points that can be used for longer or shorter drives.
Related post: 5 Best 1TB M.2 SSDs of 2020: Which One Should You Choose
U.2 SSD
In terms of SSD types, U.2 SSD needs to be mentioned. A U.2 SSD is an SSD with a U.2 interface. U.2 (previously known as SFF-8639) is an interface standard defined by the SSD Form Factor Working Group (SFFWG). U.2 is developed for the enterprise market and aims to be compatible with PCI-E, SATA, SATA-E, and SAS interface standards.
U.2 SSDs look like traditional SATA hard drives. but they utilize a different connector and send data via the speedy PCIe interface, and they’re typically thicker than 2.5-inch hard drives and SSDs.
Related post: What Is U.2 SSD? How about U.2 SSD vs. M.2 SSD? An Easy Guide
NVMe SSD
Different types of SSD possess different interfaces. NVMe SSD is an SSD with an NVMe interface. NVM Express (NVMe) is short for Non-Volatile Memory Host Controller Interface Specification (NVMHCIS). It is an open logical device interface specification for accessing non-volatile storage media connected via PCI Express (PCIe) bus.
NVM Express enables host hardware and software to take full advantage of the parallelism possible in modern SSDs. As a result, compared to the previous logical device interface, NVM Express reduces I/O overhead and brings various performance improvements, including multiple long command queues, and reduced latency.
To learn more detailed information, read this post – What Is NVMe SSD? Precautions Before Getting NVMe SSD.
How to Migrate OS to SSD?
The above text has listed some information about several types of SSD, and if you have installed Windows on an HDD and want to get better performance, then you can try to migrate your operating system to SSD. But which tool is suitable for you? It is recommended to use MiniTool ShadowMaker.
At first glance, you may find that MiniTool ShadowMaker is a powerful Windows backup tool, which allows you to back up files, folders, partitions, disks, and even the OS. Then you can find that it is a hard drive cloning program because it provides you a professional feature – Clone Disk.
What’s more, MiniTool ShadowMaker provides you a Trial Edition that allows you to use all features for free within 30 days. So why don’t you download this tool and have a try?
MiniTool ShadowMaker TrialClick to Download100%Clean & Safe
Now follow the instructions below to migrate your operating system to SSD using MiniTool ShadowMaker.
Step 1: Insert your SSD to your computer. Install and launch MiniTool ShadowMaker, then click Keep Trial.
Step 2: Choose Connect under This Computer to get into the main interface.
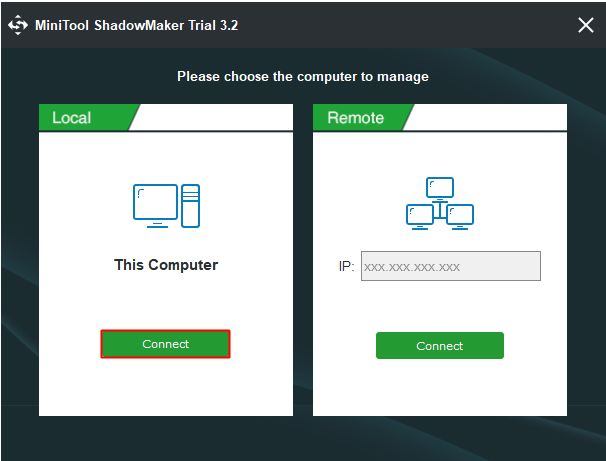
Step 3: Go to the Tools page and then click the Clone Disk feature.
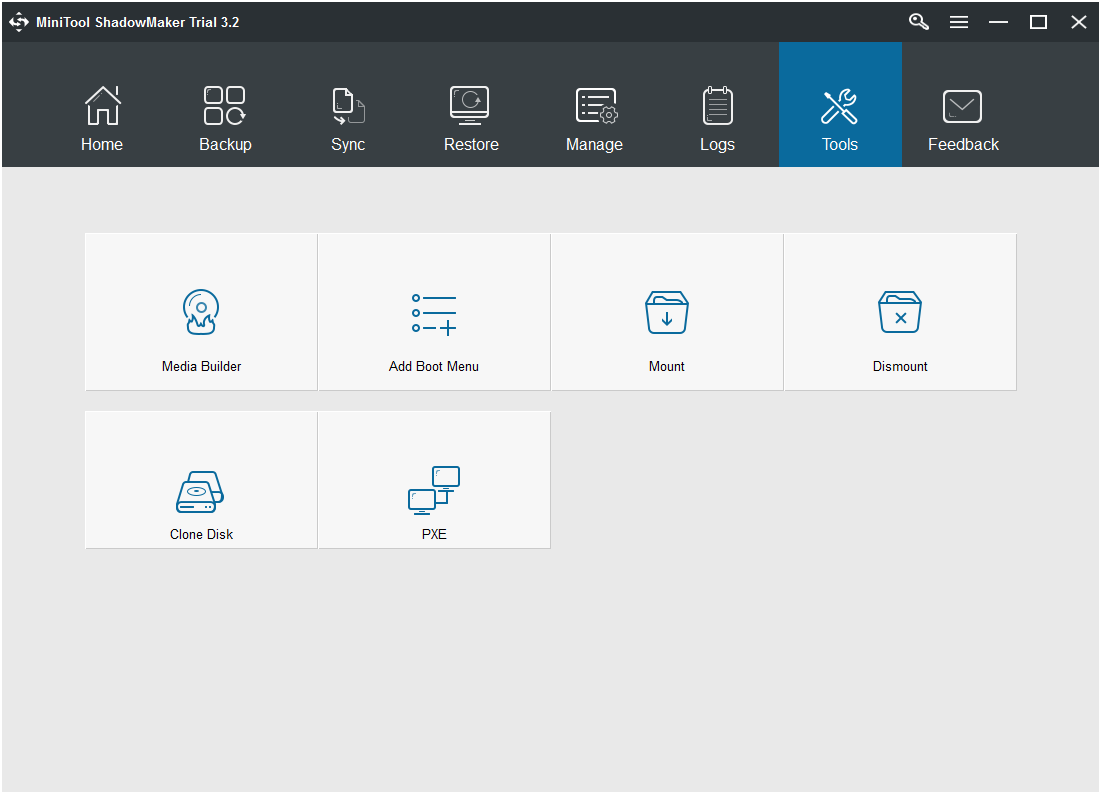
Step 4: A new window pops out, click Source to choose the source disk. Here, you need to choose the original system disk as the clone source and click Finish to continue.
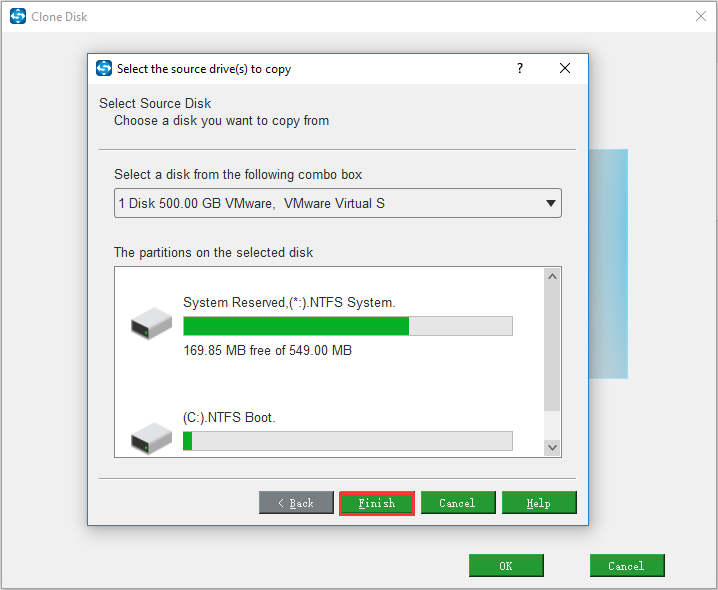
Step 5: Click Destination to choose a target disk. Here, you need to choose the inserted SSD as the target disk. Then click Finish to continue.
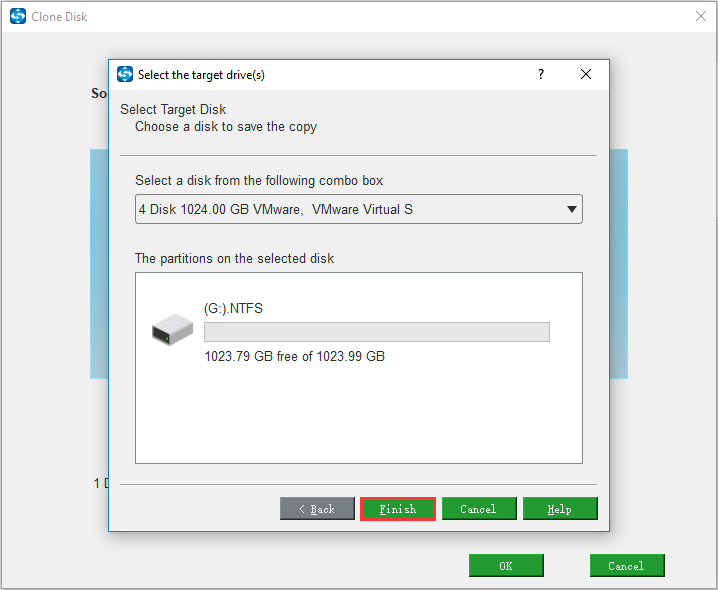
Step 6: After you have confirmed the source disk and the target disk, click OK to continue. Then you will receive a warning message that tells you all data on the target disk will be destroyed during the disk cloning process. Then click Yes to continue.
Step 7: MiniTool ShadowMaker will begin to clone your system to SSD, and you should never interrupt the disk clone process until it is finished.
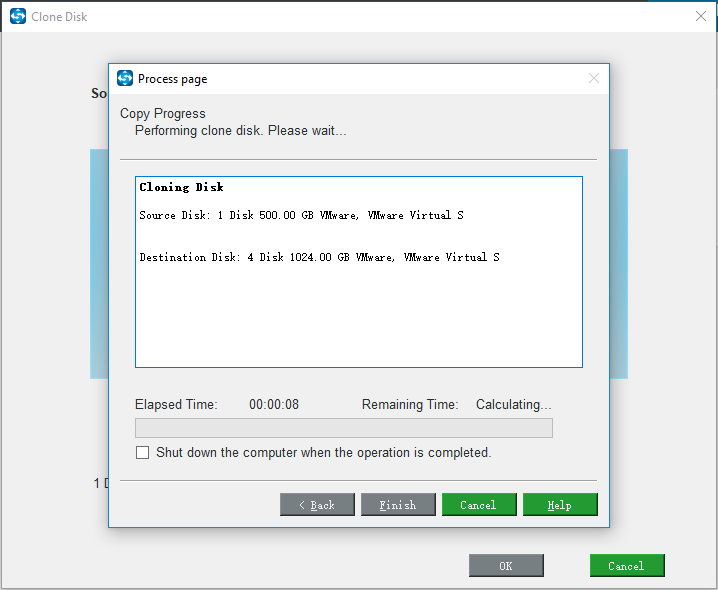
Step 8: When the disk clone process is completed, you will receive a message which tells you that the source disk and the target disk have the same signature. If both of them are connected to the computer, either of them will be marked as offline. So, you need to remove the original system disk from your computer.
After all the steps have been done, you have successfully migrated your OS to SSD without reinstalling the operating system and losing your data. And you can get better performance from SSD, such as boot the Windows OS fast, play games smoothly, and so on.
Also see: How to Upgrade Laptop from HDD to SSD Without Reinstalling OS
Final Words
After reading this post, you should have some basic knowledge about 5 different types of SSD – SATA SSD, PCIe SSD, M.2 SSD, U.2 SSD, and NVMe SSD. What’s more, if you want to get better performance, then you can use MiniTool ShadowMaker to migrate your OS to SSD.
If you have any confusion about the types of SSD or have problems using MiniTool ShadowMaker, then leave a comment below or send an email to [email protected].